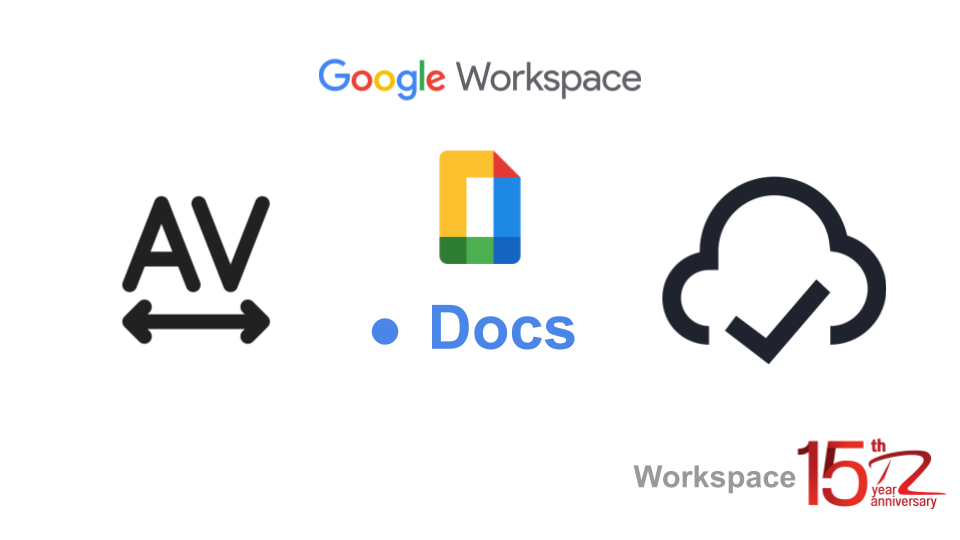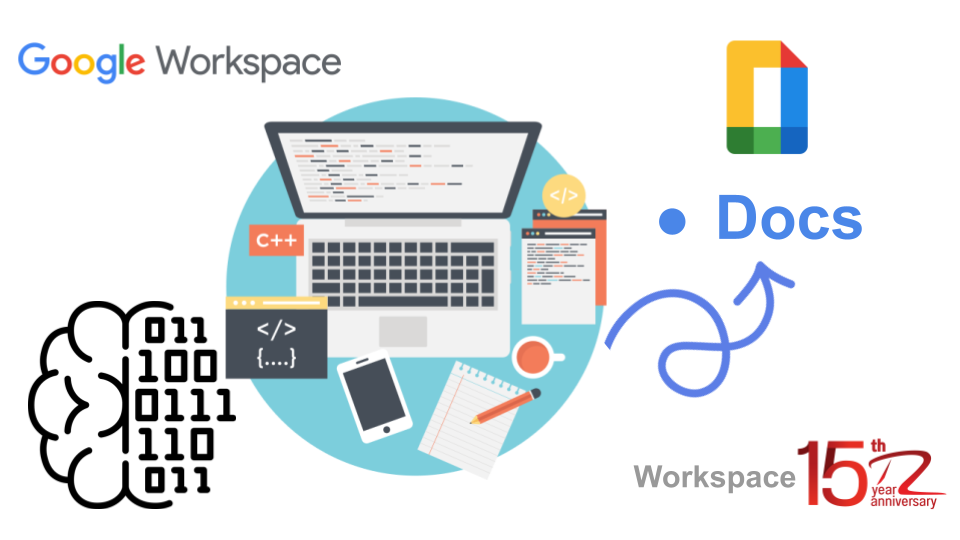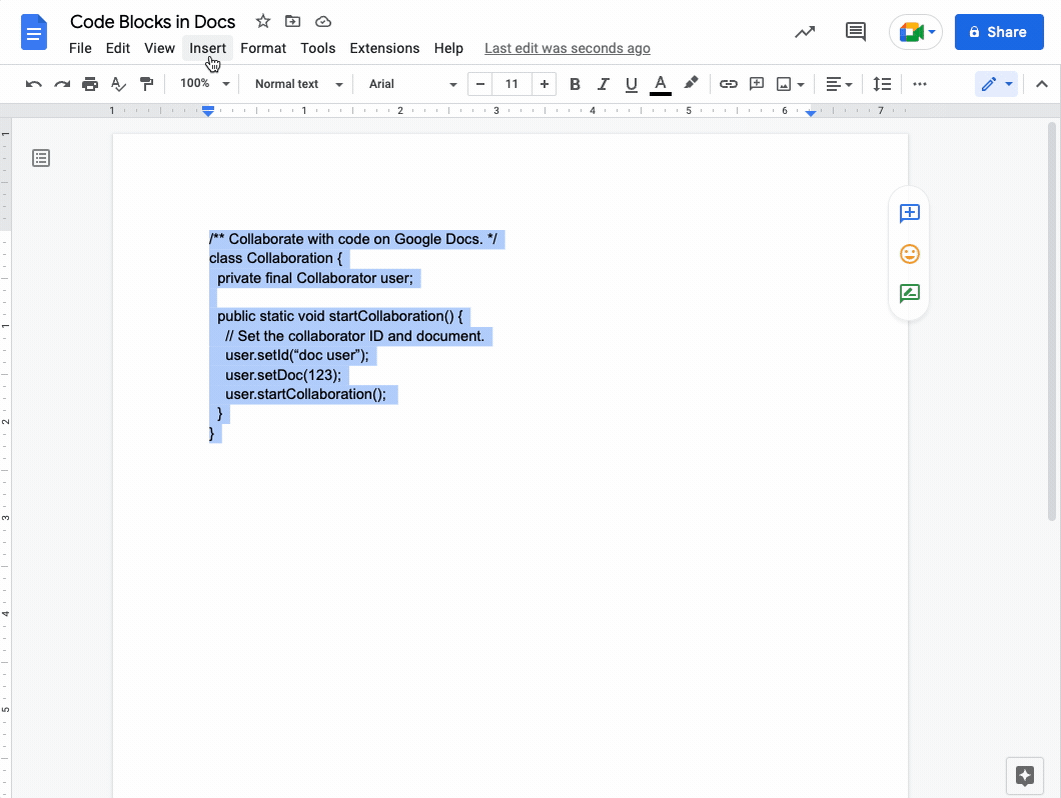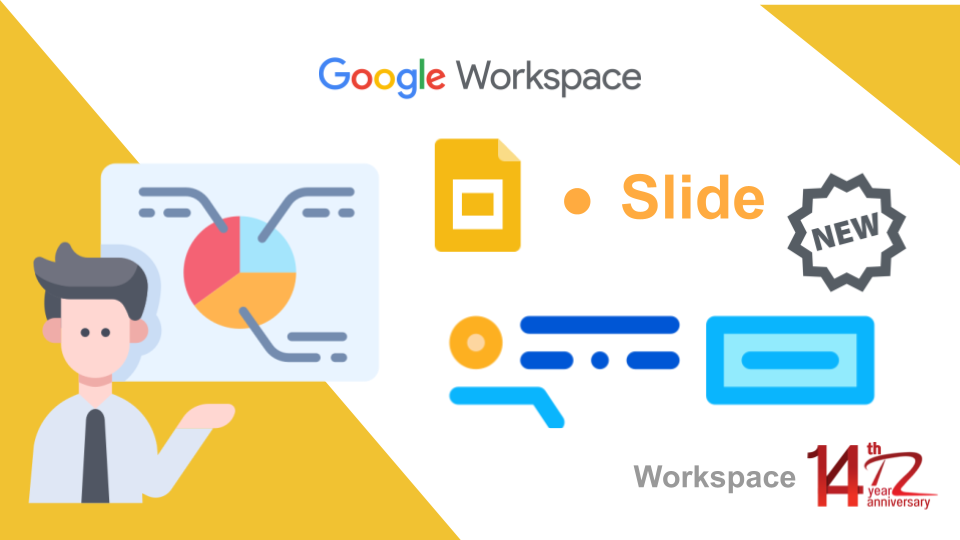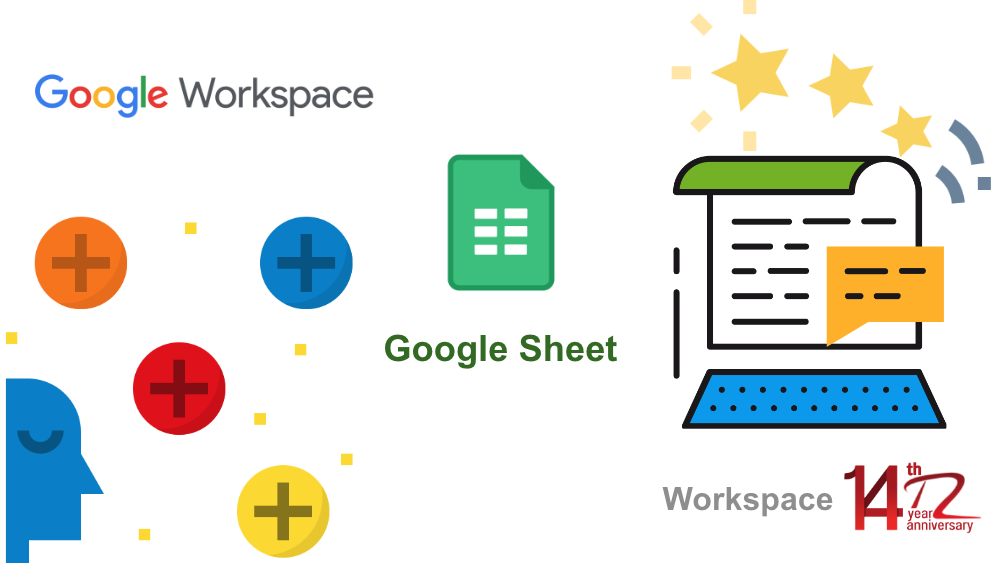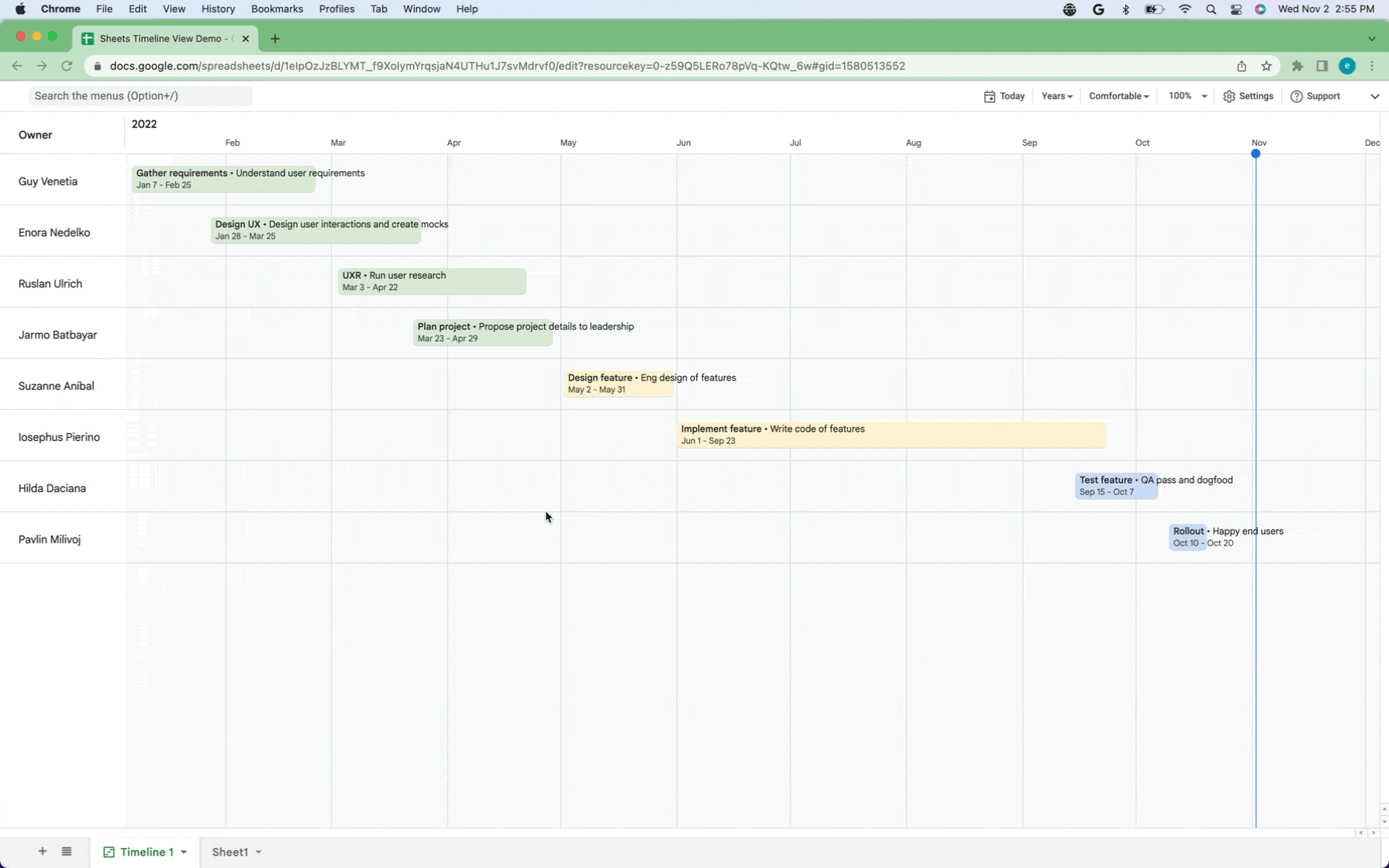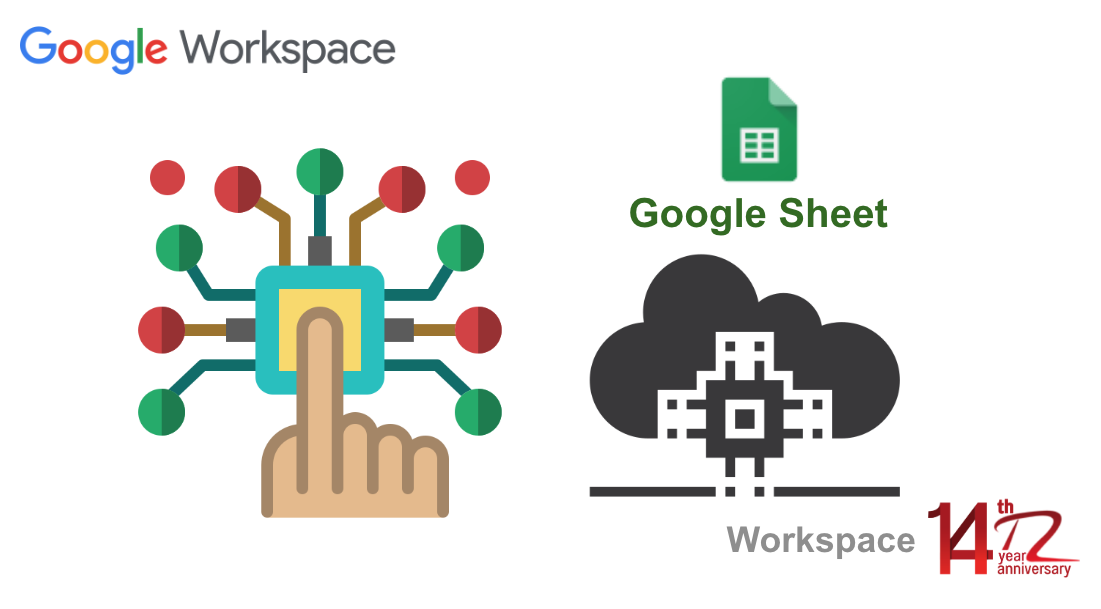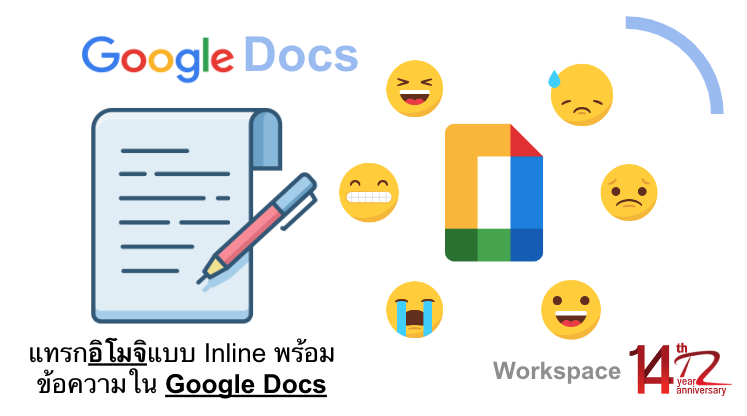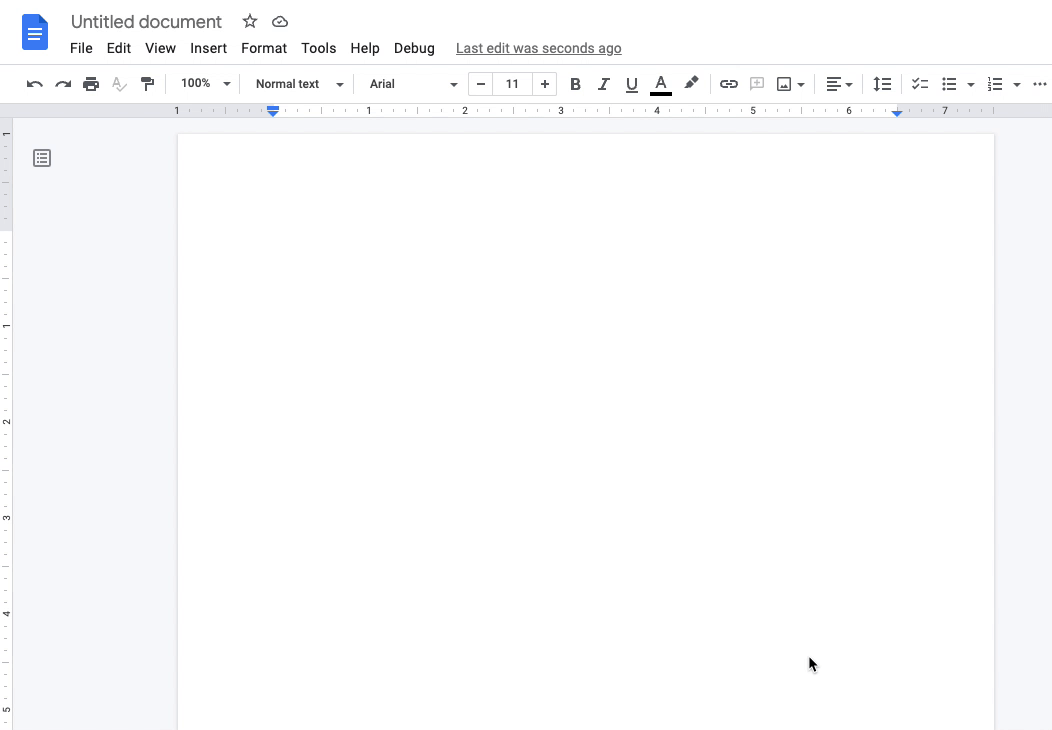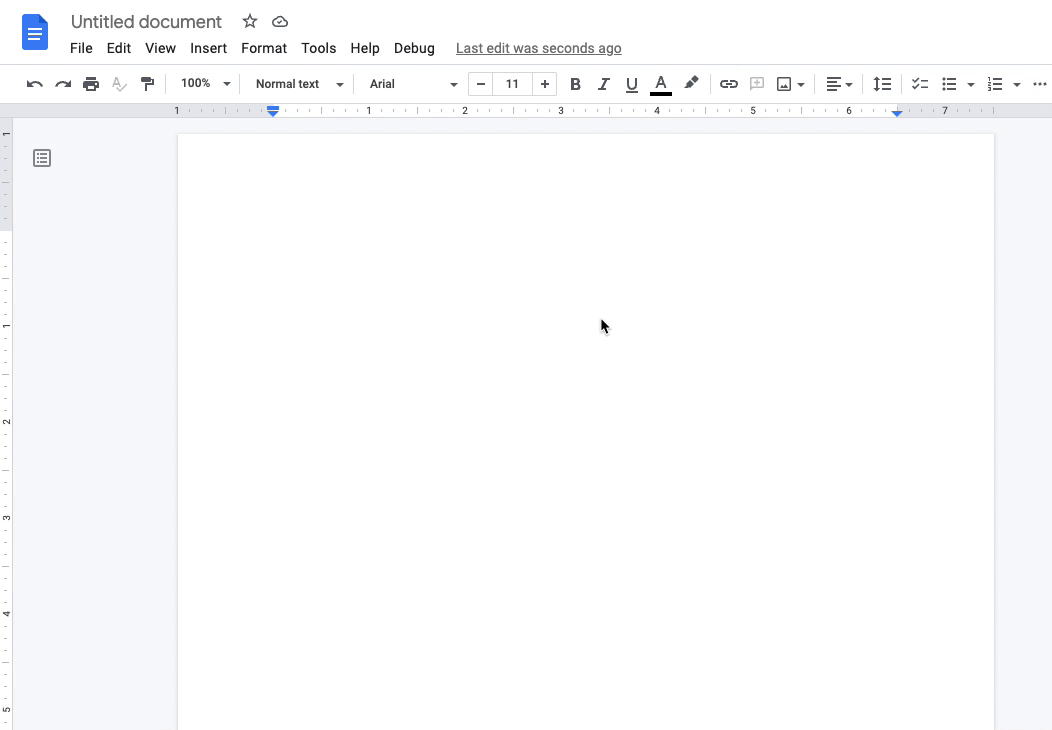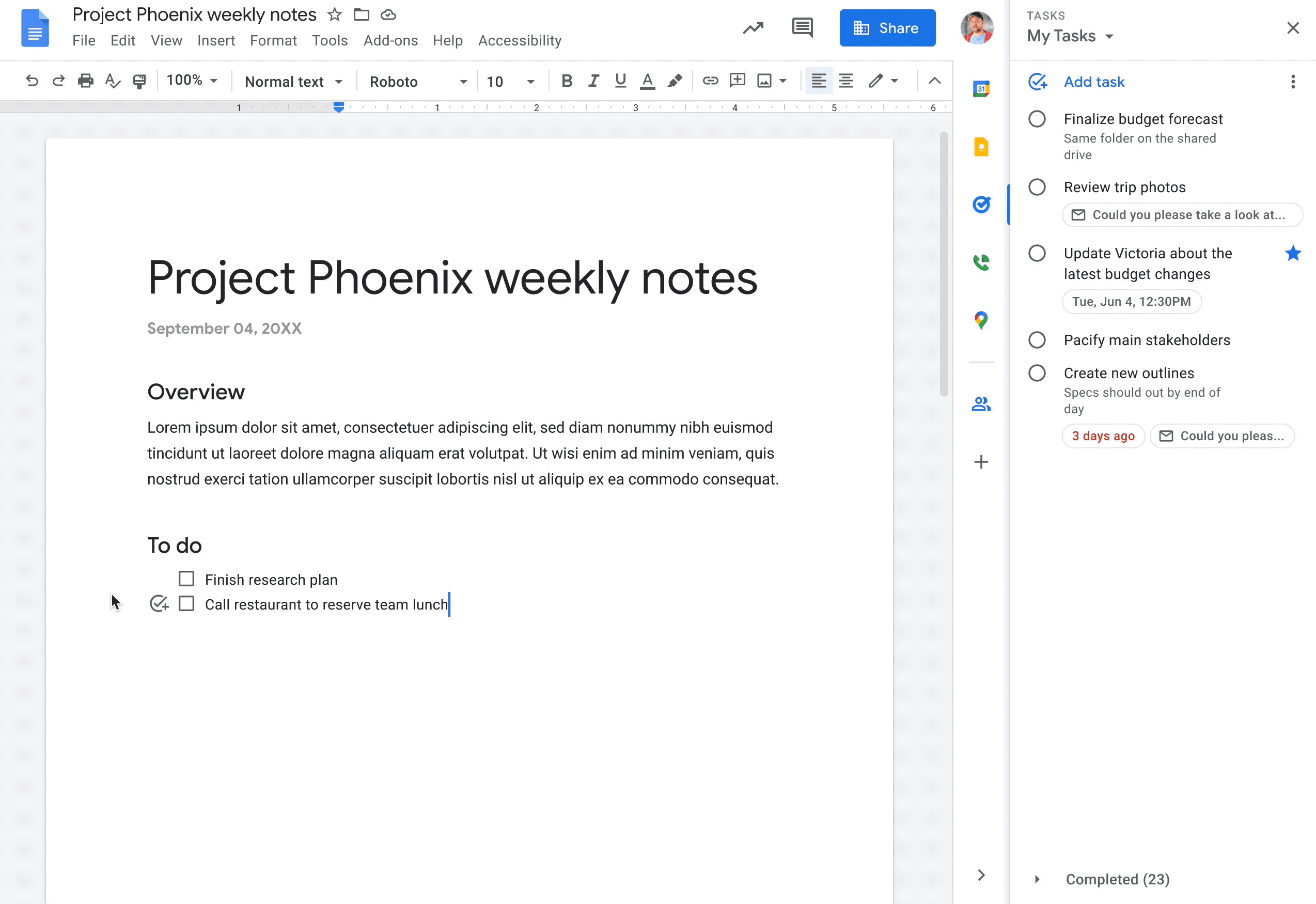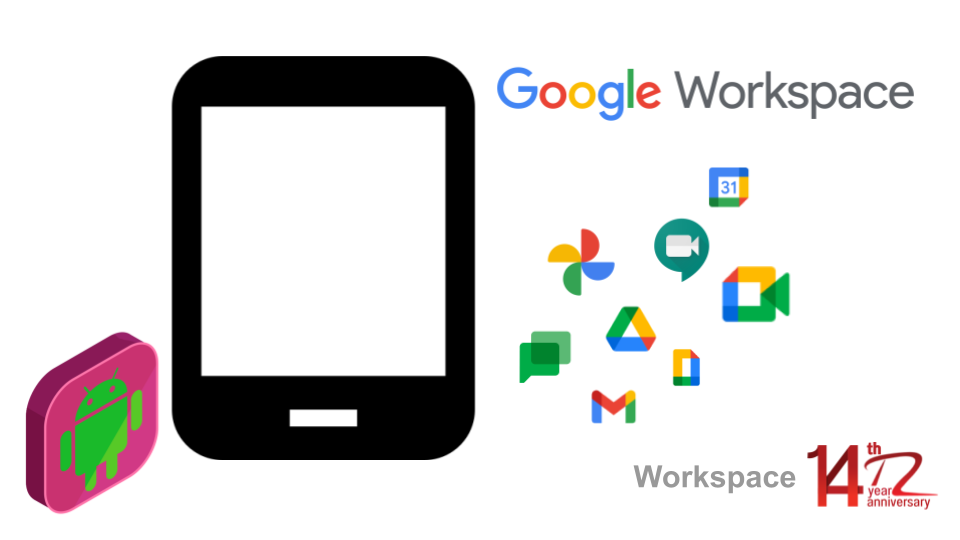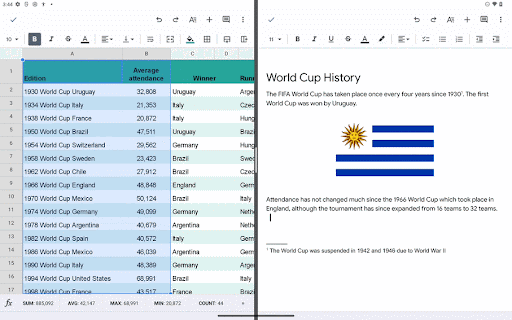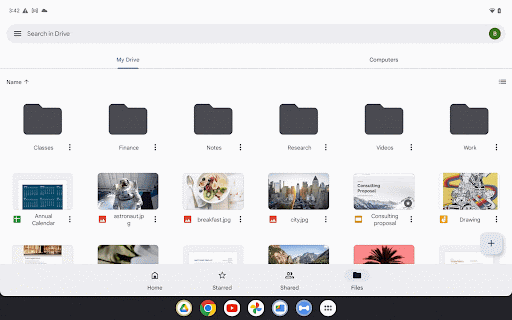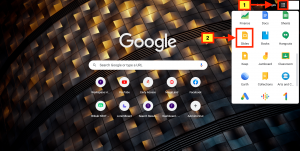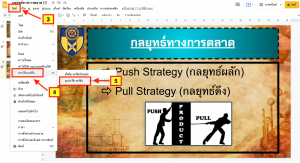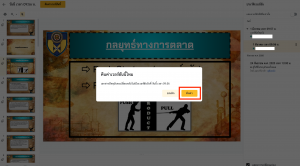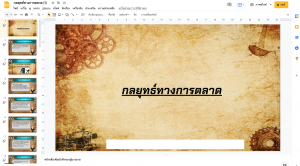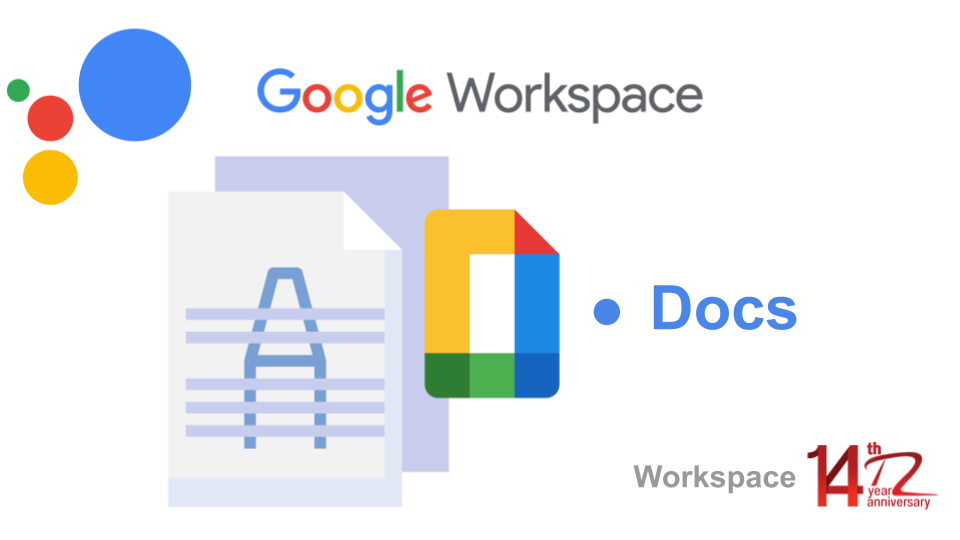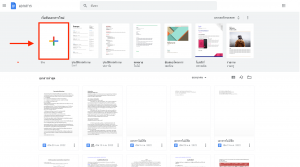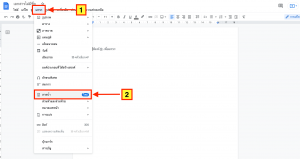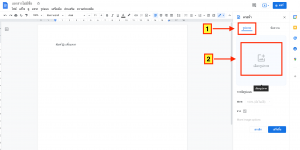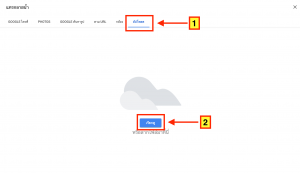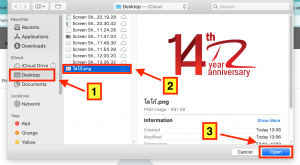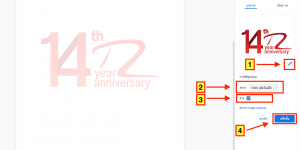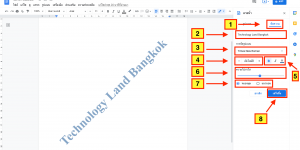รู้หรือไม่ว่าใน Google Docs ได้เพิ่มฟีเจอร์ (Feature) ในการสร้างและนำเข้าลายน้ำได้แล้ว ทั้งในรูปแบบของรูปภาพและข้อความ ซึ่งการเพิ่มลายน้ำไว้ในเอกสารของเราเป็นการปกป้องและแสดงความเป็นเจ้าของในเอกสารของเราได้ และการเพิ่มลายน้ำจะถูกทำซ้ำในทุกหน้าของเอกสาร ประโยชน์ของลายน้ำอีกอย่างหนึ่งก็คือ จะช่วยให้เราสามารถใส่โลโก้ของบริษัท หรือการสร้างแบรนด์ของเรา อีกทั้งลายน้ำจะยังคงอยู่เมื่อนำเข้าหรือส่งออกเอกสารจาก Microsoft Word
วิธีการเพิ่มลายน้ำใน Google Docs
การเพิ่มลายน้ำแบบรูปภาพ
1.เปิดเอกสาร Google Docs ในคอมพิวเตอร์ (Computer)
2. จากนั้นคลิกที่ “ว่าง” หรือ ถ้าหากว่ามีเอกสารที่ต้องการจะเพิ่มลายน้ำไว้อยู่แล้วให้เปิดเอกสารนั้นขึ้นมา
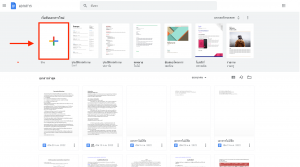
3.จากนั้นคลิกที่ “แทรก” เลือก “ลายน้ำ”
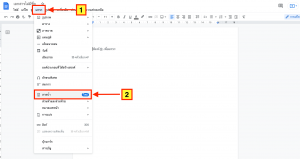
4.ให้คลิกที่ “รูปภาพ” เลือก “เลือกรูปภาพ”
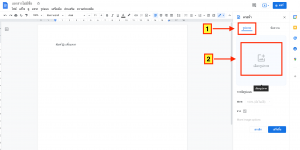
5.จากนั้นทำการแทรกลายน้ำที่ต้องการ กรณีที่มีลายน้ำในคอมพิวเตอร์ (Computer) ให้เลือก “อัปโหลด” และคลิก “เรียกดู”
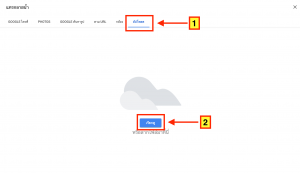
6.เลือก Folder ที่ได้ทำการบันทึกรูปภาพไว้ จากนั้น “เลือกรูปที่เราต้องการ” คลิก “Open”
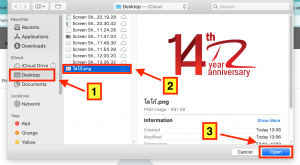
7.จากนั้นจะปรากฏลายน้ำที่เราเลือก
1.สามารถเปลี่ยนลายน้ำได้โดยกดที่รูปดินสอ
2.ในส่วนของสเกล (Scale) สามารถปรับได้ว่าต้องการให้ลายน้ำมีขนาดเท่าใด
3.ปรับให้ลายน้ำจางหรือไม่จาง
4.เมื่อปรับลายน้ำตามที่ต้องการแล้วให้คลิก “เสร็จสิ้น”
การเพิ่มลายน้ำแบบข้อความ
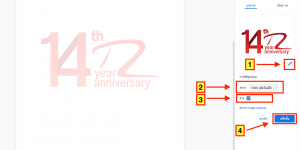
1.เลือกที่ “ข้อความ”
2.ใส่ข้อความที่ต้องการทำเป็นลายน้ำ
3.เลือก Font (แบบอักษร) ที่ต้องการ
4.กำหนดขนาดของตัวอักษรที่ต้องการ
5.เลือก ตัวหนา ตัวเอียง และเลือกสีที่ต้องการ
6.กำหนดความโปร่งใสของลายน้ำที่ต้องการ
7.กำหนดได้ว่าต้องการให้ลายน้ำเป็นแบบทะแยงมุมหรือแบบแนวนอน
8.จากนั้นคลิก “เสร็จสิ้น”
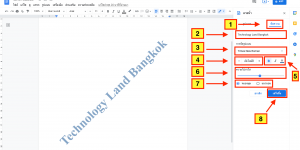
บทความที่เกี่ยวข้อง
เพิ่มตัวแบ่งหน้าก่อนย่อหน้าใน Google Docs ในมือถือ
วิธีใหม่ในการปรับแต่งตารางใน Google Docs
Google Docs Export PDF แล้ว Font และช่องไฟไม่ตรง
สร้างและทำงานกับเอกสารที่มีการวางแนวหลายหน้าใน Google Docs
การ Export ไฟล์ Google Docs ไปเปิดในโปรแกรม Word