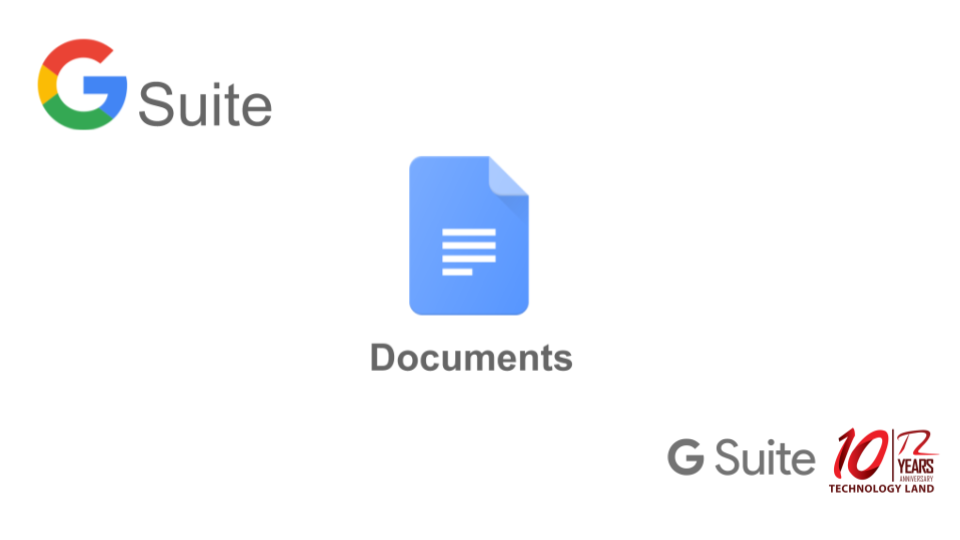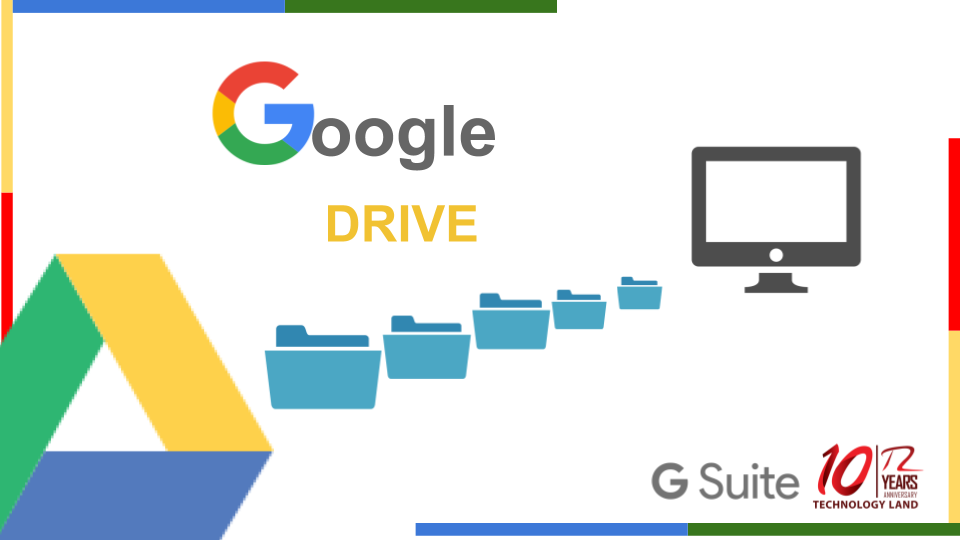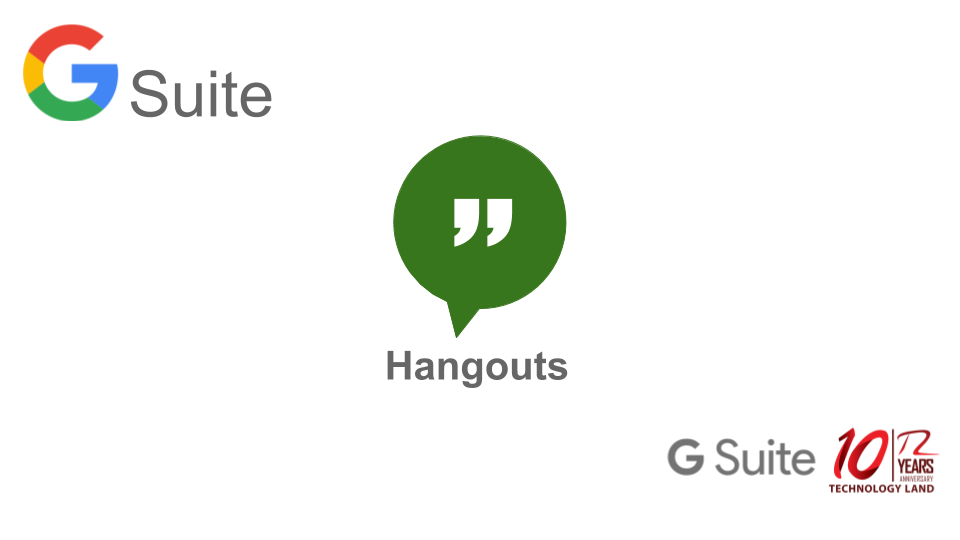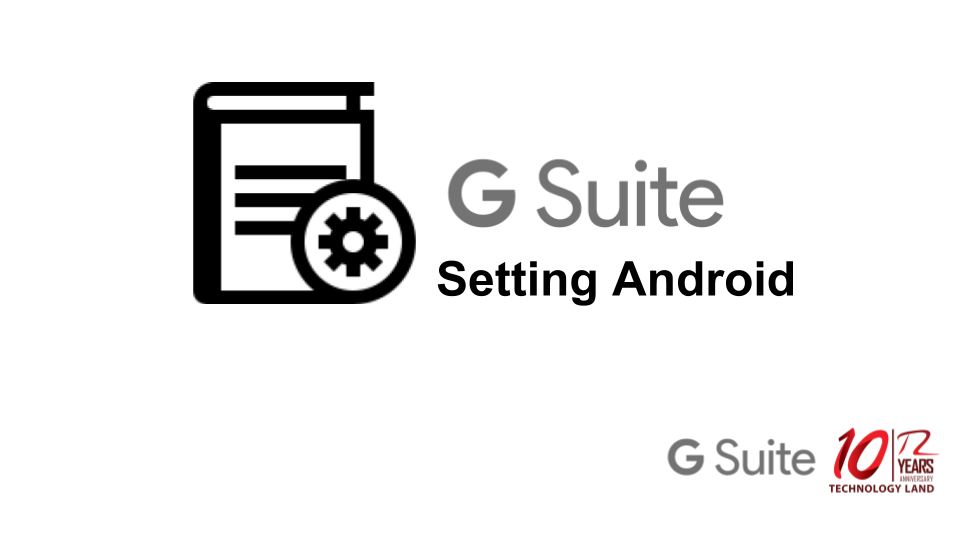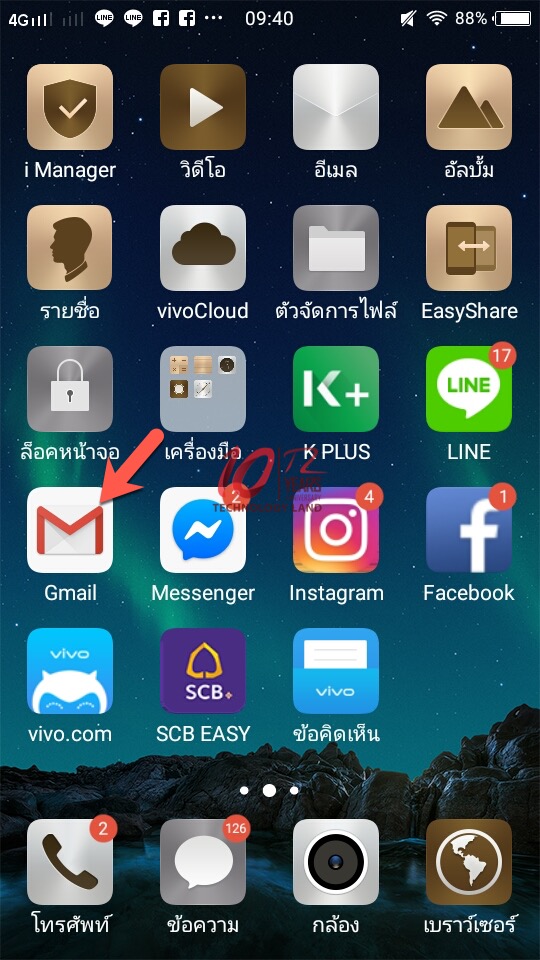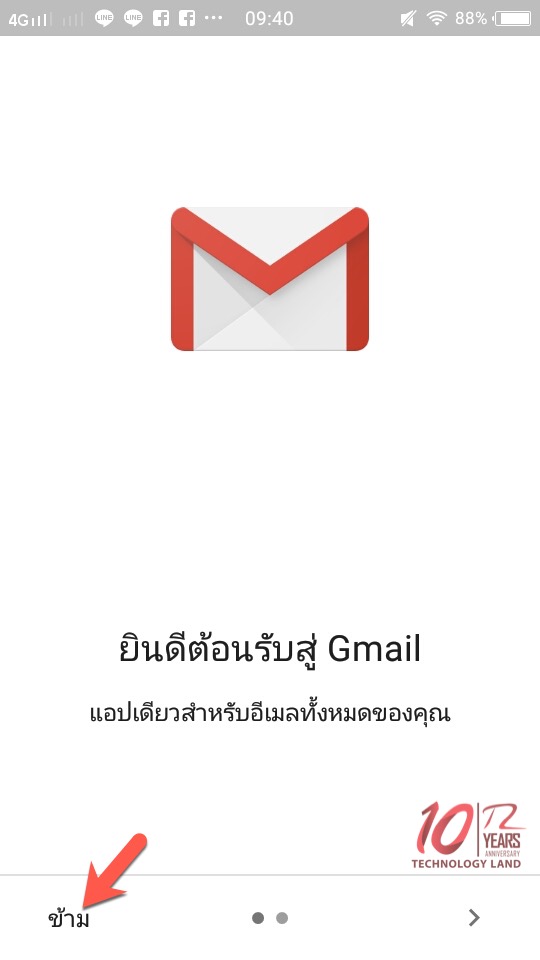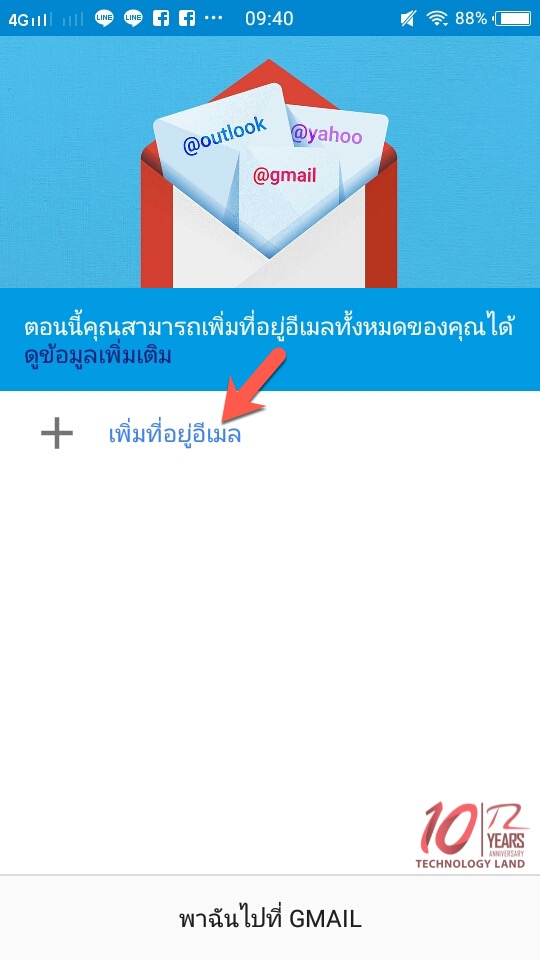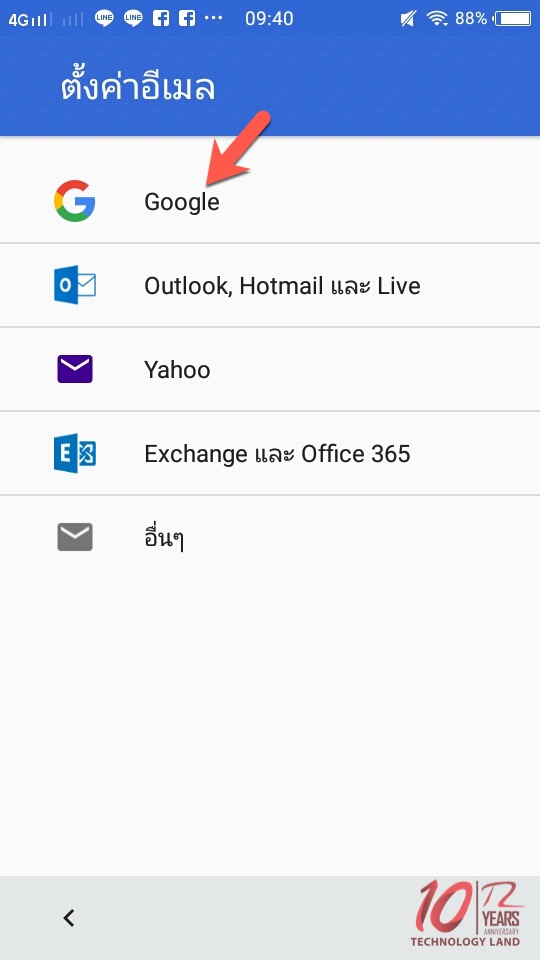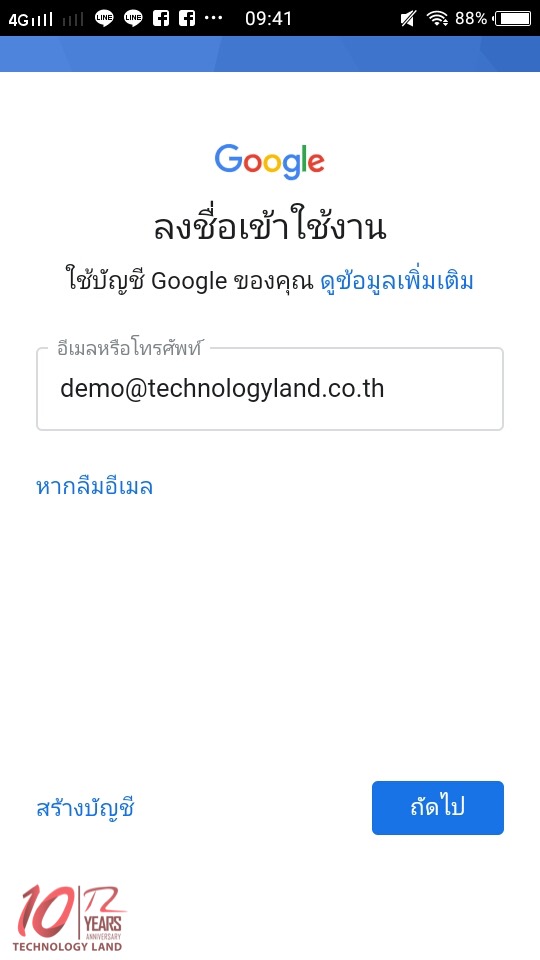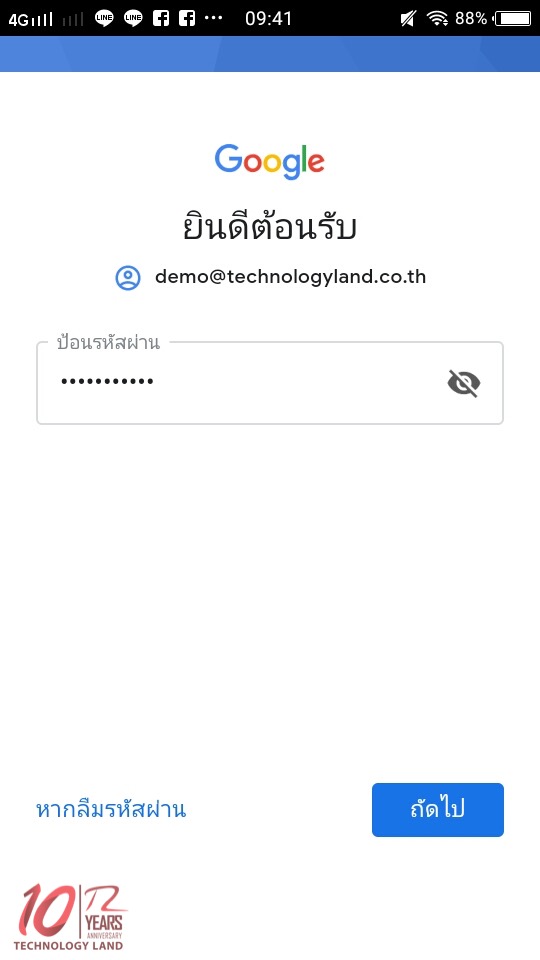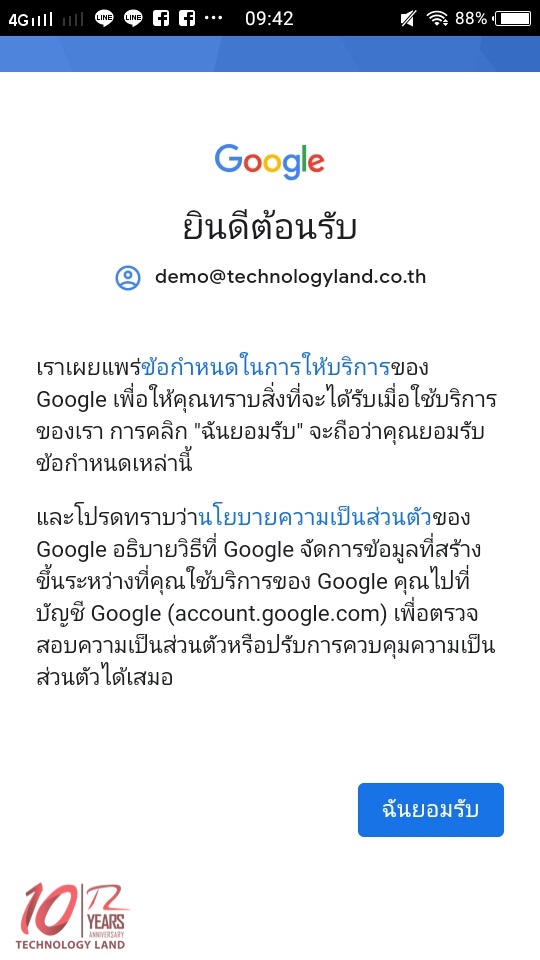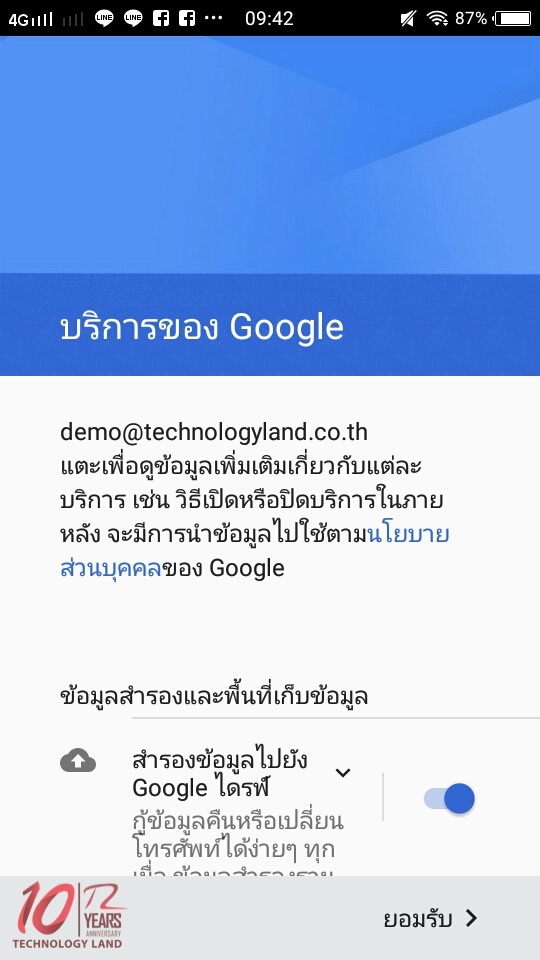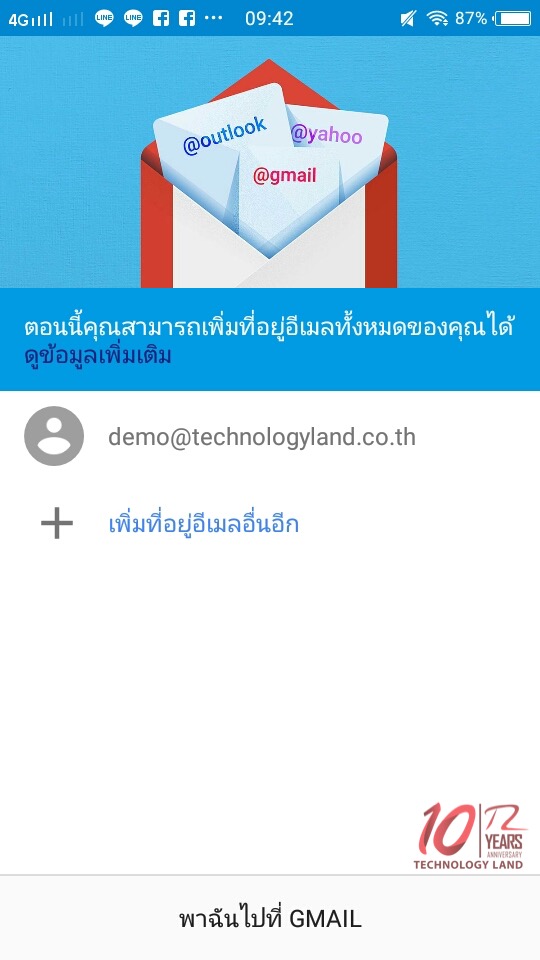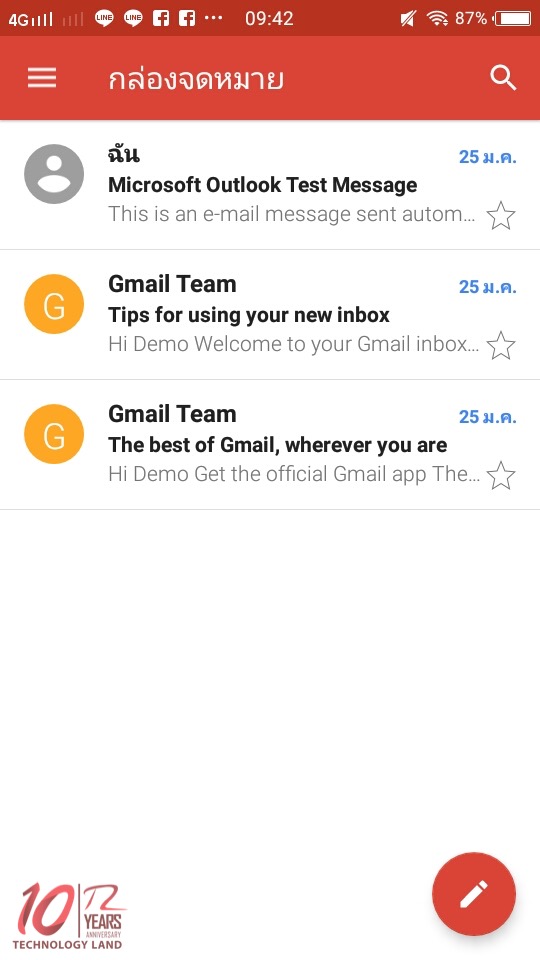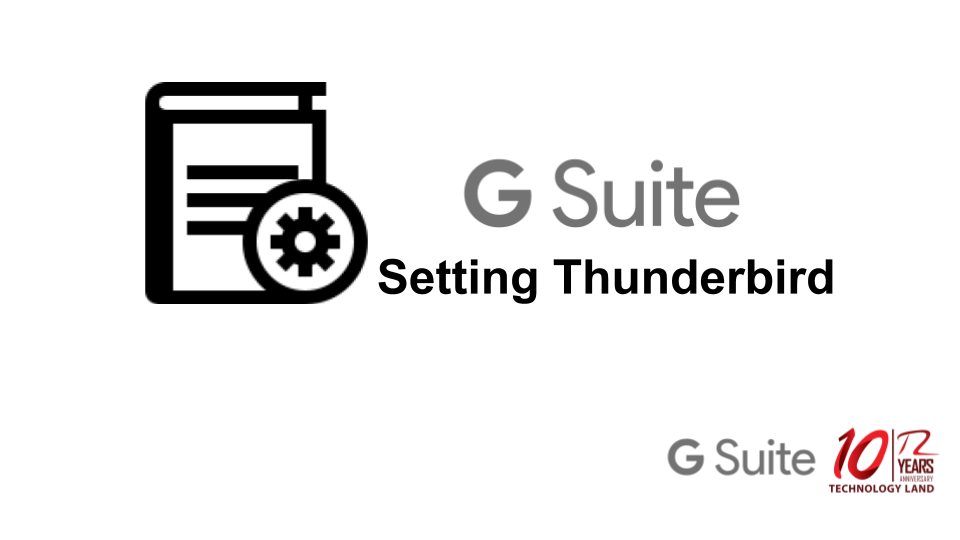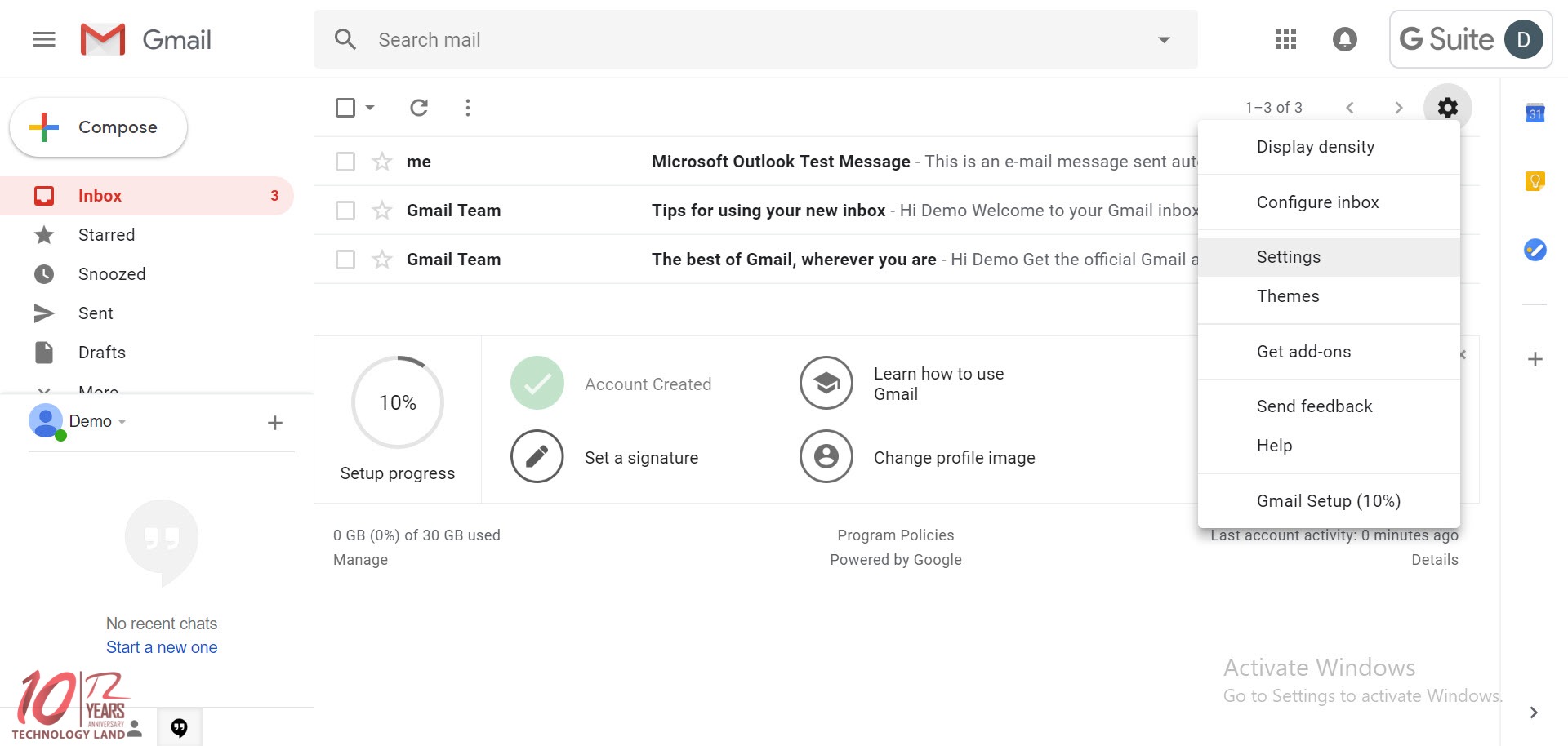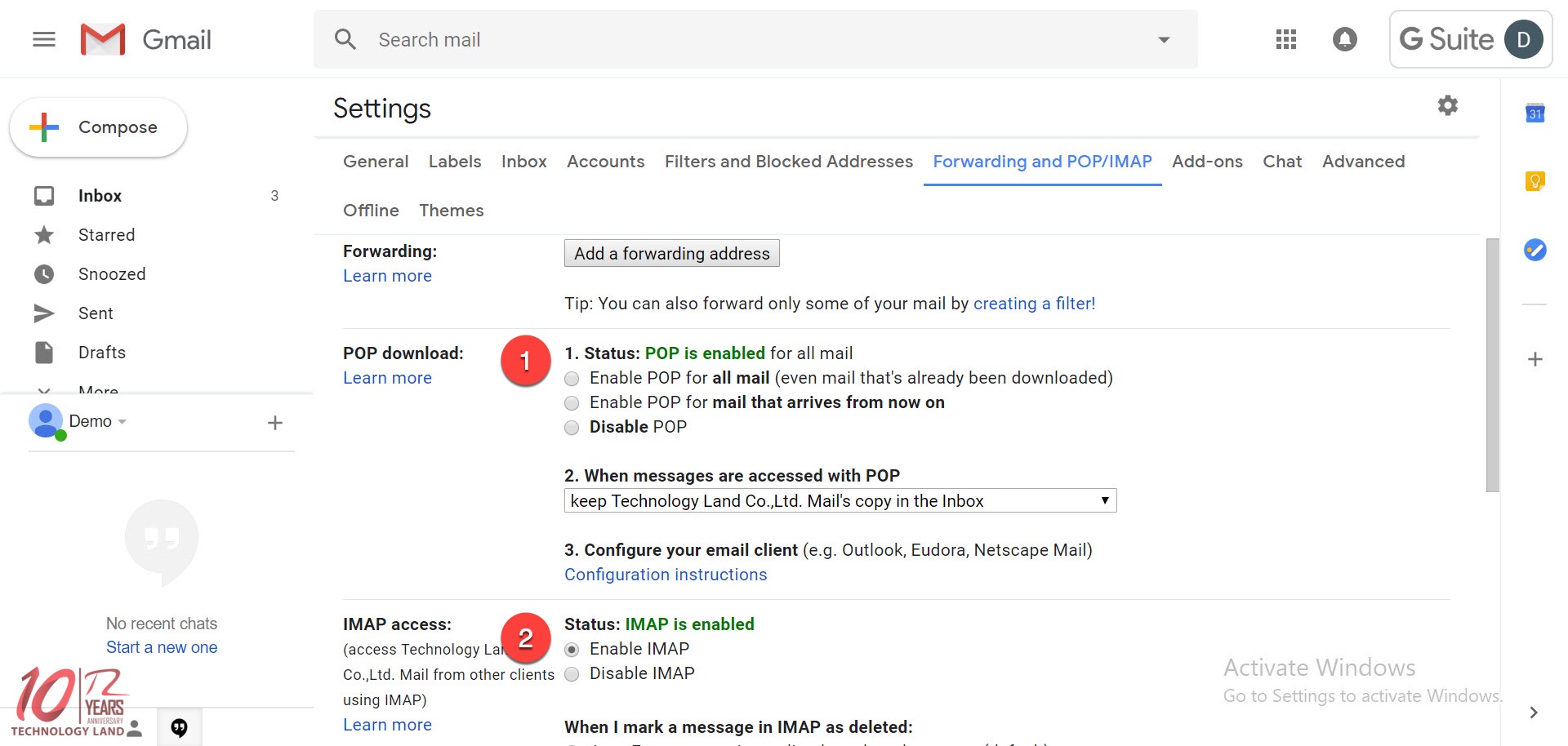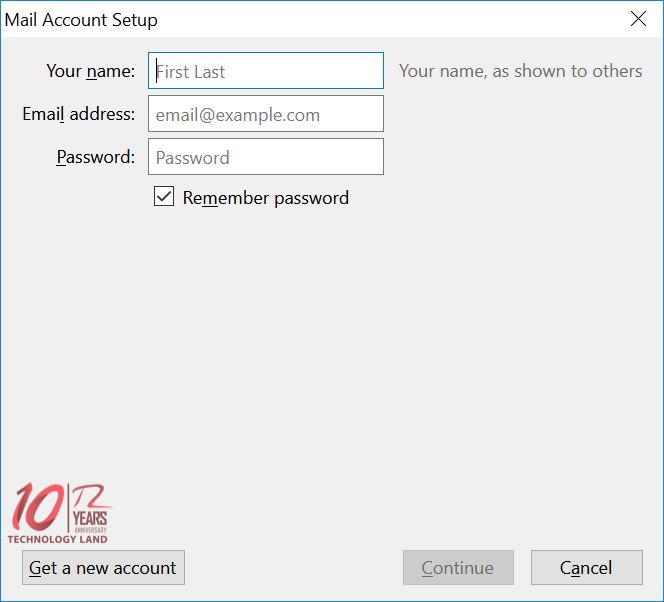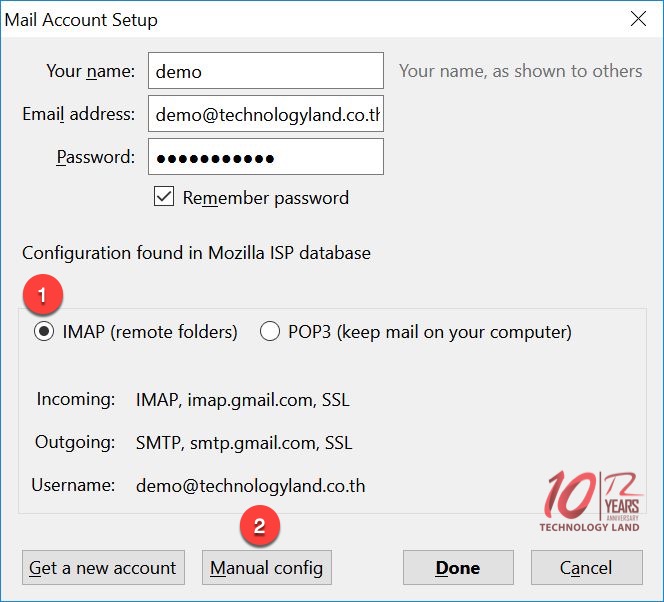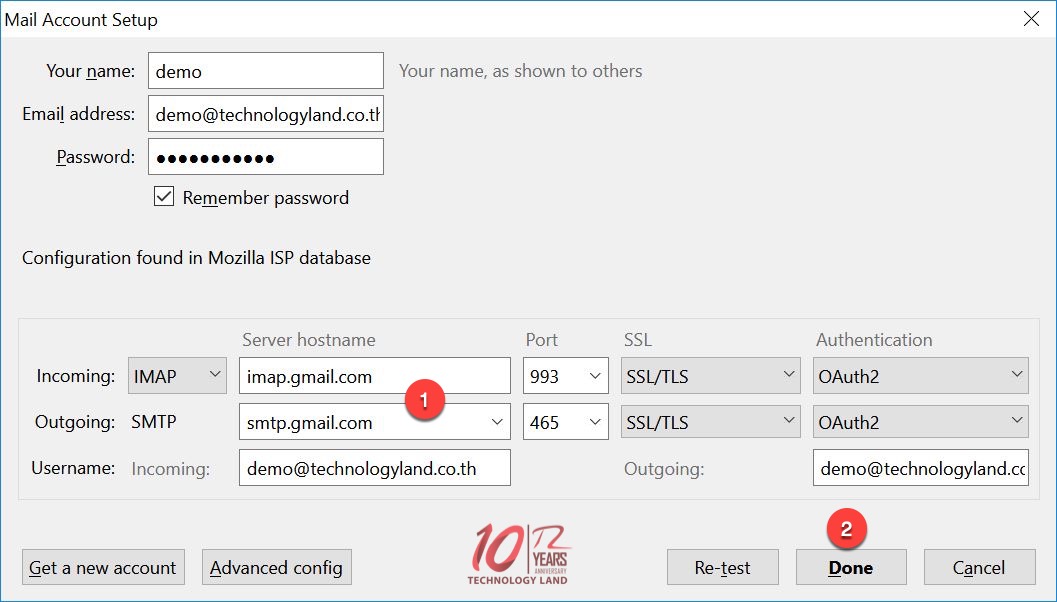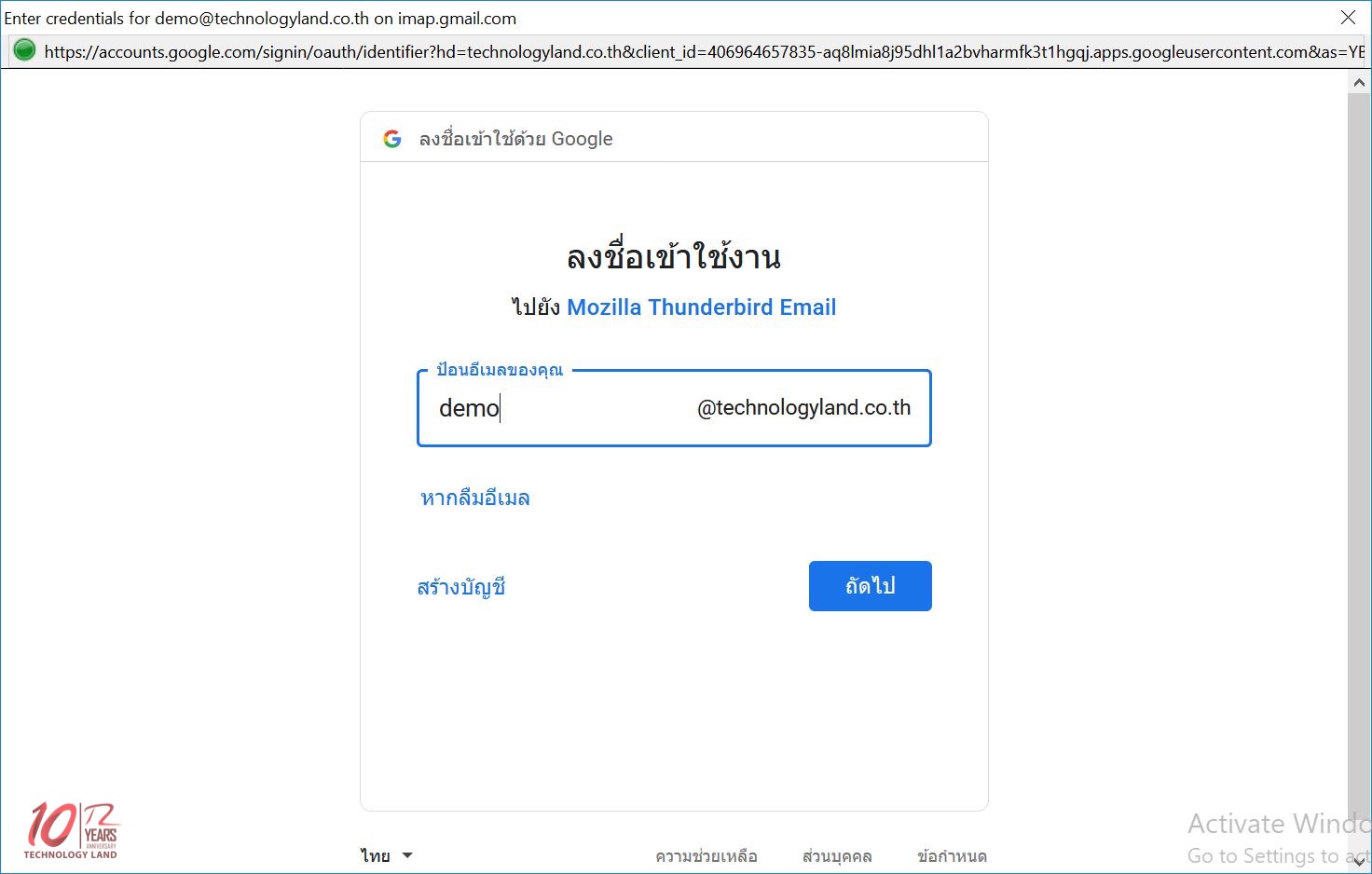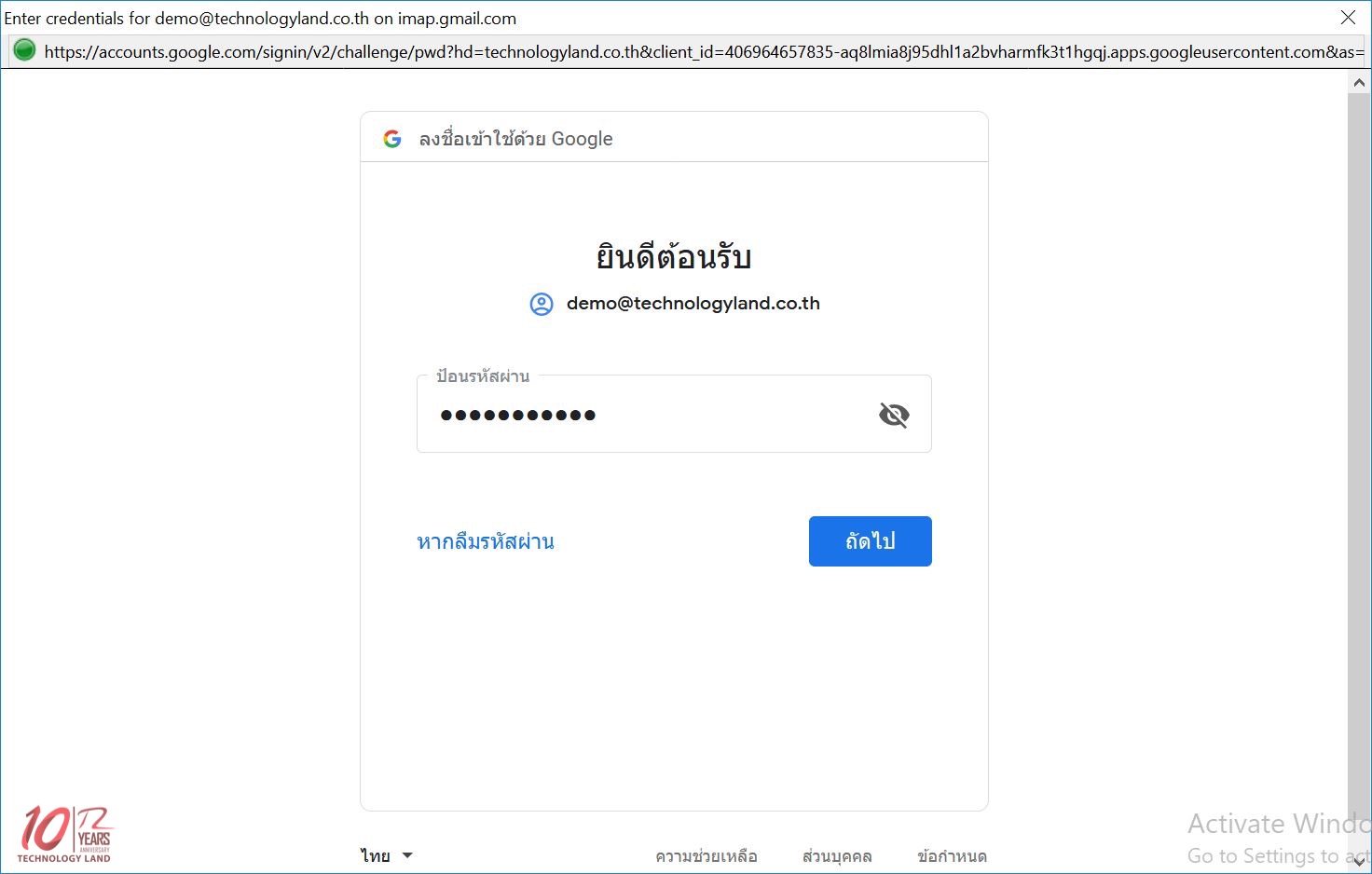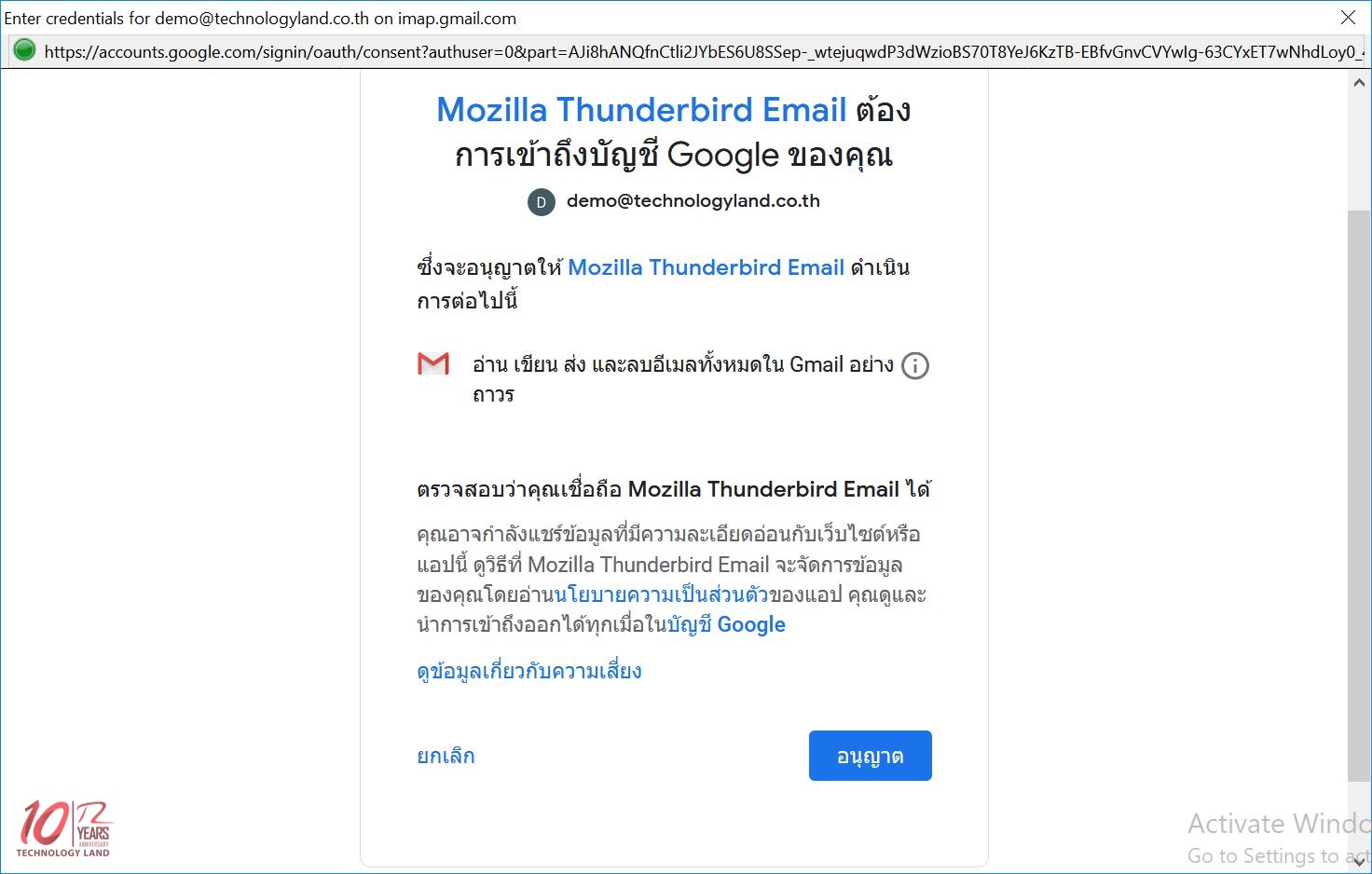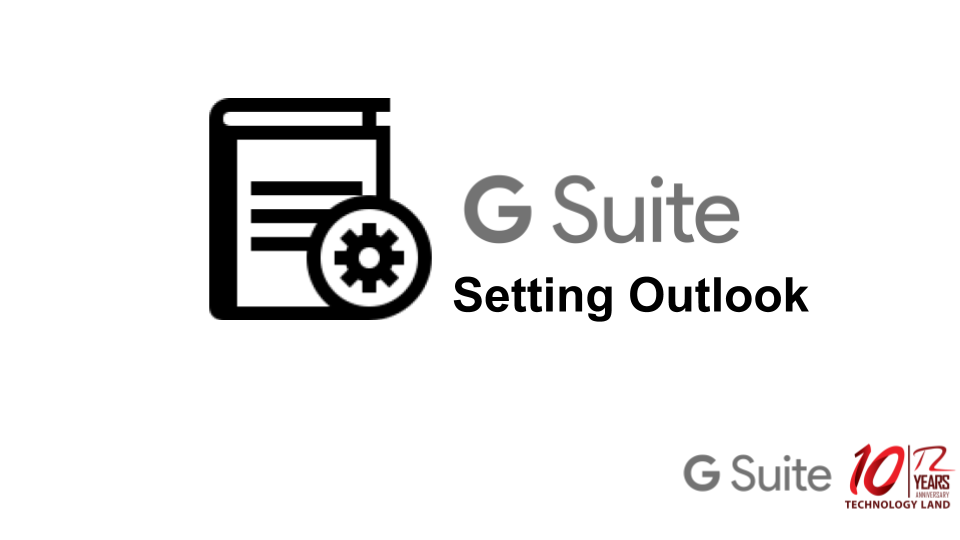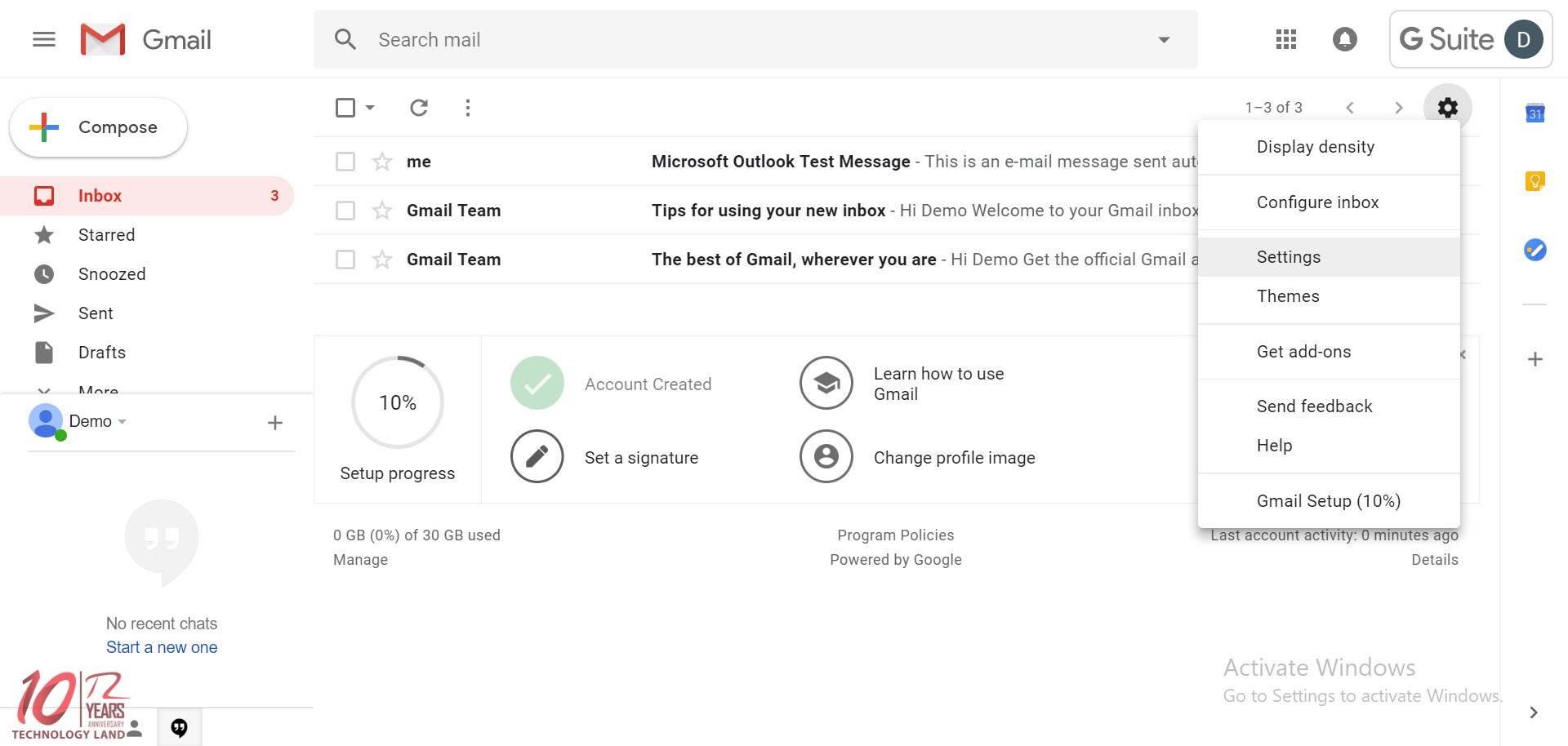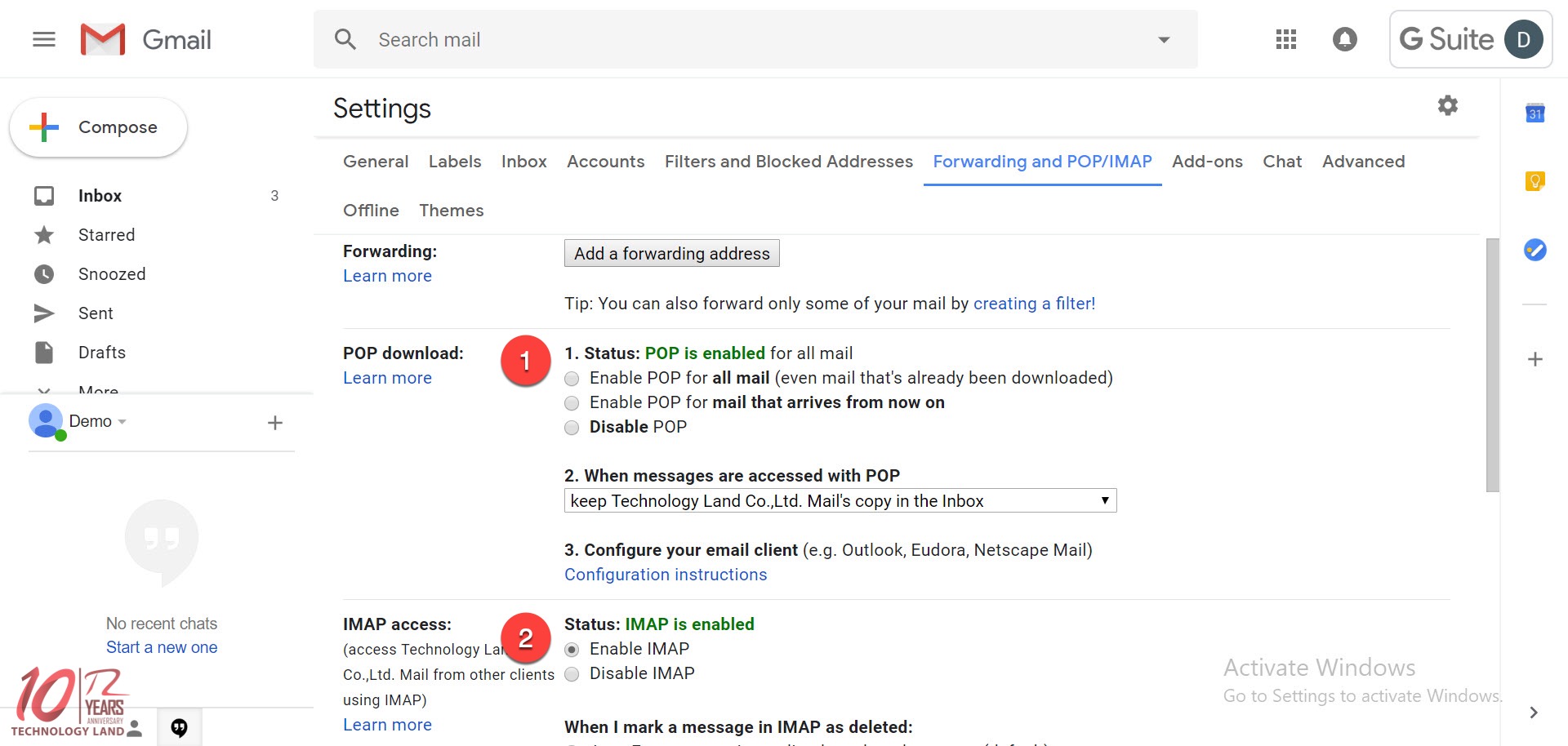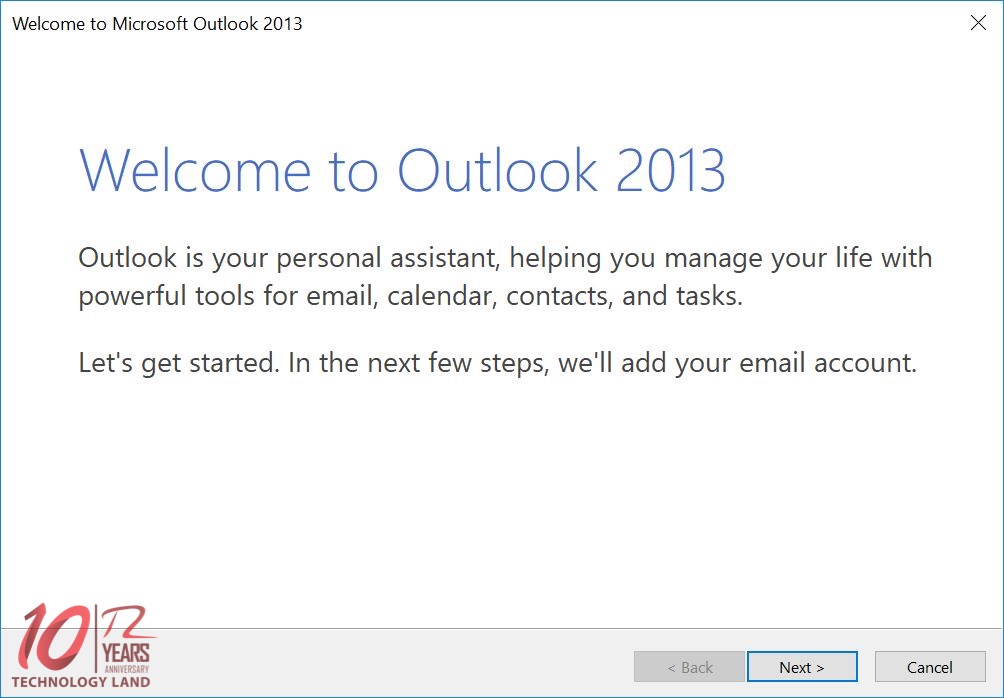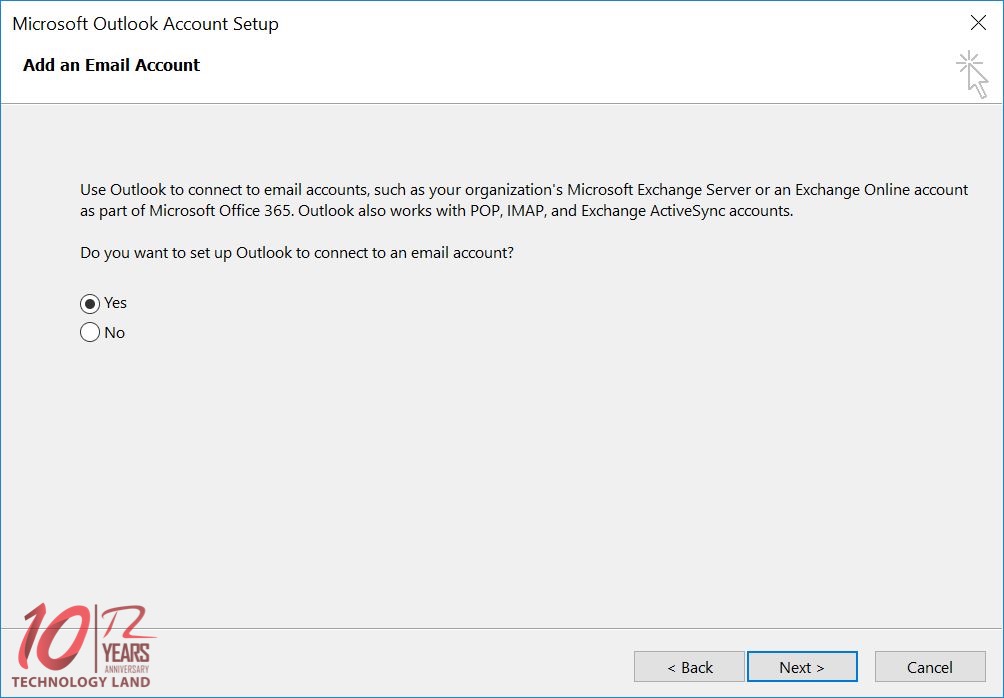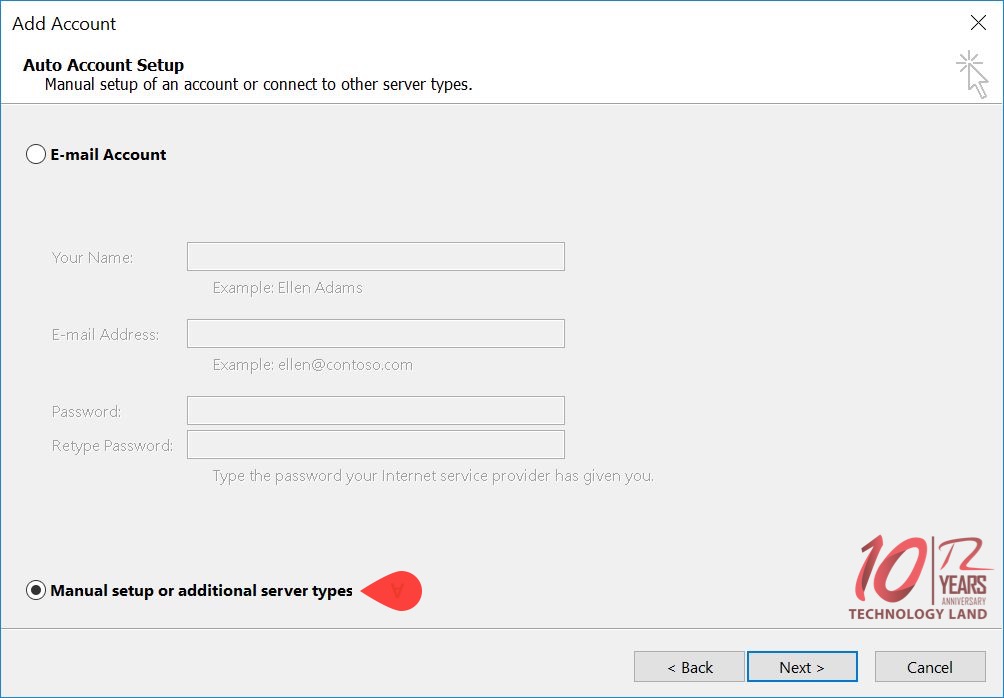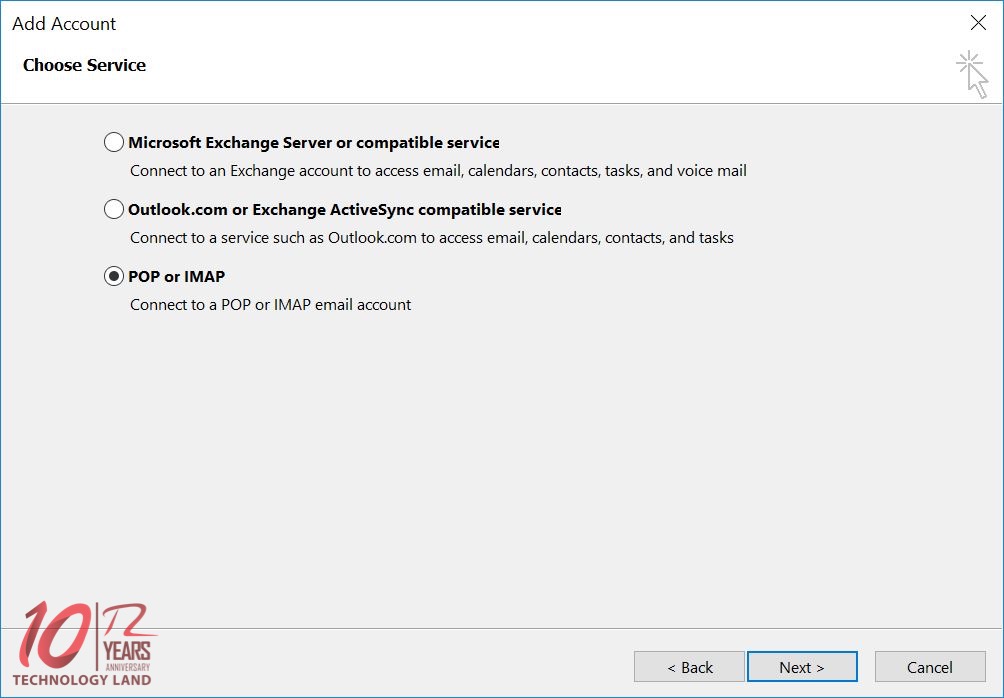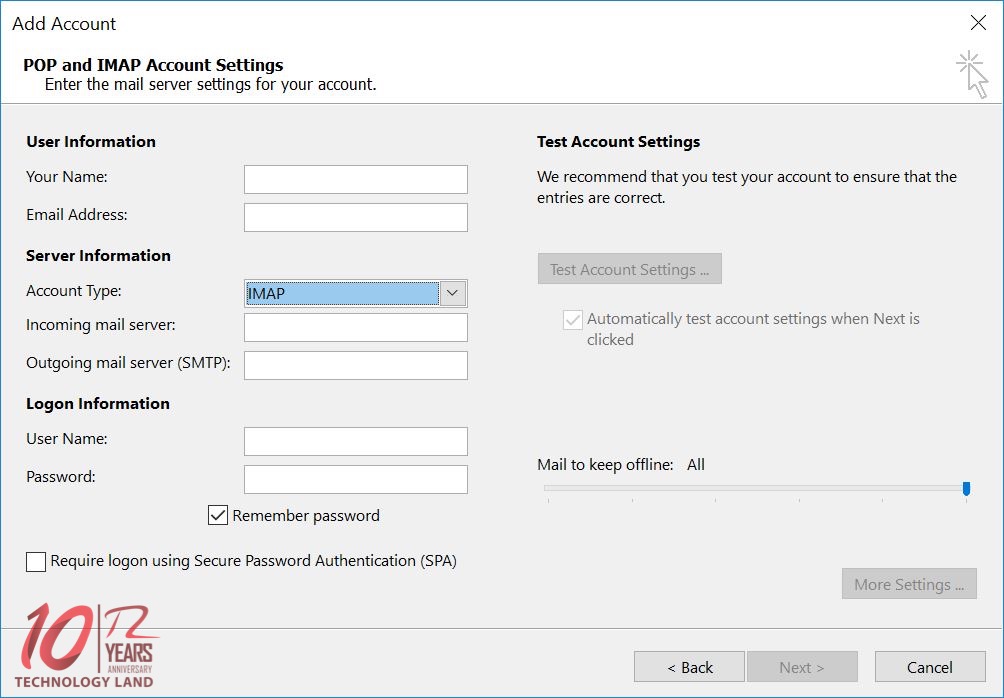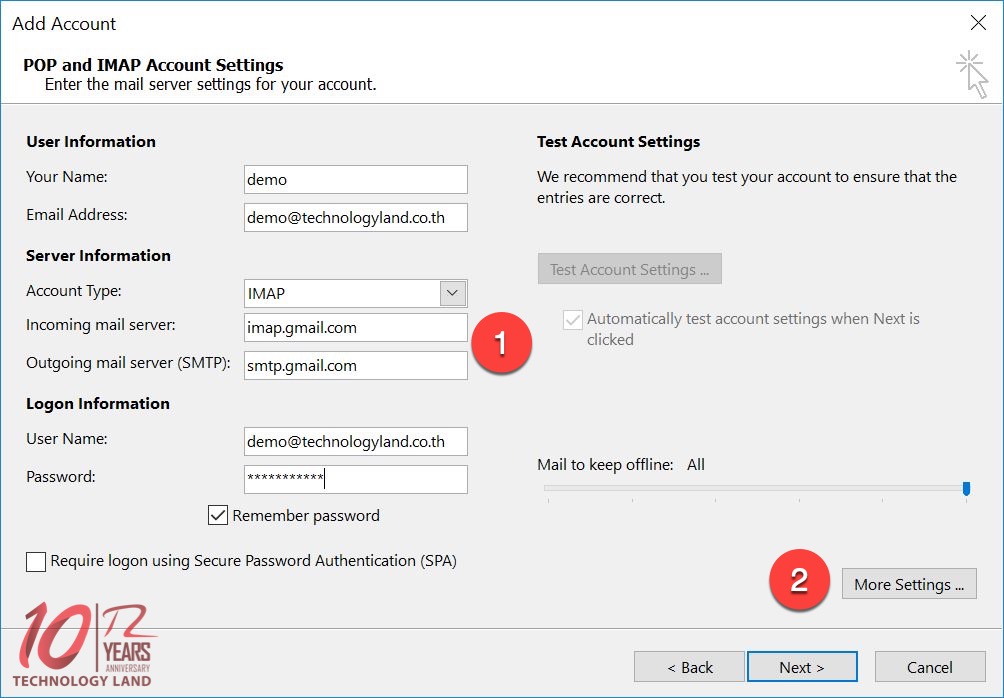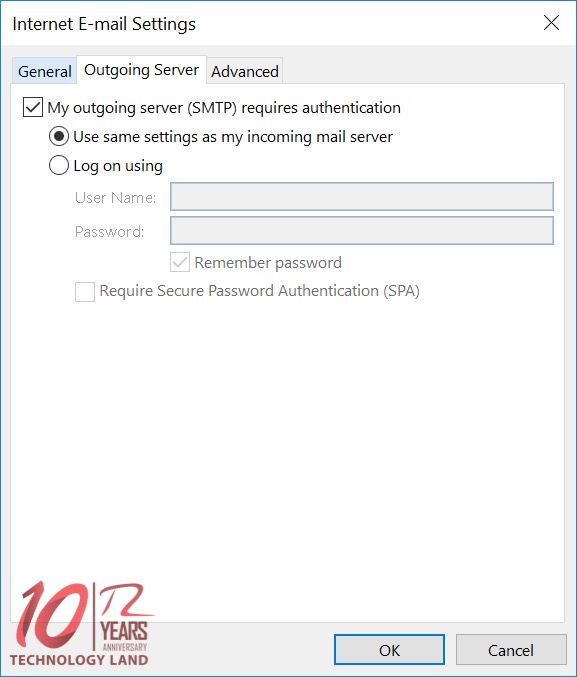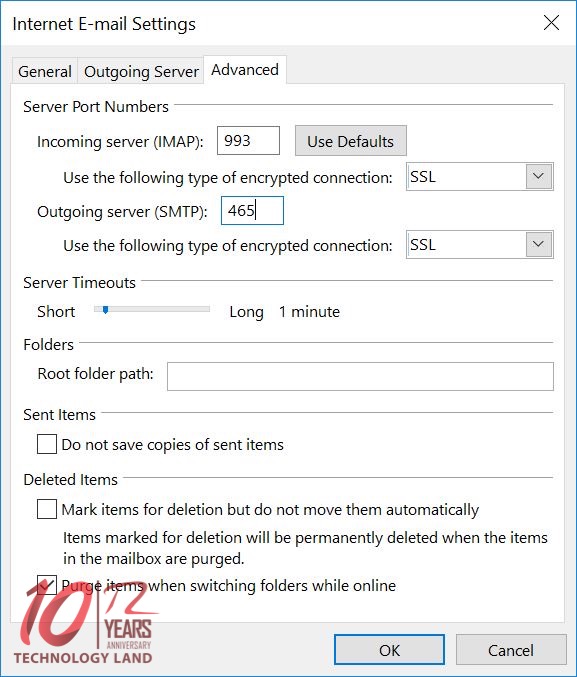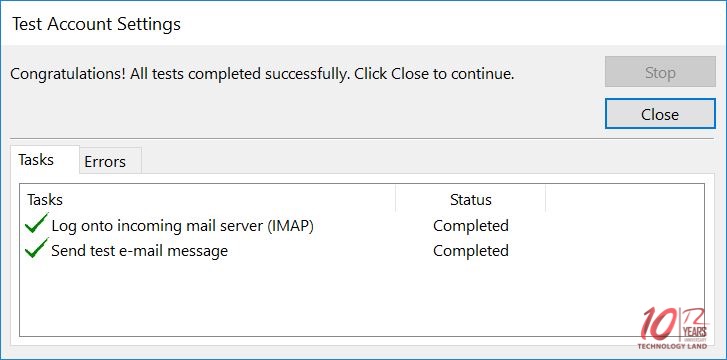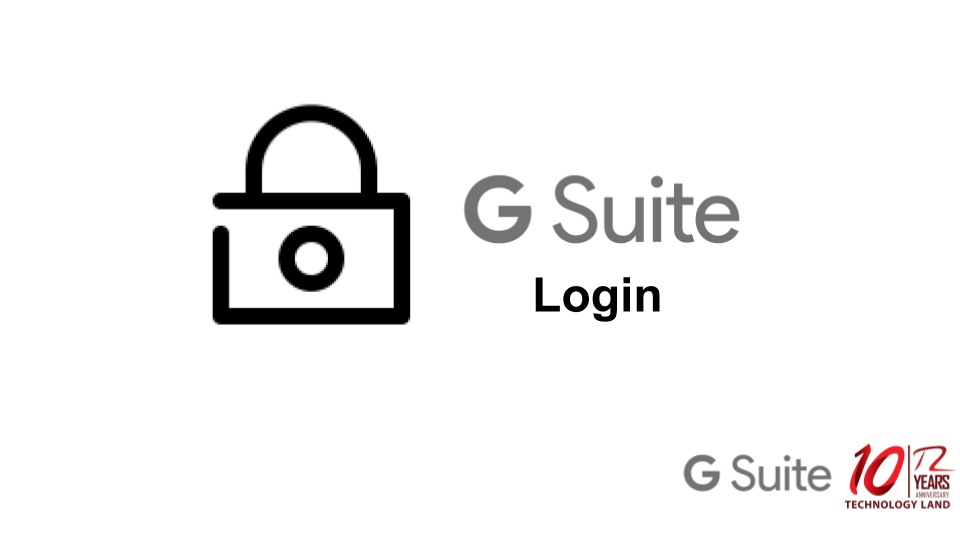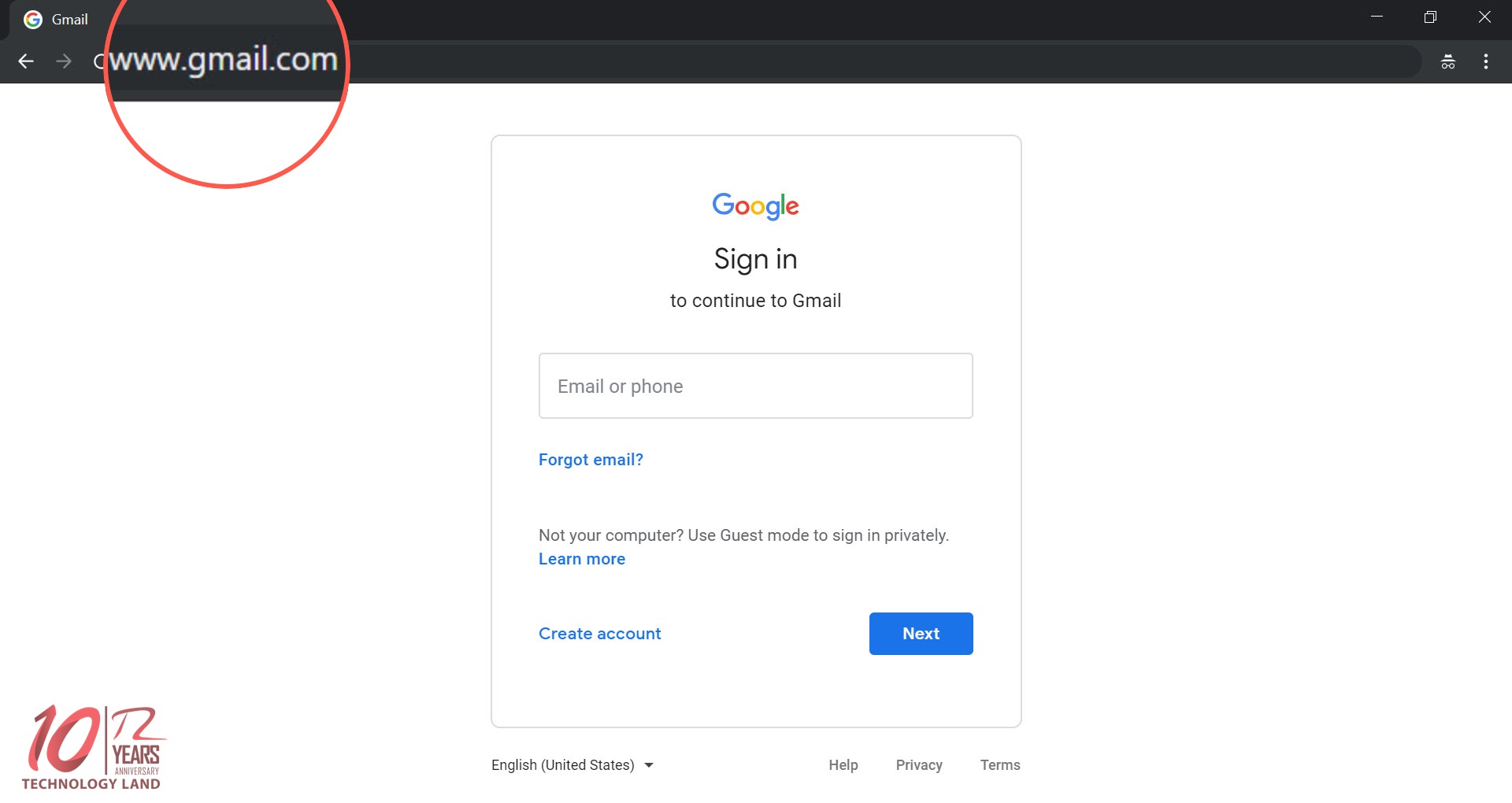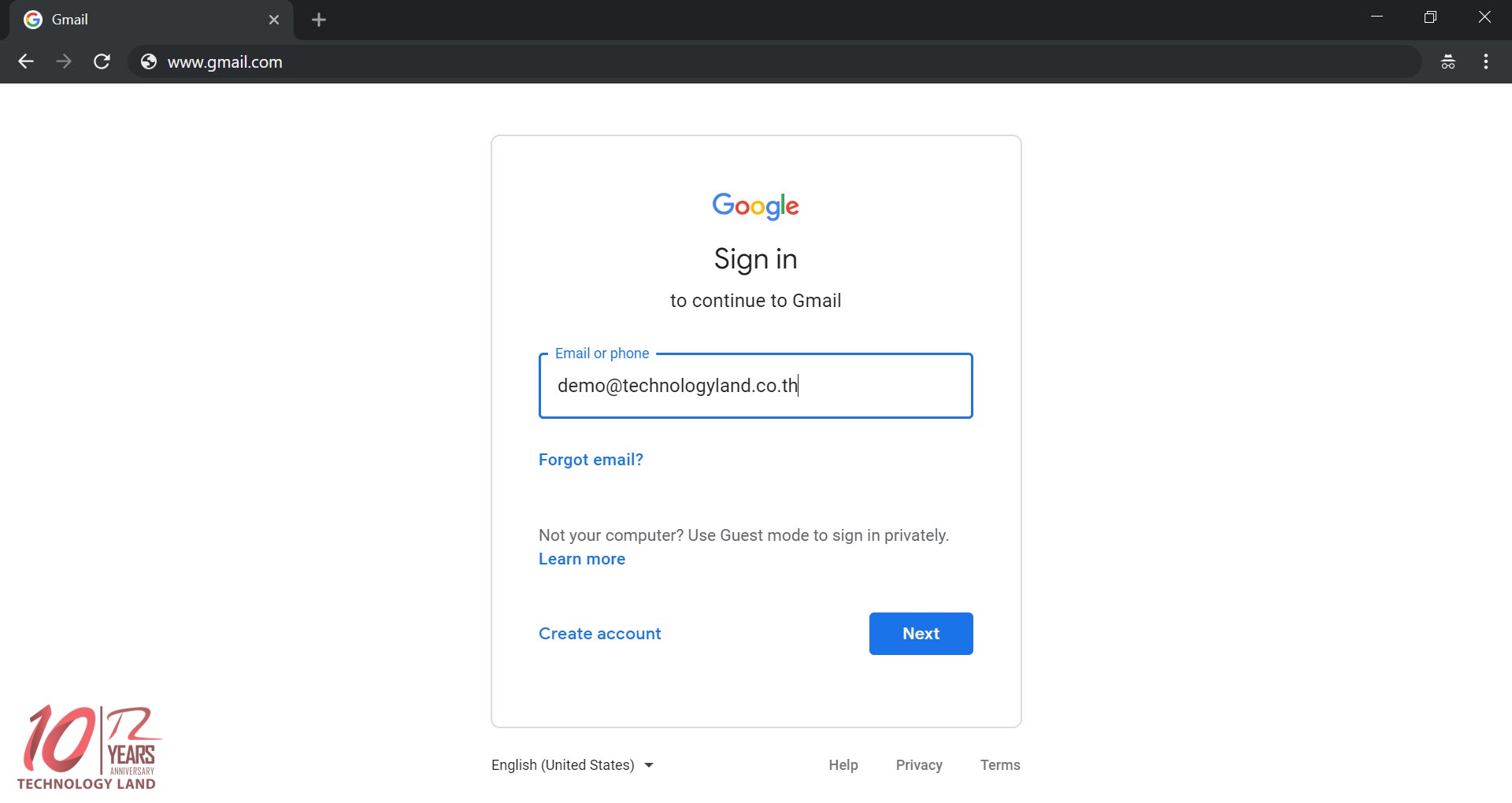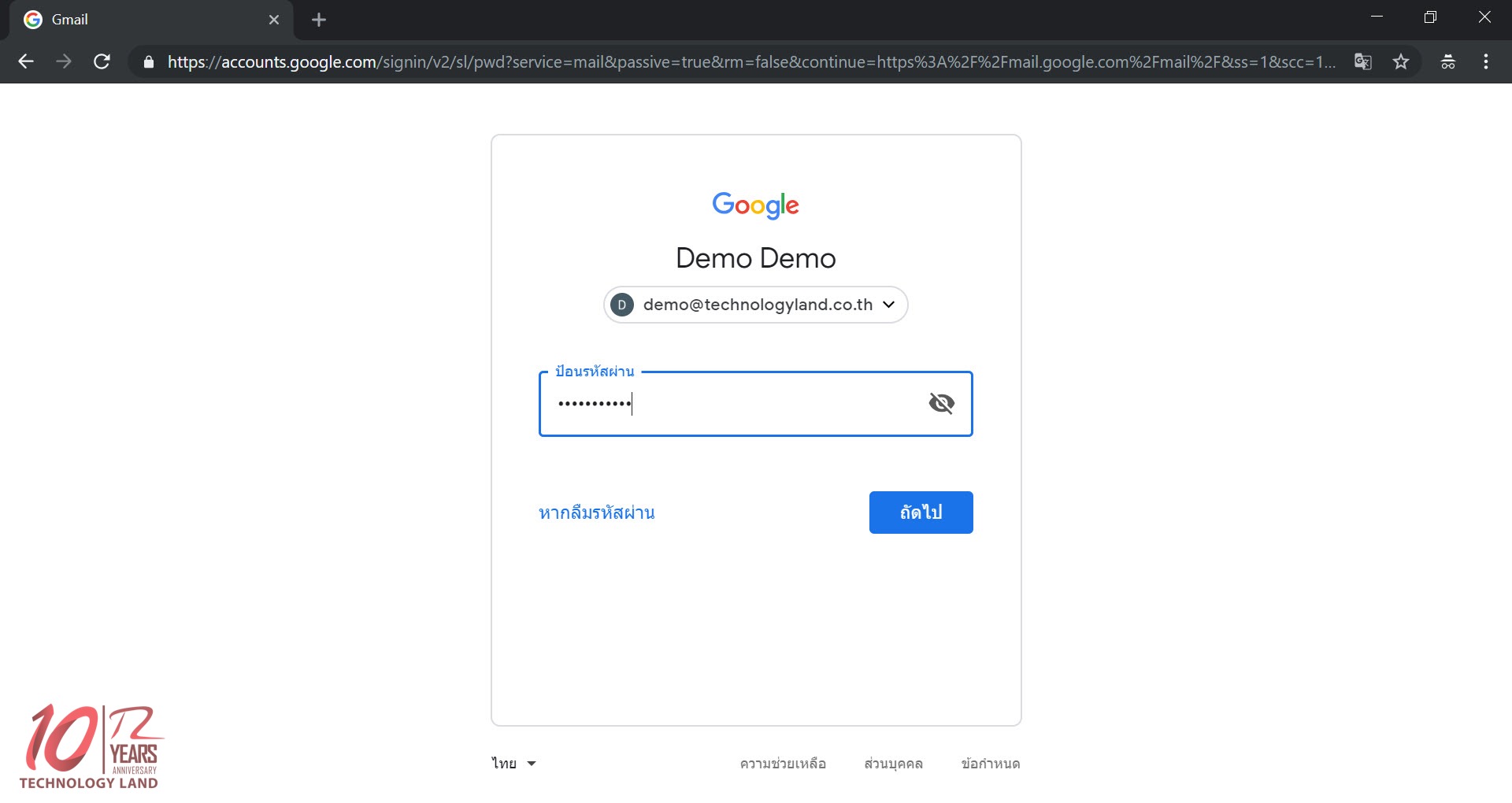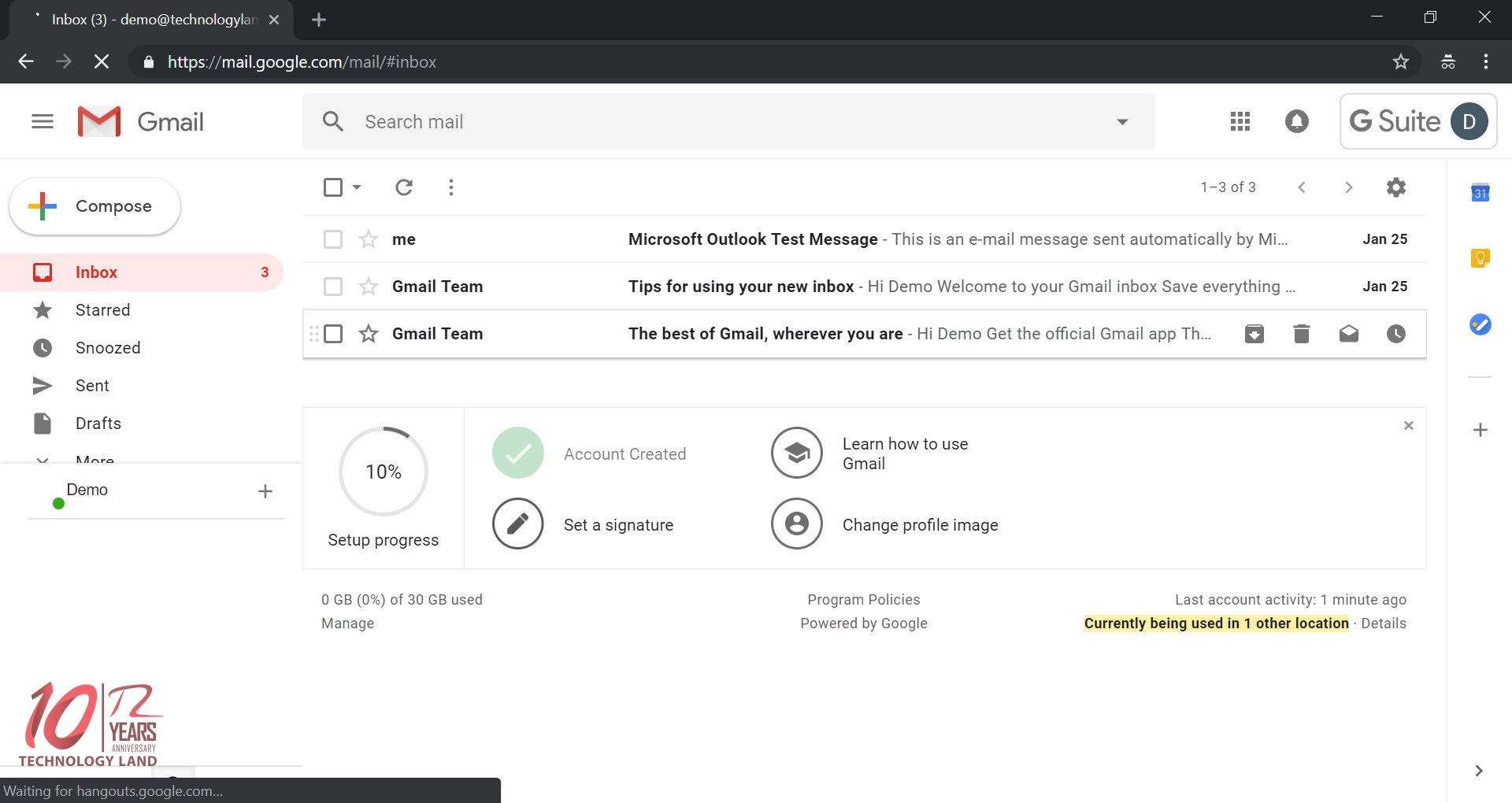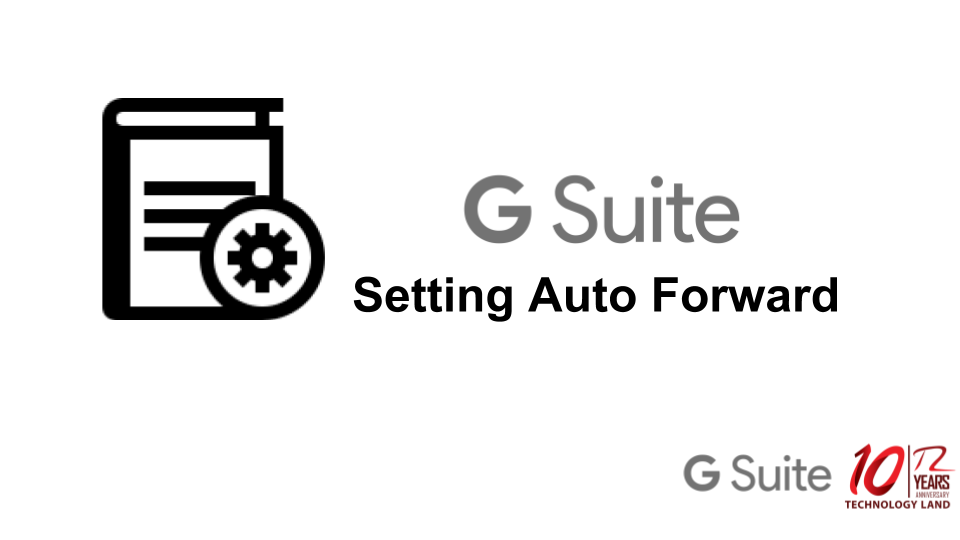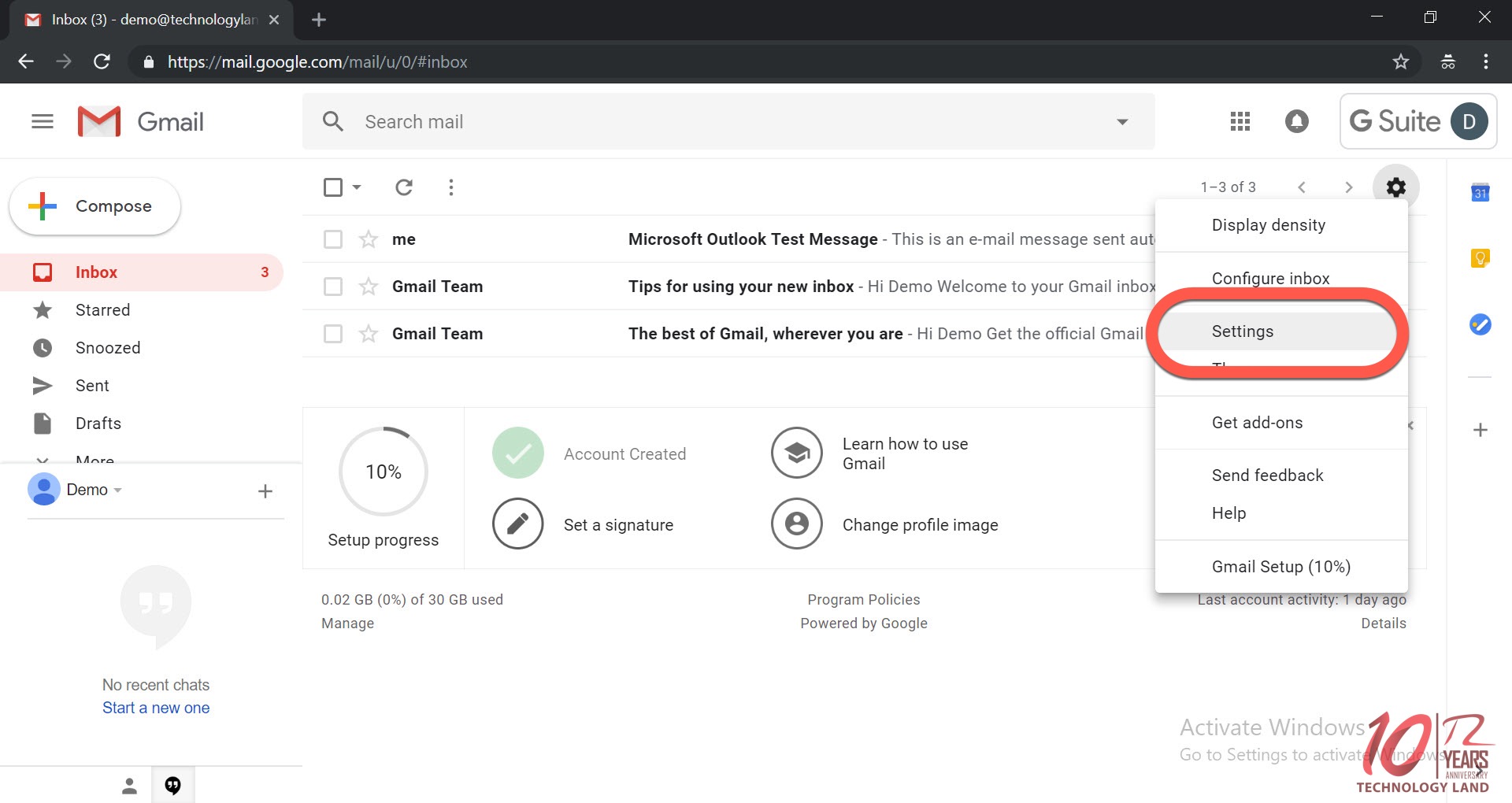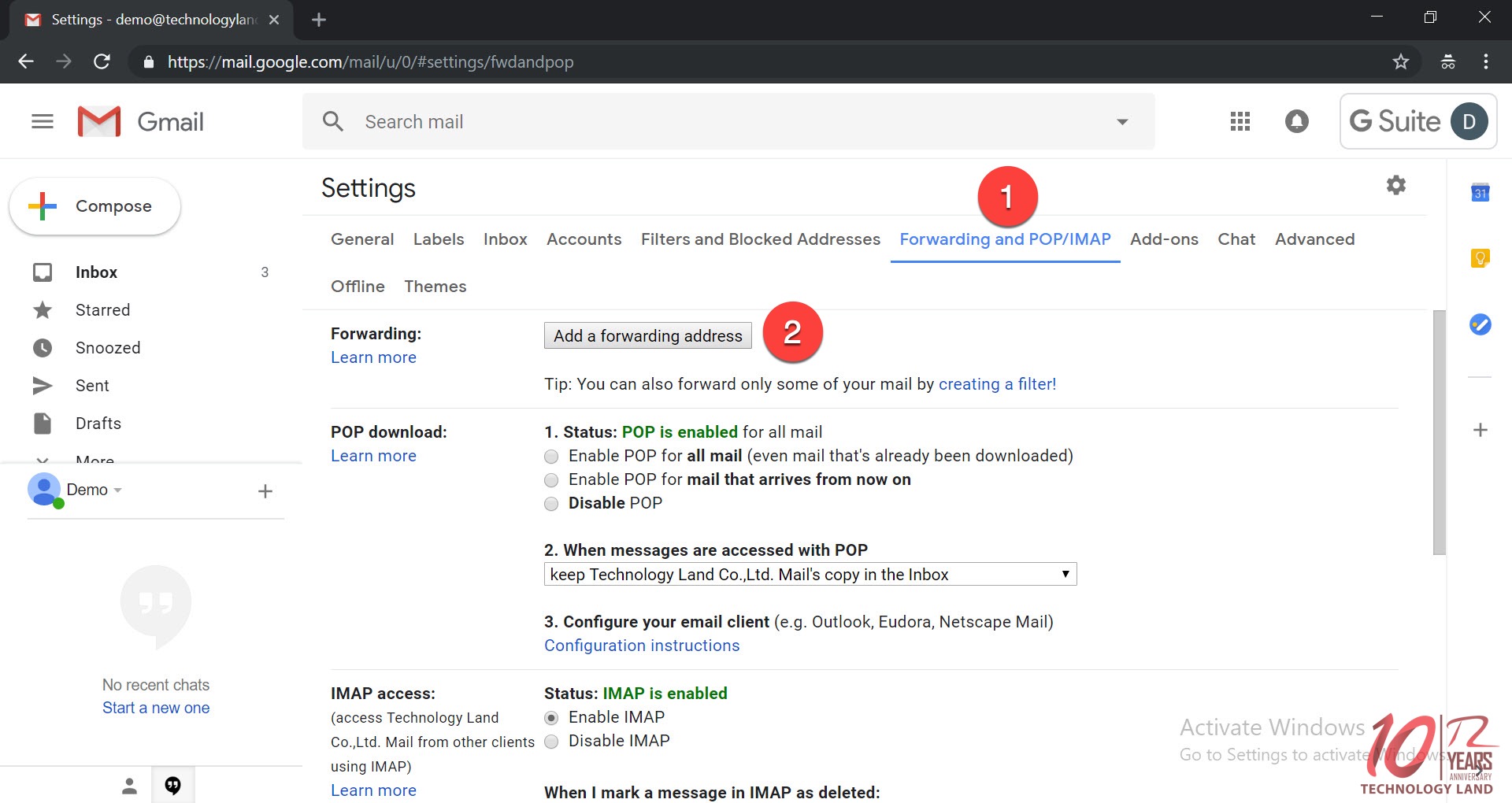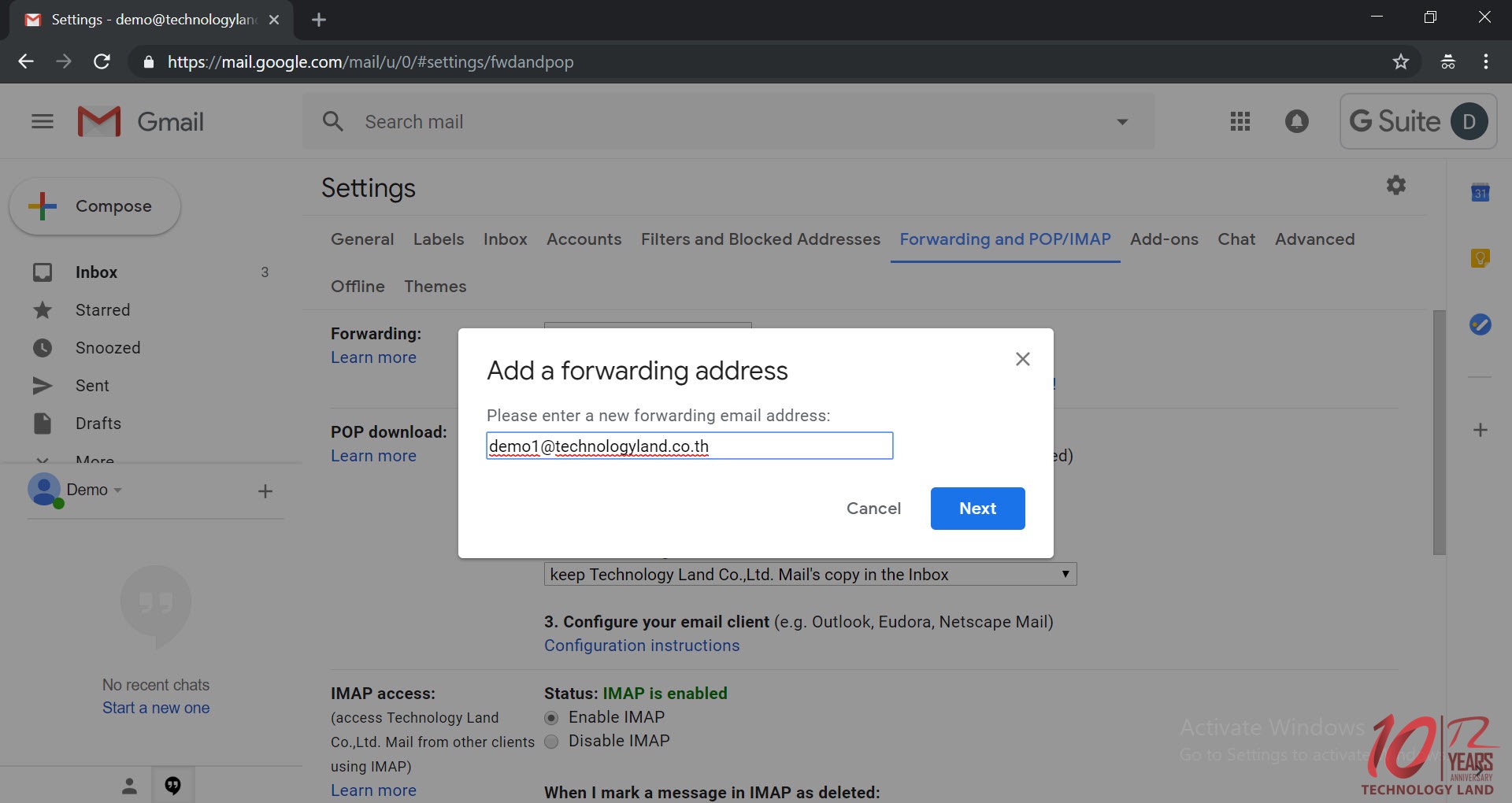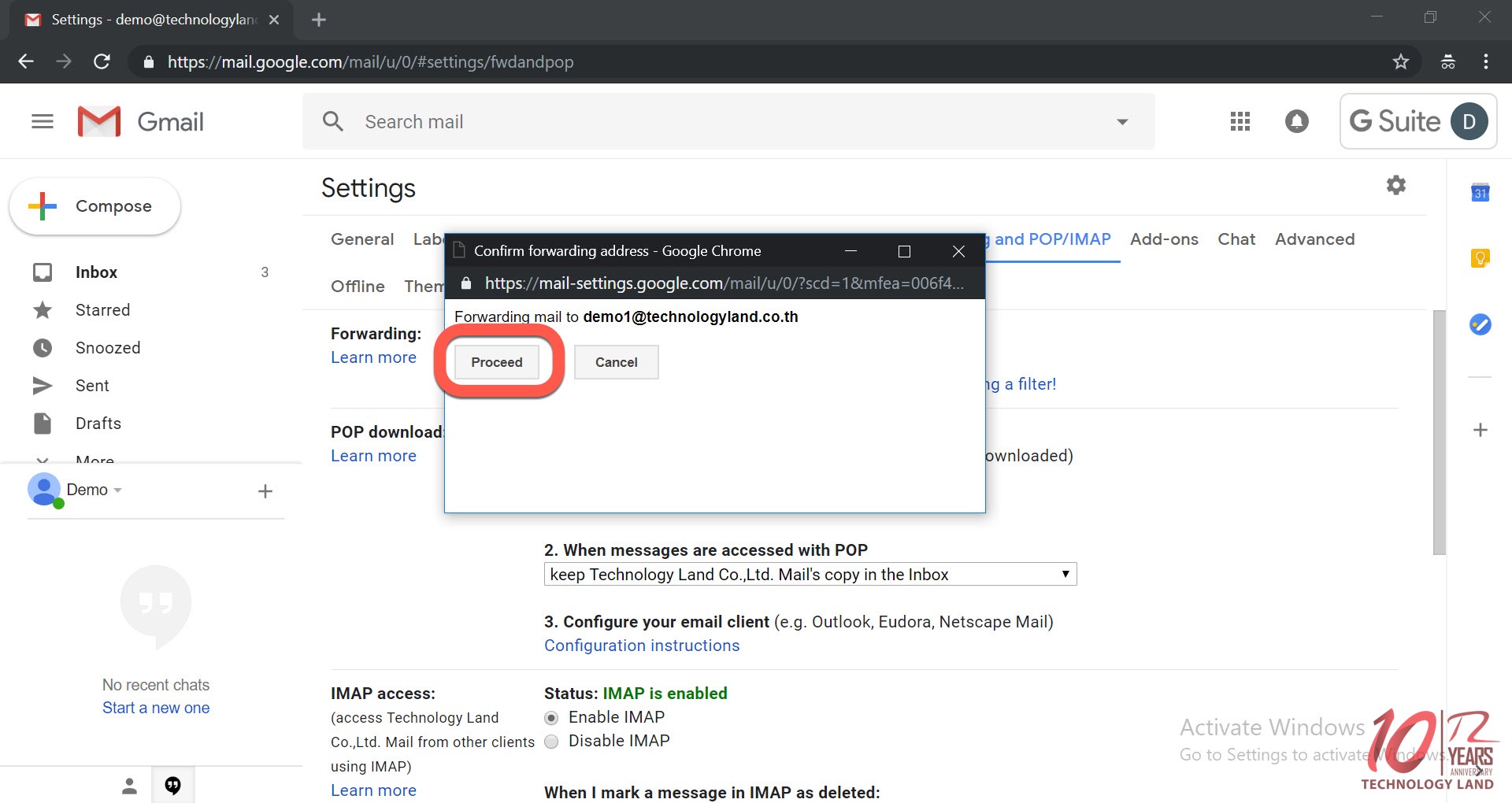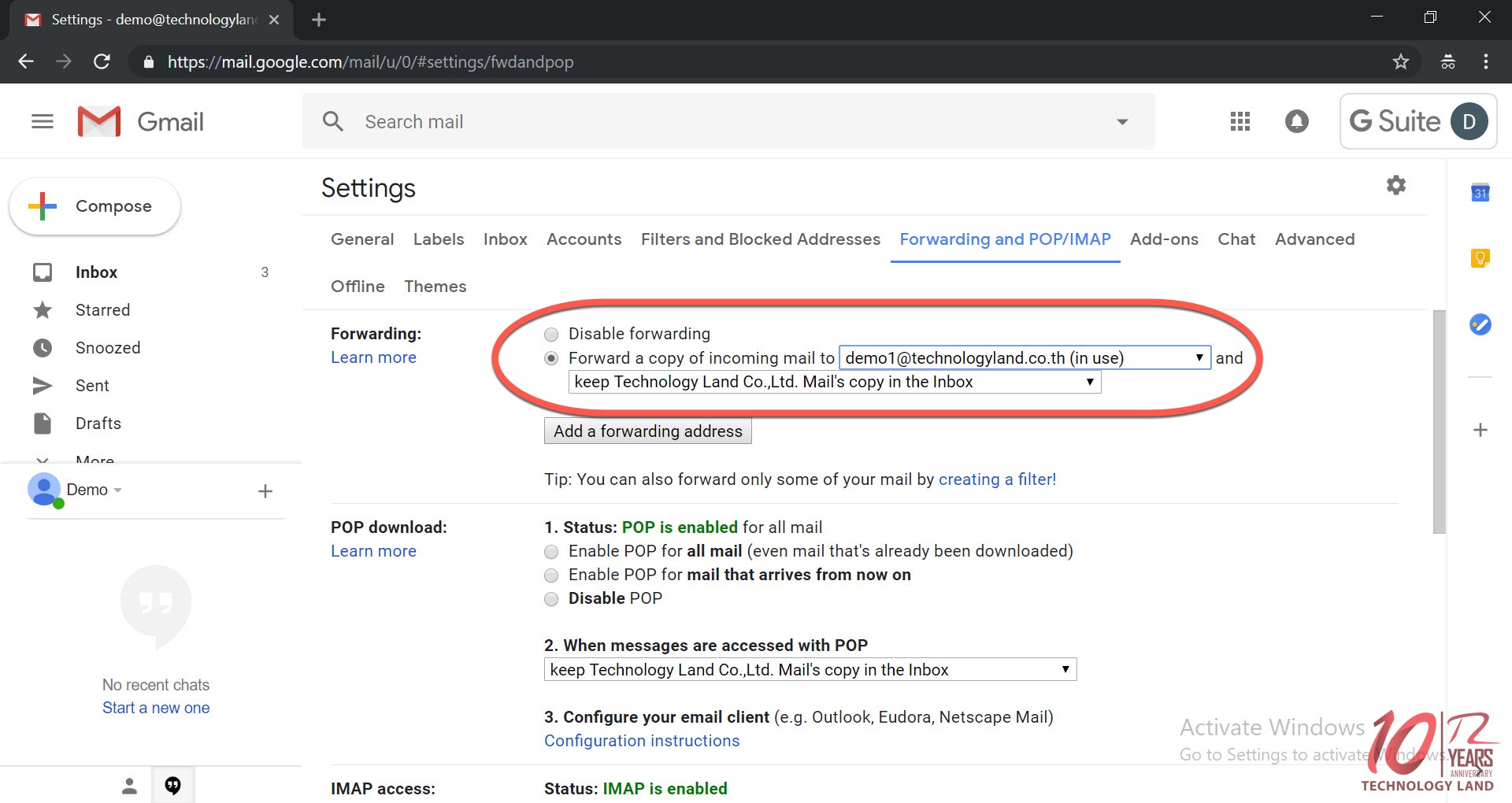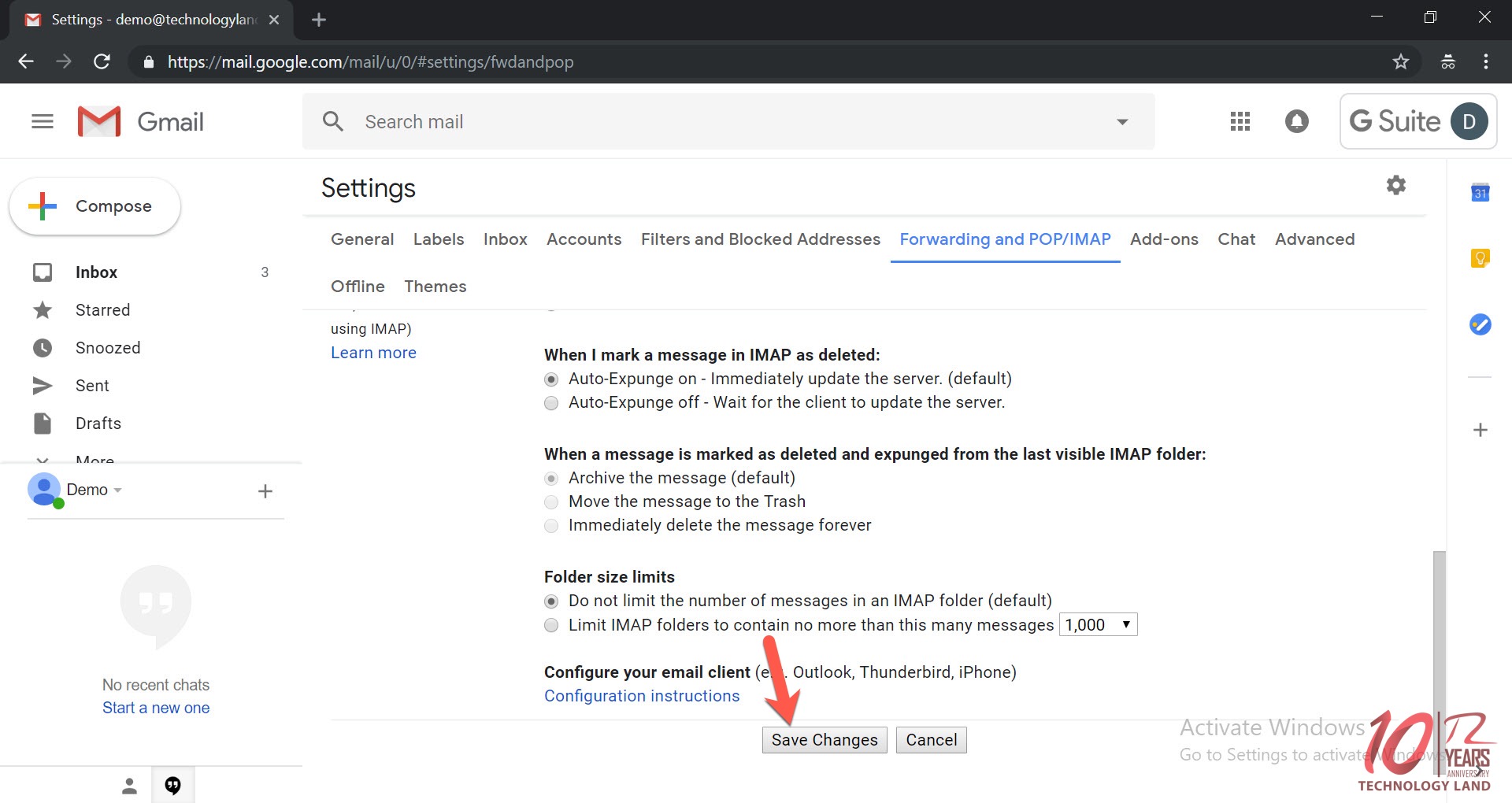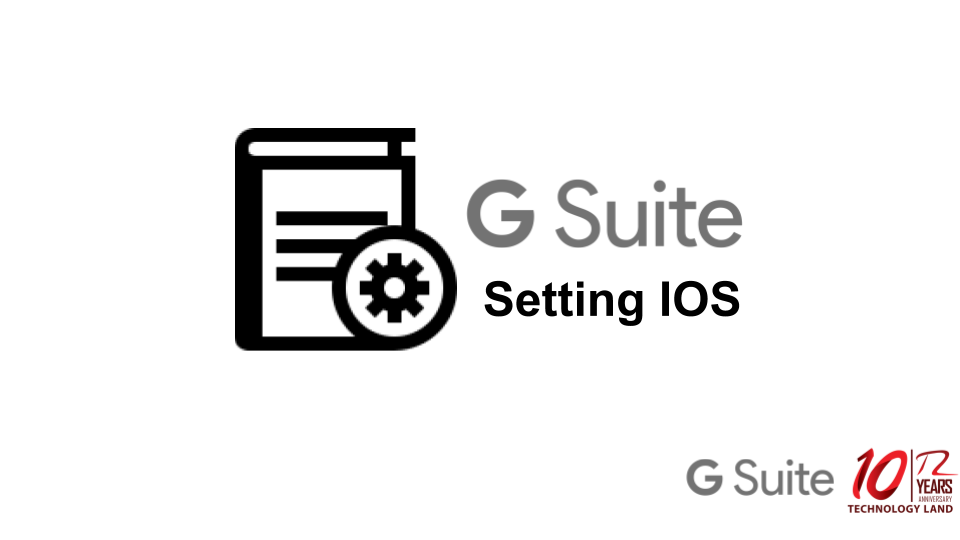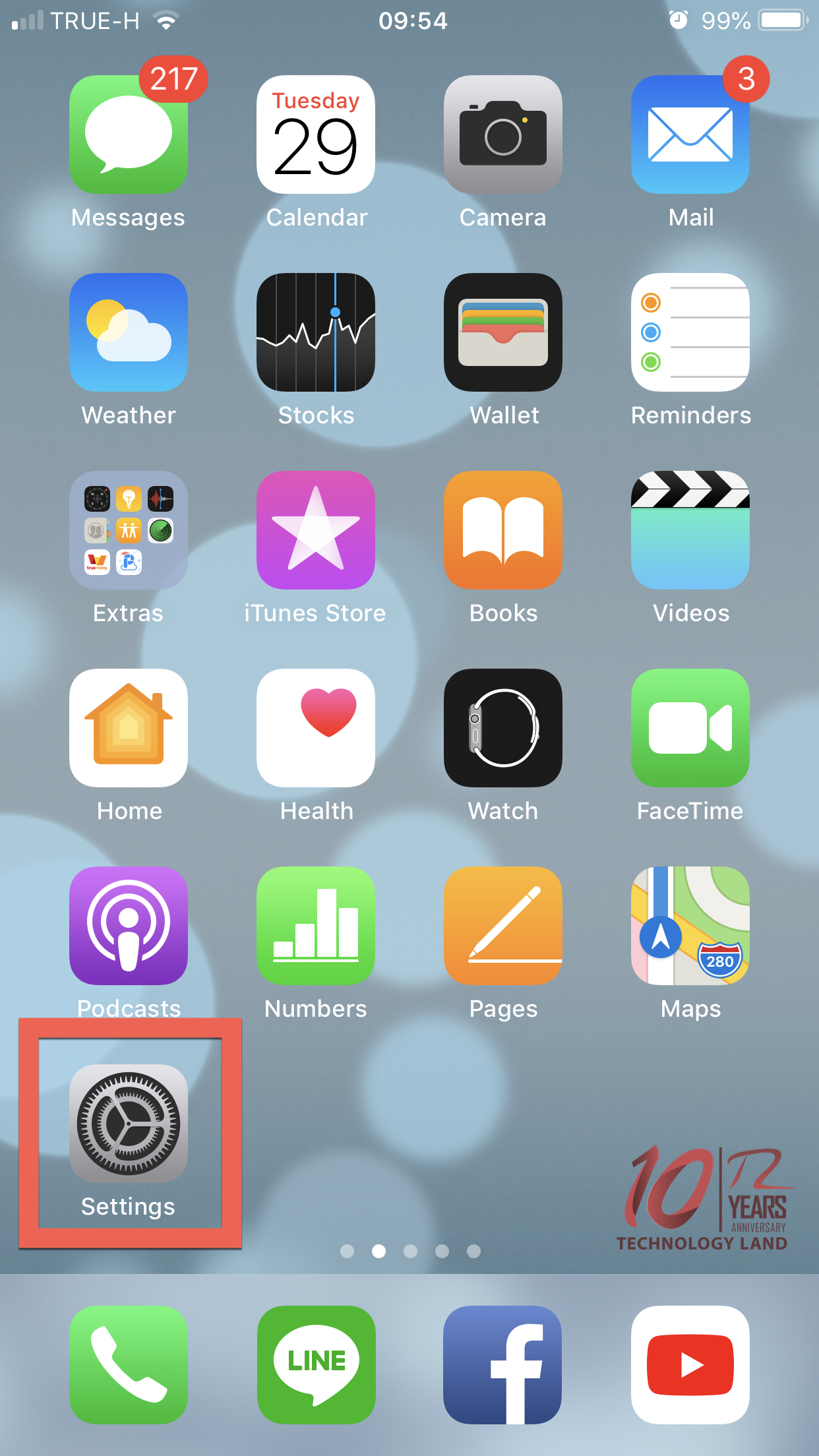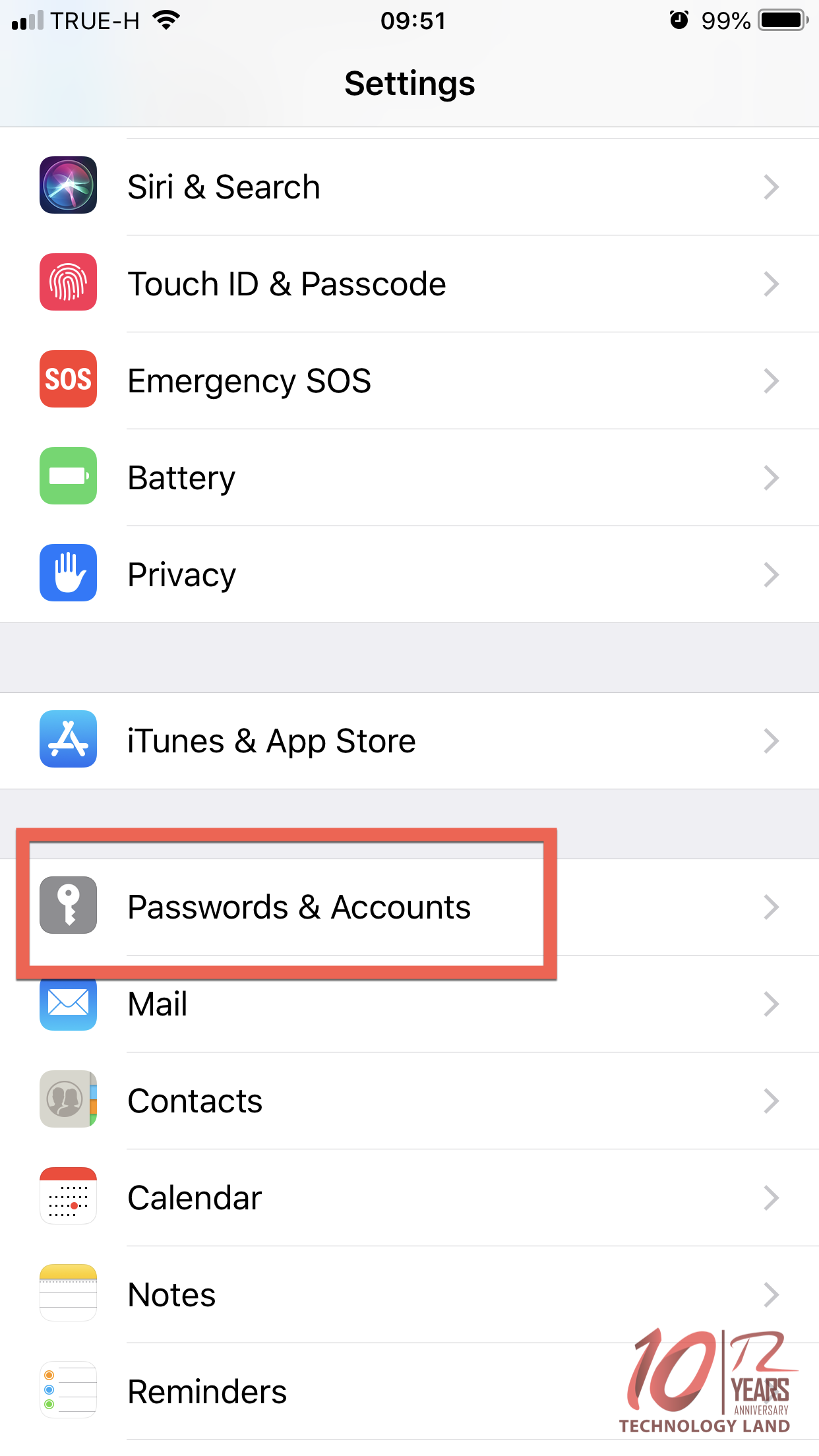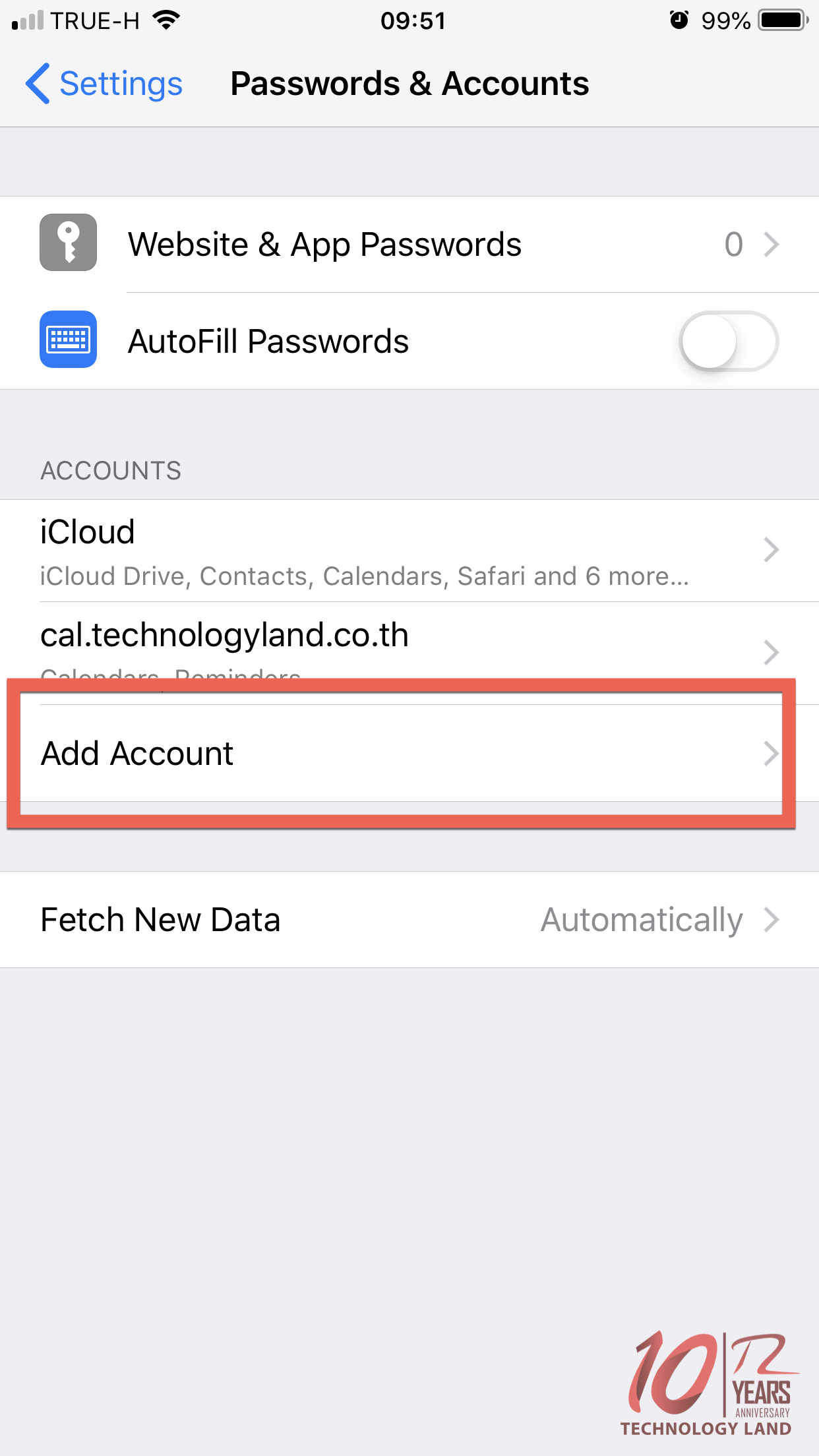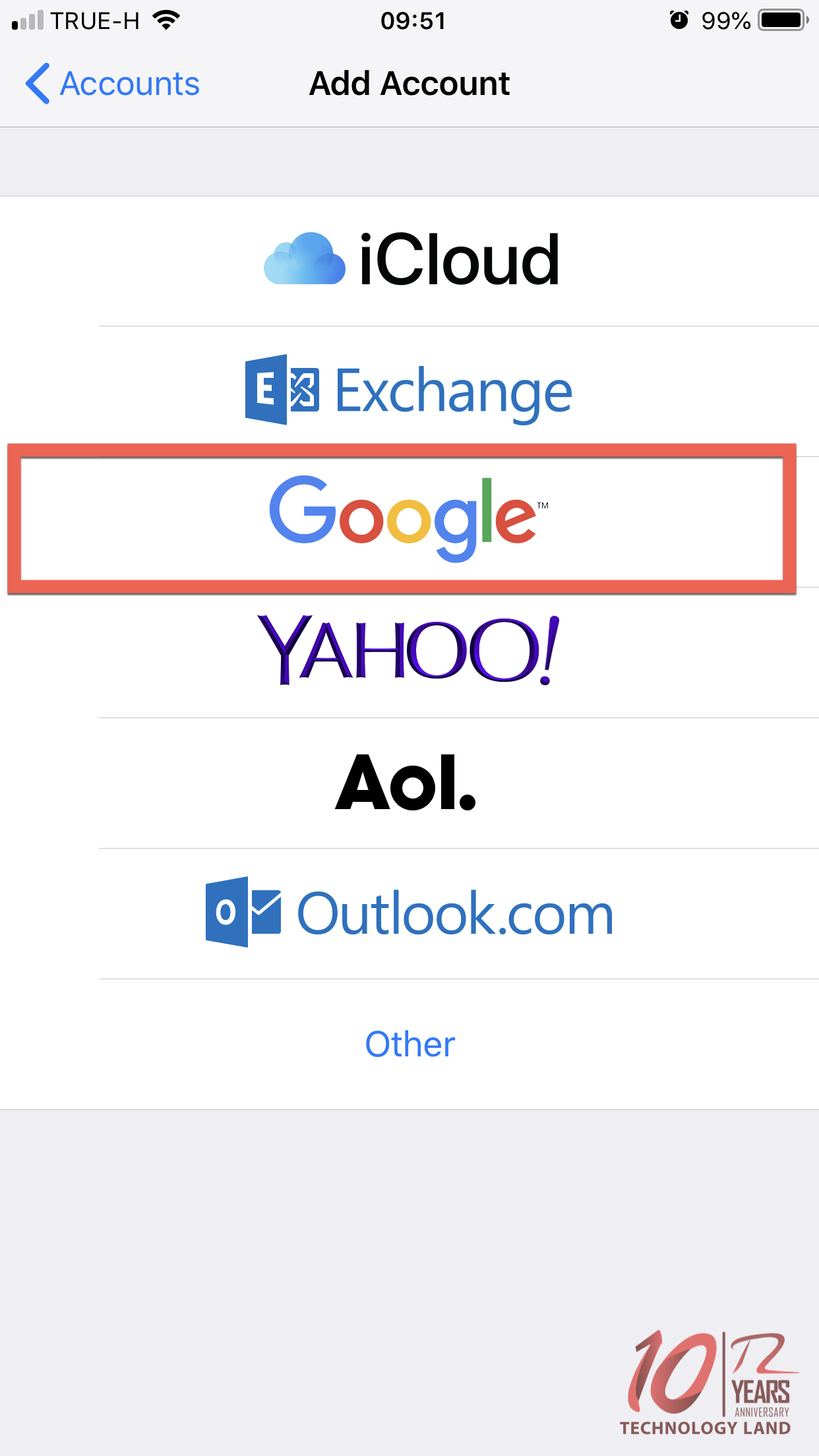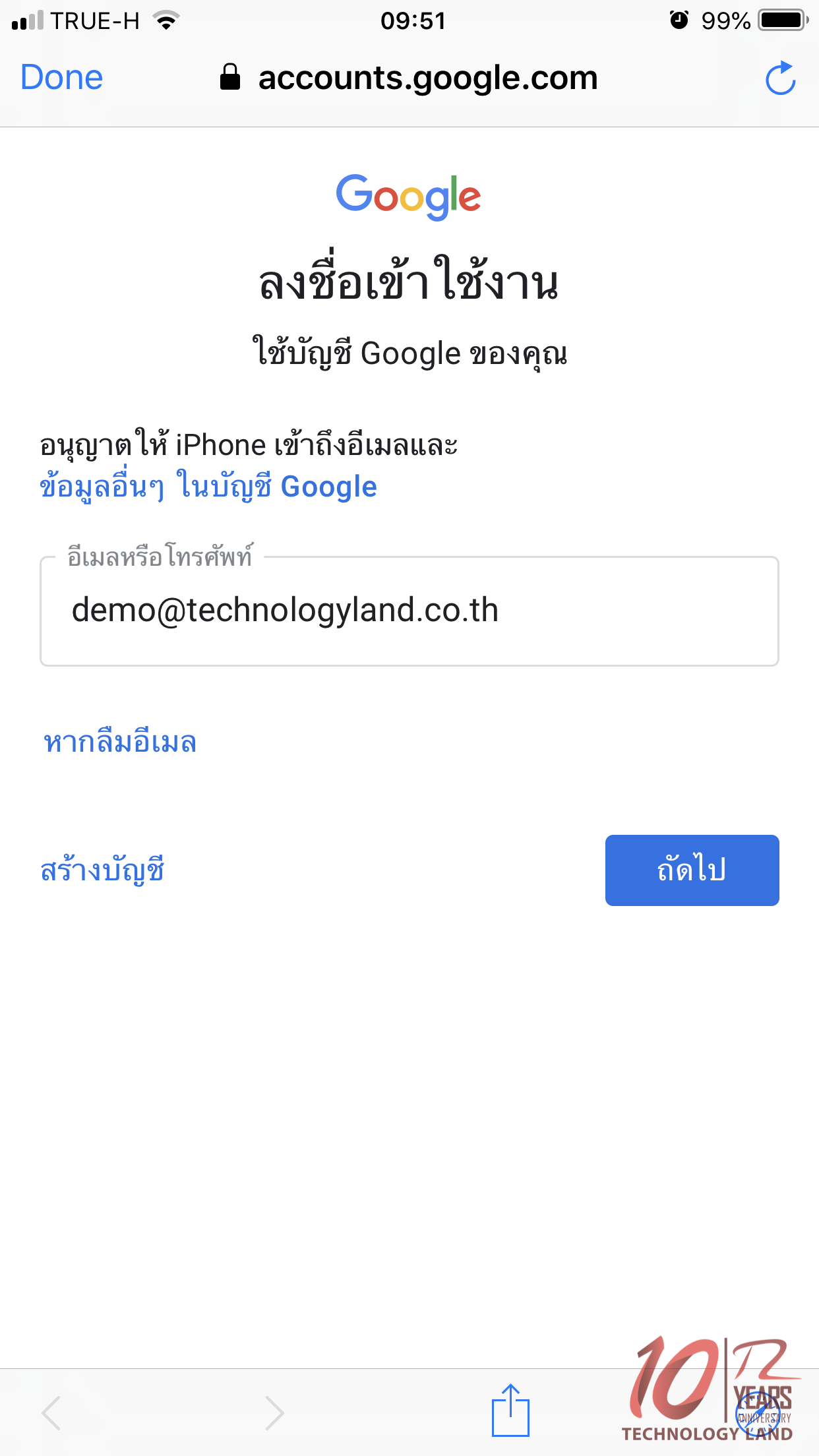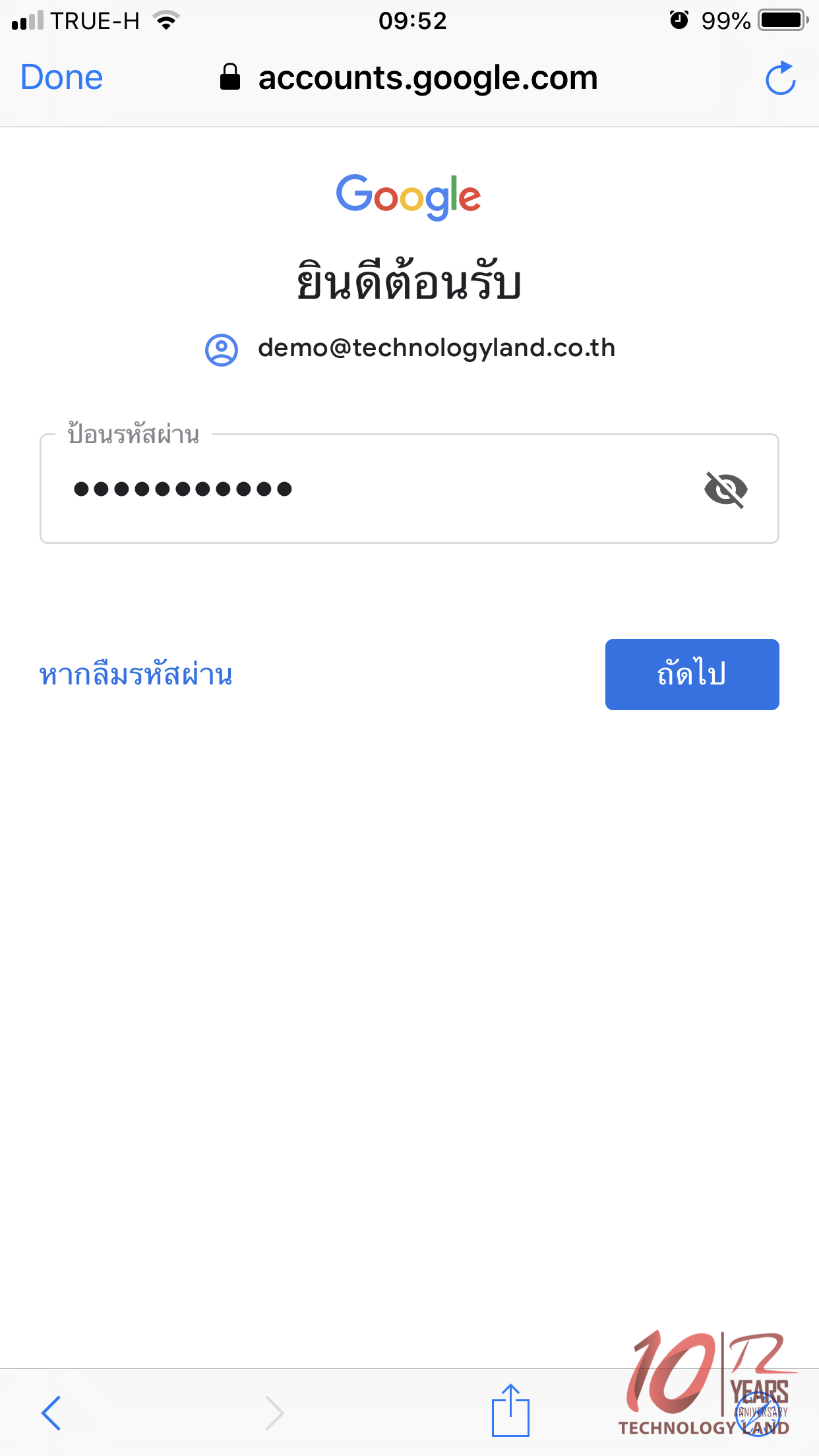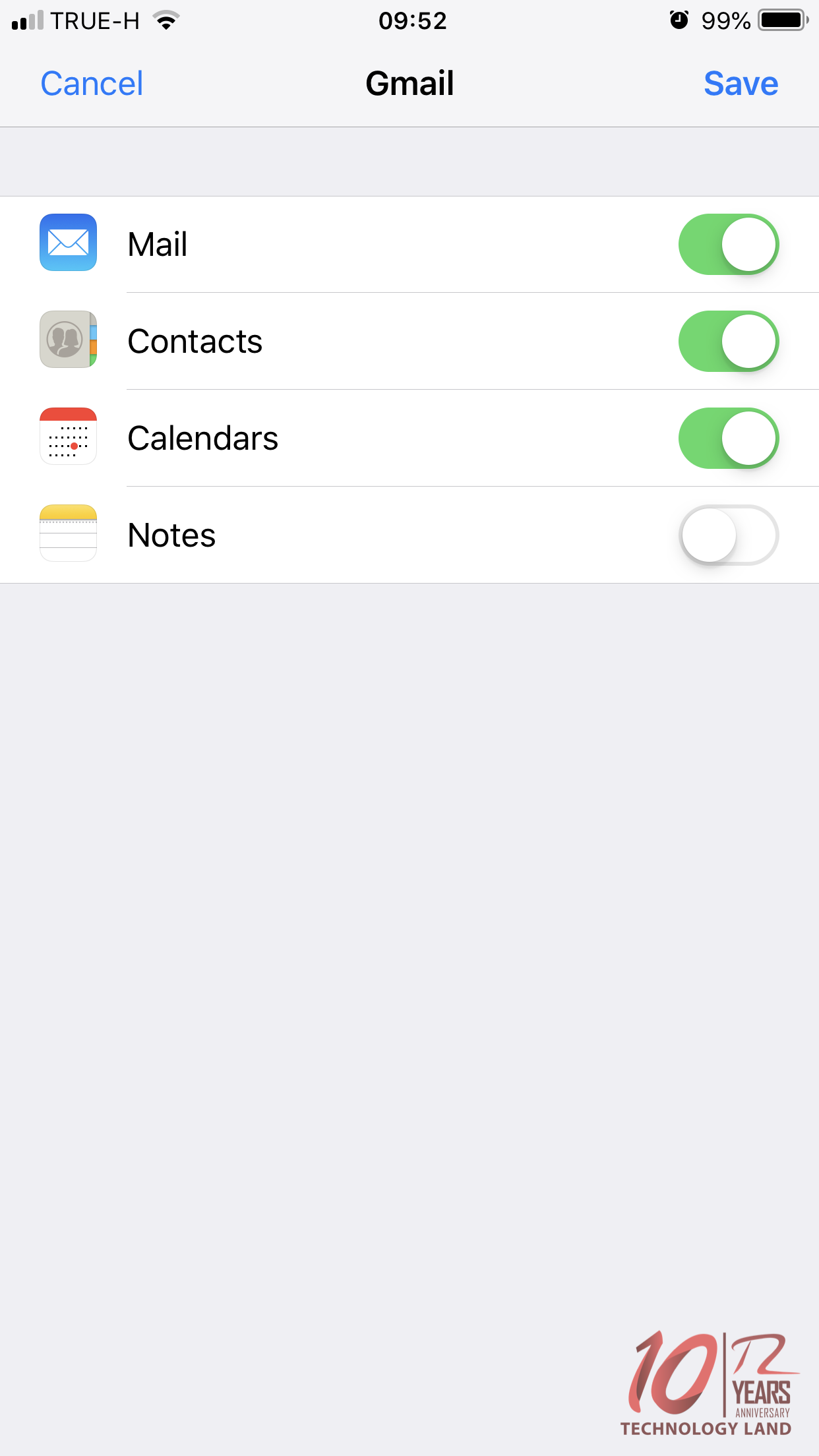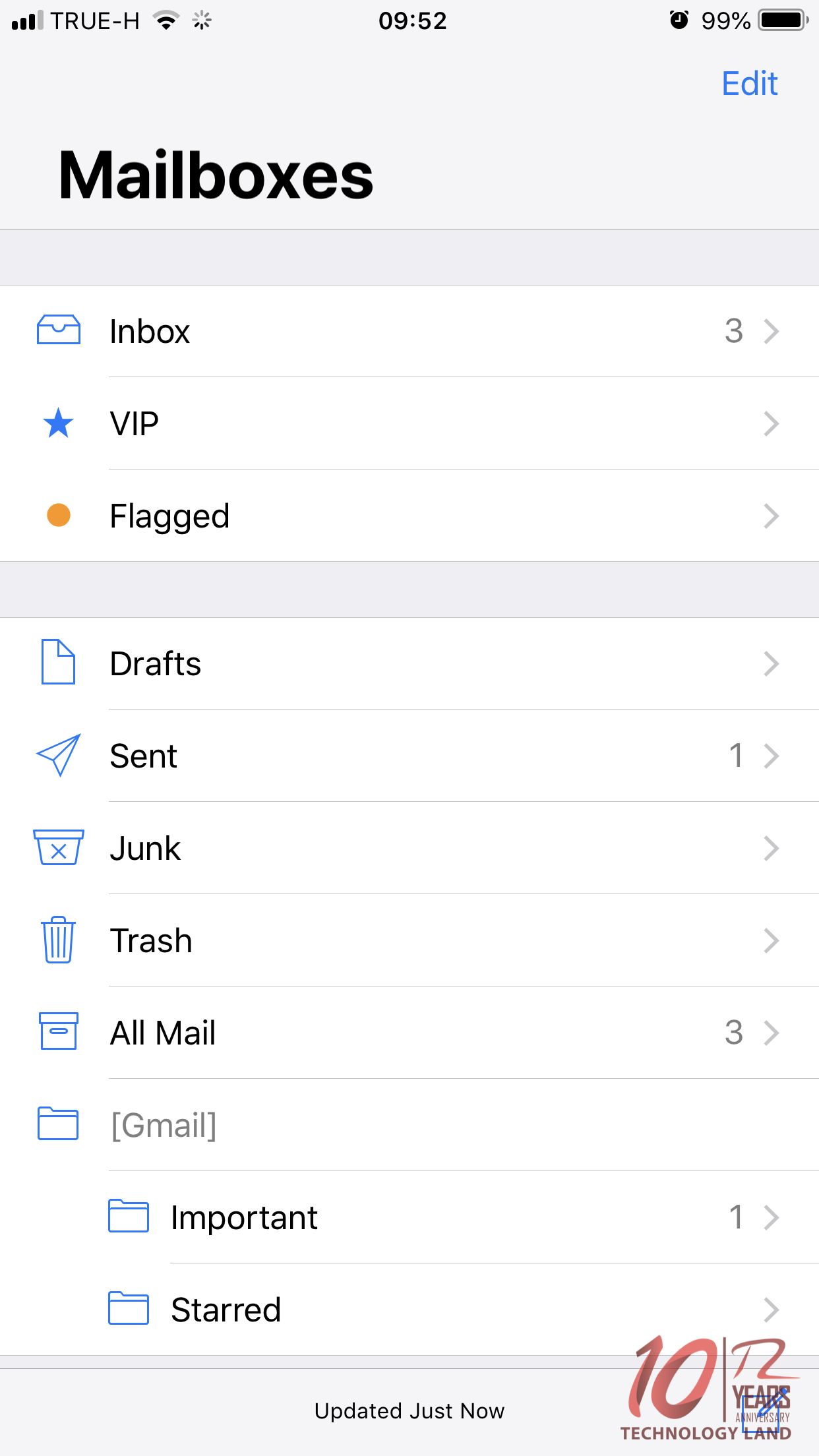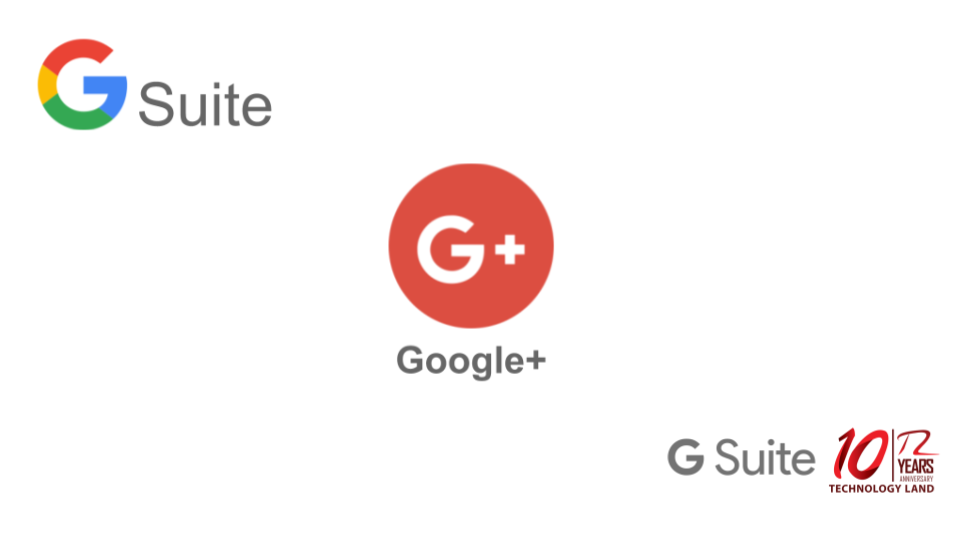Documents เป็นฟังก์ชั่นที่ Google พัฒนามาเพื่อใช้สร้าง แก้ไข งานเอกสารโดยเฉพาะ โดยทำงานได้ผ่าน Browser โดยไม่ต้องมีการติดตั้ง Software แต่อย่างใด หากจะให้เปรียบเทียบง่าย ๆ เพื่อให้ผู้ใช้งานส่วนใหญ่เข้าใหญ่ ก็คือเหมือนการใช้งานเอกสารผ่าน Microsoft Wold ที่เป็นรูปแบบที่ไม่ต้องติดตั้งโปรแกรมนั้นเอง แต่ใน Google Documents อาจจะมี ฟังก์ชั่นการจัดการเอกสารไม่มากเท่ากับ Microsoft Wold แต่ก็เพียงพอสำหรับการใช้งานเอกสารส่วนใหญ่ ถ้าเทียบกับความสะดวกที่ผู้ใช้งานจะได้รับ ถือว่า Google ทำออกมาได้ดีเลยทีเดียว
จุดเด่นของ Google Documents
- ใช้งานผ่าน Browser ได้ โดยไม่ต้องติดตั้ง Software
- สามารถแชร์การเข้าถึงเอกสารให้กับเพื่อนร่วมทีม ให้สามารถอ่าน แก้ไข หรือ คอมเม้นได้แบบ Real Time
- ฟังก์ชั่น การแปลเอกสาร Translate Doucument โดยสร้างเอกสารแปลเป็นอีกภาษาขึ้นมาอีก ฉบับหนึ่ง
- สั่งพิมพ์เอกสารด้วยเสียง Voice Typing
TECHNOLOGY LAND CO., LTD.
ตัวแทนผู้ให้บริการ GSuite โดยทีม Support ไทย