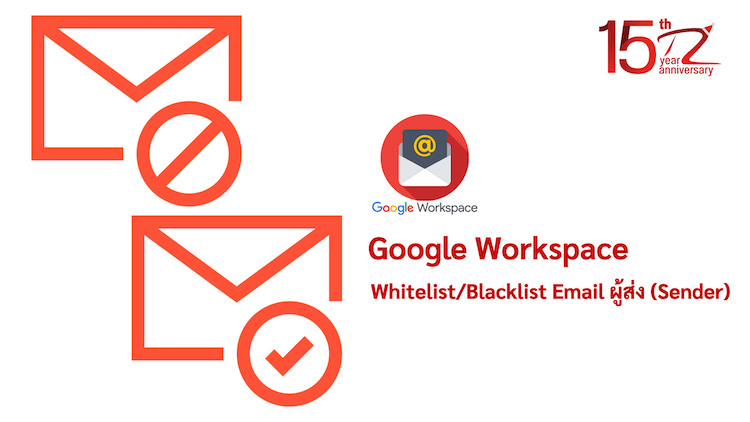ในระบบอีเมลของ Google Workspace การจัดการกับผู้ส่งอีเมลเป็นสิ่งสำคัญ โดยถึงระบบจะมีการกรอกอีเมลและป้องกันไว้อยู่แล้วแต่อาจมีอีเมลจากผู้ไม่หวังดีบางฉบับที่ยังส่งเข้ามาได้และอาจมีอีเมลจากผู้ติดต่อจริงบางฉบับที่ไม่สามารถส่งเข้ามาได้ การได้รับอีเมลขยะ (Spam) หรืออีเมลฟิชชิง (Phishing) สามารถก่อให้เกิดความไม่สะดวกและอาจทำให้เกิดความเสียหายทางธุรกิจได้ การจัดการ Whitelist และ Blacklist ผู้ส่งอีเมลเป็นวิธีที่มีประสิทธิภาพในการป้องกันปัญหาเหล่านี้
- Whitelist Sender ช่วยให้เรามั่นใจได้ว่าอีเมลจากผู้ส่งที่เชื่อถือได้จะไม่ถูกบล็อกหรือถูกส่งไปยังโฟลเดอร์สแปม / Junk
- Blacklist Sender จะช่วยบล็อกอีเมลจากผู้ส่งที่ไม่พึงประสงค์ หรือผู้ที่มีประวัติการส่งอีเมลที่เป็นอันตราย
วิธีการ Whitelist ผู้ส่งใน Google Workspace
1.เข้าสู่ระบบ Google Admin Console ที่ admin.google.com
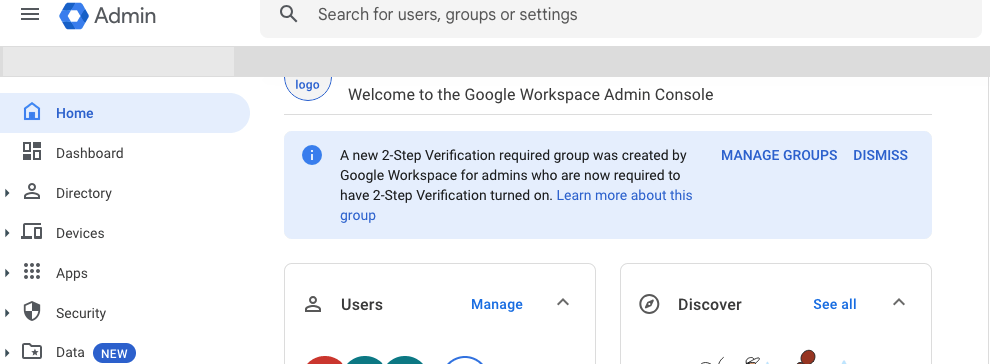
2.ไปที่ Apps > Google Workspace > Gmail > Spam, Phishing, and Malware
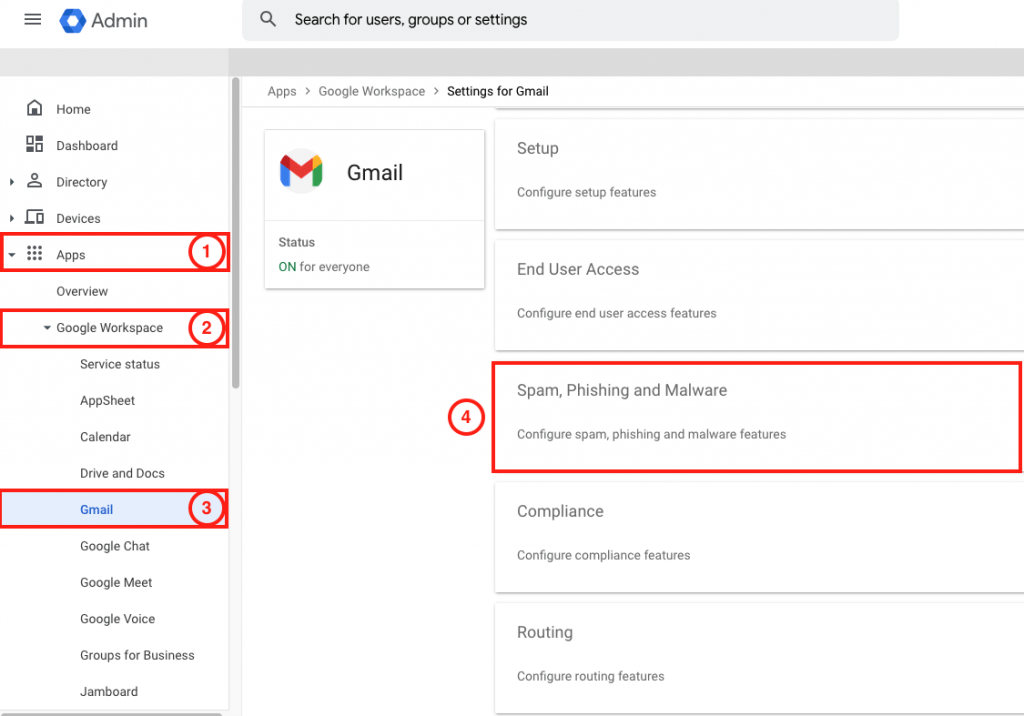
3.เลือก Blocked senders จากนั้นคลิก Configure
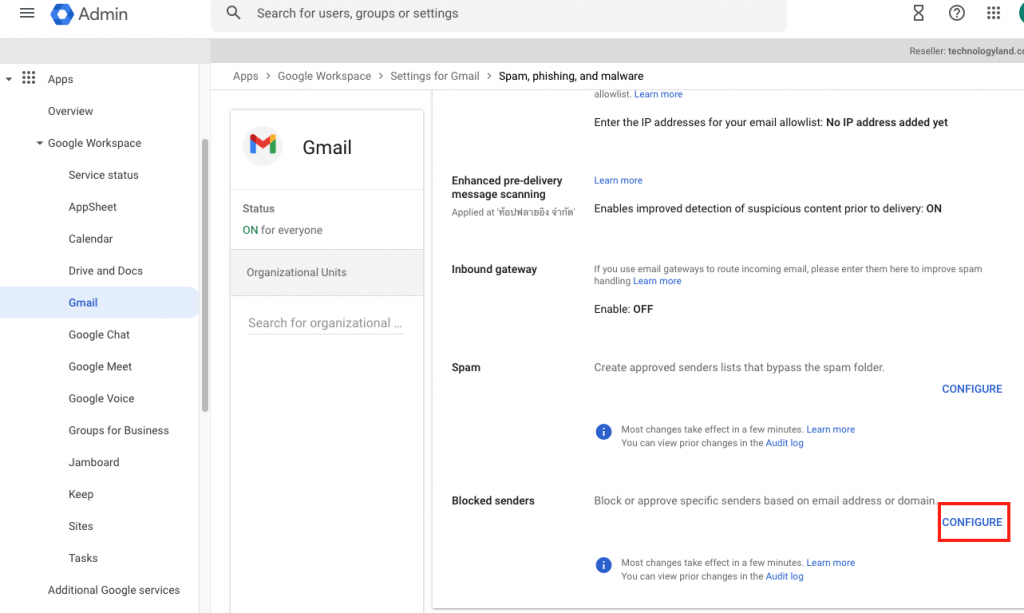
4. หัวข้อที่ 3.Options > Create or edit list
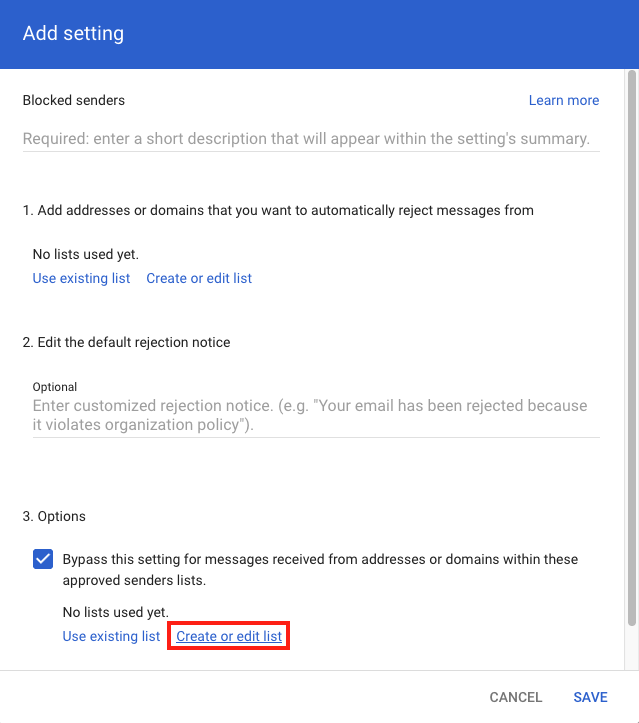
5. กด Add Address List
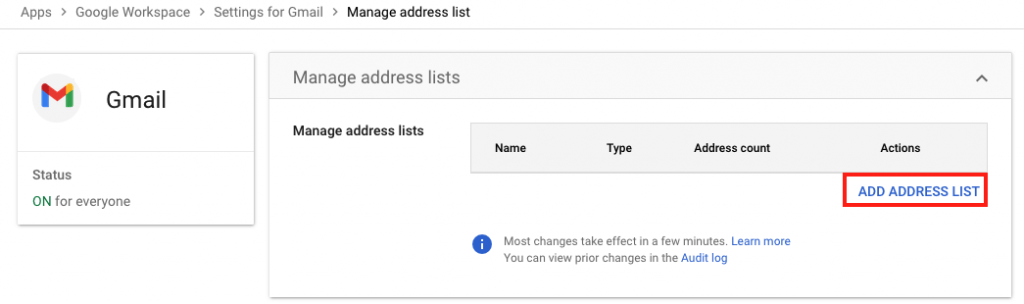
6.ตั้งชื่อ Address List > กด Add Adress และ เพิ่มรายชื่ออีเมลที่ต้องการ Whitelist จากนั้นกด Save
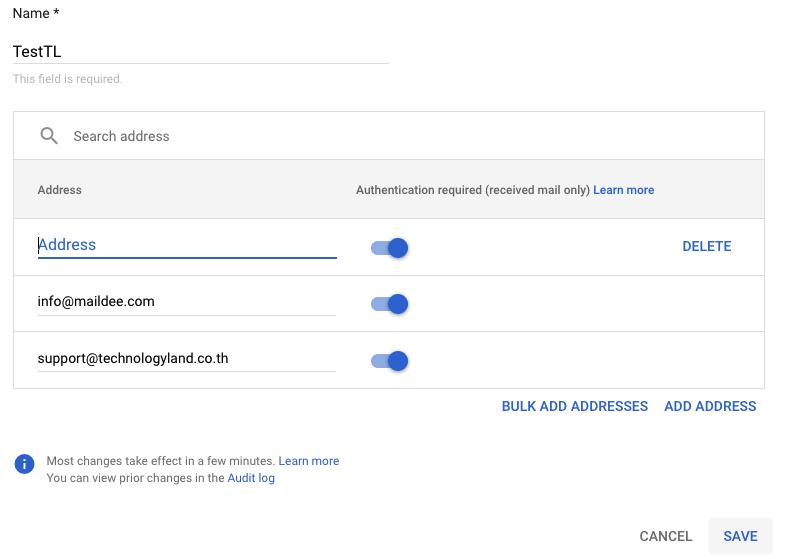
7.กลับมาที่หัวข้อ 3.Options > กด Use existing list > จากนั้นเลือก Address Listที่สร้างไว้
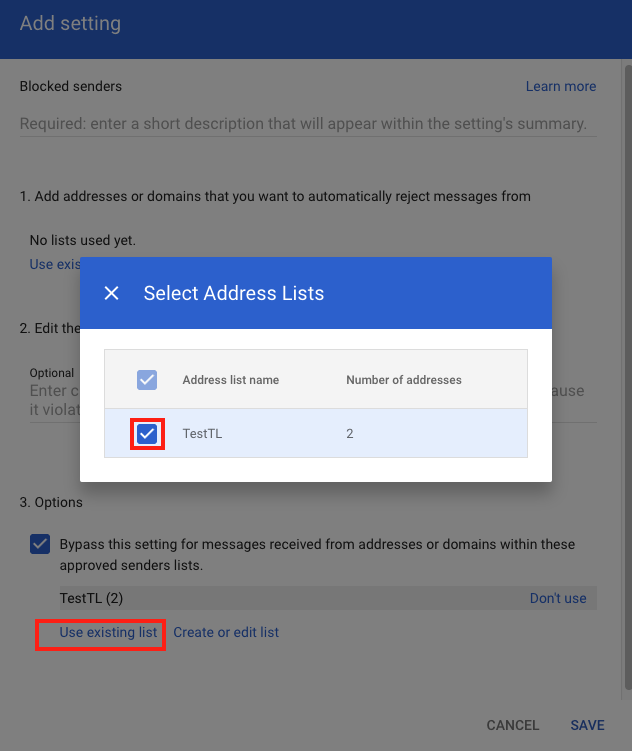
8. กด Save
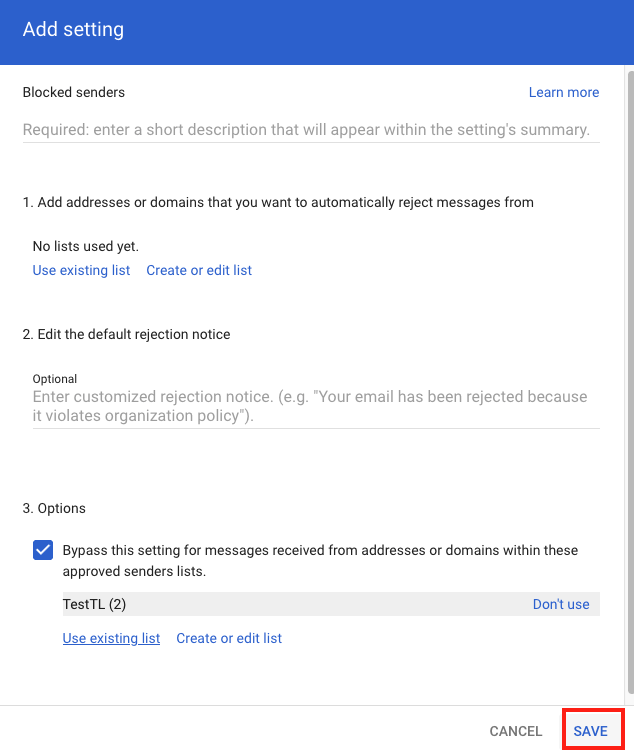
วิธีการ Blacklist ผู้ส่งใน Google Workspace
1.สามารถทำตามขั้นตามการ Whitelist ได้เมื่อถึงขั้นตอนที่ 4 > เลือกหัวข้อที่ 1 > Create or edit list
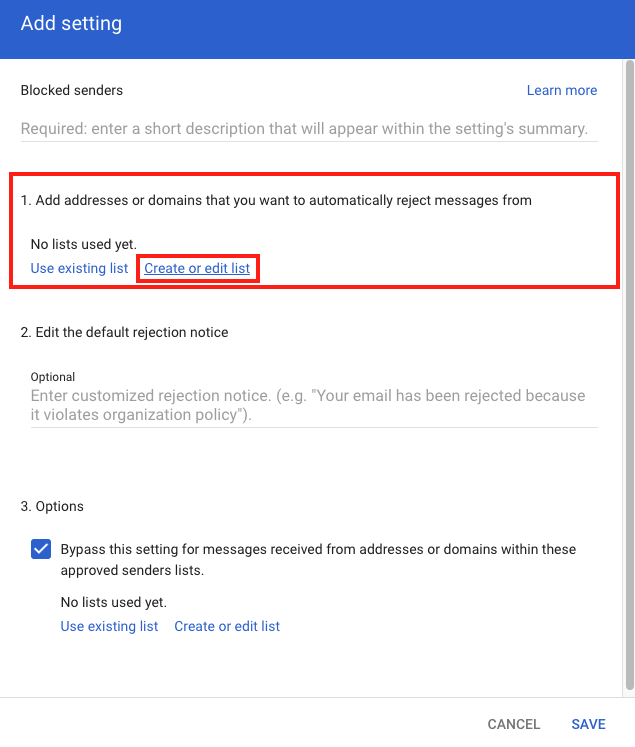
2. กด Add Address List
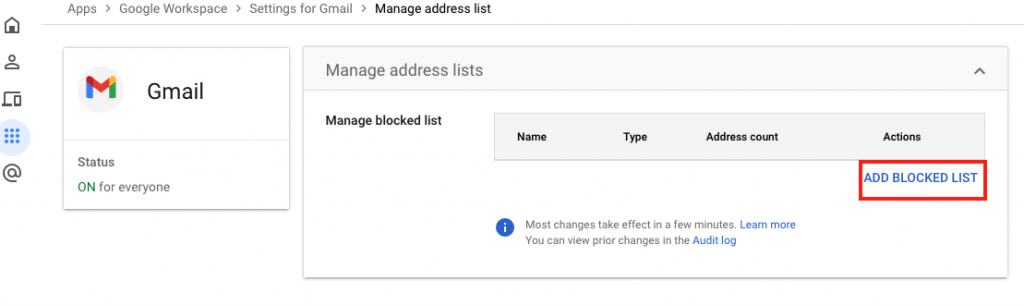
3. ตั้งชื่อ Address List > กด Add Adress และ เพิ่มรายชื่ออีเมลที่ต้องการ Whitelist จากนั้นกด Save
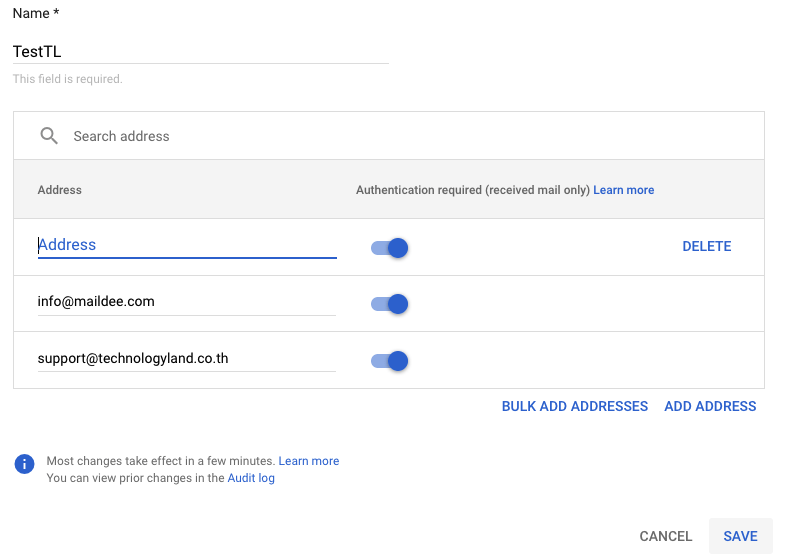
4. กลับมาที่ 1. ป้อนคำอธิบายสั้นๆ > กด Use existing list > จากนั้นเลือก Address List ที่สร้างไว้ > กด Save
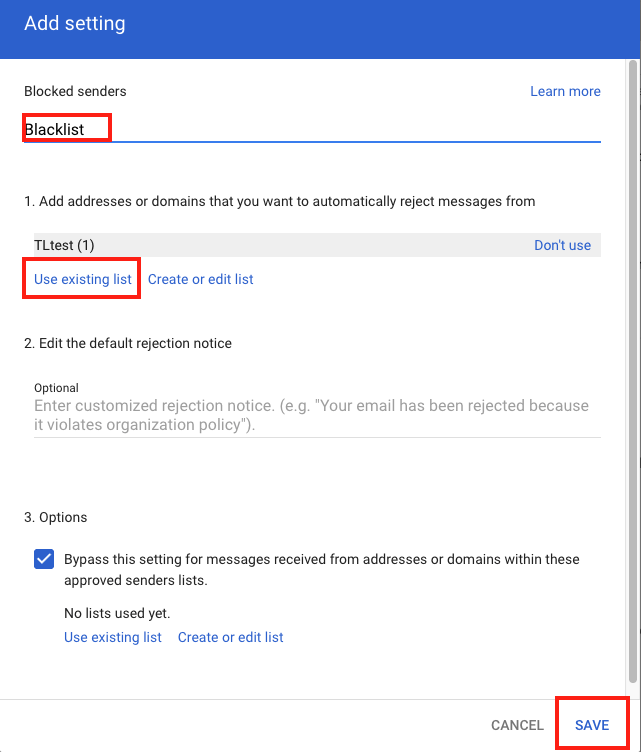
ข้อมูลโดยสรุป
การจัดการ Whitelist และ Blacklist ผู้ส่งอีเมลใน Google Workspace เป็นวิธีที่เพิ่มประสิทธิภาพในด้านความปลอดภัย และ ลดปริมาณอีเมลขยะในกล่องจดหมาย การ Whitelist ช่วยให้มั่นใจว่าอีเมลสำคัญจะถูกส่งถึงผู้รับ ขณะที่การ Blacklist ช่วยป้องกันอีเมลที่ไม่พึงประสงค์และอันตราย ทั้งสองวิธีมีข้อดีและข้อเสียที่ควรพิจารณา การจัดการที่เหมาะสมจะช่วยเพิ่มประสิทธิภาพและความปลอดภัยในการสื่อสารผ่านอีเมลภายในองค์กรได้อย่างมีประสิทธิภาพ
บทความที่เกี่ยวข้อง
- สาเหตุที่ไม่พบอีเมลที่ส่งเข้ามาใน Inbox ของ GoogleWorkspace(Gmail)
- วิธีนำอีเมลจาก Email Google Workspace เข้าไว้ใน Gmail
- Google workspace สามารถใช้ได้กี่อีเมลภายใน 1 โดเมน ?
- Google Workspace ได้พื้นที่เก็บข้อมูลเท่าใด และมีพื้นที่ขนาดเท่าใดให้เลือกใช้บ้าง ?
- ถ้าเผลอลบข้อมูล Google Drive ไปแล้วจะกู้คืนได้ไหม ?