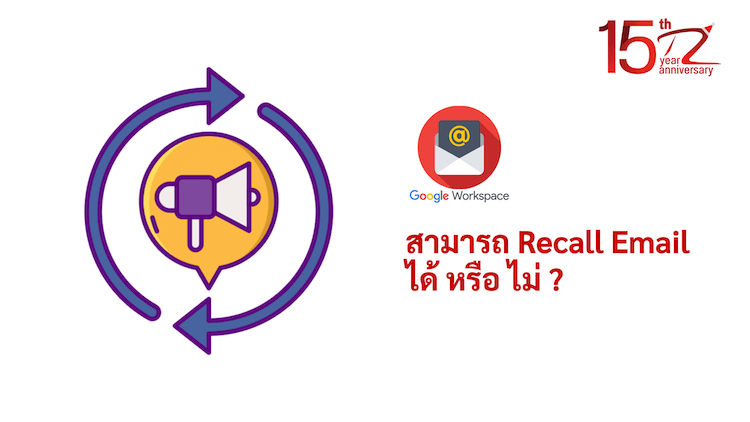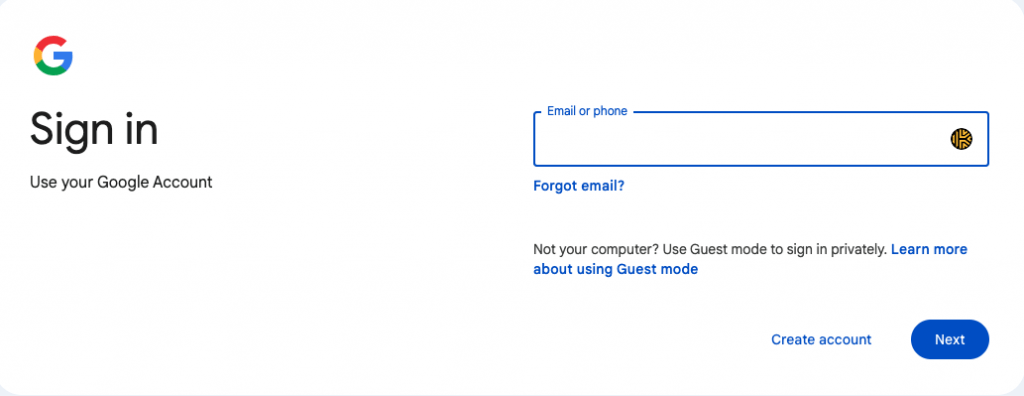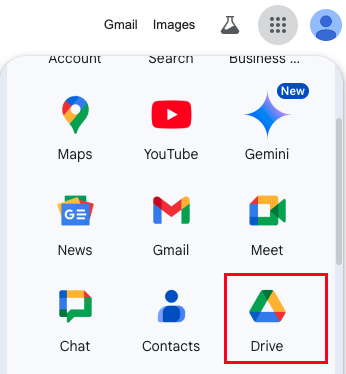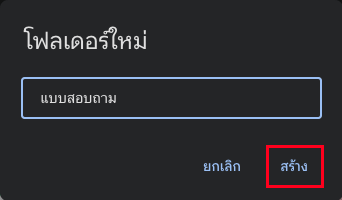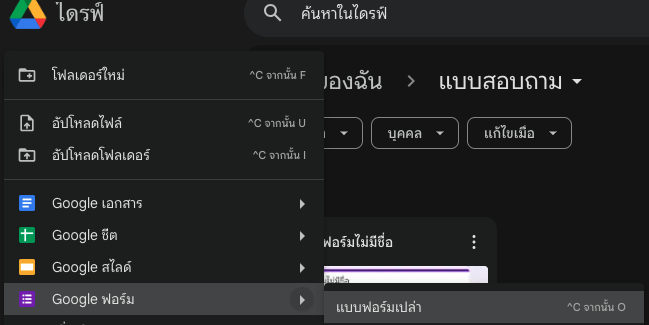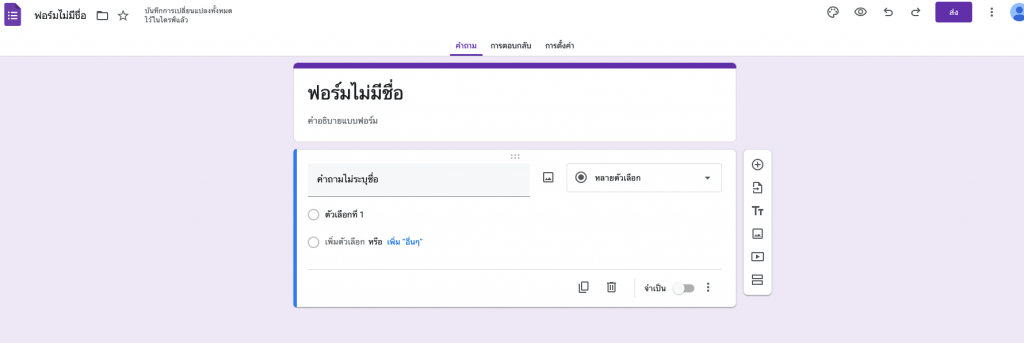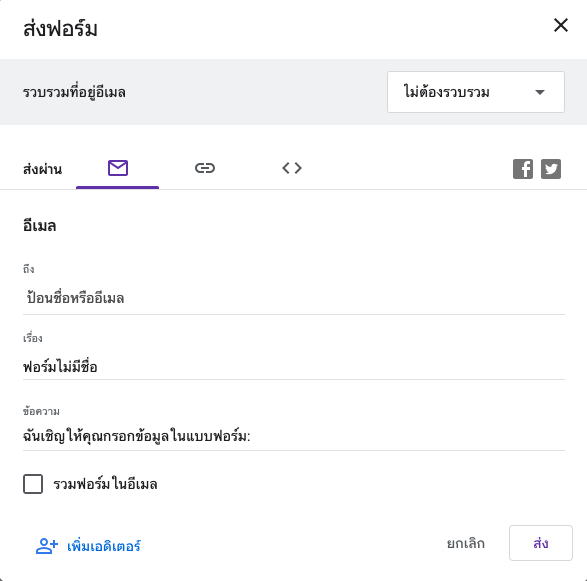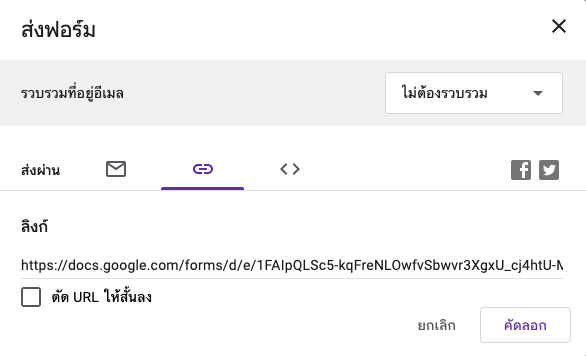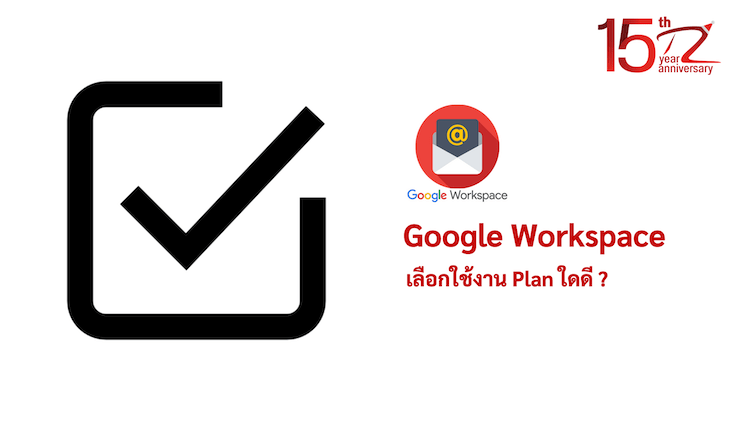ทุกคนคงรู้จัก Gmail กันอยู่แล้ว เนื่องจาก Gmail นั้นเป็นระบบอีเมลของทาง Google ที่นอกจากใช้งานอีเมลได้แล้ว ยังมาพร้อมกับการใช้งานแอพพลิเคชั่นอื่น ๆ ได้อีกด้วย เช่น Drive, Doc หรือ Sheet เป็นต้น ซึ่งทั้งหมดนั้นทาง Google ยังให้ใช้บริการฟรีอีกด้วยทำให้เป็นที่นิยมใช้งานกัน แต่ว่าในมุมมองของการทำธุรกิจนั้นการติดต่อประสานงาน หรือ ติดต่อซื้อขายกัน การใช้งาน @gmail นั้นทำให้ดูไม่มีความน่าเชื่อถือสักเท่าไร ซึ่ง Google จึงได้ออกสินค้าสำหรับองค์กรชื่อว่า Google Workspace สำหรับการทำอีเมลบริษัท ภายใต้ @domain ตนเองโดยเฉพาะ
ความรู้พื้นฐานก่อนสร้างอีเมล @Domain กับ Google Workspace
Google Workspace แตกต่างกับ Gmail แบบฟรี อย่างไร ?
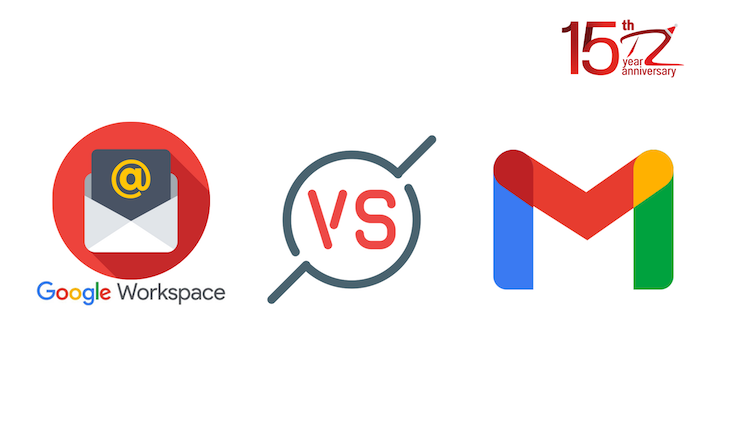
จริงๆ แล้วหากมองแบบผิวเผิน Google Workspace แทบมีความคล้ายกับ Gmail แบบฟรีเลยทีเดียว เพียงแต่ Google Workspace นั้นสามารถสร้าง Email เป็น @domainname.com และยังมี Function การใช้งานอื่นๆ ที่ไม่เหมือนกันตามตารางด้านล่างดังนี้
การทำงาน |
Gmail แบบฟรี |
Google Workspace |
|---|---|---|
การตั้งชื่อเป็นแบบ @domain ตนเอง |
ทำไม่ได้ ต้องใช้ @gmail.com เท่านั้น |
สร้าง Email @Domain ที่เราต้องการได้ |
พื้นที่การใช้งาน |
15 GB / User |
30 GB – 5 TB / User |
ขอบเขตการใช้งาน Applications |
มีจำกัด |
ใช้ได้เต็มที่และถูกออกแบบมาเพื่อใช้งานในระดับองค์กร |
การ Support แบบรวดเร็ว |
ไม่มี |
มี |
อีเมลบริษัทระบบ Gmail มี Plan และราคาอย่างไร ?
Google Workspace มีราคาเริ่มต้นที่ประมาณ 3,290 บาท/User/ปี โดยราคาข้างต้นคือราคา ณ วันที่ 05/07/2568 เป็นการอ้างอิงราคามาจากเทคโนโลยีแลนด์ (ดูตารางราคาของ Google Workspace)
ขั้นตอนการสร้างอีเมลบริษัทบน Google Workspace (Gmail)
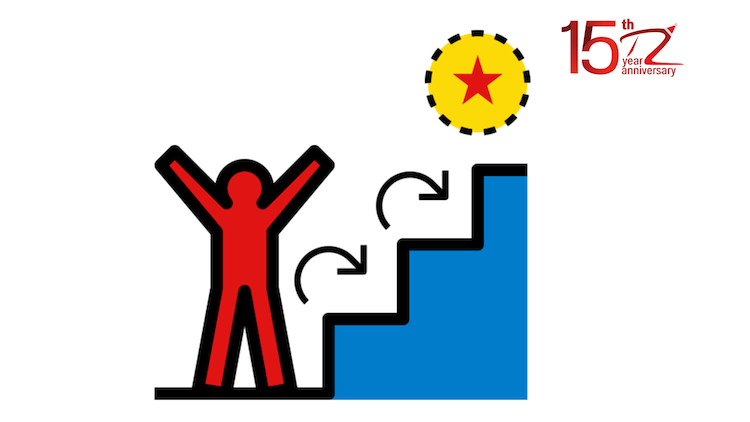
ขั้นตอนการสร้างอีเมลบริษัทระบบ Gmail แบบเข้าใจง่ายตั้งแต่เริ่มต้นไปจนถึงการใช้งาน สำหรับผู้ที่ไม่มีความรู้ด้าน IT
กำหนดความต้องการใช้งานและงบประมาณ
สำหรับอีเมลบริษัทระบบ Gmail นั้นก็จะมีการคิดราคาแตกต่างกันตามแต่ละ Plan โดยราคาเริ่มต้นตั้งแต่ 3,290 บาท/ Use ไปจนถึง 9,900 บาท/ User (ราคาอ้างอิงค์จากเทคโนโลยีแลนด์) โดยราคาอาจจะมีการเปลี่ยนแปลงได้จาก Google ซึ่งสำหรับองค์กรทั่วไป Plan ระดับเริ่มต้นนั้นเพียงพอต่อการใช้งานแล้ว (ดูความแตกต่างของ Google Workspace แต่ละ Plan)
เลือกผู้ให้บริการอีเมลบริษัทระบบ Google Workspace
ท่านสามารถเลือกใช้บริการกับทาง Google ได้โดยตรง หรือ เลือกใช้งานกับผู้ให้บริการ ซึ่งผู้ให้บริการทั้งหมดเป็นเพียงตัวแทนจำหน่ายที่รับสินค้าจาก Google ในการเลือกผู้ให้บริการควรเลือกผู้ให้บริการที่มีความน่าเชื่อถือและบริการหลังการขายที่ไว้ใจได้ เพราะผู้ให้บริการจะมีหน้าที่คอยแก้ไขปัญหาที่ท่านพบ หรือ ทำหน้าที่ติดต่อประสานงานให้ท่านได้
คิดชื่อ Domain ที่ต้องการใช้งาน
หลาย ๆ คนที่พึ่งใช้งานอาจจะไม่ทราบด้วยซ้ำว่าชื่อ Email ข้างหลัง @ นั้นในภาษาเทคนิคเรียกว่า Domain Name หรือ หลาย ๆ บริษัทอาจจะมีชื่อ Domain ของตนเองอยู่แล้วก็สามารถย้ายผู้ให้บริการ Domain ไปยังผู้ให้บริการอีเมลองค์กรด้วยก็ได้เช่นกัน ซึ่ง Domain ที่นิยมใช้กันก็จะเป็น .com หรือ .co.th (เทคนิคการตั้งชื่อ Domain สำหรับอีเมลบริษัทที่มีประสิทธิภาพ)
คิดชื่อ User ที่ต้องการใช้งาน
สำหรับการตั้งชื่ออีเมลนั้น ท่านสามารถตั้งตามความต้องการได้เลย แต่สำหรับท่านใดที่ยังคิดไม่ออก ทางเรามีตัวอย่างแนะนำดังนี้ บางบริษัทอาจจะตั้งชื่อ Email เป็นชื่อกลางแผนก เช่น sale@company.com, it@company.com หรือ อาจจะตั้งชื่อเป็นชื่อพนักงาน เช่น somchai.c@company.com ซึ่งท่านต้องส่งรายชื่อเหล่านั้นไปยังผู้ให้บริการเพื่อสร้างระบบรองรับไว้ (เทคนิคการตั้งชื่อ User สำหรับอีเมลบริษัท)
ติดตั้ง Email ไว้ในเครื่องที่พนักงานใช้งาน
หลังจากท่านทำตามขั้นตอนด้านบนครบแล้ว ผู้ให้บริการจะส่งคู่มือการตั้งค่า เพื่อใช้เช็คอีเมลในอุปกรณ์ต่าง ๆ เช่น มือถือ, Tablet, Notebook เป็นต้น ท่านมีหน้าที่ที่จะต้องตั้งค่าเหล่านั้นในอุปกรณ์ต่าง ๆ หรือให้ฝ่าย IT ในบริษัทช่วยตั้งค่าให้ ซึ่งสำหรับอีเมลบริษัทระบบ Gmail นั้น ท่านสามารถใช้งานผ่านหน้าเว็บของ Gmail หรือ Application Gmail ในมือถือได้เลย
เราจะประหยัดค่าใช้จ่ายได้อย่างไร ?
จะเห็นได้ว่าราคาต่อ User ของ Google Workspace นั้นมีราคาที่ค่อนข้างสูง เช่น หากท่านมีพนักงาน 20 คน ท่านต้องมีค่าใช้จ่ายทั้งหมด 20×3,290 บาท เท่ากับ 65,800 บาท ต่อปีและเป็นค่าใช้จ่ายต่อเนื่องไปตลอดทุกปี เทคโนโลยีแลนด์จึงมี Solution ที่ทำให้ท่านสามารถประหยัดค่าใช้จ่ายได้มากกว่า 80% ด้วยการใช้งาน Google Workspace ร่วมกับระบบ Email ของเทคโนโลยีแลนด์ซึ่งมีราคาถูกกว่าเกือบ 10 เท่าต่อ Account
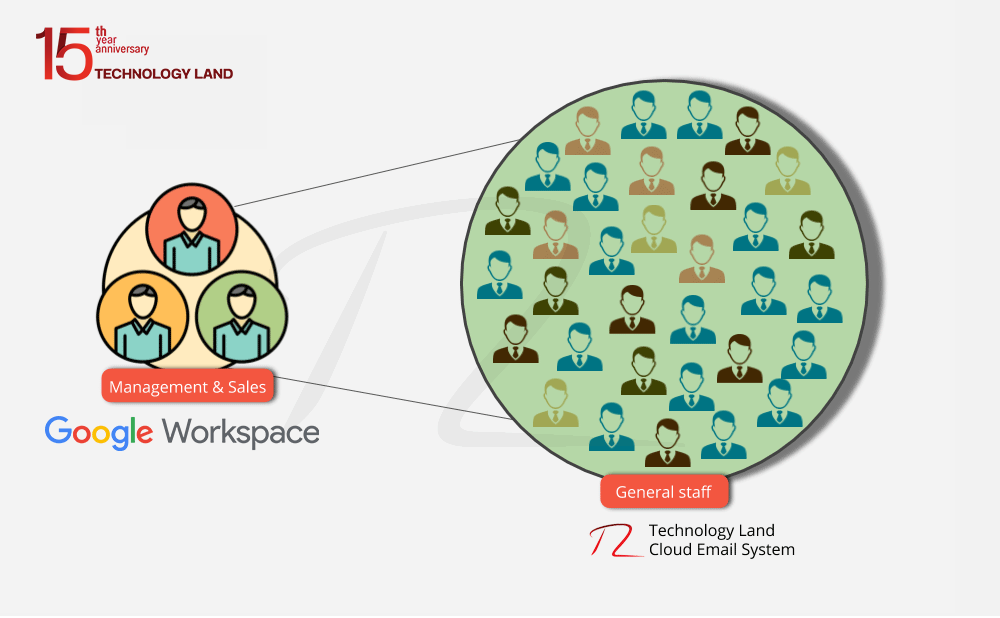
โดยท่านอาจสามารถแบ่งกลุ่มผู้ใช้ เช่น ผู้บริหาร, Sale ไปใช้ Email Google Workspace และ พนักงานทั่วไปที่ใช้เพียงระบบ Email เท่านั้นใช้งานระบบ Email ของเทคโนโลยีแลนด์ ซึ่งจะทำให้ประหยัดค่าใช้จ่ายได้มากกว่า 80% (เรียนรู้การทำงานของระบบ Google Workspace ราคาถูกประหยัดกว่า 80%)
ข้อมูลโดยสรุป
ในปัจจุบันอีเมลบริษัทระบบ Gmail นั้นเป็นสิ่งสำคัญในการติดต่อสื่อสารระหว่างธุรกิจต่อธุรกิจ ถึงแม้ว่าในการเริ่มใช้งานช่วงแรก ๆ อาจจะไม่ค่อยมีความสำคัญ แต่เมื่อใช้งานไประยะหนึ่งจะทราบว่าลูกค้า และผู้ติดต่อทั้งหมดจะทำการติดต่อมายังอีเมลบริษัท ดังนั้นควรเลือกผู้ให้บริการและระบบที่มีคุณภาพและบริการหลังการขายที่เชื่อถือได้
คำถามที่พบบ่อย
- ถ้าใช้งานอยู่แล้วพื้นที่ Google Workspace เต็มจะทำอย่างไรท่านทำได้ 2 วิธีดังนี้
- ลบพื้นที่ใน Email หรือ Google Drive ทิ้ง (อ่านวิธีลบพื้นที่ Email ใน Google Workspace)
- Upgrade Plan ของทั้ง Domain ไปยัง Plan อื่นๆ ที่พื้นที่เยอะกว่า
- เราสามารถแบ่งพื้นที่ไปให้ User อื่นๆ ได้หรือไม่ไม่ได้ ต้องทำการเปลี่ยน Plan ของทั้ง Domain ไปยัง Plan อื่นๆ โดยไม่สามารถเพิ่มพื้นที่เป็นราย User ได้ เช่น หากใช้งาน Business Starter อยู่และมีบาง User ต้องการเพิ่มพื้นที่นั้นไม่สามารถทำได้ ต้องย้ายทั้ง Domain ไปยัง Plan ใหม่ที่มีพื้นที่มากกว่า เช่น Business Standard และ Business Plus เป็นต้น
- Google Workspace มีให้บริการแบบใดบ้าง ?Google Workspace มีให้บริการหลากหลาย Plan เช่น – Google Workspace Business Starter – Google Workspace Business Standard – Google Workspace Business Plus (ความแตกต่างของ Google Workspace แต่ละ Plan)
- ต้องการใช้อีเมลบริษัทระบบ Google Workspace ต้องทำอย่างไร ?สามารถติดต่อเทคโนโลยีแลนด์ ซึ่งเป็น Google Partner อย่างเป็นทางการในประเทศไทย หรือผ่านทาง Live Chat ด้านล่าง โดยทีมงานจะให้คำแนะนำตั้งแต่เริ่มต้นจนถึงติดตั้งเสร็จ
- สำหรับมือใหม่เราจะเริ่มใช้งาน Google Workspace ได้อย่างไรท่านสามารถติดต่อทีมงานของเทคโนโลยีแลนด์ เพื่อขอคำแนะนำจากเจ้าหน้าที่ โดยจะเริ่มต้นจากการตั้งชื่อ Domain Name และ กำหนดรายชื่อ User หลังจากนั้นทีมงานจะทำการติดตั้งและส่งคู่มือให้แก่ท่าน (สร้างอีเมลบริษัทง่ายๆ @Domain ด้วย Google Workspace)
- เราจะจด Domain เป็น .com หรือ .co.th ดีและต่างกันอย่างไร?
Domain .com หรือ .co.th แตกต่างกันที่ Domain .co.th จะจดได้บริษัทต้องอยู่ในประเทศไทยเท่านั้น และต้องใช้หนังสือรับรองบริษัทในการจด Domain ซึ่งชื่อ Domain ต้องสอดคล้องกับชื่อบริษัท
ส่วน Domain .com ท่านสามารถจดใช้ได้เลย หากชื่อ Domain ที่ท่านต้องการยังไม่มีผู้จดใช้
(ความแตกต่างของ Domain .com และ .co.th)
บทความเกี่ยวข้องกับการสร้างอีเมล @domain โดย Google Workspace
- Domain Name เกี่ยวข้องกับการสร้างอีเมลบริษัทอย่างไร
- ขั้นตอนการสร้างอีเมลบริษัทแบบง่ายๆ
- เรียนรู้การทำงานของ Google Workspace Hybrid (ใช้งาน Google Workspace ร่วมกับระบบอีเมลอื่นๆ)
- เทคนิคใช้งาน Google Workspace หลายๆ คนใน User เดียวให้ปลอดภัย
- Google Workspace Business Starter VS Standard มีข้อแตกต่างอย่างไร ?
- เราสามารถเพิ่มพื้นที่ให้ User ใน Google Workspace ได้หรือไม่
- ถ้า Email ใน Gmail (Google Workspace) เต็มจะลบอย่างไร ?
บทความที่น่าสนใจเกี่ยวกับ Google Workspace
- สร้างอีเมลบริษัท @Domain ด้วย Google Workspace (Gmail)
 ทุกคนคงรู้จัก Gmail กันอยู่แล้ว เนื่องจาก Gmail นั้นเป็นระบบอีเมลของทาง Google ที่นอกจากใช้งานอีเมลได้แล้ว ยังมาพร้อมกับการใช้งานแอพพลิเคชั่นอื่น ๆ ได้อีกด้วย เช่น…
ทุกคนคงรู้จัก Gmail กันอยู่แล้ว เนื่องจาก Gmail นั้นเป็นระบบอีเมลของทาง Google ที่นอกจากใช้งานอีเมลได้แล้ว ยังมาพร้อมกับการใช้งานแอพพลิเคชั่นอื่น ๆ ได้อีกด้วย เช่น… - Google Workspace ราคาถูกสุด Package ไหน เทคนิคประหยัด ?
 Google Workspace เป็นระบบการทำงานของ Google ซึ่งใช้งานผ่านหน้า Gmail โดยมีฟังก์ชั่นการทำงานต่างกันออกไปตาม Package ที่ผู้ใช้งานเลือกซื้อให้ตรงกับการใช้งานในองค์กรเช่น แต่ละรุ่นจะมีฟังก์ชั่นเบื้องต้นและราคาดังนี้ ราคา Google…
Google Workspace เป็นระบบการทำงานของ Google ซึ่งใช้งานผ่านหน้า Gmail โดยมีฟังก์ชั่นการทำงานต่างกันออกไปตาม Package ที่ผู้ใช้งานเลือกซื้อให้ตรงกับการใช้งานในองค์กรเช่น แต่ละรุ่นจะมีฟังก์ชั่นเบื้องต้นและราคาดังนี้ ราคา Google… - Google Workspace ราคาถูกกว่า 80% ด้วย Hybrid
 Google Workspace ราคาถูกกว่า ทำงานอย่างไร ? สำหรับองค์กรที่ใช้งาน Google Workspace ที่มีจำนวน User จำนวนมาก ๆ…
Google Workspace ราคาถูกกว่า ทำงานอย่างไร ? สำหรับองค์กรที่ใช้งาน Google Workspace ที่มีจำนวน User จำนวนมาก ๆ… - Google Workspace Business Starter สามารถใช้งาน AppSheet Core ได้ไหม ?
 AppSheet คืออะไร ? AppSheet คือ App สำหรับการสร้างแอปพลิเคชันแบบ no-code ซึ่งช่วยให้ผู้ใช้งานสามารถสร้างแอปสำหรับอุปกรณ์พกพาและเว็บได้ง่าย ๆ จากข้อมูลที่อยู่ใน Google…
AppSheet คืออะไร ? AppSheet คือ App สำหรับการสร้างแอปพลิเคชันแบบ no-code ซึ่งช่วยให้ผู้ใช้งานสามารถสร้างแอปสำหรับอุปกรณ์พกพาและเว็บได้ง่าย ๆ จากข้อมูลที่อยู่ใน Google… - วิธีการปิด Take notes for me ใน Google Meet
 ฟีเจอร์ “Take notes for me” ใน Google Meet เป็นระบบที่ใช้ปัญญาประดิษฐ์ (AI) เพื่อจดบันทึกการประชุมให้อัตโนมัติ วิธีการปิดฟีเจอร์…
ฟีเจอร์ “Take notes for me” ใน Google Meet เป็นระบบที่ใช้ปัญญาประดิษฐ์ (AI) เพื่อจดบันทึกการประชุมให้อัตโนมัติ วิธีการปิดฟีเจอร์…