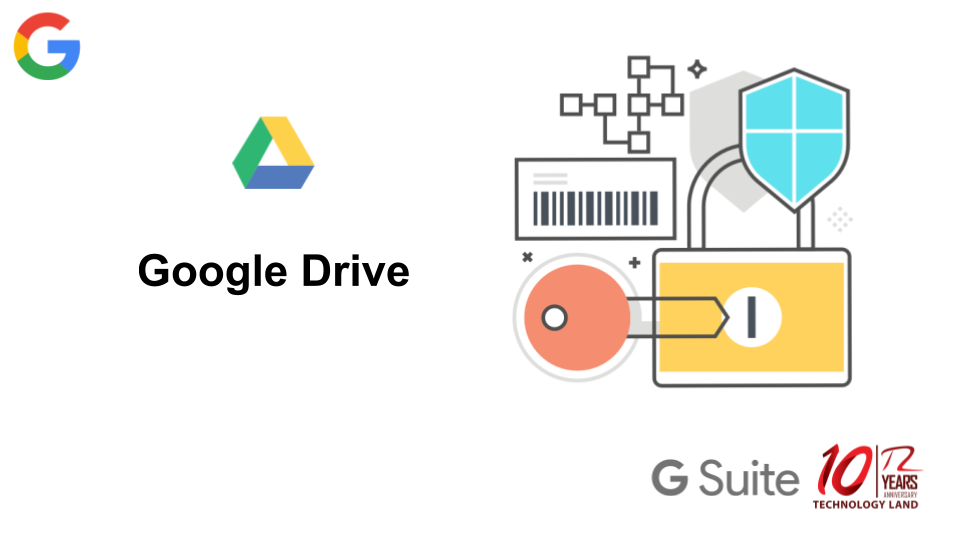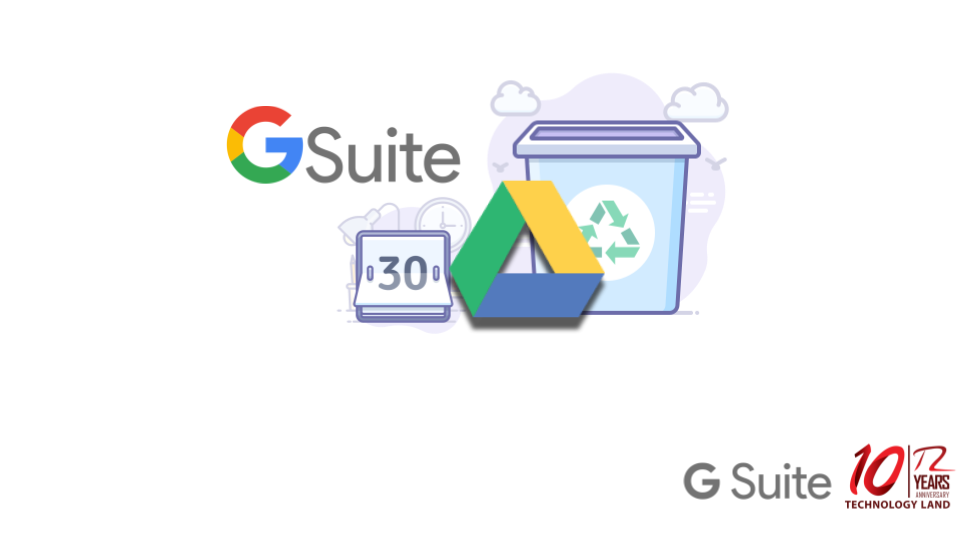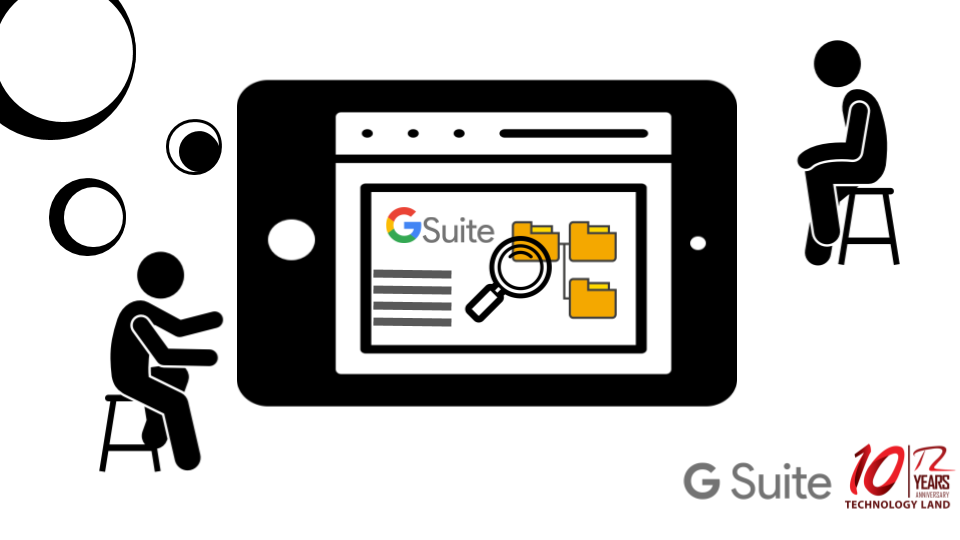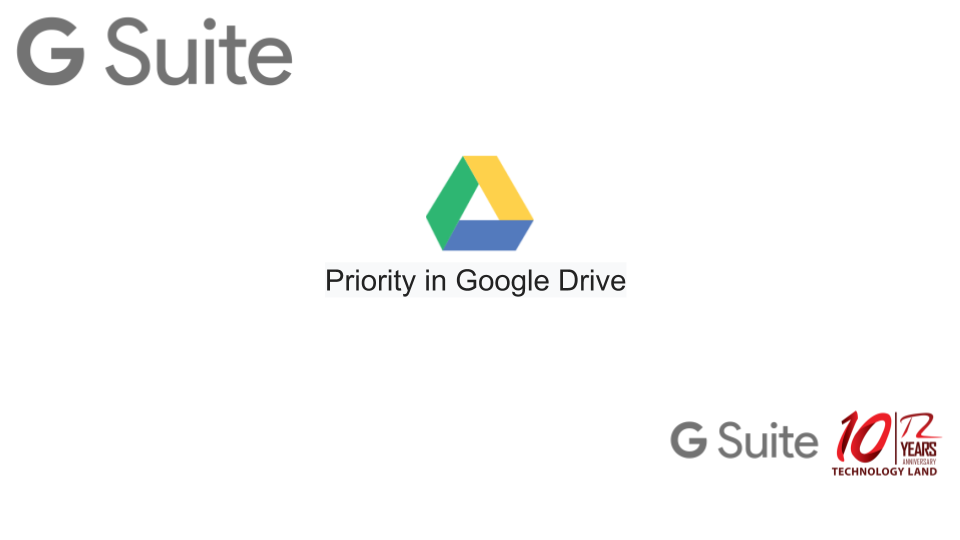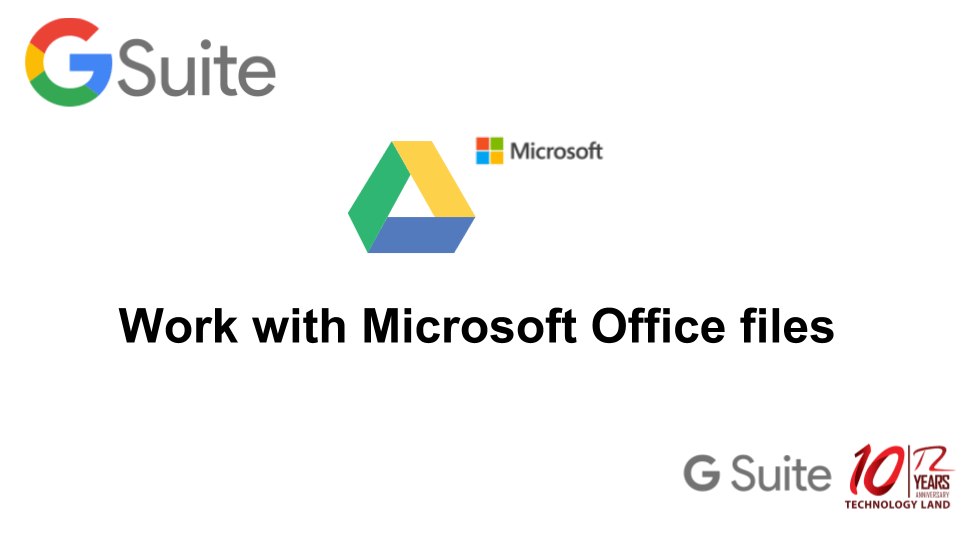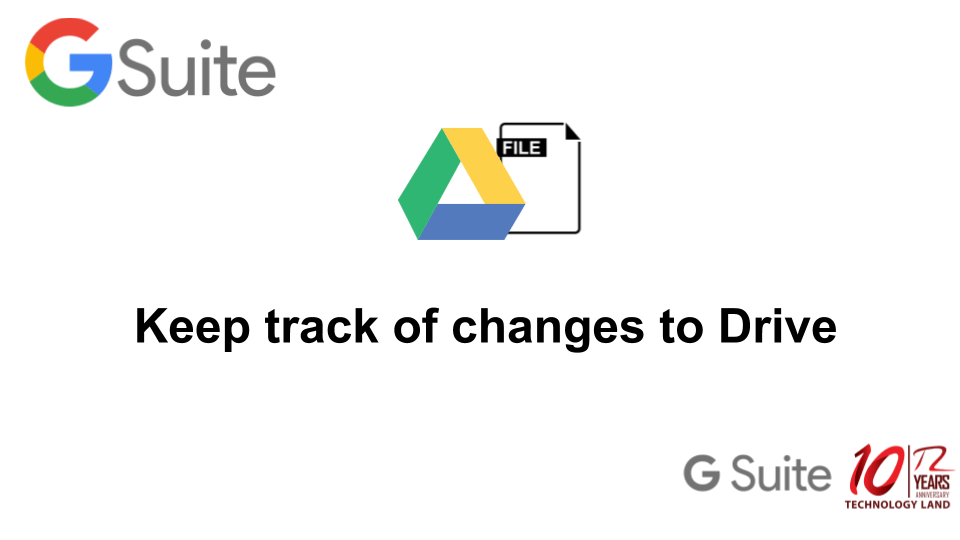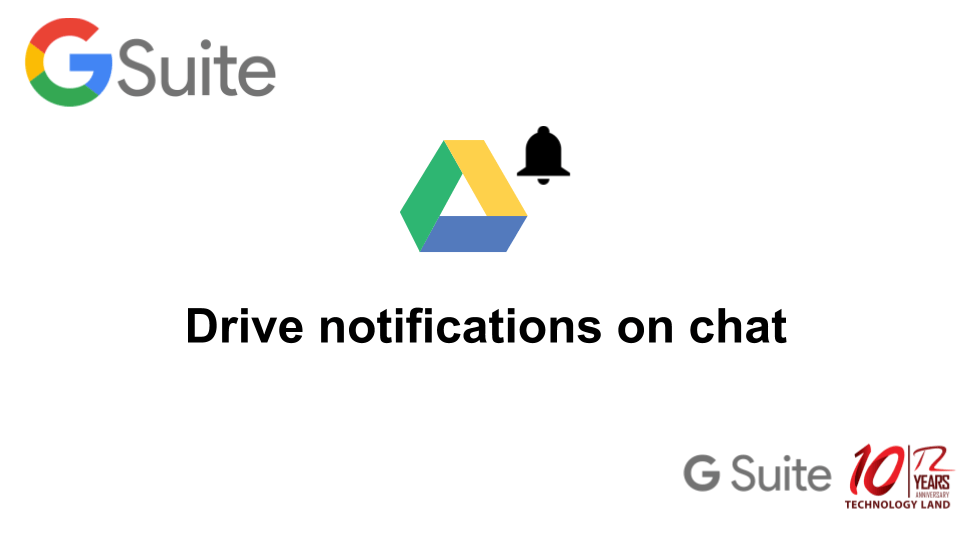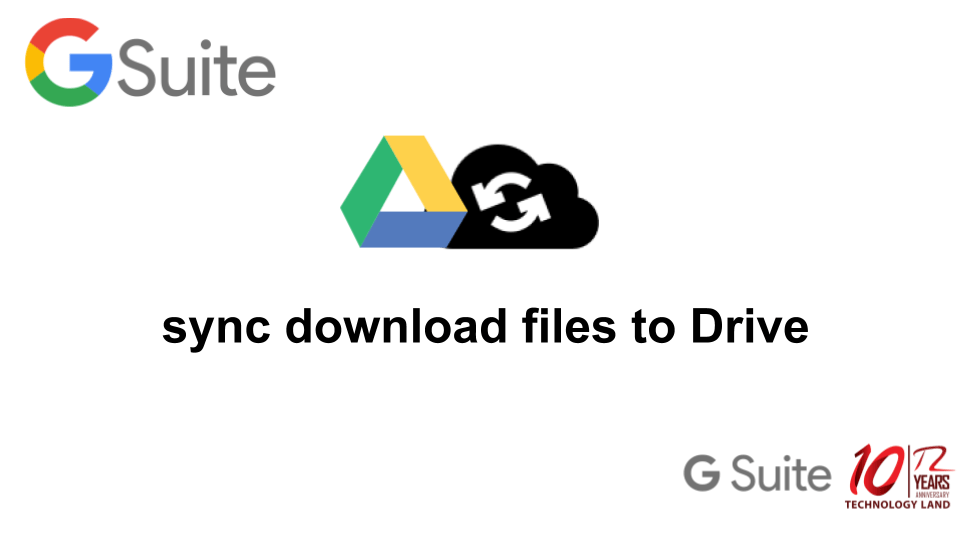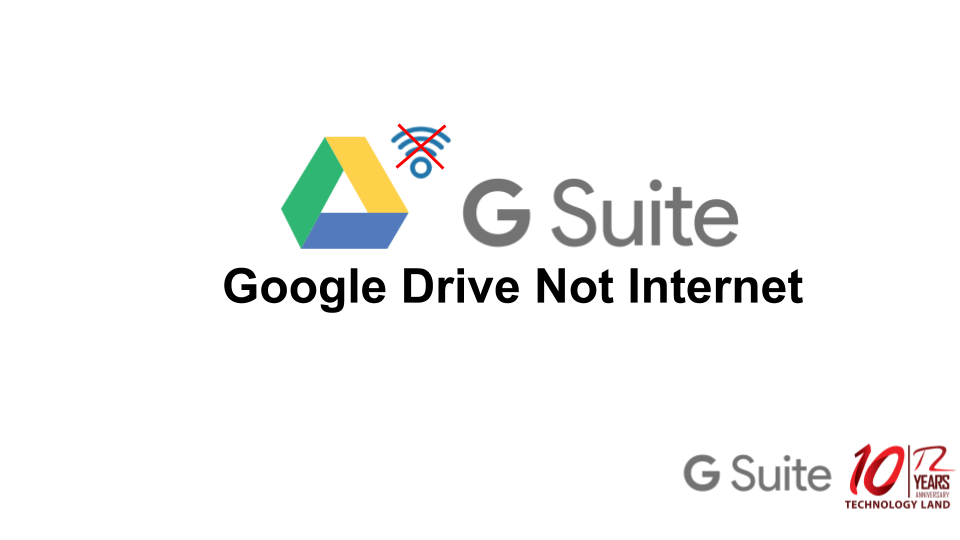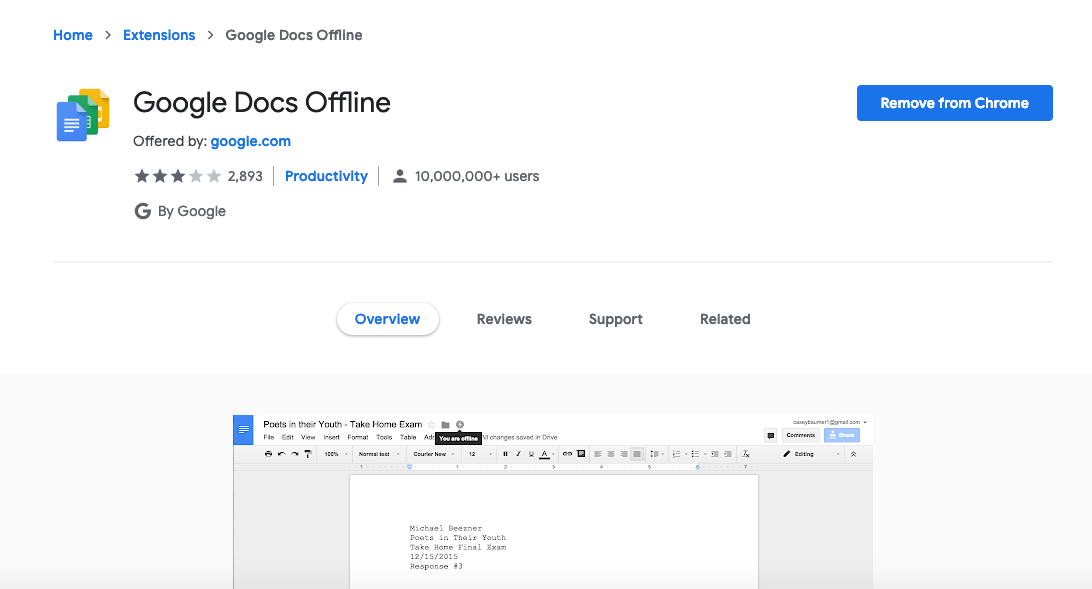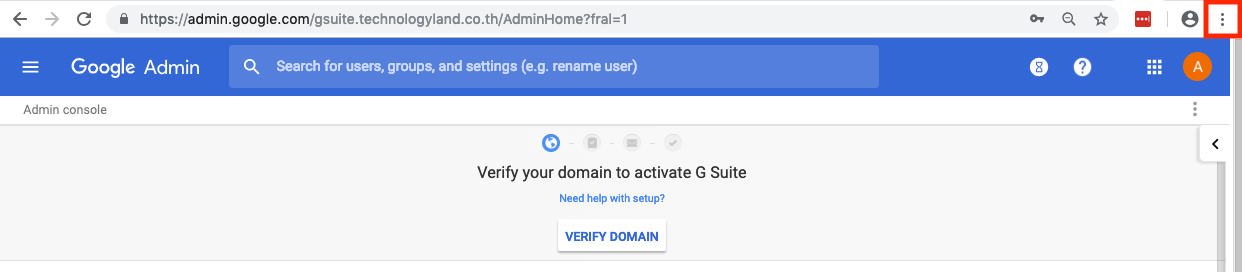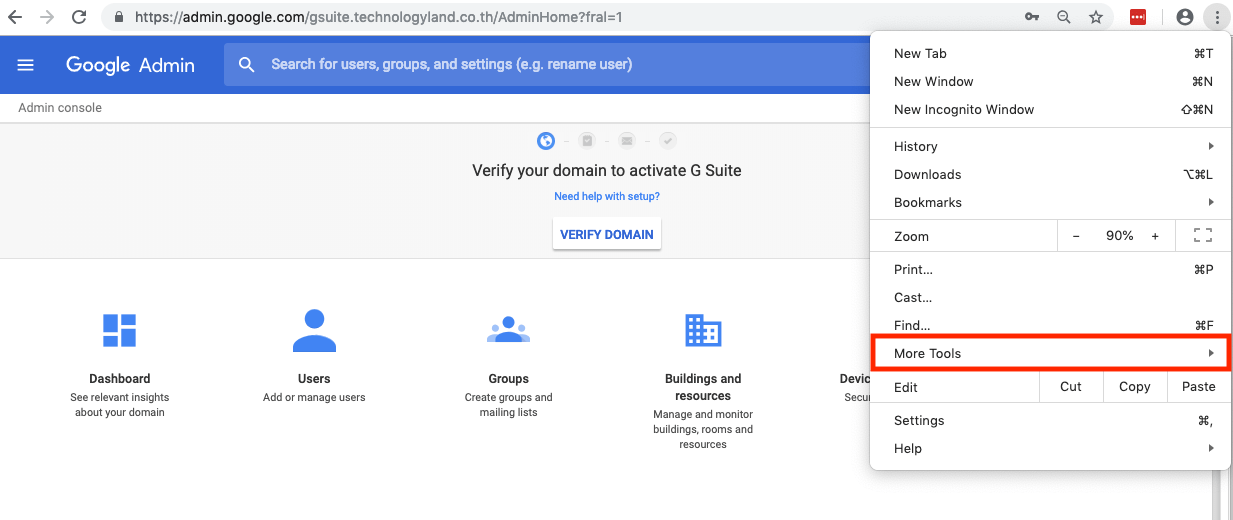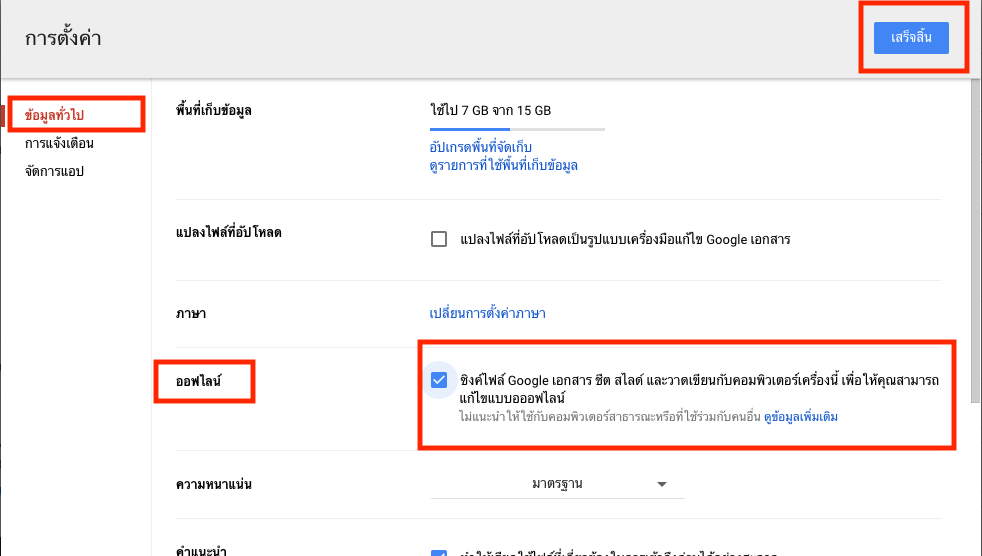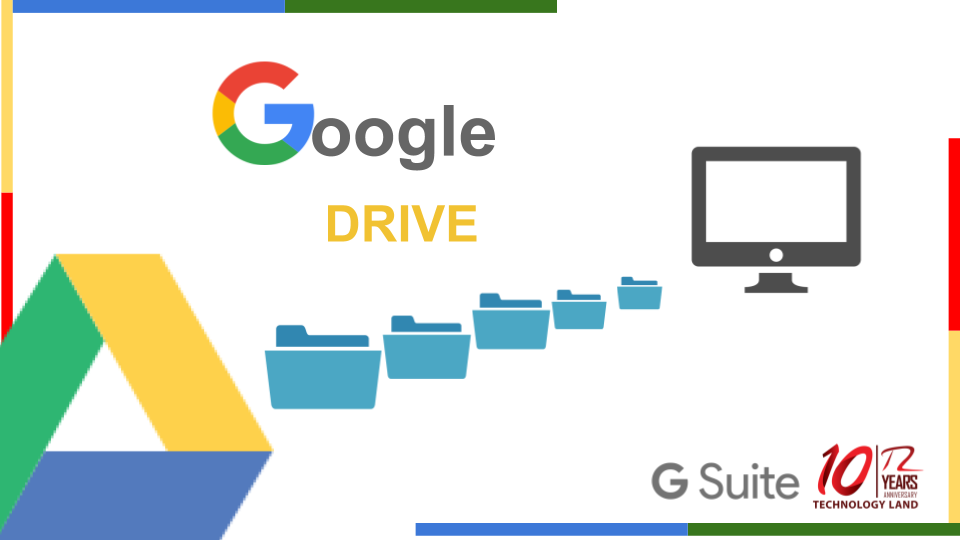เมื่อต้นปีทาง google ได้เปิดฟังก์ชั่นการใช้งานทางลัดผ่าน google drive โดยทางลัดจะช่วยในเรื่องการเข้าถึงไฟล์เพื่อลดการสับสนและการจัดสรรไฟล์ต่างๆในอยู่ในรูปแบบที่เข้าถึงง่าย
ตอนนี้ทาง google ได้มีการ update การเข้าถึงไฟล์ 3 ตำแหน่ง ดังนี้
- การขยายการใช้ทางลัด: การลบการดำเนินการบางอย่างซึ่งยังคงสร้างหลายตำแหน่งสำหรับไฟล์
- การอัปเดตการย้ายข้อมูล: รายละเอียดเพิ่มเติมเกี่ยวกับการย้ายไฟล์หลายตำแหน่งที่มีอยู่ไปยังทางลัดการปรับปรุงการจัดการไฟล์และลดไฟล์ที่ “ไม่เป็นระเบียบ”
- การตรวจสอบว่าไฟล์ที่ถูกลบตำแหน่งสุดท้ายจะอยู่ในโฟลเดอร์ไดรฟ์ของฉันของเจ้าของ
การขยายการใช้ทางลัดจะช่วยเพิ่มความสอดคล้องของพฤติกรรมและทำให้ผู้ใช้เข้าใจได้ง่ายขึ้นว่าไดรฟ์มีโครงสร้างอย่างไร?
รายละเอียดเพิ่มเติม
หลังจากการเปิดตัวทางลัดยังมีผู้ใช้งานเพิ่มไปยังที่ต่างๆตอนนี้ทางระบบกำลังพัฒนาให้สอดคล้องกับแพลตฟอร์มต่างๆมากขึ้นโดยการเปลี่ยนแปลงต่างๆดังนี้
- เมื่อใช้ไดรฟ์บนเว็บแป้นพิมพ์ลัด Shift + Z บนไฟล์ที่แชร์ซึ่งใช้เพื่อวางไฟล์ในหลายตำแหน่ง ตอนนี้เมื่อเลือกไฟล์เดียวหรือหลายรายการ Shift + Z จะสร้างทางลัดแทน อย่างไรก็ตามหากเลือกโฟลเดอร์เดียวShift +Z จะยังคงเพิ่มตำแหน่งที่ตั้งอื่นสำหรับโฟลเดอร์เพื่อให้แน่ใจว่าสามารถใช้งานร่วมกับการเข้าถึงแบบออฟไลน์ผ่านการสำรองและซิงค์ข้อมูลได้อย่างต่อเนื่อง
- เมื่อใช้ไดรฟ์บนเว็บการกำหนดให้คนอื่นเป็นเจ้าของไฟล์ที่ถูกสร้างจากตำแหน่งอื่นๆผู้สร้างสามารถมองเห็นไฟล์ที่ตัวเองสร้างได้แต่หากผู้สร้างไม่เห็นไฟล์ที่สร้าง ไฟล์นั้นจะถูกย้ายไปยังตำแหน่งของคนที่สร้างใหม่แทน
การอัปเดตการย้ายข้อมูล
จากประกาศเดิมของทาง gooogle แจ้งว่าหากต้องการย้ายไฟล์ที่อยู่กลายตำแหน่งมายังทางลัดต้องดำเนินการตามรายละเอียดดังนี้
- ทาง google จะเริ่มการย้ายข้อมูลในปี 2021 google จะประกาศการย้ายข้อมูลใน Google Workspace Updates blog และแบนเนอร์การแจ้งเตือนในผลิตภัณฑ์อย่างน้อย 2 สัปดาห์ก่อนที่จะเริ่ม
- การย้ายข้อมูลจะลบตำแหน่งของไฟล์ทั้งหมดยกเว้นตำแหน่งเดียวที่ปัจจุบันอยู่ หากไฟล์นั้นอยู่ในหลายต่ำแหน่ง google จะแทนด้วยทางลัดทั้งหมด
- การวิเคราะห์พฤติกรรมการย้ายข้อมูลจะขึ้นอยู่กับความเป็นเจ้าของดั้งเดิมเป็นหลัก แต่จะคำนึงถึงสัญญาณเกี่ยวกับการเข้าถึงและกิจกรรมในโฟลเดอร์หลักอื่น ๆ ด้วยเพื่อให้แน่ใจว่าการทำงานร่วมกันจะหยุดชะงักน้อยที่สุด
- การย้ายข้อมูลจะเป็นไปโดยอัตโนมัติและไม่จำเป็นต้องทำงานด้วยตนเองจากผู้ใช้หรือผู้ดูแลระบบ
Cr.https://gsuiteupdates.googleblog.com/
บทความที่เกี่ยวข้อง
การย้ายกฎ Drive DLP ไปที่ระบบใหม่
ช่องทางการตอบโต้ใหม่สำหรับ Google Drive, Docs, Sheets, Slides, และ Forms
ลำดับความสำคัญใน Google Drive พร้อมใช้งานแล้ว!
รับการแจ้งเตือนของ Drive ในการแชท
Drive สำหรับ Google Workspace คืออะไร
ตัวแทนผู้ให้บริการ GSuite โดยทีม Support ไทย