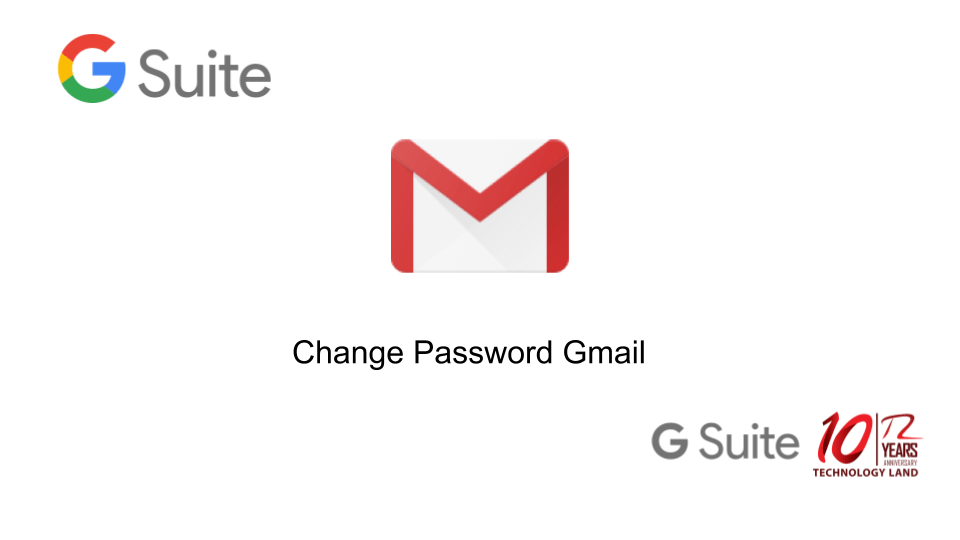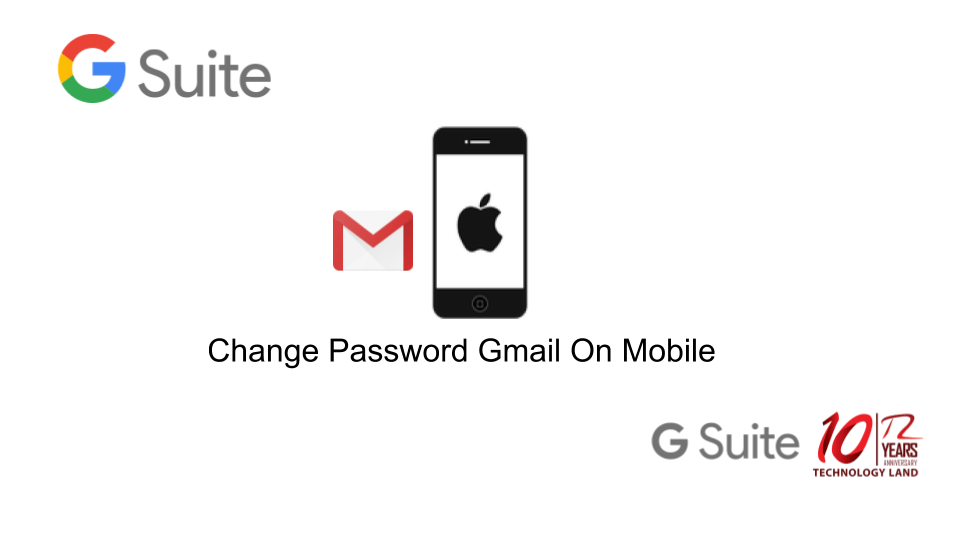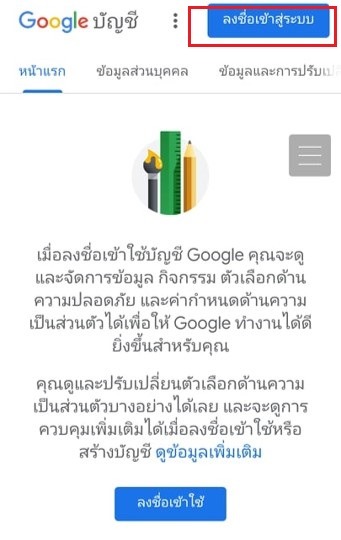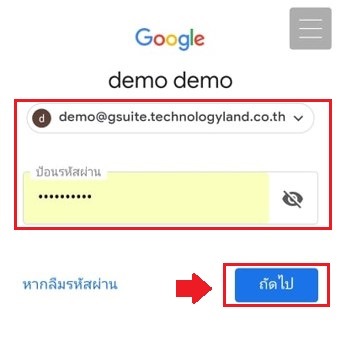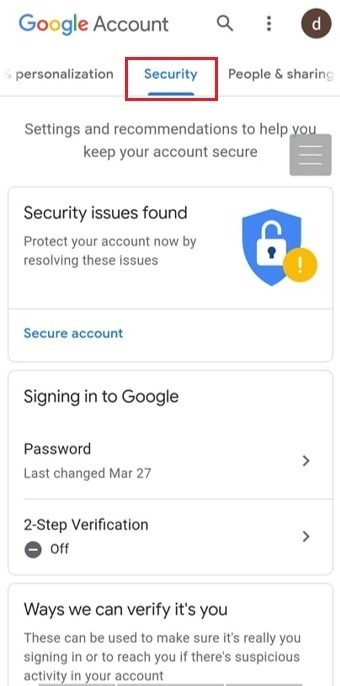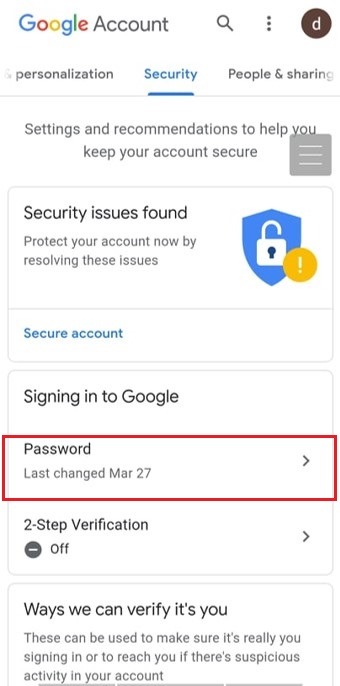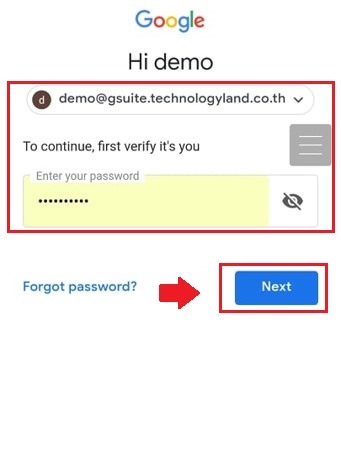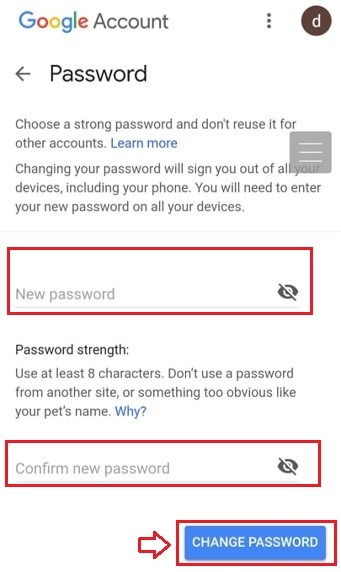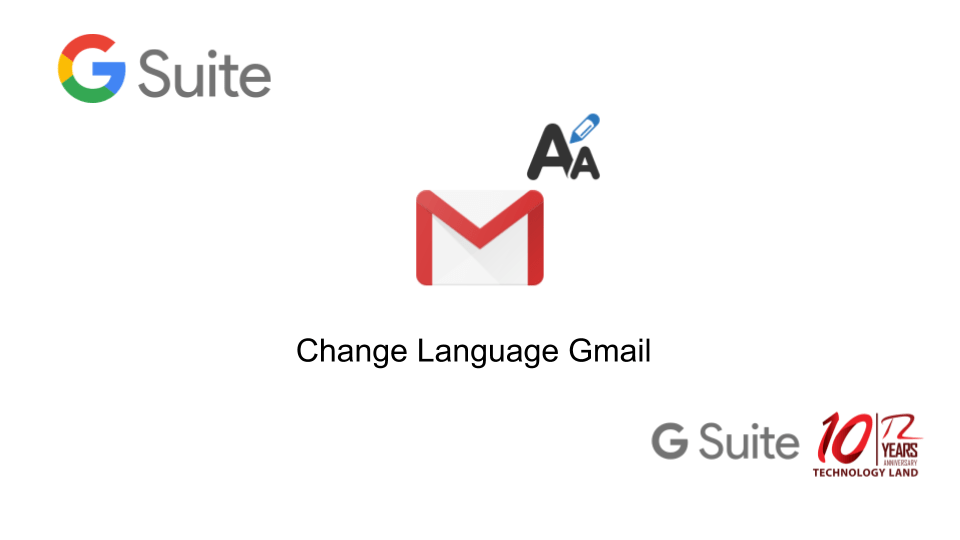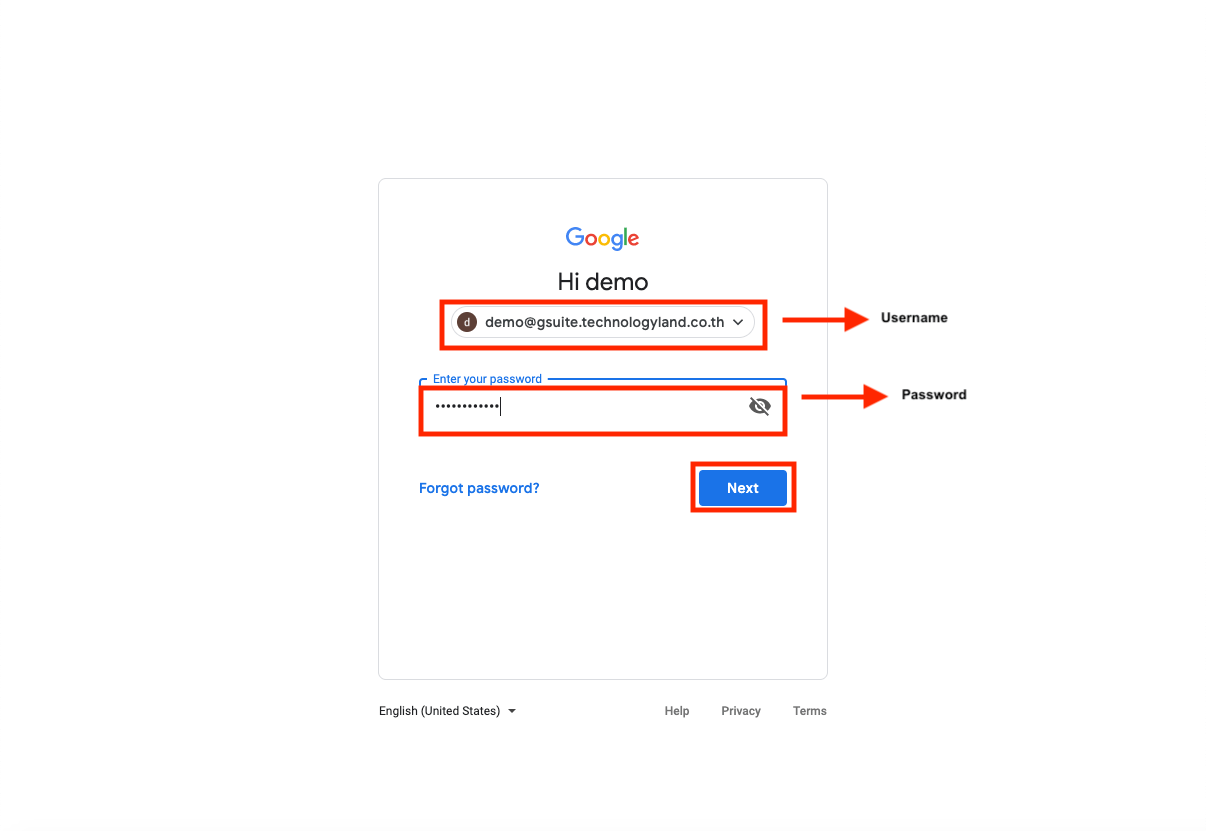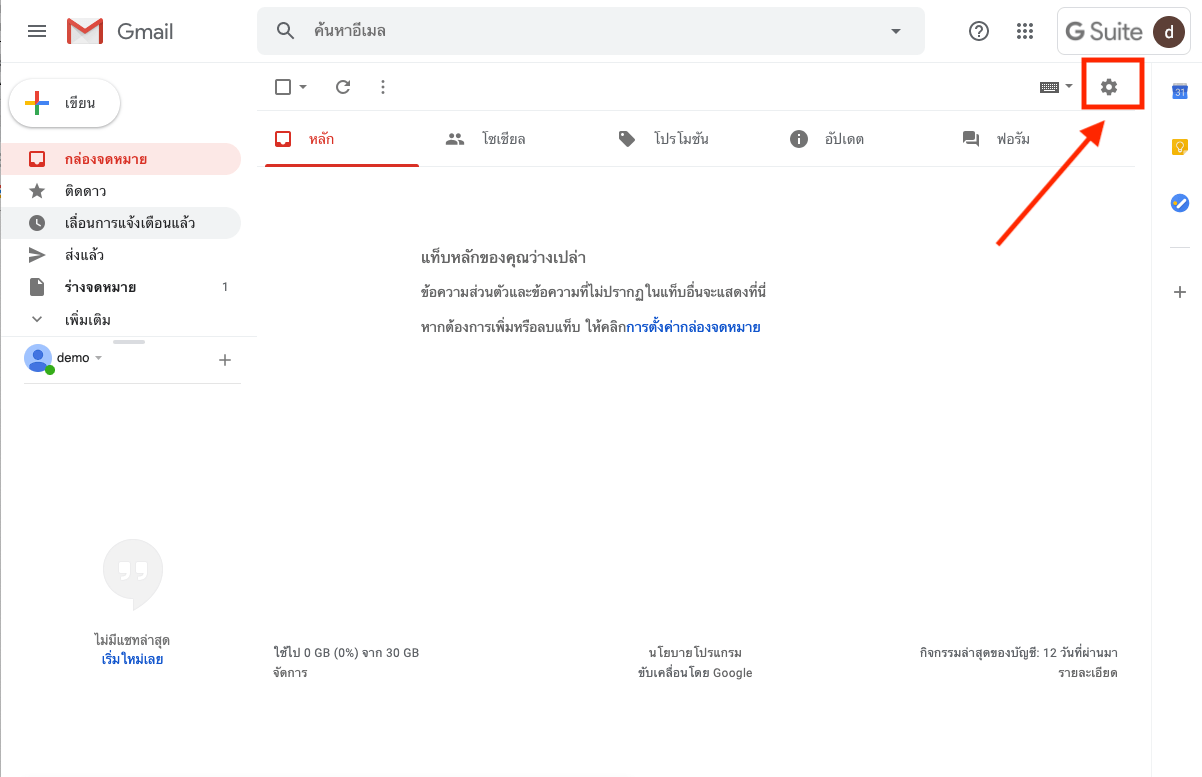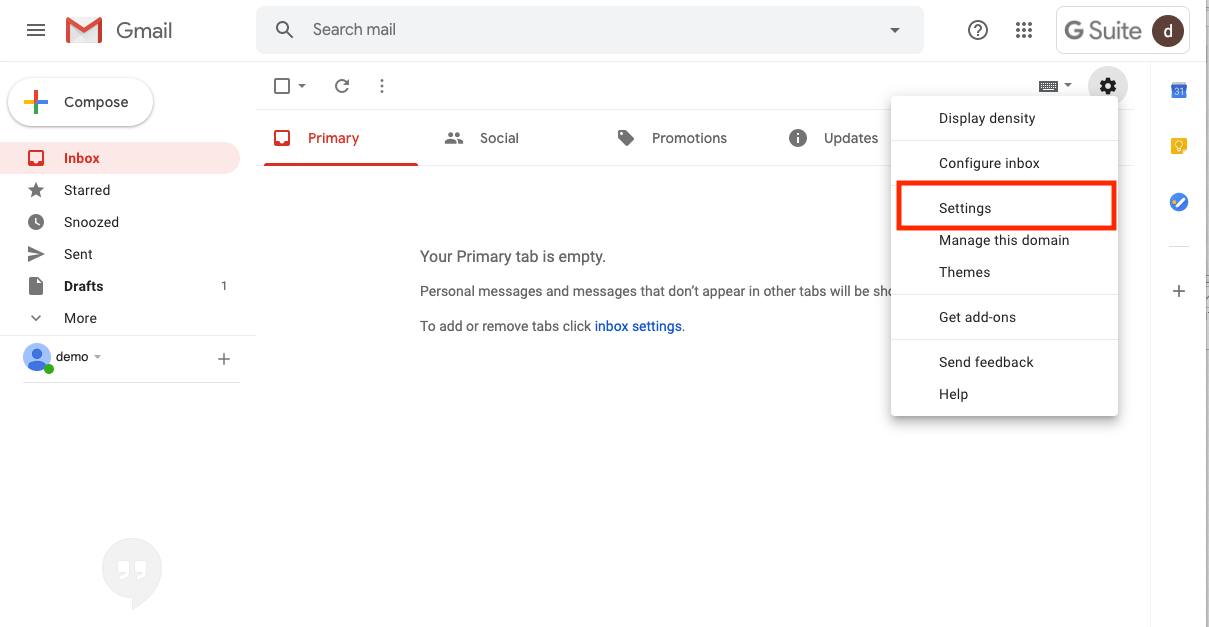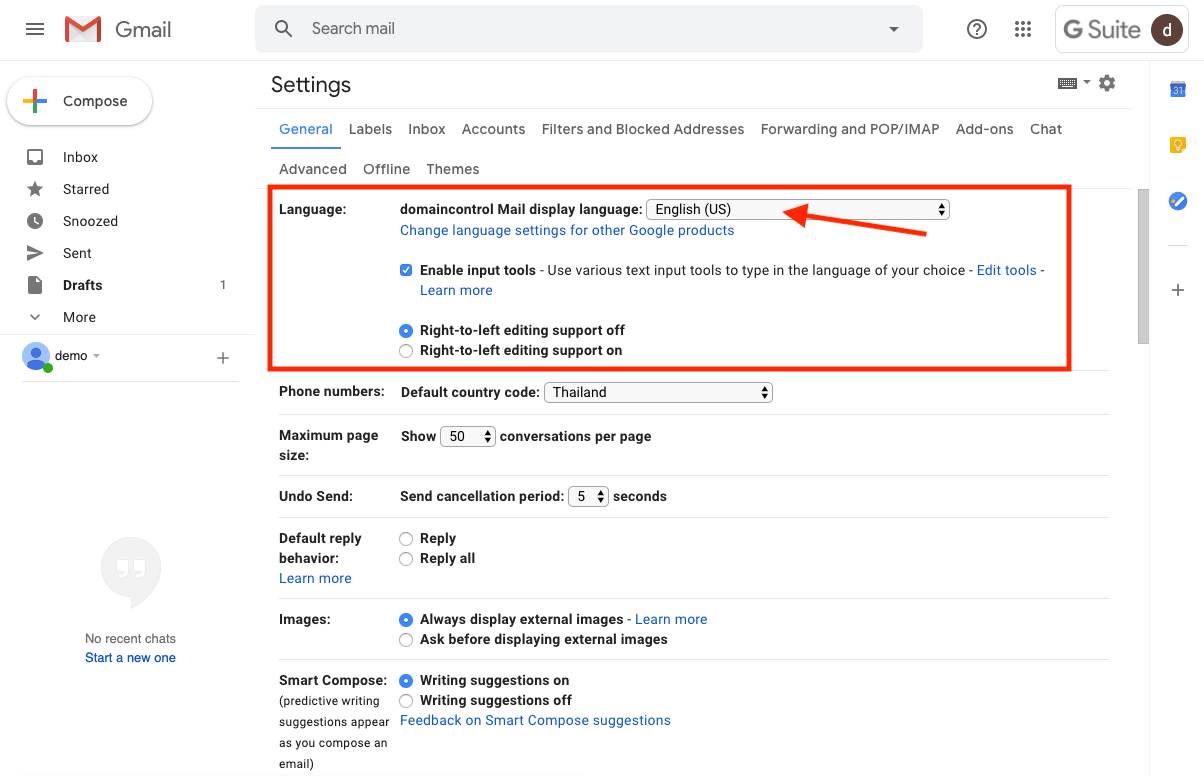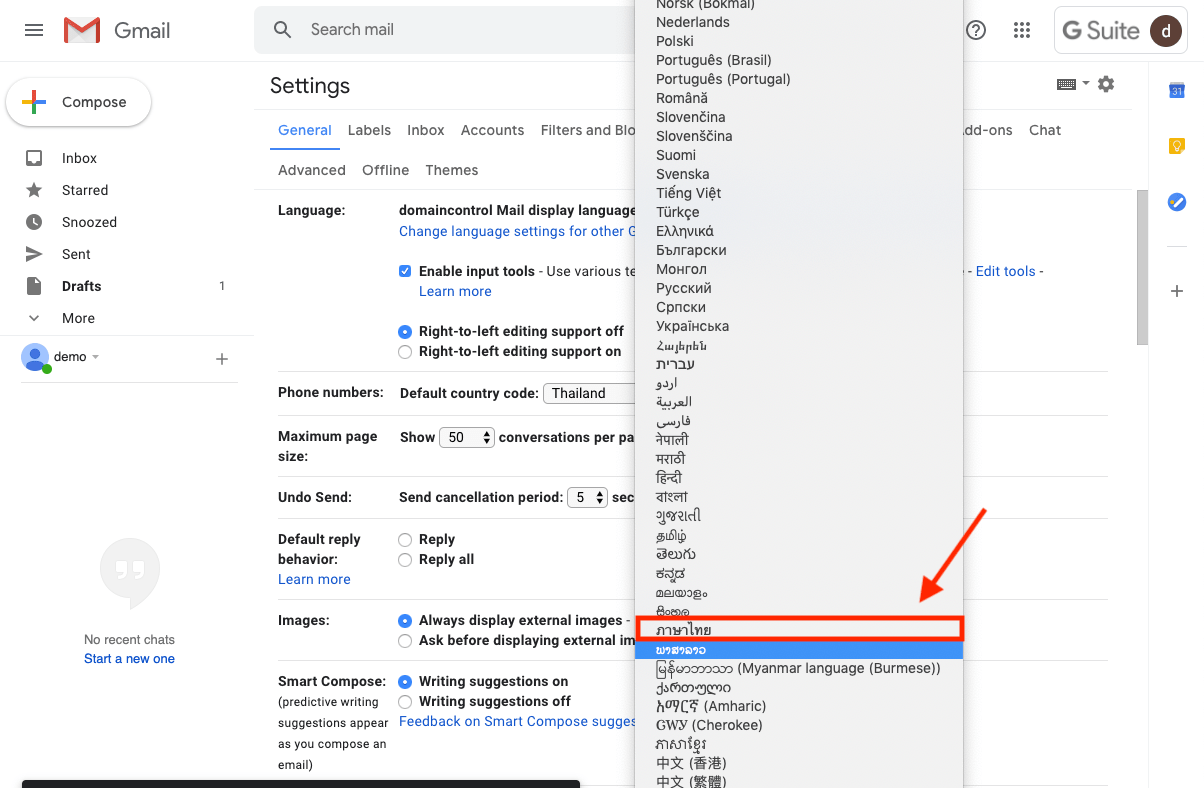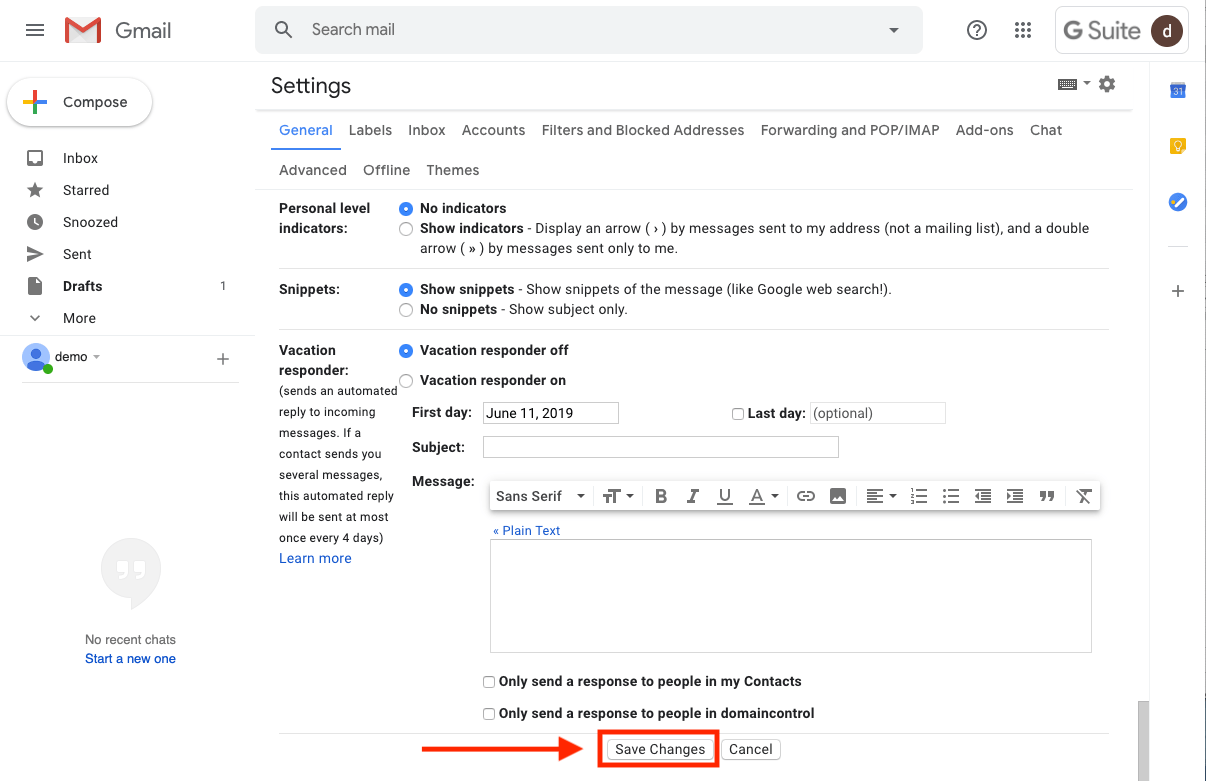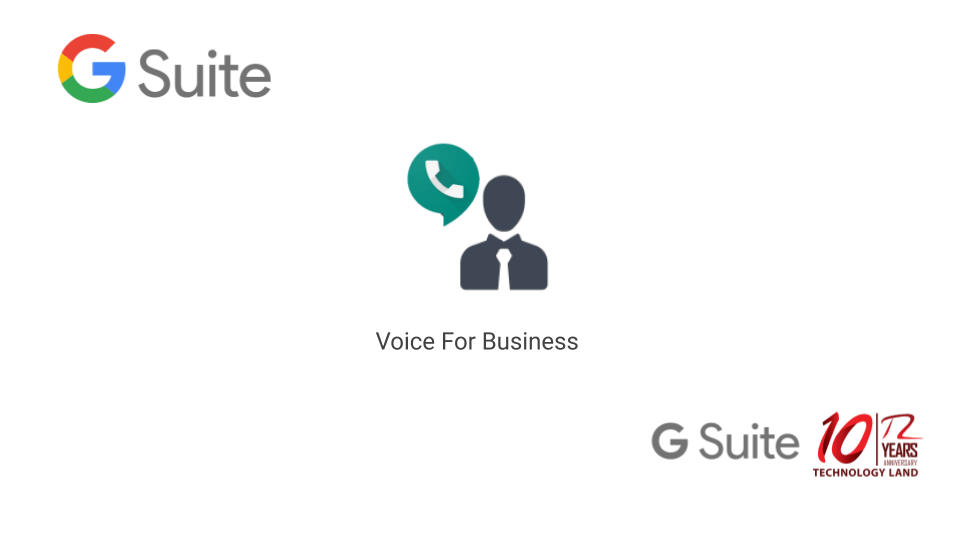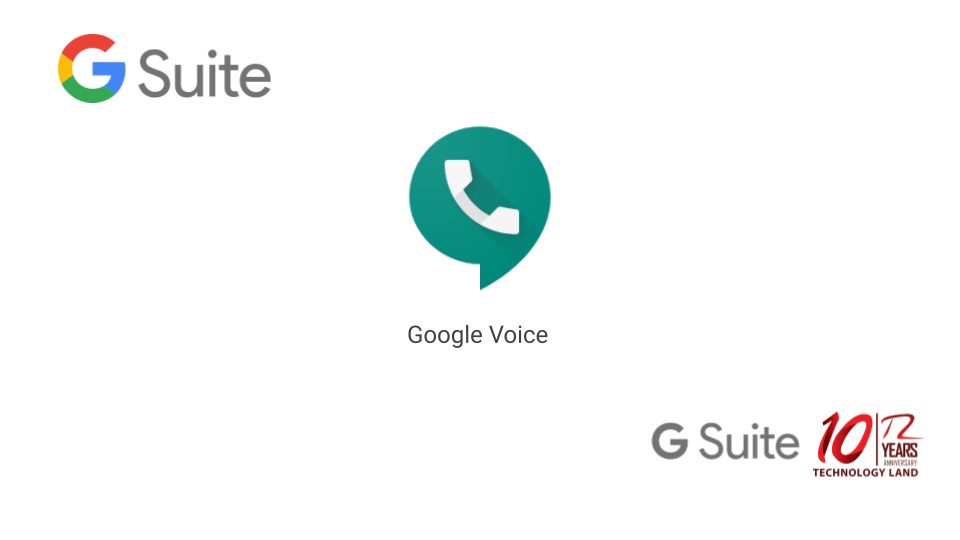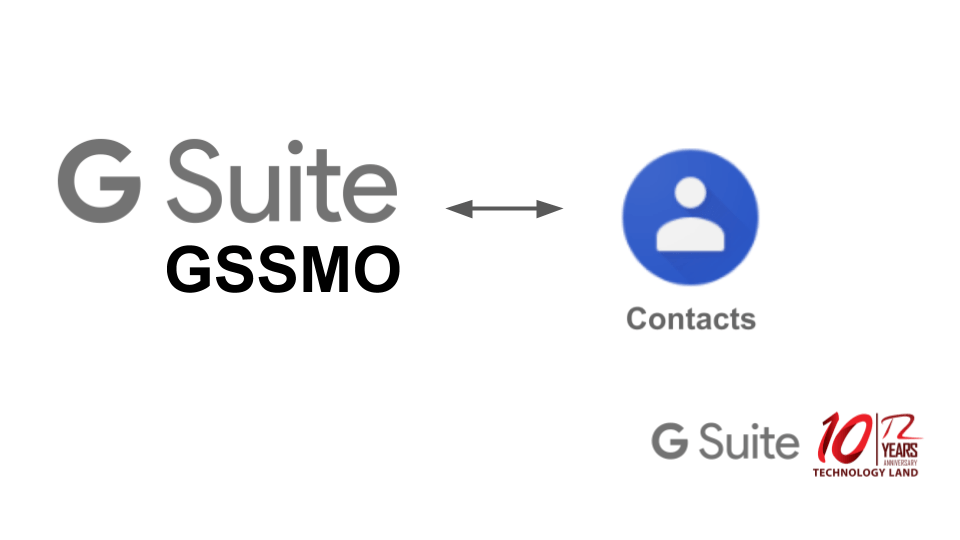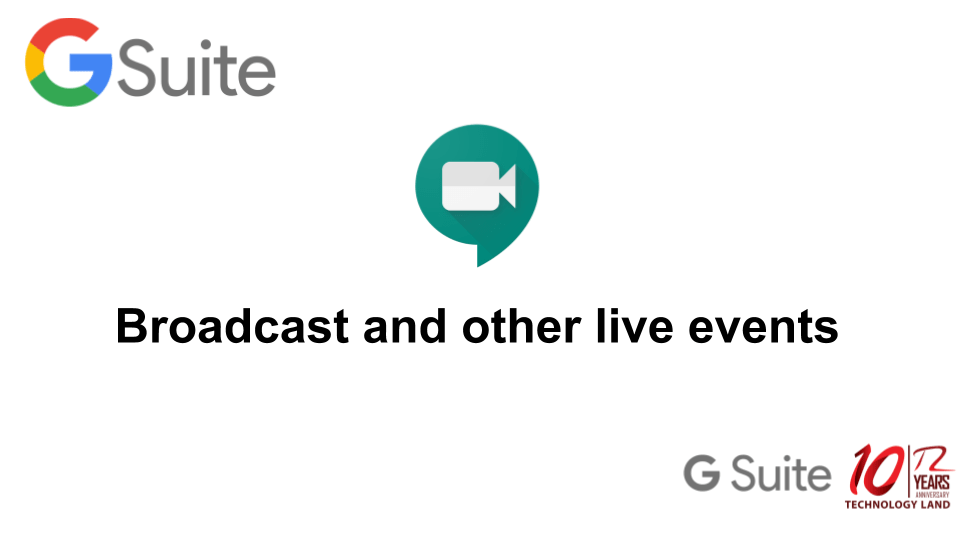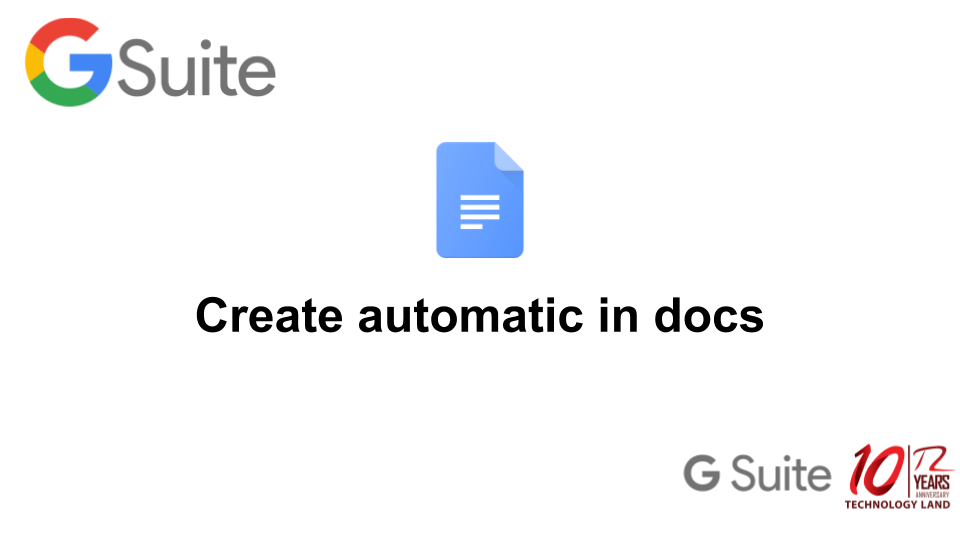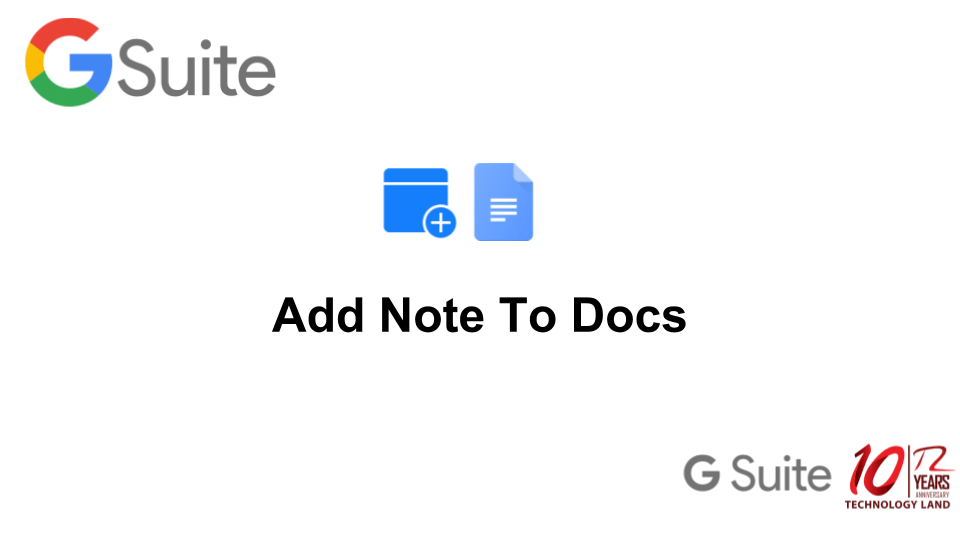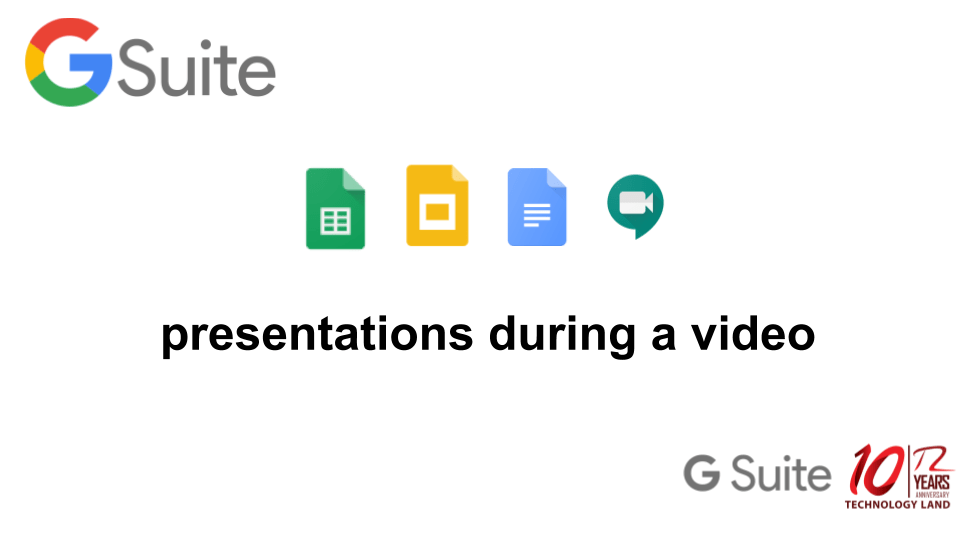วิธีการเปลี่ยน Password ของ Google Workspace ผ่าน webmail
ขั้นตอนที่ 1 ลงชื่อเข้าสู่ระบบ
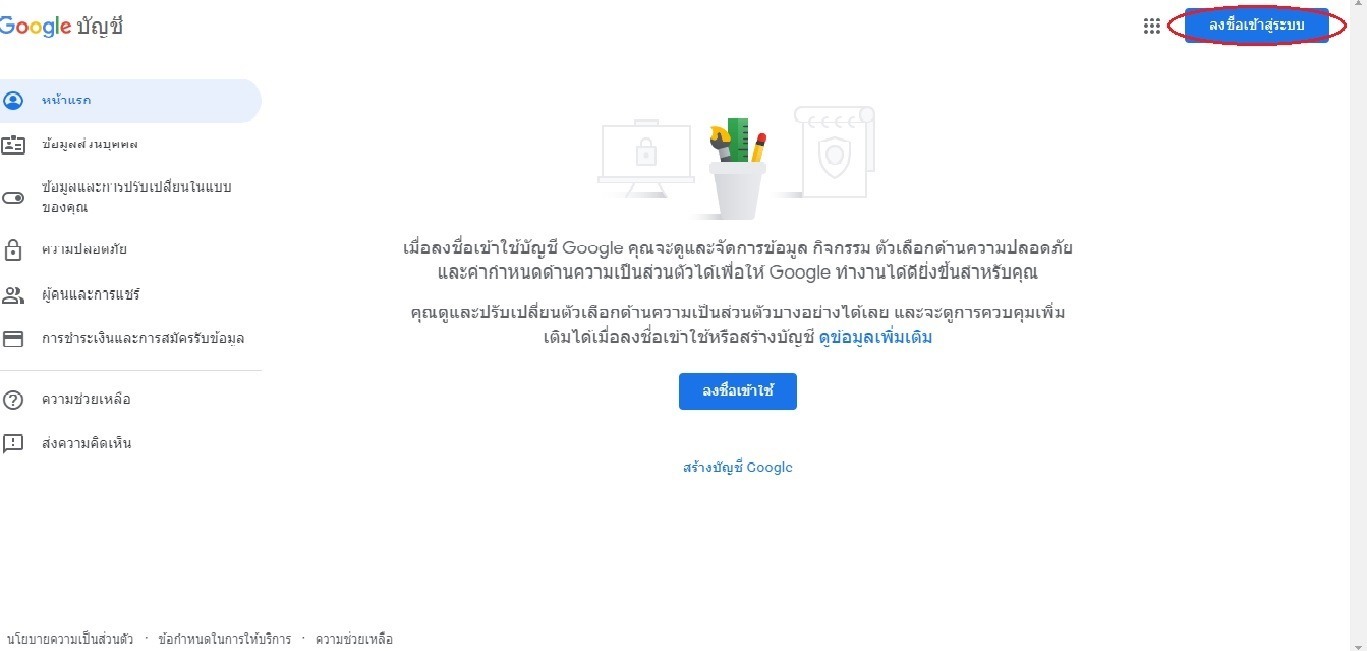
ขั้นตอนที่ 2 ใส่ User Password แล้วคลิก ถัดไป
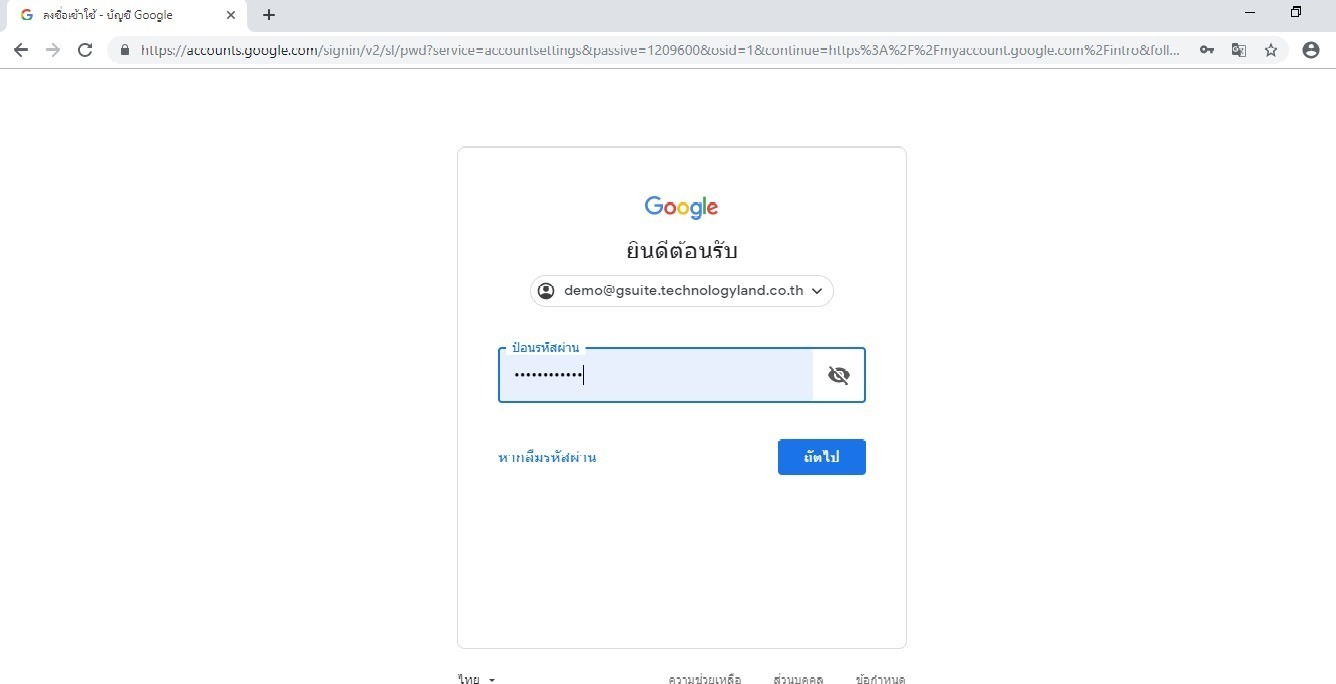
ขั้นตอนที่ 3 คลิกที่ Security ทางซ้ายมือ
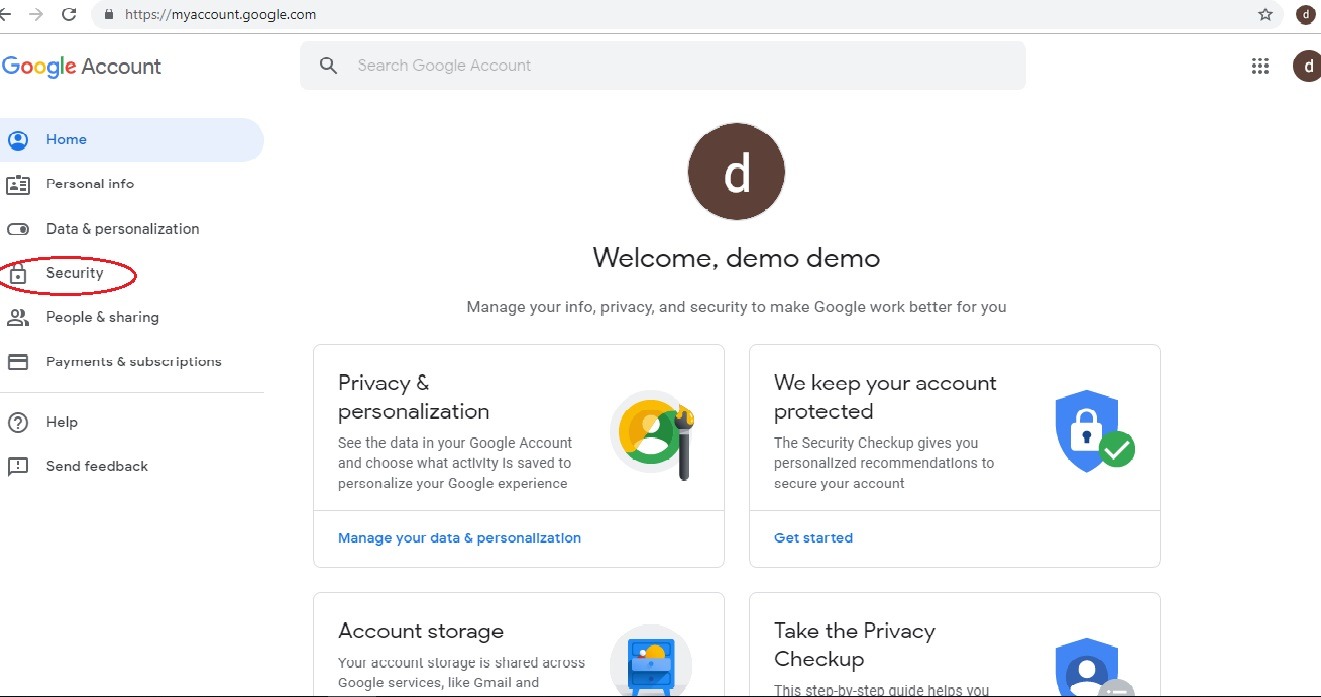
ขั้นตอนที่ 4 คลิกที่ Password
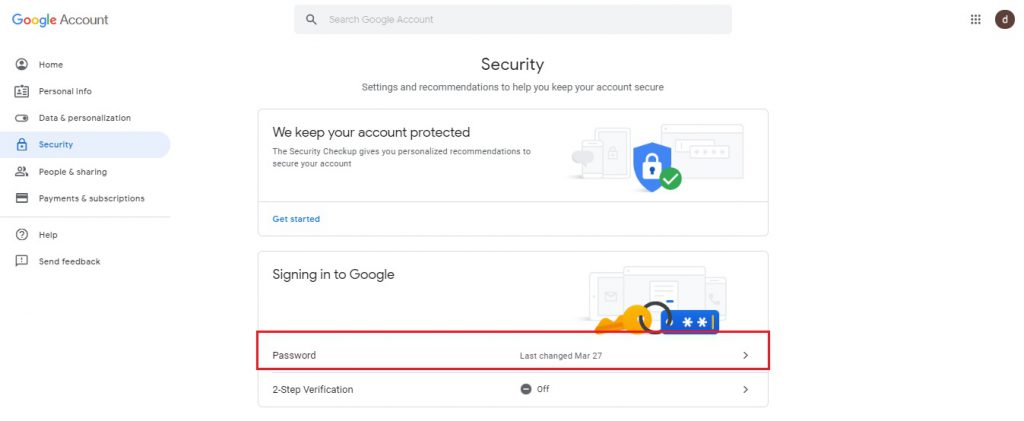
ขั้นตอนที่ 5 ใส่ User Password เพื่อยืนยันตัวตน แล้วคลิก Next
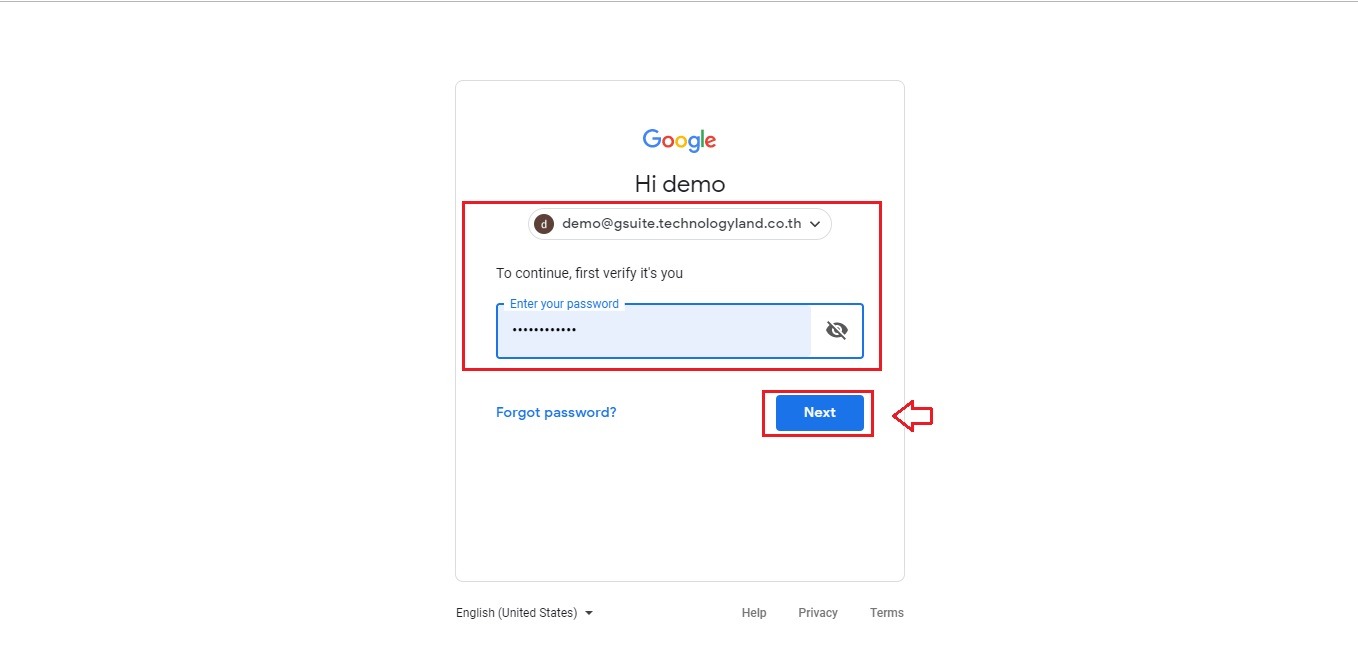
ขั้นตอนที่ 6 ใส่ Password ใหม่ลงในช่อง New Password และช่อง Confirm new password แล้วคลิก Change Password
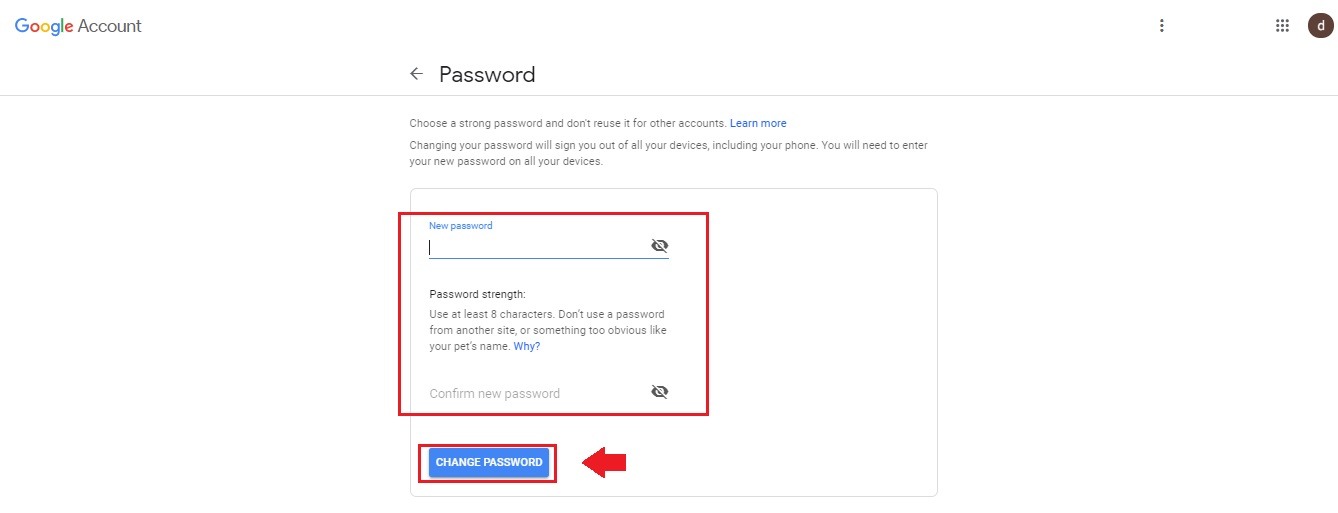
จบขั้นตอนการเปลี่ยน Password ของ Google Workspace ผ่าน webmail ข้อดีของการเปลี่ยน Password จะช่วยให้ข้อมูลของเราที่อยู่ใน Google Workspace นั้นปลอดภัยขึ้น และการเปลี่ยน Password ในแต่ละครั้ง จะมีบอกว่าเราเปลี่ยน Password ครั้งล่าสุดเมื่อไร วันที่เท่าไร เดือนอะไร เพื่อให้ข้อมูลของเราปลอดภัยมากยิ่งขึ้น