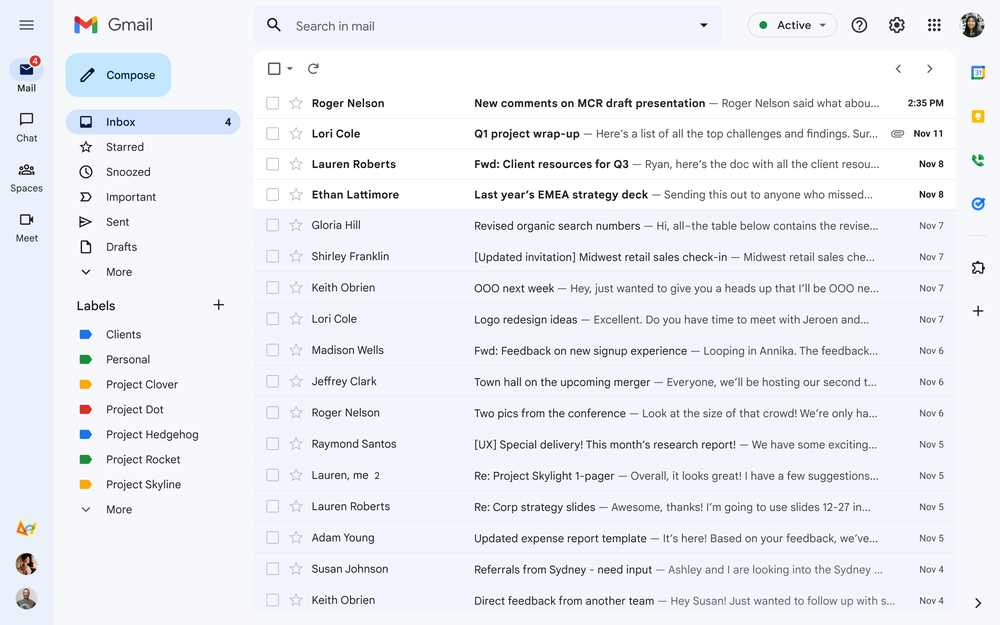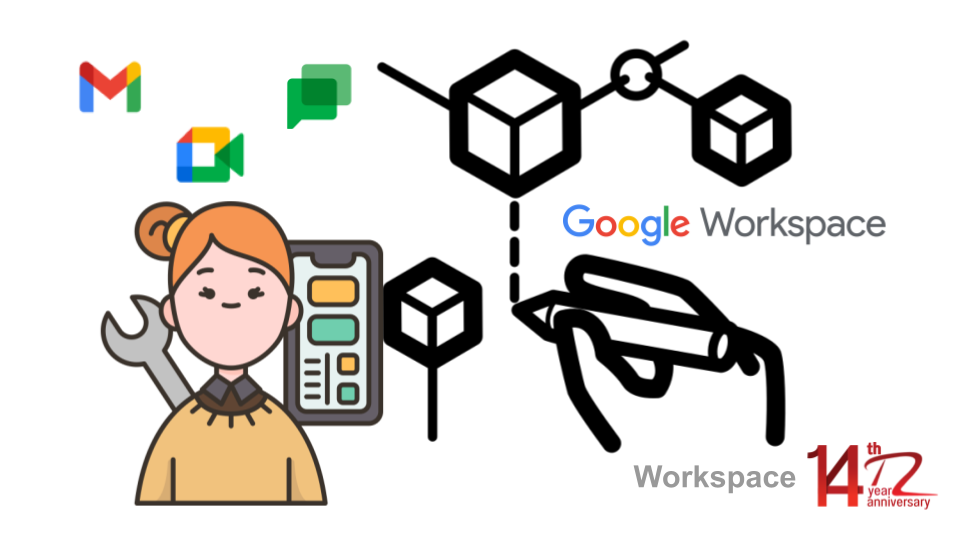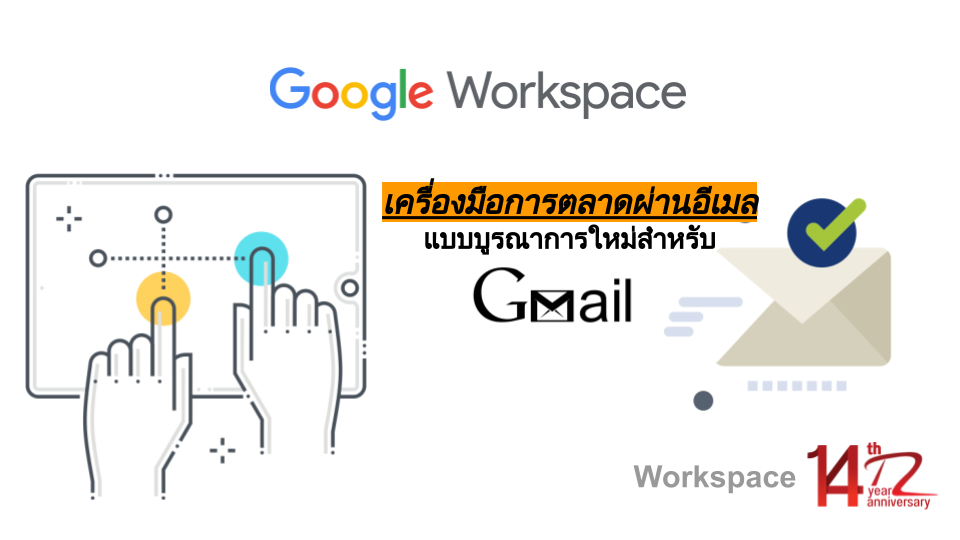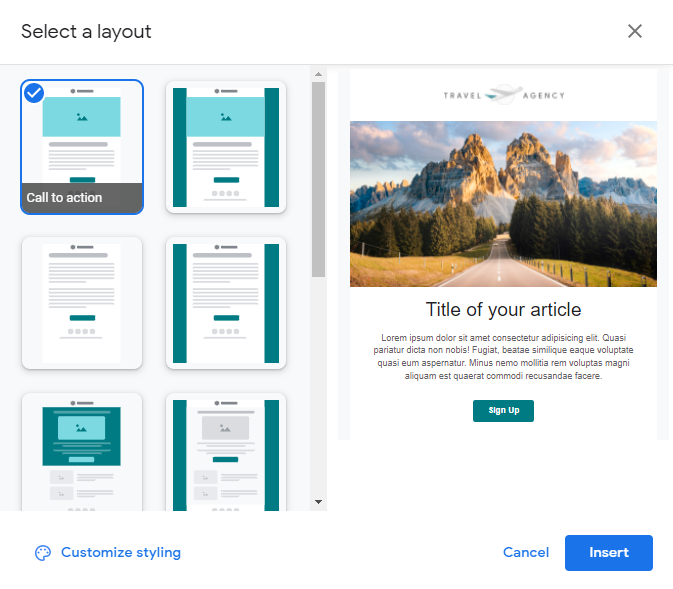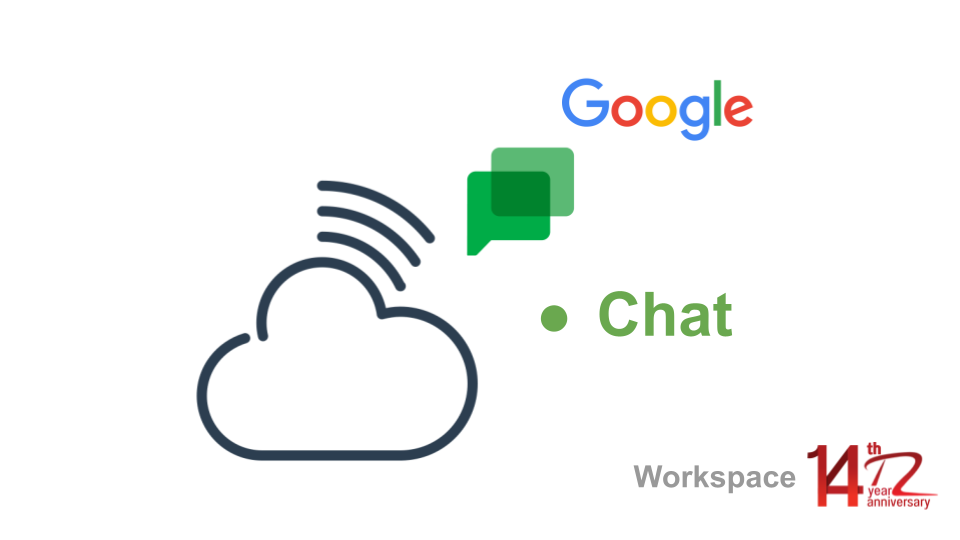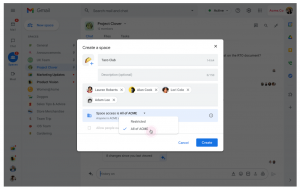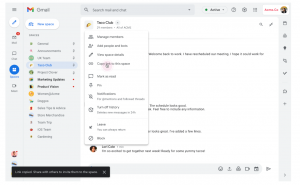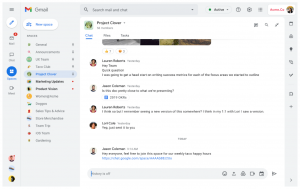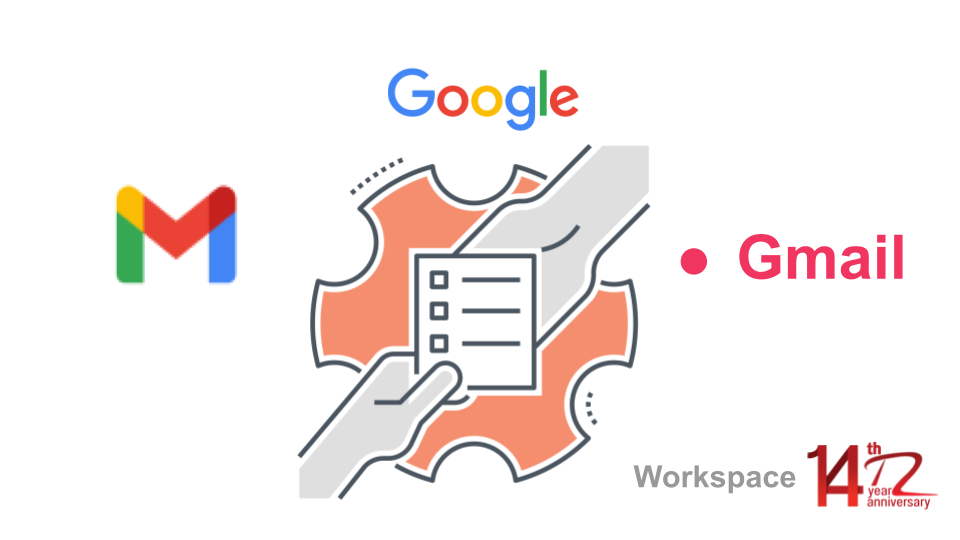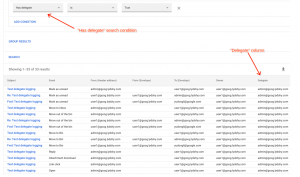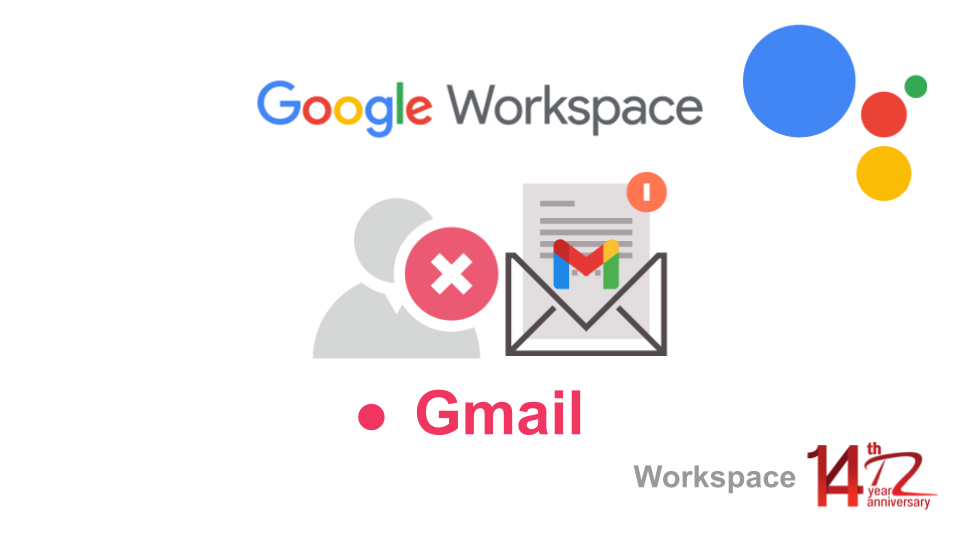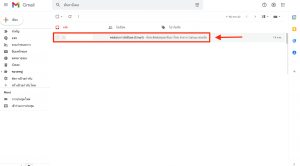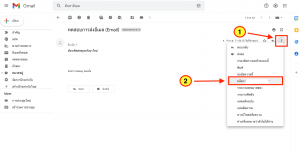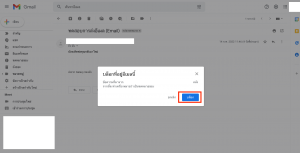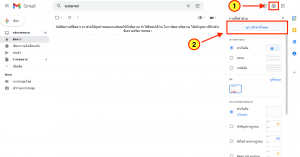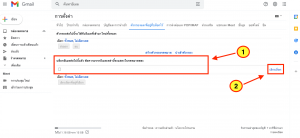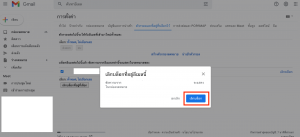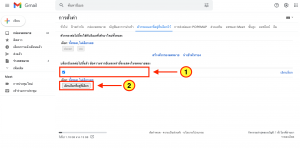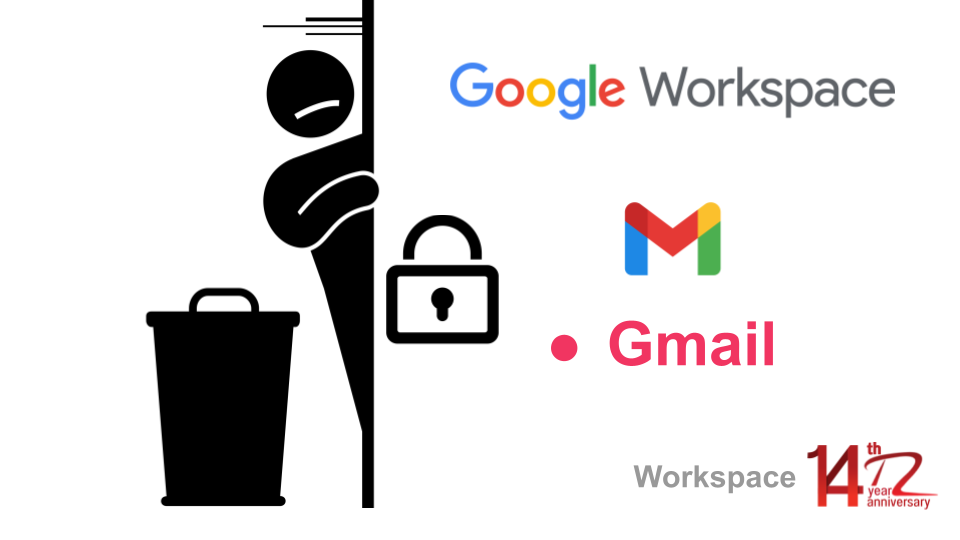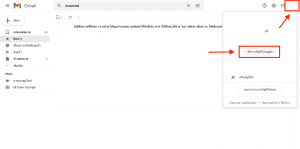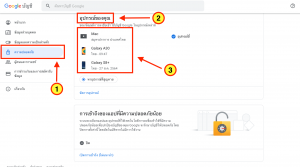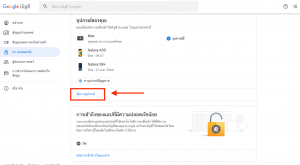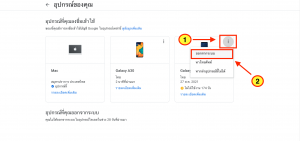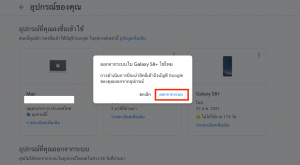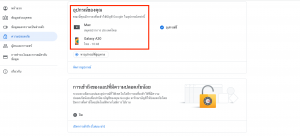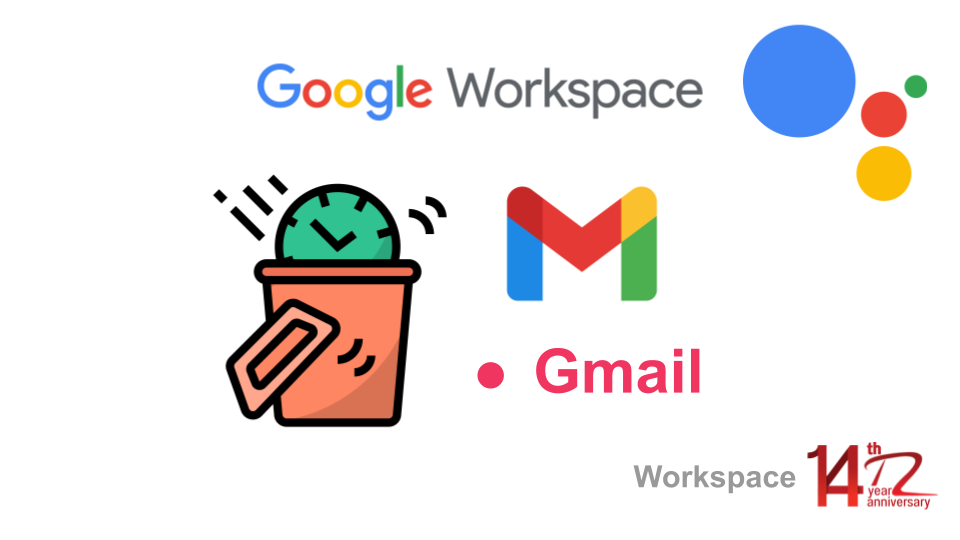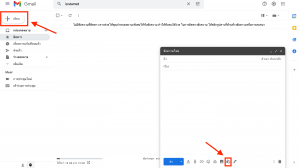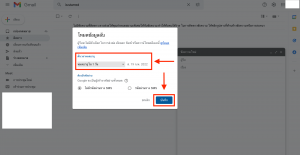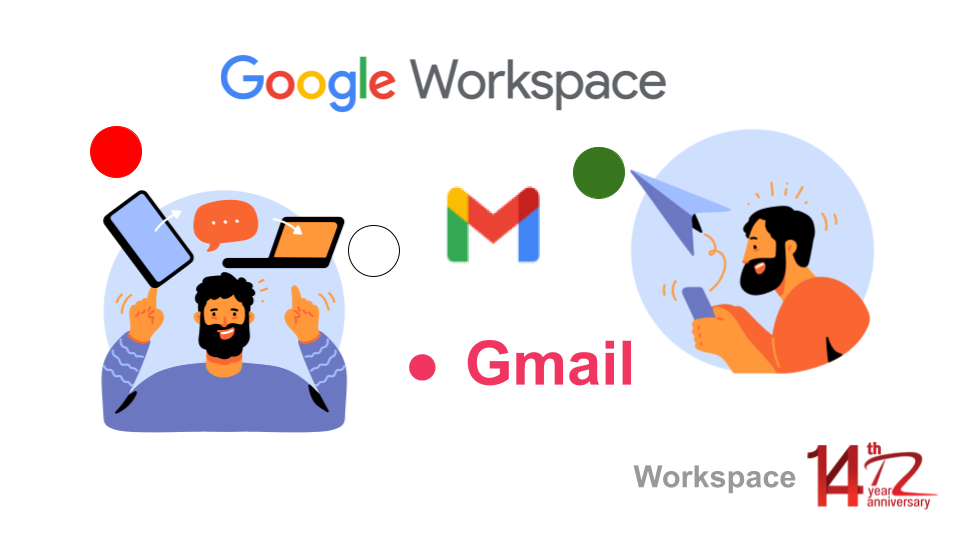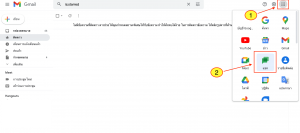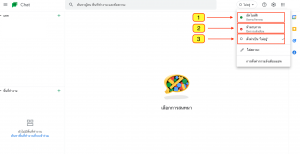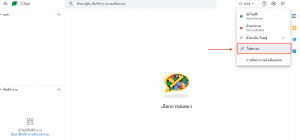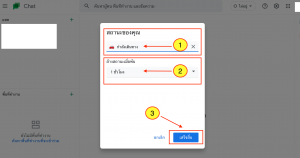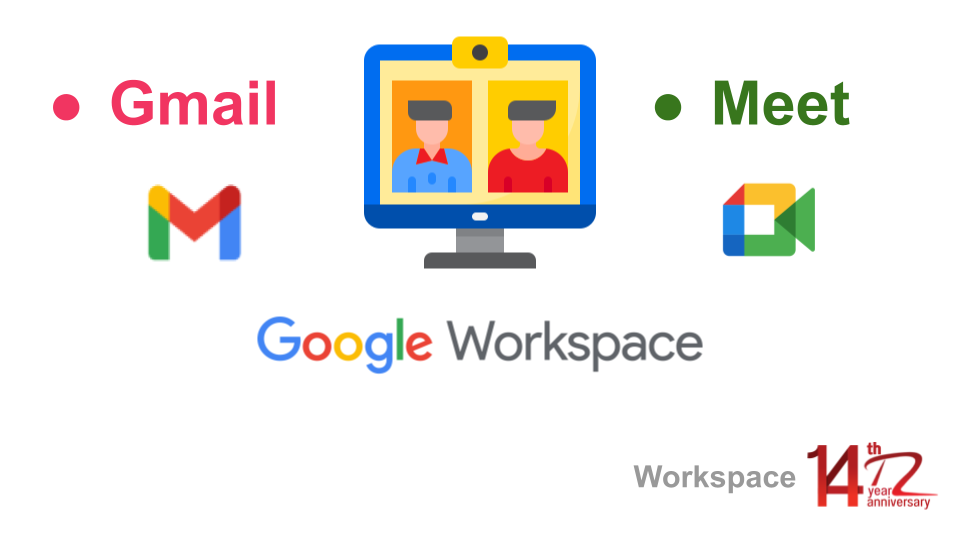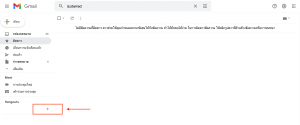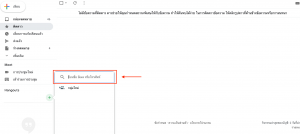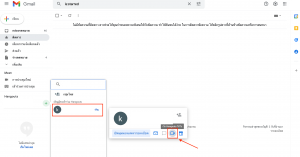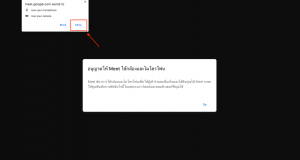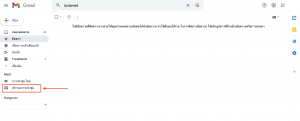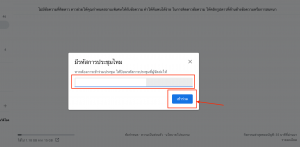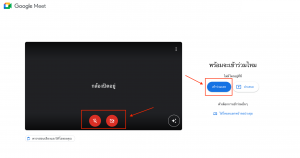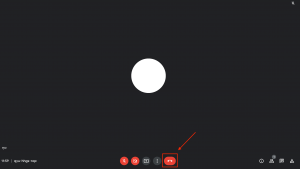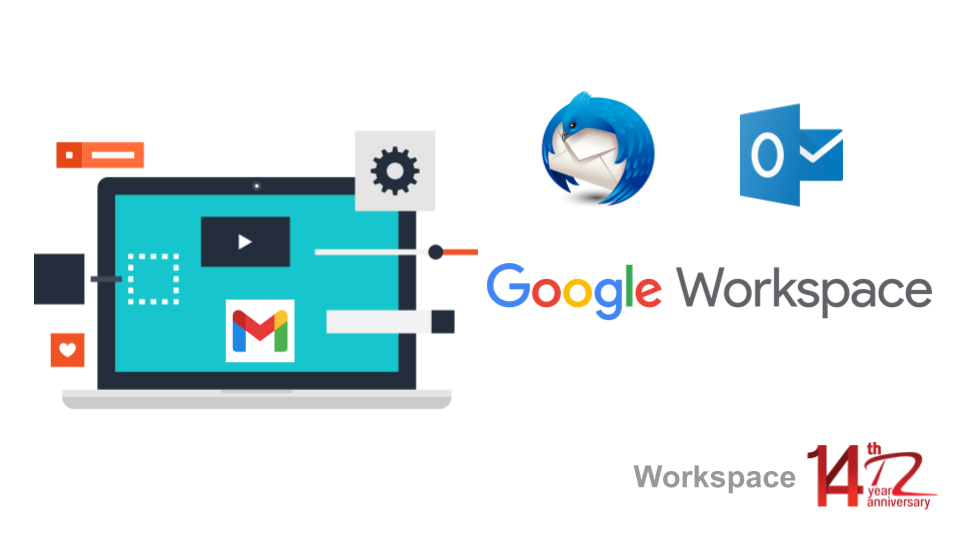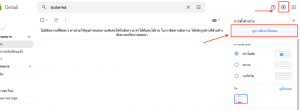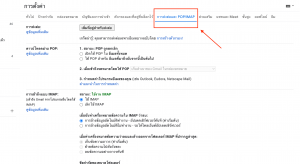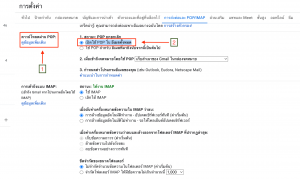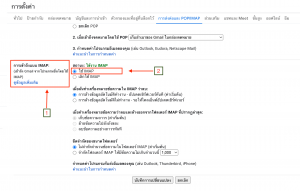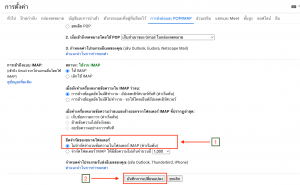ในปัจจุบันคนส่วนใหญ่ใช้งาน Gmail (Google Workspace) ในการติดต่อสื่อสารทั้งทางด้านธุรกิจและธุระส่วนตัว โดยการใช้งานมีหลากหลายทางเลือก ทั้งใช้งานผ่านเว็บไซต์ (Website) โดยตรง ใช้งานผ่านแอพพลิเคชั่น (Application) ในสมาร์ทโฟน (smartphone) ใช้งานผ่าน Microsoft Outlook หรือ Apple Mail เป็นต้น แต่รู้หรือไม่ว่าใน Gmail (Google Workspace) สามารถที่จะดึงข้อมูลจากแอพพลิเคชั่น (Application) อื่นๆ เข้ามาได้ โดยการเปิดใช้งาน IMAP และ POP แต่ก่อนที่จะไปเรียนรู้ขั้นตอนการเปิดใช้งาน เรามาทำความรู้จัก IMAP และ POP ก่อนว่าคืออะไร
IMAP คืออะไร ?
IMAP คือ การดาวน์โหลด (Download) ข้อความในอีเมล (Email) เข้ามาในเครื่องที่เรากำลังใช้งานอยู่แต่ไม่ได้เป็นการจัดเก็บข้อมูลเหล่านั้นไว้ เราสามารถใช้งาน IMAP ได้จากอุปกรณ์ต่างๆหลายเครื่อง ทั้งในโทรศัพท์มือถือ เครื่องคอมพิวเตอร์ (Computer) แท็บเล็ต (Tablet) เป็นต้น
POP คืออะไร ?
POP คือ การดาวน์โหลด (Download) ข้อความในอีเมล (Email) จากแอพพลิเคชั่น (Application) อื่น เช่น Microsoft Outlook จากเครื่องคอมพิวเตอร์ (Computer) อีกเครื่องหนึ่ง เข้ามาเก็บไว้ในเครื่องคอมพิวเตอร์ (Computer) ที่เรากำลังใช้งานอยู่ ซึ่งหลังจากการดาวน์โหลด (Download) เสร็จแล้ว ข้อมูลจากเครื่องคอมพิวเตอร์ (Computer) ที่ไม่ได้ใช้งานจะถูกลบออก ซึ่งหมายความว่าการเปิดใช้งาน POP จะเข้าใช้งานได้แค่ทีละเครื่องและสามารถเข้าถึงข้อมูลอีเมล (Email) โดยใช้เครื่องคอมพิวเตอร์ (Computer) เครื่องเดิมเท่านั้น
ขั้นตอนการเปิดใช้งาน IMAP และ POP
1. เข้าสู่ระบบอีเมล (Email) จากนั้นไปที่ฟันเฟืองหรือการตั้งค่า (Settings) เลือก ดูการตั้งค่าทั้งหมด (See all settings)

2.คลิกที่การส่งต่อและPOP/IMAP (Forwarding and POP/IMAP)

3.หัวข้อ ดาวน์โหลด (Download) ผ่าน POP (POP download) ให้คลิกเลือก เปิดใช้ POP ในอีเมล (Email) ทั้งหมด (Enable POP for all mail)

4.หัวข้อ การเข้าถึงแบบ IMAP (IMAP access) ให้คลิกเลือก ใช้ IMAP (Enable IMAP)

5.เลื่อนมาด้านล่างในหัวข้อ ขีดจำกัดของขนาดโฟลเดอร์ (Folder size limits)ให้คลิกเลือก ไม่จำกัดจำนวนข้อความในโฟลเดอร์ IMAP (ค่าเริ่มต้น) (Do not limit the number of messages in an IMAP folder (default) ) จากนั้นคลิกบันทึกการเปลี่ยนแปลง (Save Changes) เท่านี้การเปิดใช้งาน IMAP และ POP ก็เป็นอันเสร็จสิ้น

บทความที่เกี่ยวข้อง
เขียนจดหมายส่งในภายหลังด้วยกำหนดการส่งใน Gmail
การเปลี่ยนมุมมองการสนทนาของ Gmail
แนะนำเรื่องการเขียน Gmail Smart
ค้นหาข้อมูลอย่างรวดเร็วใน Gmail, เอกสาร, ไดรฟ์, ปฏิทินและอื่น ๆ
Inbox by Gmail ปิดตัวลงเมื่อปลายเดือนมีนาคม