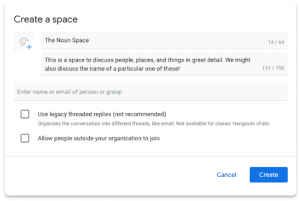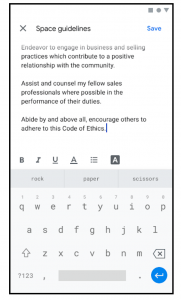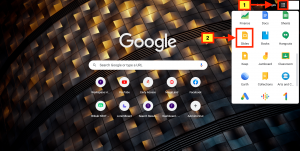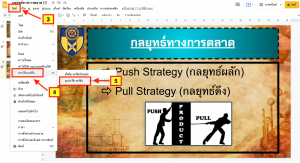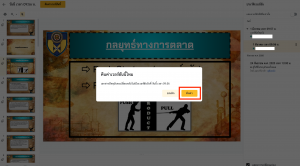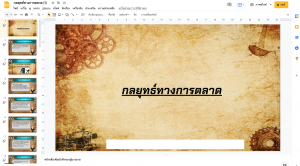ใน Gmail (Google Workspace) ผู้ดูแลระบบขั้นสูงสามารถที่จะเข้าถึงคุณสมบัติความปลอดภัยต่างๆได้รวมถึงความปลอดภัยของระบบและเครื่องมือตรวจสอบ และยังสามารถที่จะให้สิทธิ์การเข้าถึงคุณสมบัติความปลอดภัยบางอย่างแก่ผู้ดูแลระบบคนอื่นได้ เช่น ให้สิทธิ์เฉพาะแดชบอร์ดความปลอดภัย เป็นต้น
มีอะไรเปลี่ยนแปลง
ตอนนี้ผู้ดูแลระบบสามารถแสดงการดำเนินการหลังการส่งที่ดำเนินการโดยผู้ใช้ที่ได้รับมอบสิทธิ์ในเครื่องมือตรวจสอบความปลอดภัย โดยเฉพาะอย่างยิ่ง คุณสามารถดูได้ว่าผู้รับมอบสิทธิ์:
- เปิด ตอบกลับ หรือทำเครื่องหมายข้อความว่ายังไม่ได้อ่าน
- ย้ายข้อความไปที่ถังขยะหรือกลับไปที่กล่องจดหมาย
- ลิงค์ (Link) ที่คลิกหรือไฟล์ (File) แนบ
- ไฟล์ (File) แนบที่ดาวน์โหลด (Download)
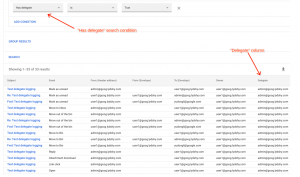
ใครได้รับผลกระทบ
ผู้ดูแลระบบ
ทำไมถึงสำคัญ
สิ่งสำคัญคือต้องเข้าใจการดำเนินการของผู้ใช้ที่เกี่ยวข้องกับการตรวจสอบหรือการตรวจสอบการเปลี่ยนแปลงนี้จะช่วยให้ผู้ดูแลระบบมีข้อมูลเชิงลึกมากขึ้นเกี่ยวกับการดำเนินการของผู้ใช้ที่ได้รับมอบสิทธิ์เทียบกับเจ้าของบัญชี
เริ่มต้น
- ผู้ดูแลระบบ: ในคอนโซลผู้ดูแลระบบ ให้ไปที่เครื่องมือตรวจสอบความปลอดภัย (Security Investigation Tool) >เหตุการณ์ในบันทึกของ Gmail (Gmail log events) > คอลัมน์ผู้รับมอบสิทธิ์” และ “มีผู้รับมอบสิทธิ์” (“Delegate” and “Has delegate” )
- ผู้ใช้ปลายทาง: ผู้ใช้ไม่ต้องดำเนินการใดๆ
อัตราการเปิดตัว
- โดเมนการเผยแพร่อย่างรวดเร็วและตามกำหนดการ: การเปิดตัวแบบเต็ม (1–3 วันสำหรับการมองเห็นคุณลักษณะ) เริ่มตั้งแต่วันที่ 18 มีนาคม 2022
การจำหน่าย
- พร้อมให้บริการสำหรับลูกค้า Google Workspace Enterprise Standard Enterprise Plus, Education Standard และ Education Plus
- ไม่มีให้บริการใน Google Workspace Essentials, Business Starter, Business Standard, Business Plus, Enterprise Essentials, Education Fundamentals, Frontline และ Nonprofits รวมถึงลูกค้า G Suite Basic และ Business
Cr.https://workspaceupdates.googleblog.com
บทความที่เกี่ยวข้อง
วิธีการใช้งาน Slide ผ่านระบบ Google Workspace
วิธีการใช้งาน Docs ผ่านระบบ Google Workspace
Google Workspace ประเภท Basic สามารถทำอะไรได้บ้าง ?
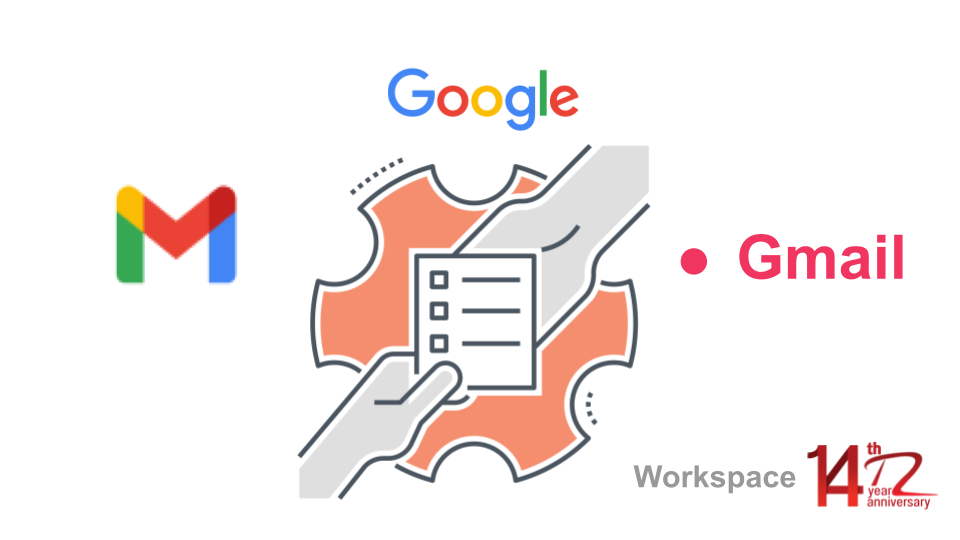
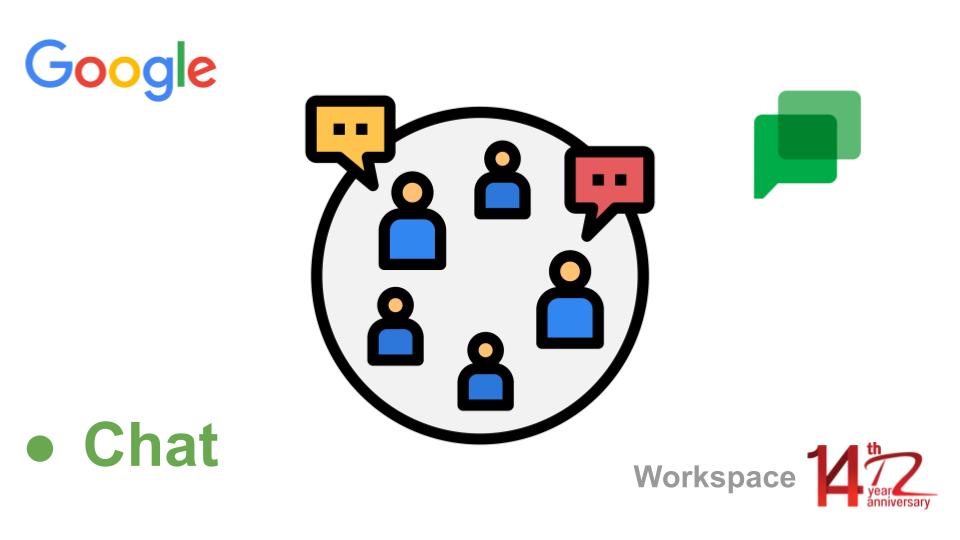
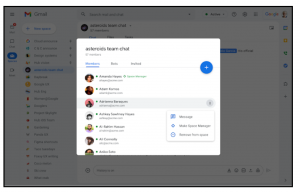
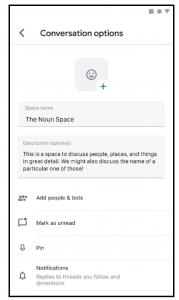 เพิ่มคำอธิบายช่องว่าง
เพิ่มคำอธิบายช่องว่าง