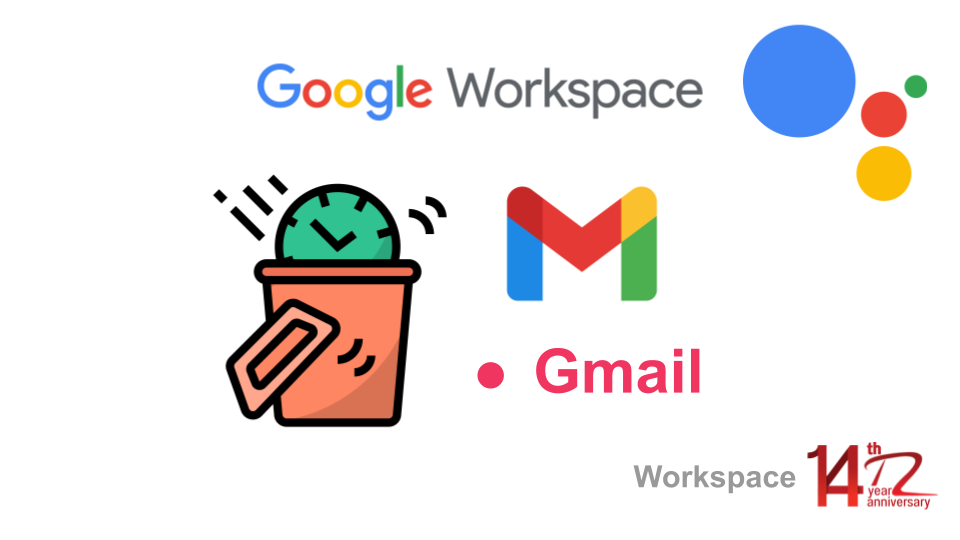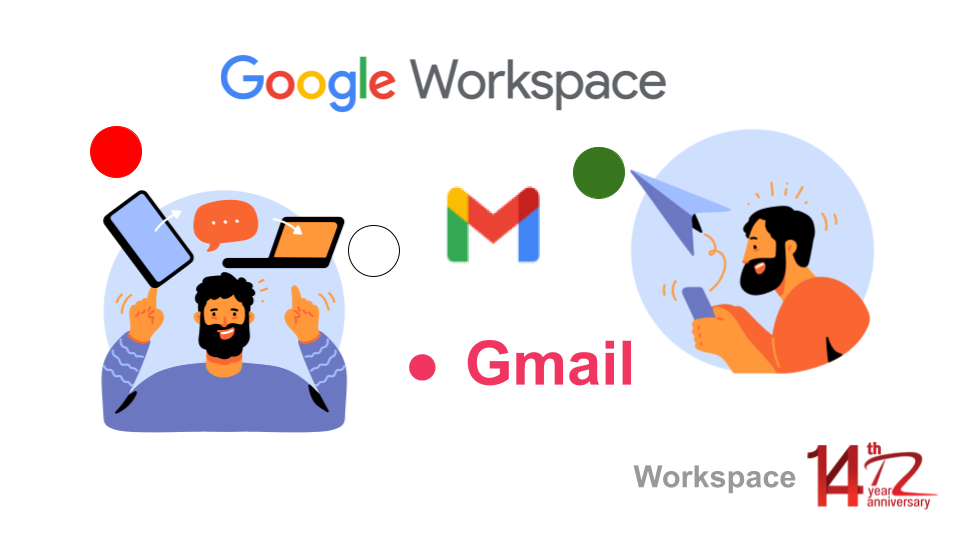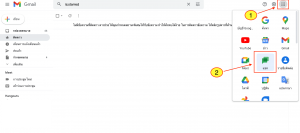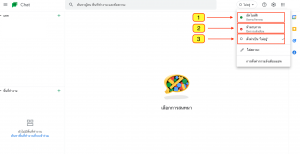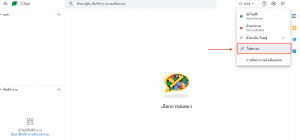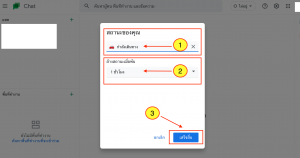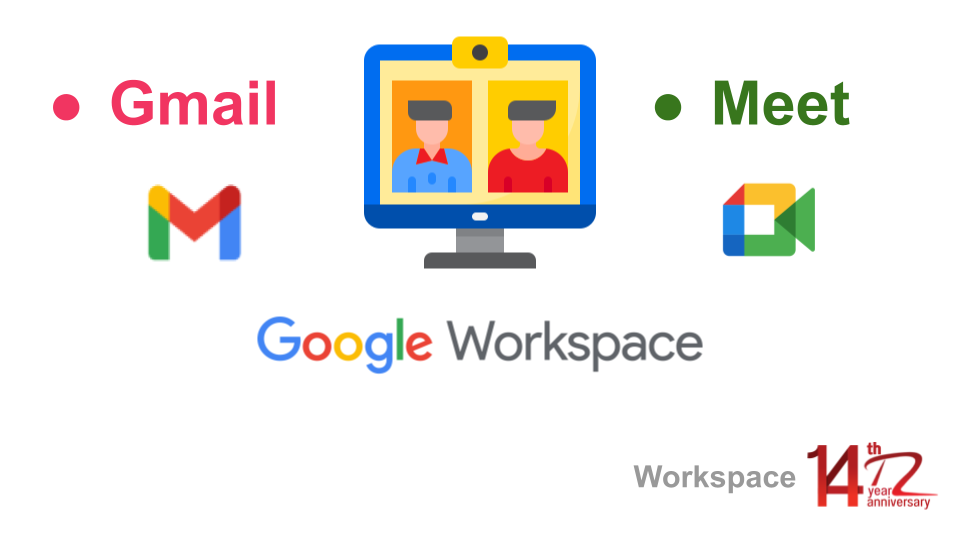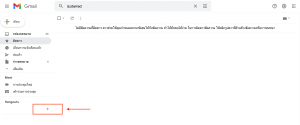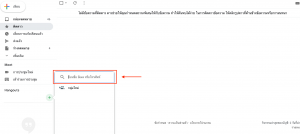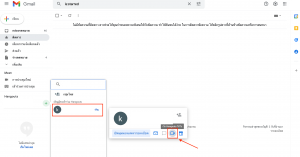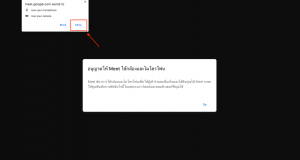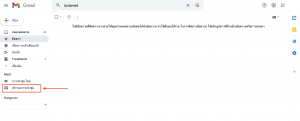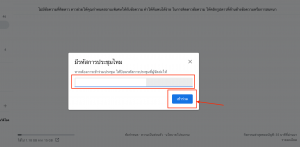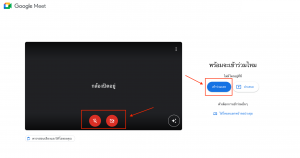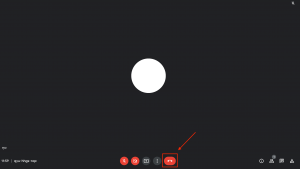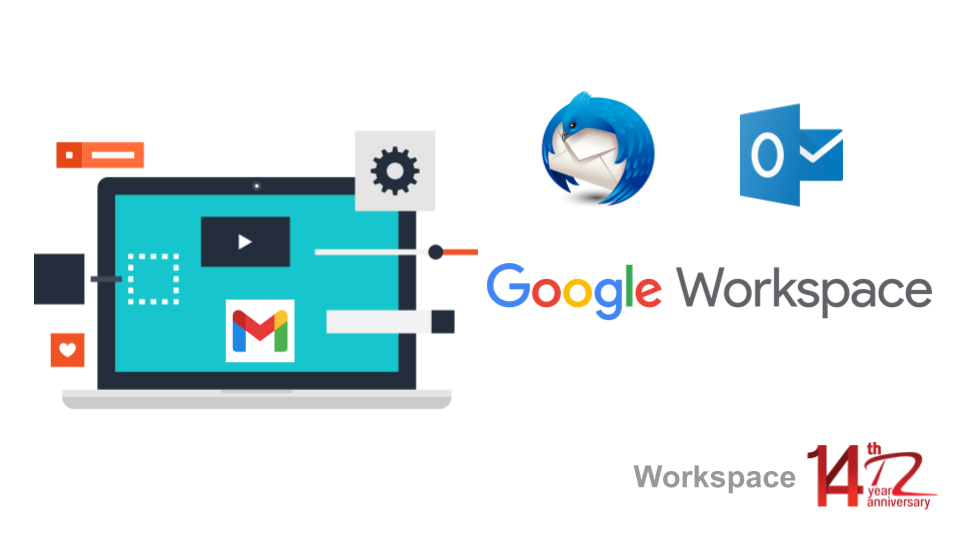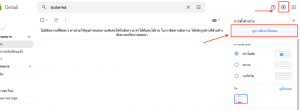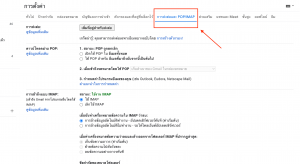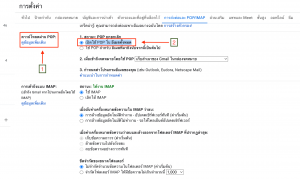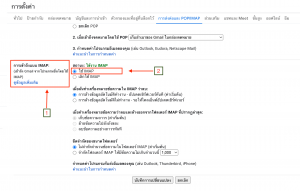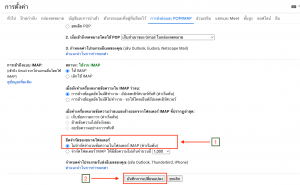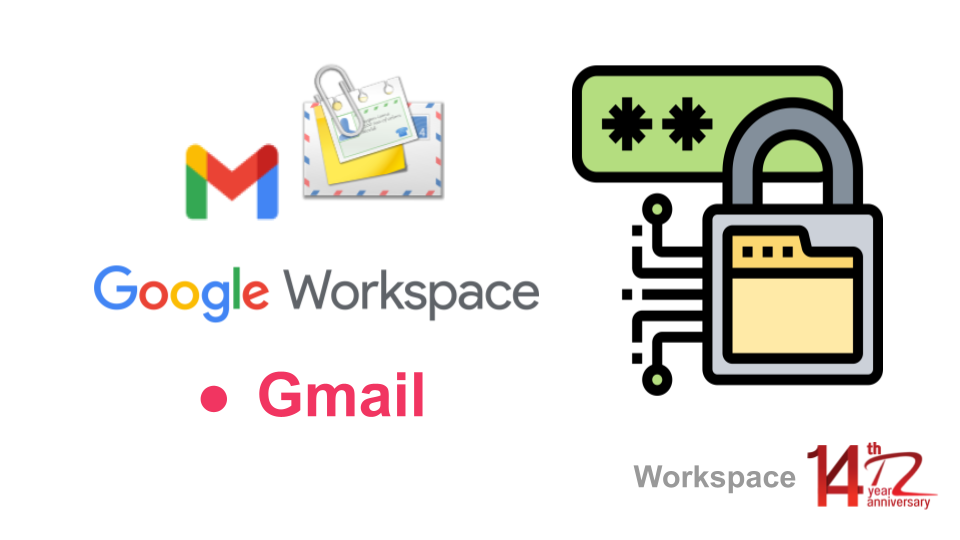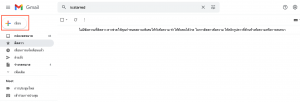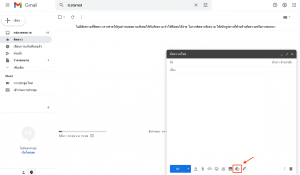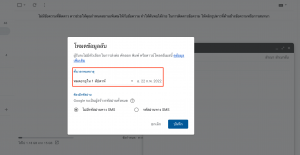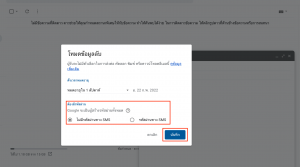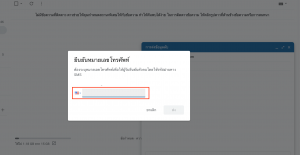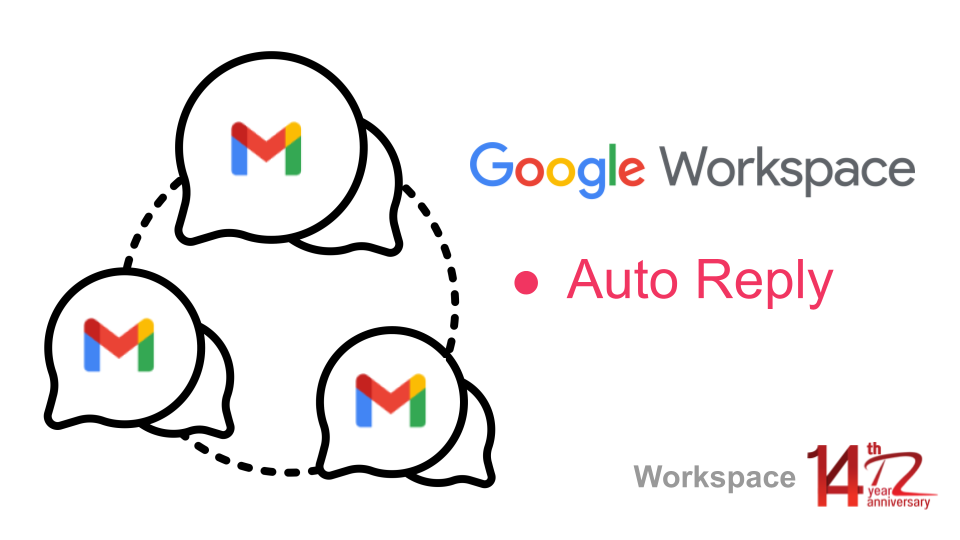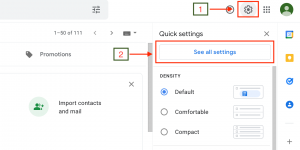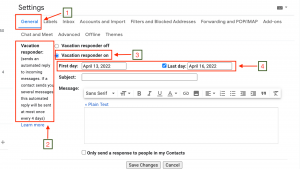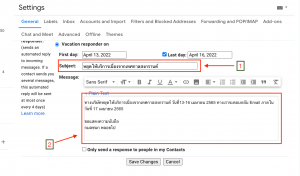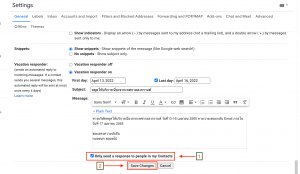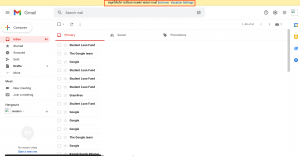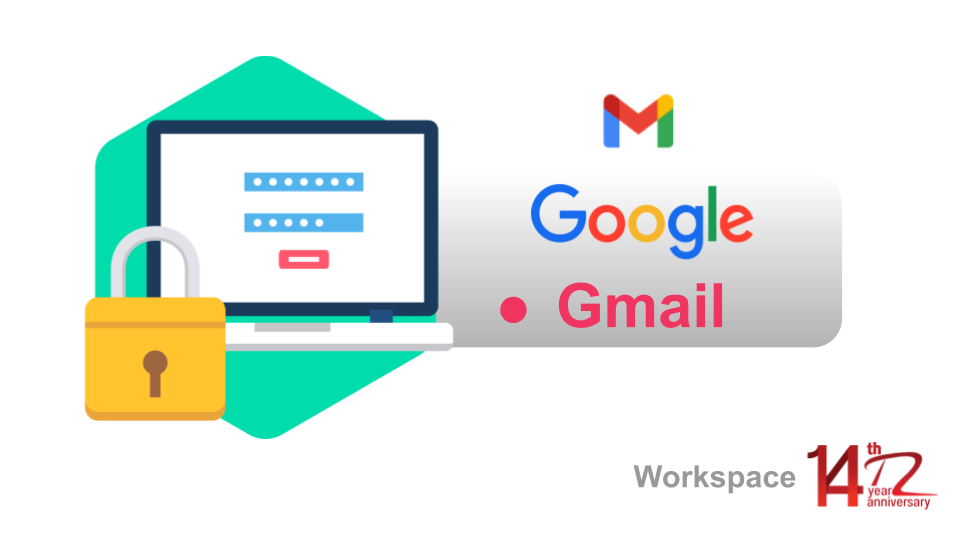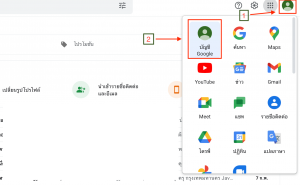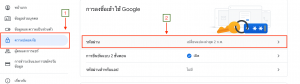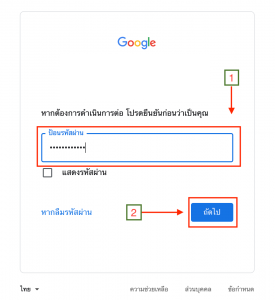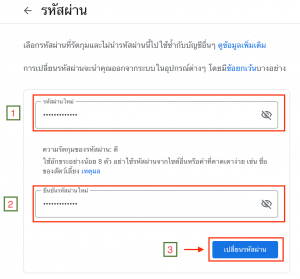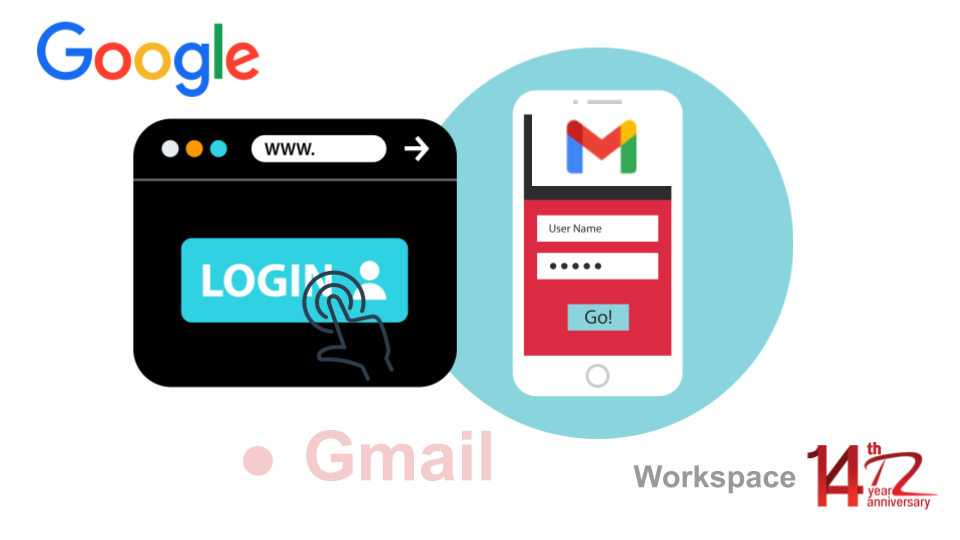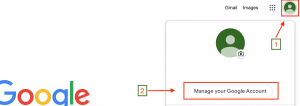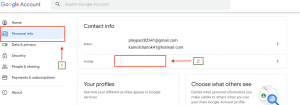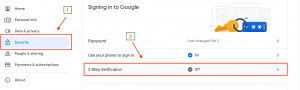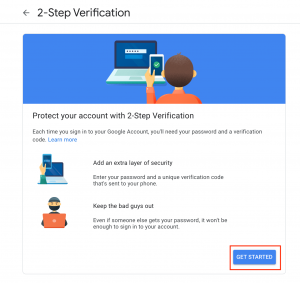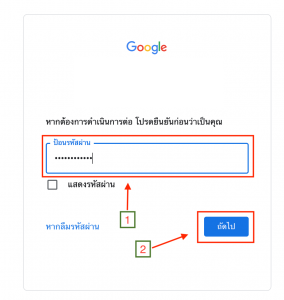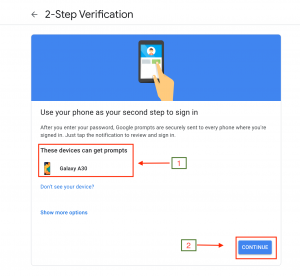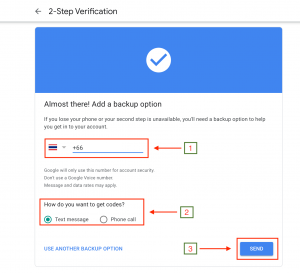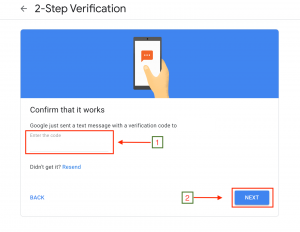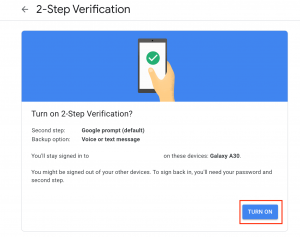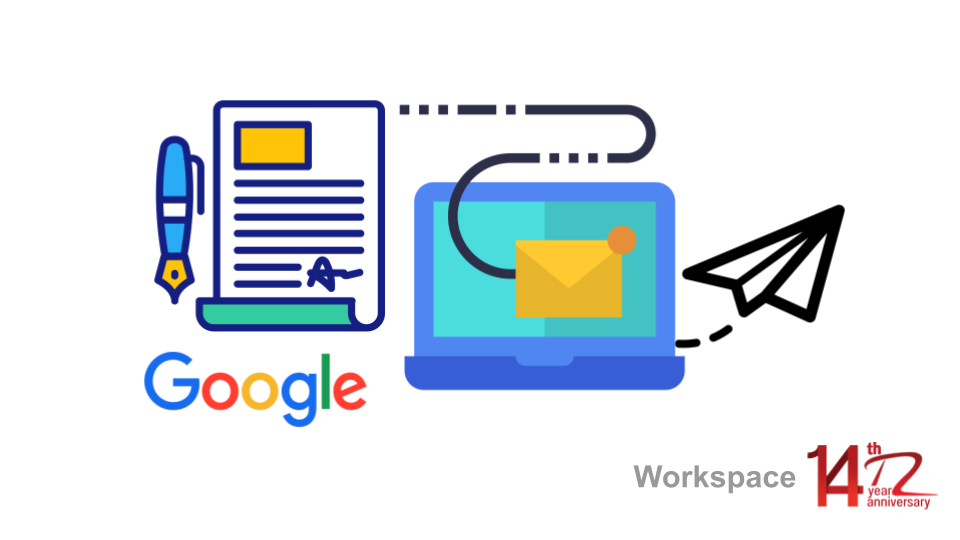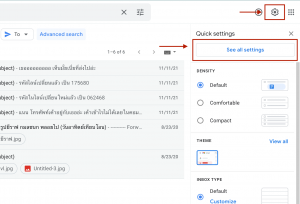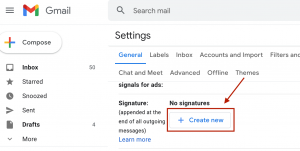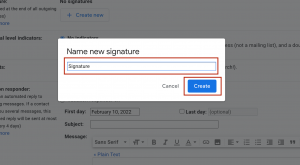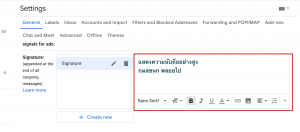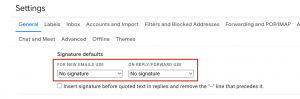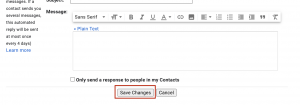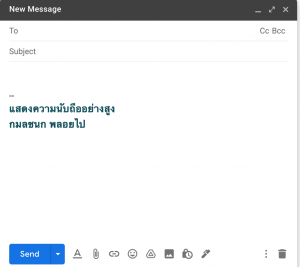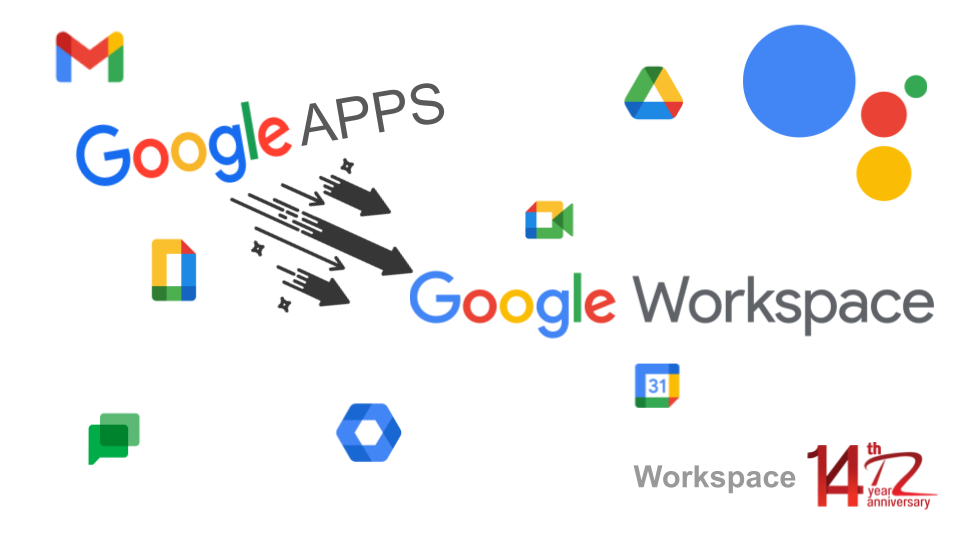ในปัจจุบันการใช้งานสื่อออนไลน์นับว่าเป็นปัจจัยหลักในการใช้ชีวิตเลย เพราะไม่ว่าจะทำอะไรล้วนแล้วแต่ต้องผ่าน Social network ทั้งนั้น รวมถึงการใช้งาน Gmail (Google Workspace) ที่ต้องยอมรับว่ามีความสำคัญมากในปัจจุบัน ทั้งในเรื่องของการติดต่อสื่อสารทางธุรกิจ การใช้คุยในเรื่องส่วนตัว รวมถึงการเก็บข้อมูลต่างๆที่สำคัญ การส่งเอกสารที่สำคัญผ่านทางอีเมล (Email) แต่รู้หรือไม่ว่า Gmail (Google Workspace) ได้เพิ่มฟังก์ชั่น (Function) พิเศษ ที่เพิ่มความปลอดภัยให้กับเอกสารที่เราส่งให้กับบุคคลหนึ่งได้ นั่นก็คือ การกำหนดระยะเวลาที่จะให้เอกสารทำลายตัวเอง เพื่อผู้รับจะไม่สามารถส่งต่ออีเมล (Email) นี้ให้กับบุคคลอื่นได้ และที่สำคัญจะทำให้ผู้รับหันมาสนใจและตอบกลับอีเมล (Email) ของเราได้รวดเร็วขึ้น เพราะว่าถ้าหากผู้รับเปิดล่าช้าเกินกว่าระยะเวลาที่กำหนดไว้ก็จะไม่สามารถเปิดดูอีเมล (Email) ฉบับนี้ได้
ขั้นตอนการตั้งเวลาลบเอกสารใน Gmail (Google Workspace)
1.เข้าสู่ระบบบัญชี Gmail (Google Workspace)
2.เลือก “เขียน” (Compose) จากนั้นเลือกที่ “สลับโหมดข้อมูลลับ” (Toggle confidential mode)
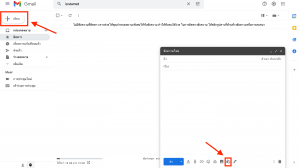
3.ในหน้าโหมดข้อมูลลับ ในส่วนของ “ตั้งเวลาหมดอายุ” (Set expiration) เราสามารถกำหนดได้ว่าต้องการให้อีเมล (Email) ที่ส่งไปจะทำลายตัวเองเมื่อไหร่ ซึ่งถ้าหากผู้รับไม่ได้เปิดอีเมล (Email) ในระยะเวลาที่กำหนดก็จะไม่สามารถเปิดอ่านได้ เมื่อกำหนดระยะเวลาเสร็จแล้ว “กดบันทึก” (Save)
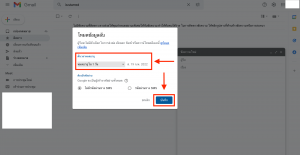
บทความที่เกี่ยวข้อง
รายงานความเป็นต้นฉบับพร้อมใช้งานสำหรับไฟล์ Google Slide
คำบรรยายสดที่แปลแล้วใน Google Meet พร้อมให้บริการโดยทั่วไปแล้ว
กู้คืนผู้ใช้ที่ถูกลบล่าสุดจากหน้าแรกของคอนโซลผู้ดูแลระบบ