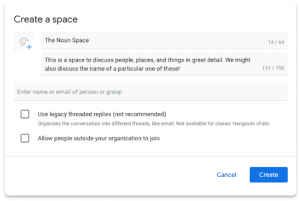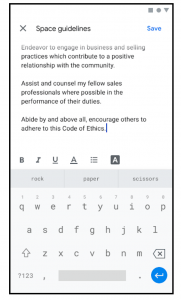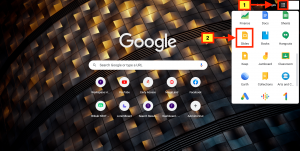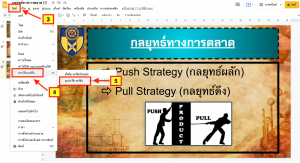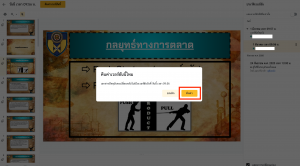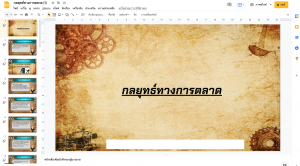การใช้งานการรับ-ส่งอีเมล (Email) ในปัจจุบันมีการใช้งานผ่านทาง Gmail (Google Workspace) เป็นจำนวนมาก เพราะมีความสะดวกและใช้งานได้ง่าย ทั้งการติดต่ออีเมล (Email) ของบริษัทหรือองค์กร การใช้งานอีเมล (Email) ส่วนตัว นอกจากการใช้งานอีเมล (Email) แล้ว Google ยังมีผลิตภัณฑ์ที่มีการใช้งานกันมากนั่นคือ Google Meet ที่มีความนิยมใช้งานกันค่อนข้างเยอะ
Google Meet คืออะไร ?
Google Meet คือ หนึ่งในผลิตภัณฑ์ของ Google โดย Google Meet นั้นเป็นแพลตฟอร์มประชุมออนไลน์ ที่เอาไว้ใช้สำหรับติดต่อพูดคุยกันผ่านวิดีโอคอล เพื่อใช้ประชุมออนไลน์ หรือ นัดประชุมผ่านออนไลน์ สามารถใช้ในการเรียนการสอนผ่านทางออนไลน์ได้อีกด้วย เพราะรองรับการใช้งานที่หลากหลายบน Desktop, IOS และ Android สามารถแชร์หน้าจอ รูปภาพ File และข้อความได้ นอกจากนี้ผู้เข้าร่วมการประชุมสามารถเข้าร่วมได้อย่างง่ายดายเพียงแค่แชร์ Link ให้กันเท่านั้น ซึ่งการใช้งาน Google Meet นั้นสามารถทำได้ที่ใดก็ได้เพียงแค่คุณมี Internet
แต่เมื่อไม่นานมานี้ทาง Google ได้มีการปรับปรุงเพิ่มเติมสำหรับการใช้งานสำหรับ Google Meet เพื่อให้การใช้งานของผู้ใช้งานมีความสะดวกมากขึ้น ซึ่งสามารถดูรายละเอียดเพิ่มเติมได้ที่ด้านล่าง
ความเปลี่ยนแปลง
มีการปรับปรุง 2 อย่างสำหรับ Google Meet ดังต่อไปนี้
- จะให้ออกจากการประชุมทันทีเมื่อคุณเป็นผู้ใช้เพียงคนเดียวในการประชุม
- ตำแหน่งส่วนกลางสำหรับการควบคุมการจัดการ Host
สามารถดูข้อมูลเพิ่มเติมได้ที่ด้านล่าง
ผู้ที่ได้รับผลกระทบ
เหตุผลที่จำเป็นต้องใช้งานการเปลี่ยนแปลงนี้
- เมื่อคุณเป็นคนเดียวในการประชุมเป็นเวลา 5 นาที คุณจะได้รับข้อความแจ้งว่าคุณต้องการอยู่ต่อหรือออกจากการประชุม ถ้าคุณไม่ตอบกลับหลังจากผ่านไป 2 นาที คุณจะออกจากการประชุมโดยอัตโนมัติ การทำแบบนี้จะทำให้การโทรของคุณไม่เสียเวลาไปโดยใช่เหตุ
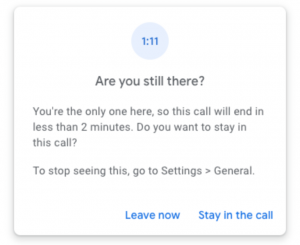
การปรับปรุงนี้จะช่วยป้องกันสถานการณ์ที่มีการแชร์เสียงหรือวิดีโอของคุณโดยไม่ได้ตั้งใจ
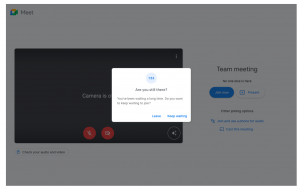
คุณสมบัตินี้จะพร้อมใช้งานสำหรับ Google Meet บนเดสก์ท็อปและอุปกรณ์ iOS (ซึ่งจะเปิดตัวใน Android เร็วๆ นี้)
ดูความพร้อมใช้งานด้านล่าง
อัปเดตการควบคุมการจัดการโฮสต์
ปัจจุบันการควบคุม Host และ Host ร่วมมีอยู่ใน Meet หลายแห่ง เพื่อประสบการณ์การใช้งานที่ใช้งานง่ายยิ่งขึ้น ทาง Google ได้รวมคุณสมบัติ Host และ Host ร่วมทั้งหมดไว้ในที่เดียวที่เป็นศูนย์กลางภายใต้เมนู “การควบคุม Host” การเปลี่ยนแปลงนี้จะทำให้การจัดการการตั้งค่าการประชุมของคุณง่ายขึ้นโดยลดความจำเป็นในการสลับไปมาระหว่างเมนูต่างๆ การอัปเดตนี้มีไว้สำหรับ Google Meet บนเดสก์ท็อปโดยเฉพาะ
การเริ่มต้น
- ผู้ดูแลระบบ: ไม่จำเป็นต้องดำเนินการใดๆ กับผู้ดูแลระบบ
- ผู้ใช้ปลายทาง: ปล่อยการแจ้งเตือนการโทรว่างไว้ คุณลักษณะนี้จะเปิดใช้งานโดยค่าเริ่มต้น
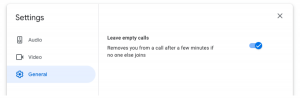
การควบคุมการจัดการ Host สามารถพบได้ในปุ่ม “การควบคุม Host” ที่แถบด้านล่าง
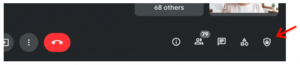
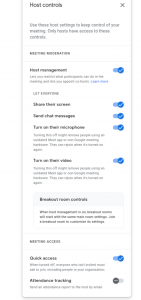
อัตราการเปิดตัว
- โดเมนจะเผยแพร่อย่างรวดเร็ว เริ่มตั้งแต่วันที่ 11 เมษายน 2565 ช้าสุดไม่เกิน 15 วันสำหรับการมองเห็นคุณลักษณะ
- โดเมนการเผยแพร่ตามกำหนดการ การเปิดตัวแบบขยาย อาจนานกว่า 15 วันสำหรับการเปิดเผยคุณลักษณะ เริ่มตั้งแต่วันที่ 18 เมษายน 2565
การจัดจำหน่าย
- พร้อมให้บริการแก่ลูกค้า Google Workspace ทุกราย รวมถึงลูกค้า G Suite Basic และ Business แบบเดิม ผู้ใช้ที่มีบัญชี Google ส่วนตัวก็ใช้ได้เช่นกัน
อัปเดตเมนูการจัดการ Host
- การอัปเดตเมนูการจัดการ Host มีให้สำหรับผู้ใช้ทุกคน
Cr.https://workspaceupdates.googleblog.com
บทความที่เกี่ยวข้อง
การตั้งค่าการจัดการ Google Meet ใหม่ สำหรับผู้ดูแลระบบ
มุมมองใหม่สำหรับอีเมลฟีเจอร์ของ Gmail, Google Meet, Google Chat และ Spaces ในที่เดียว
คำบรรยายสดที่แปลแล้วใน Google Meet พร้อมให้บริการโดยทั่วไปแล้ว
ย้ายผู้เข้าร่วมห้องกลุ่มย่อยใน Google Meet กลับไปที่การประชุมเดิมโดยอัตโนมัติ
ล็อกเสียงและวิดีโอระหว่างการประชุม Google Meet จากอุปกรณ์ iOS


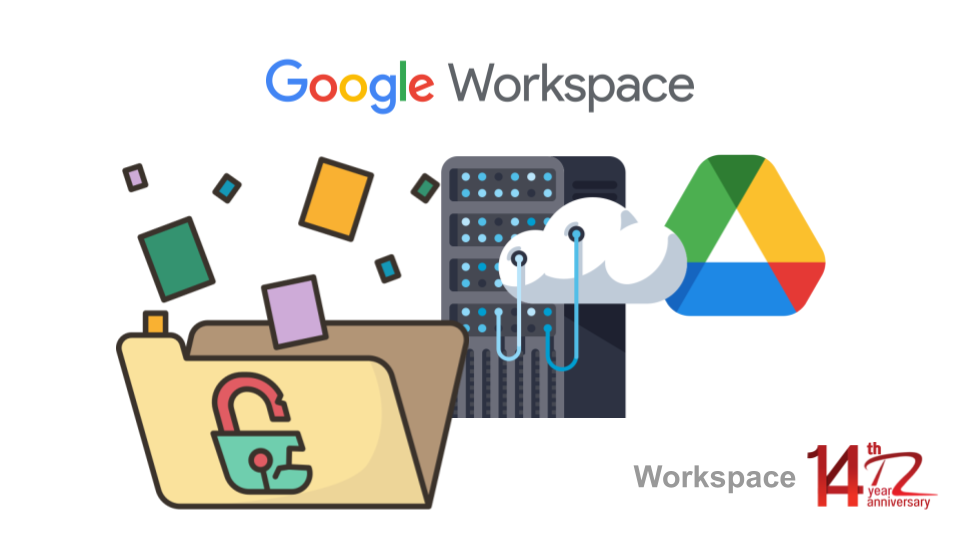
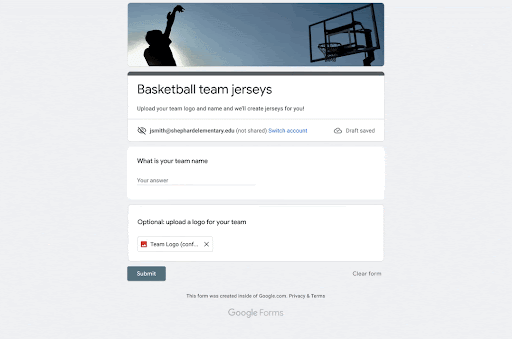
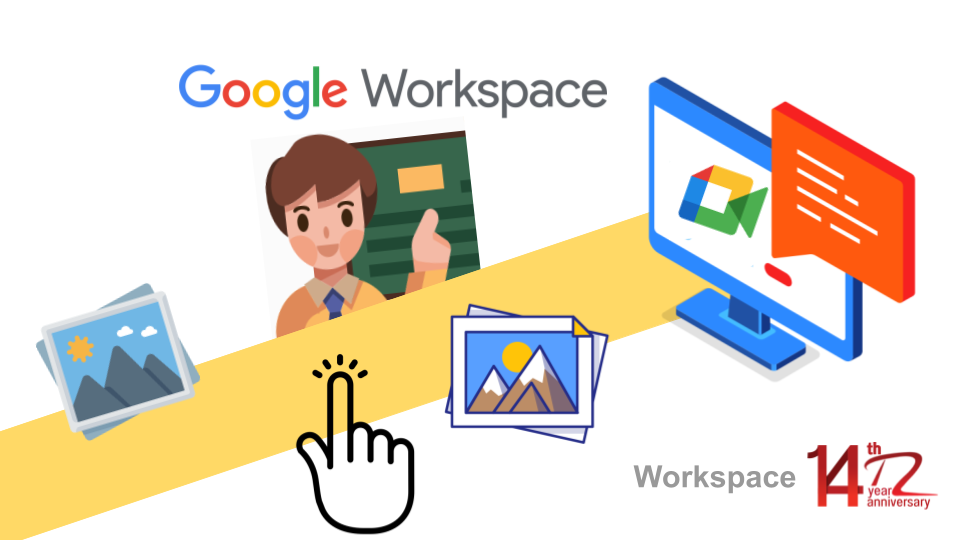
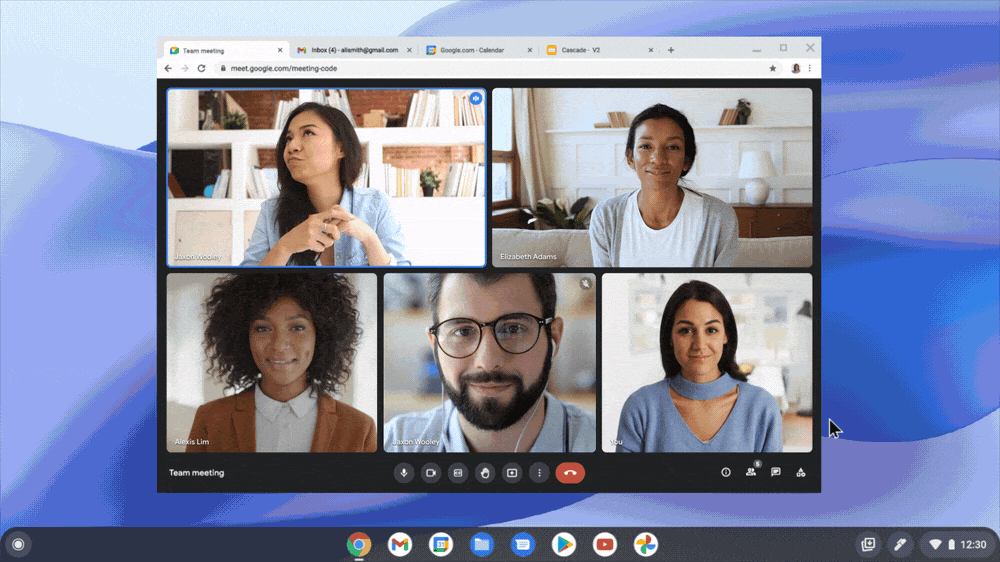
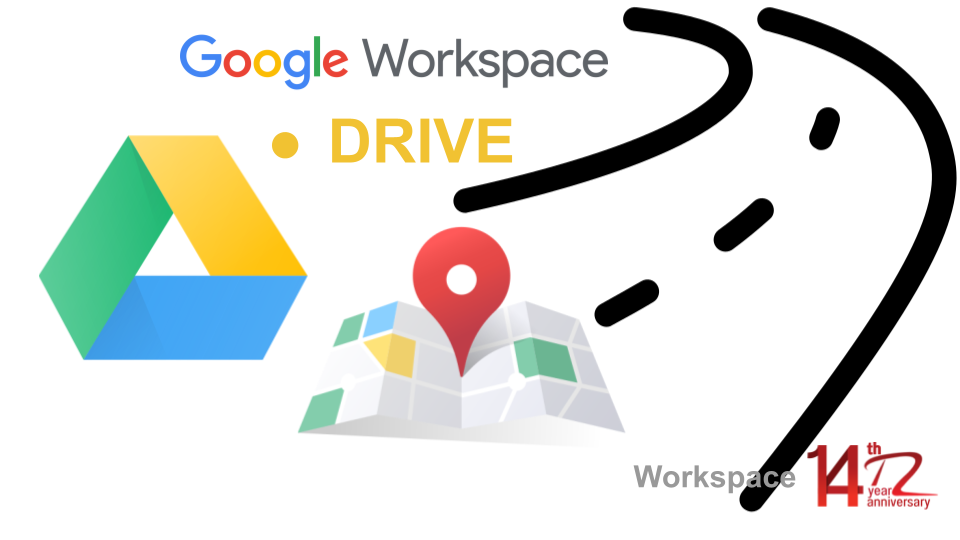

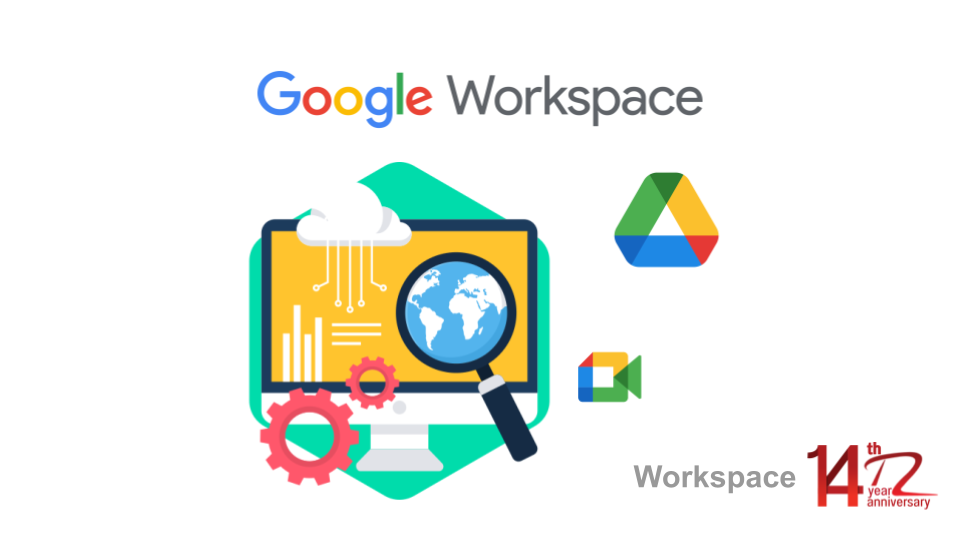

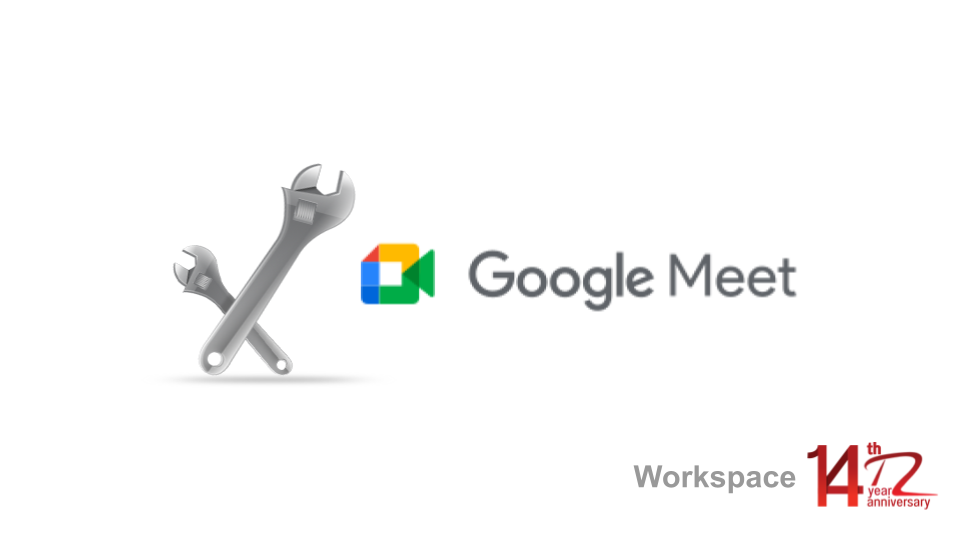
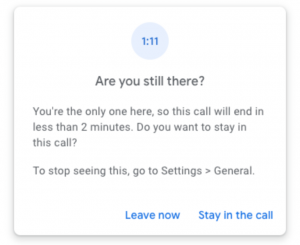
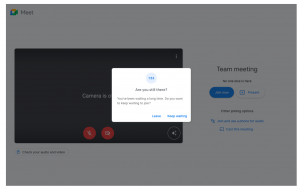
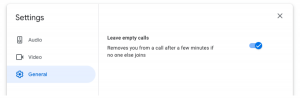
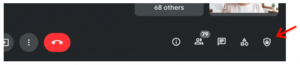
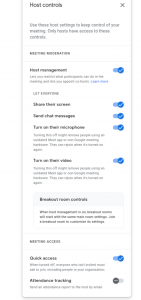
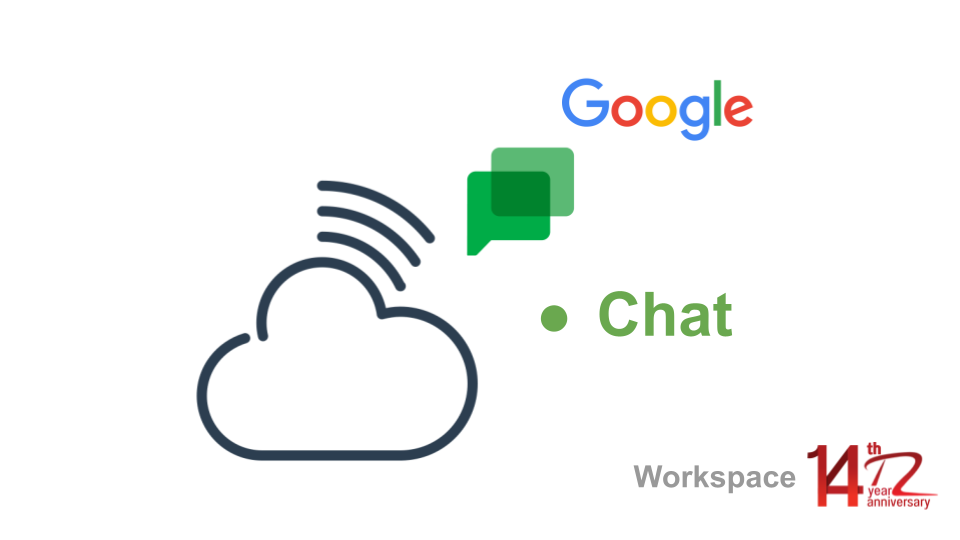
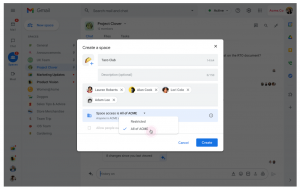
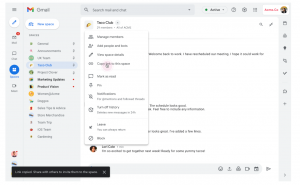
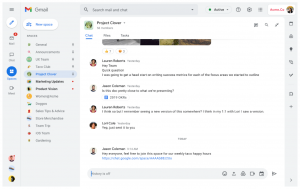
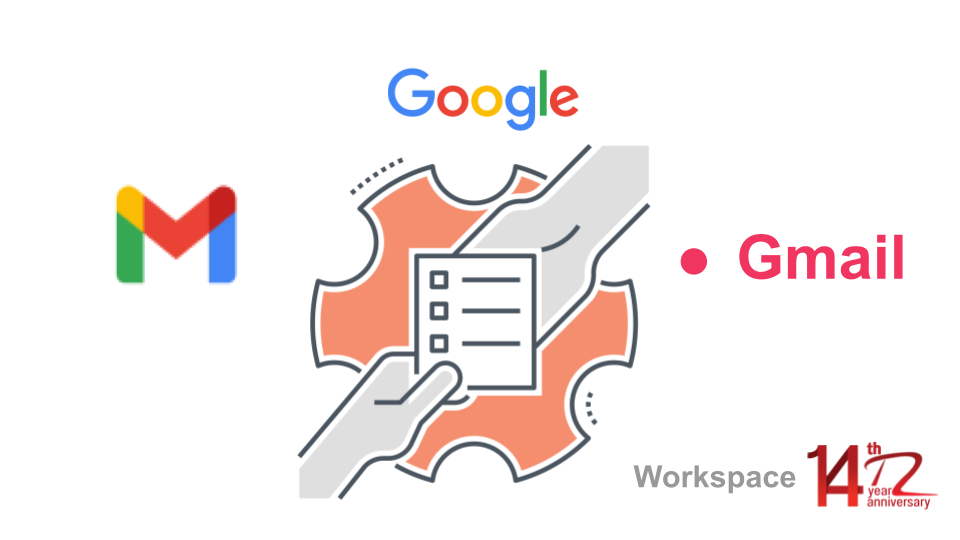
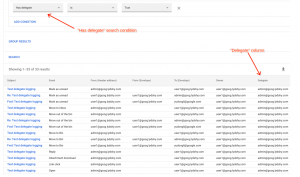
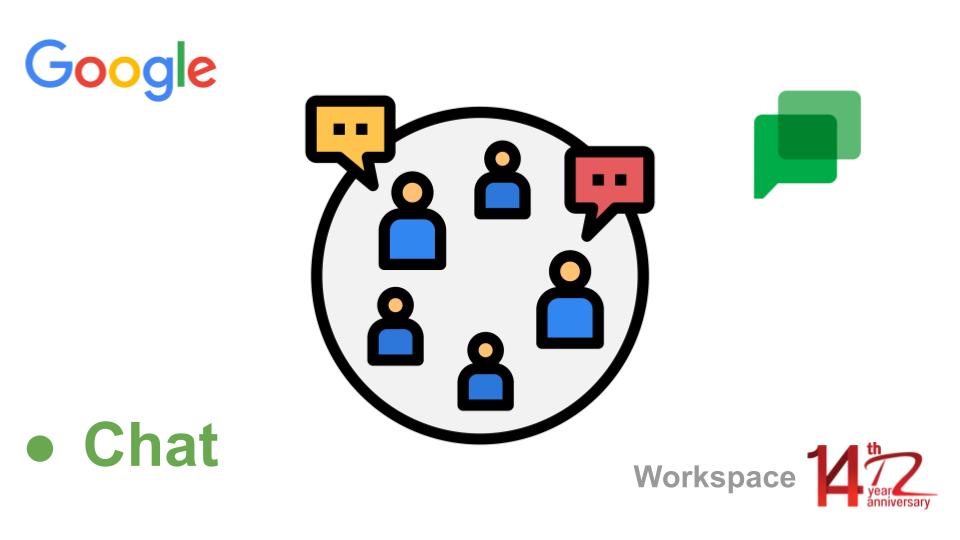
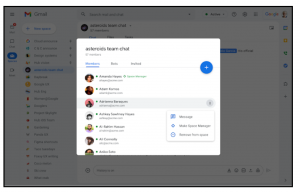
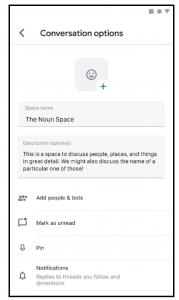 เพิ่มคำอธิบายช่องว่าง
เพิ่มคำอธิบายช่องว่าง