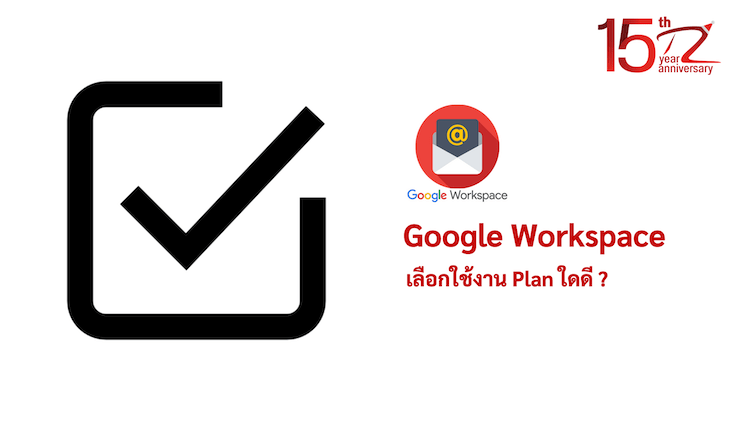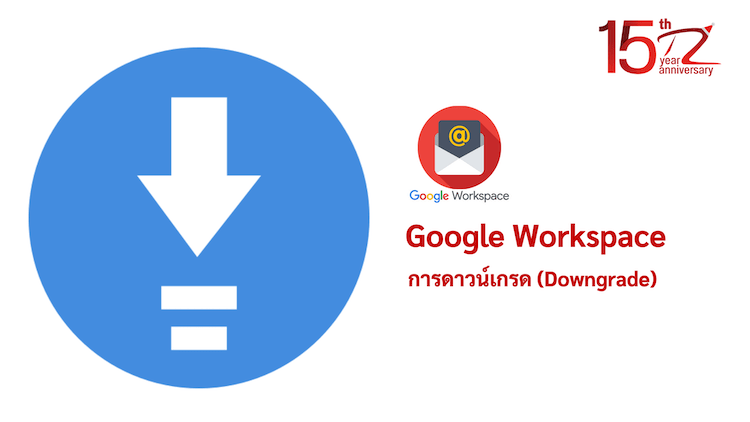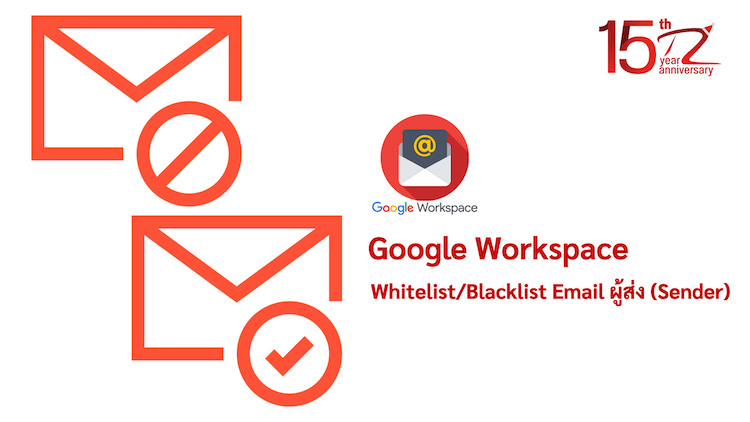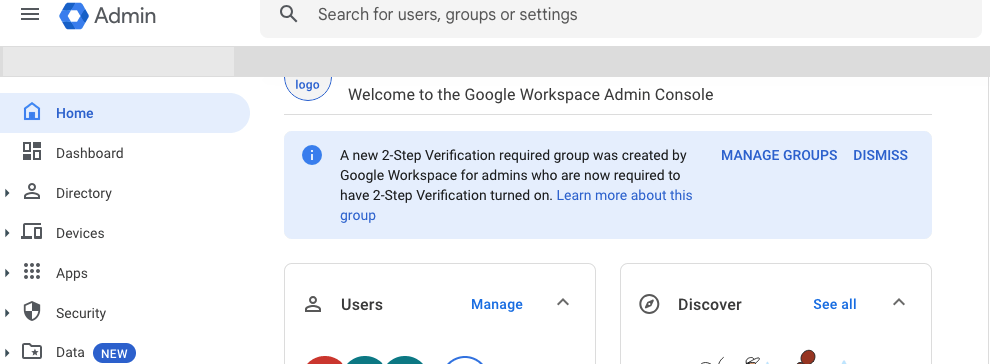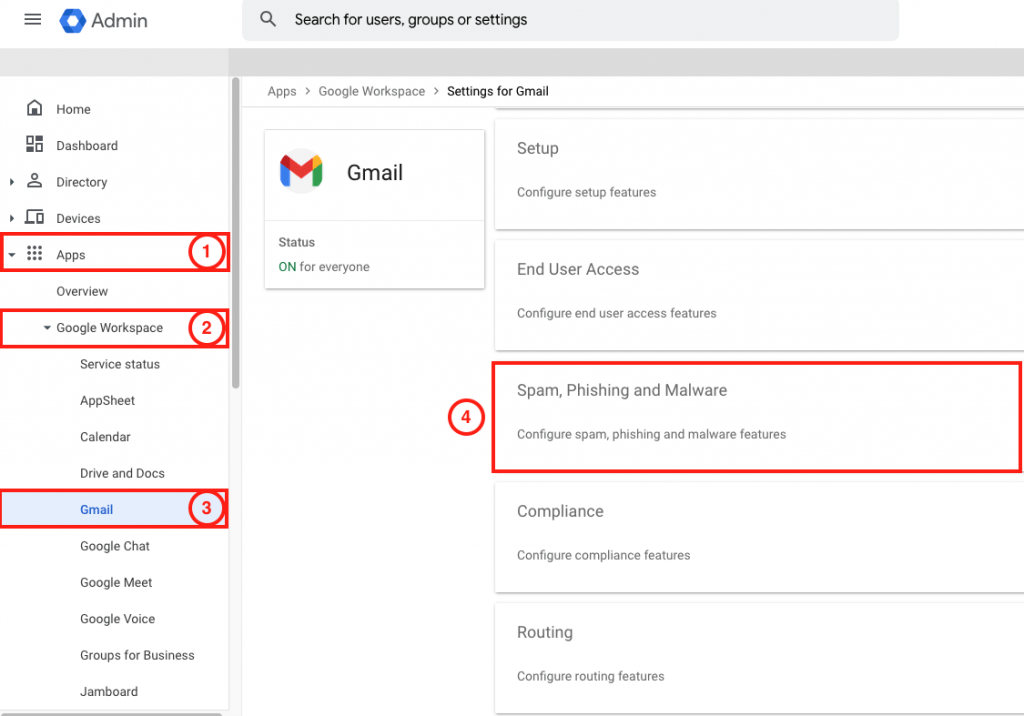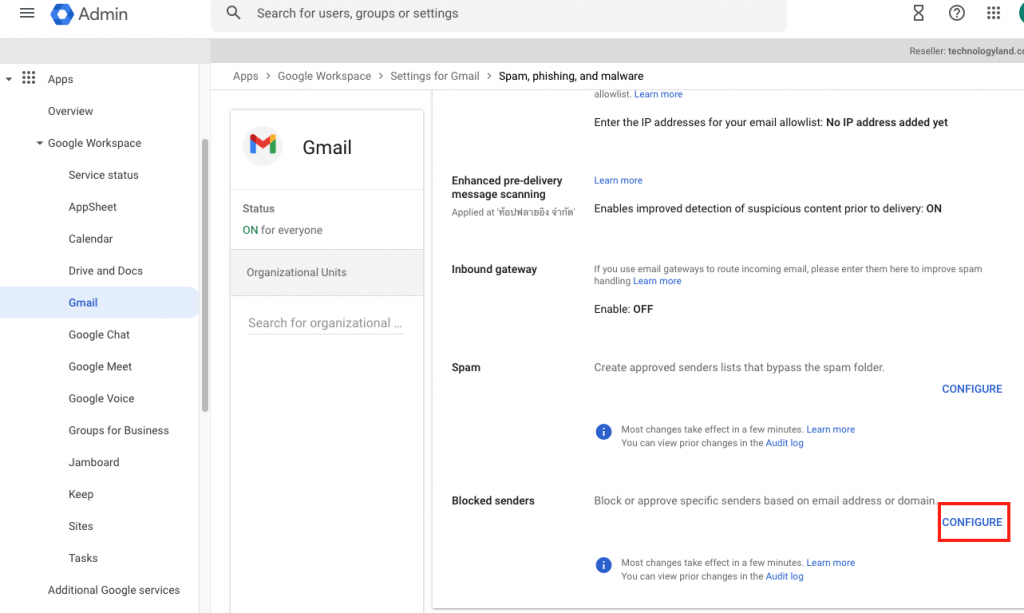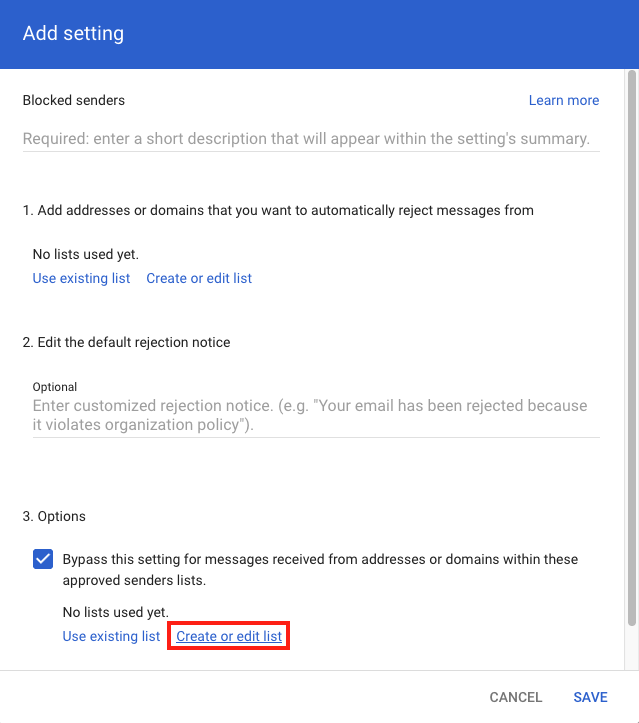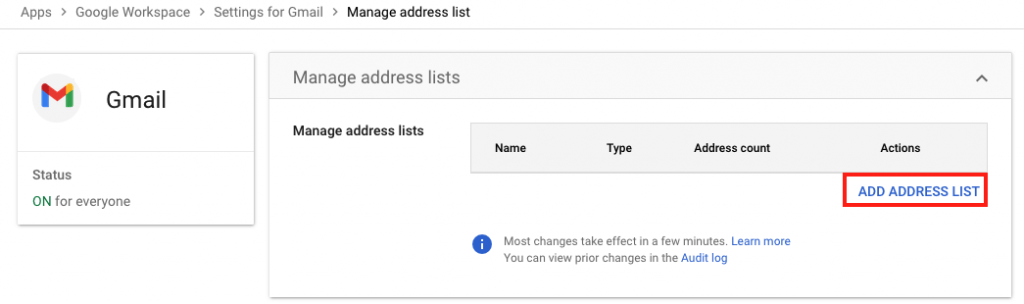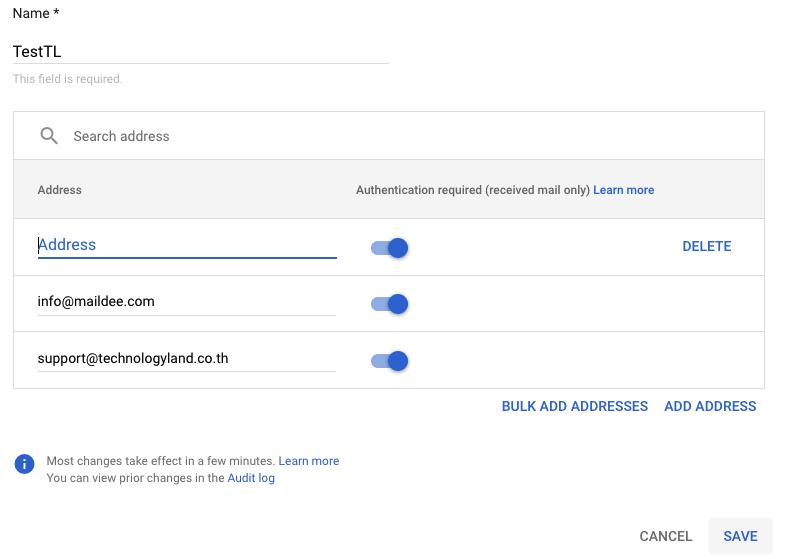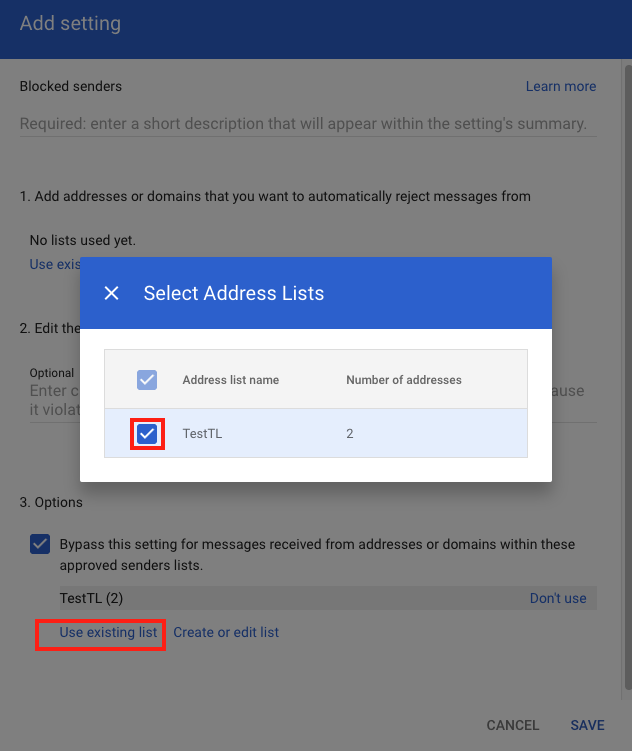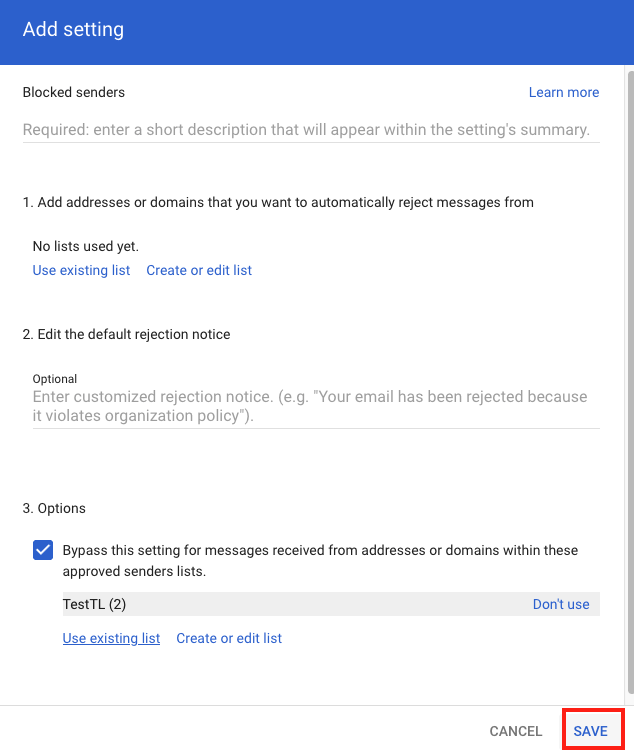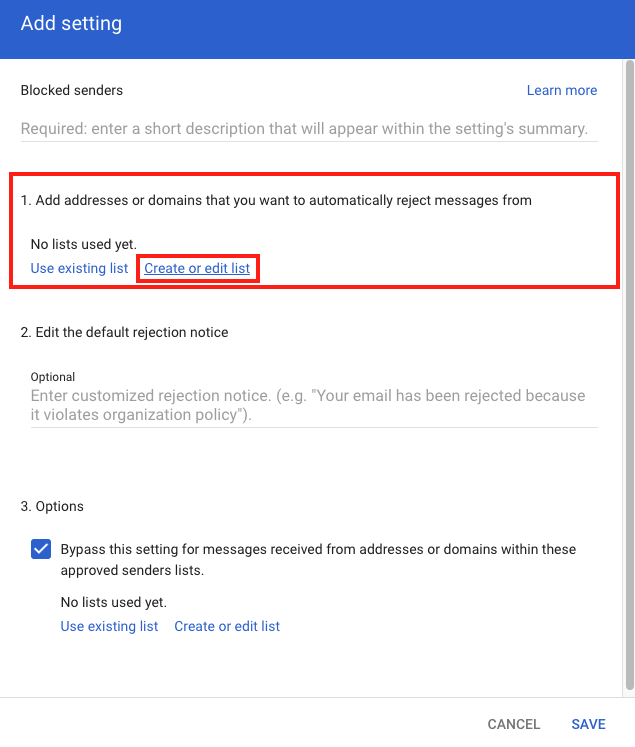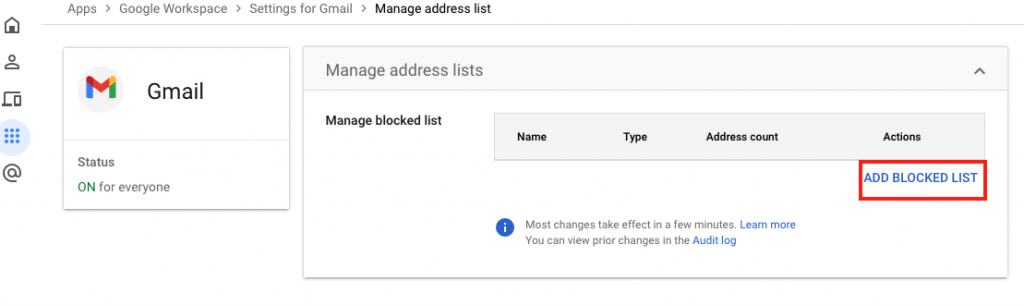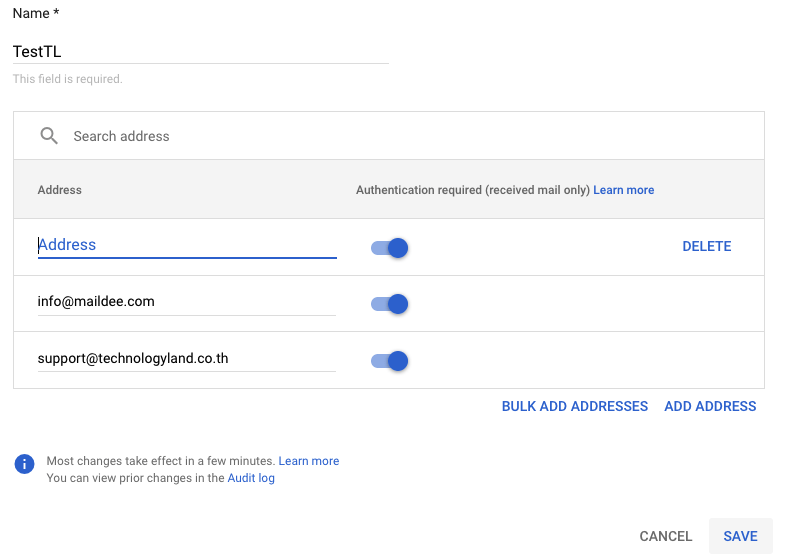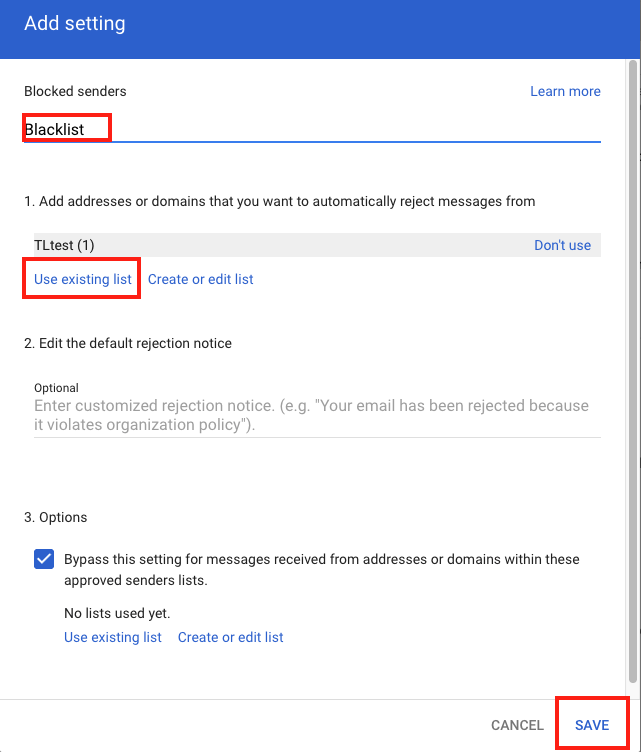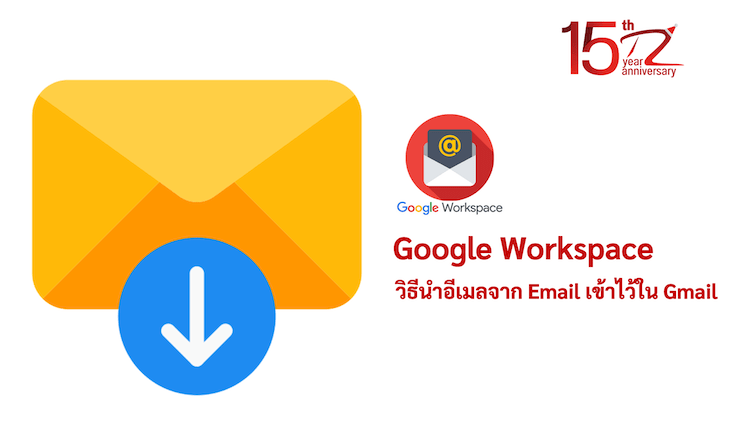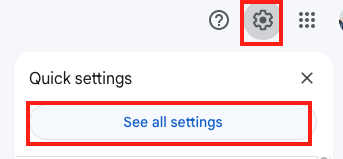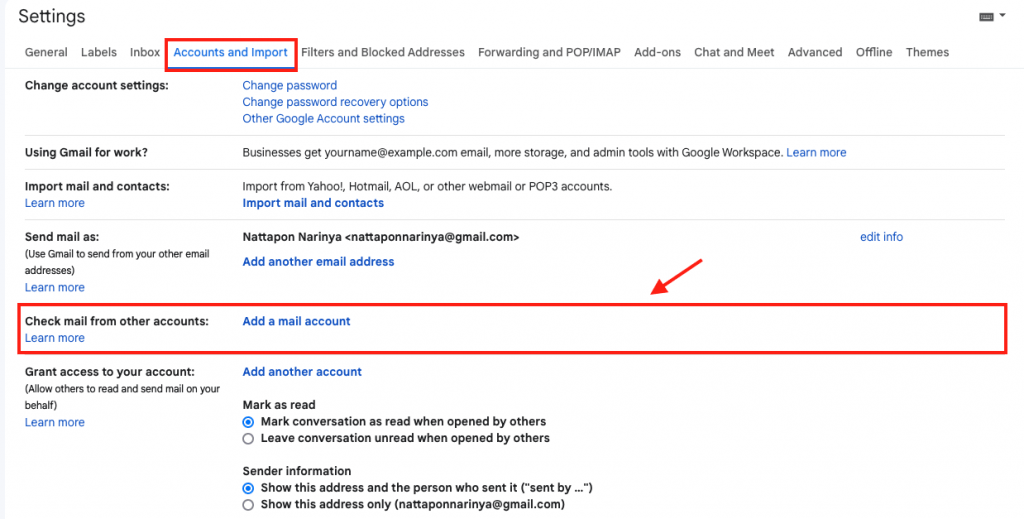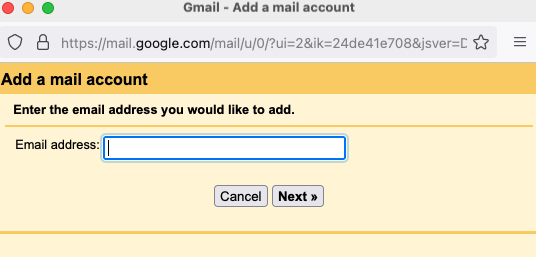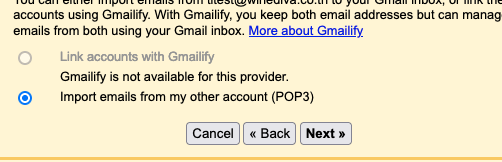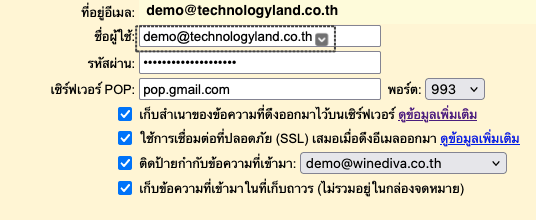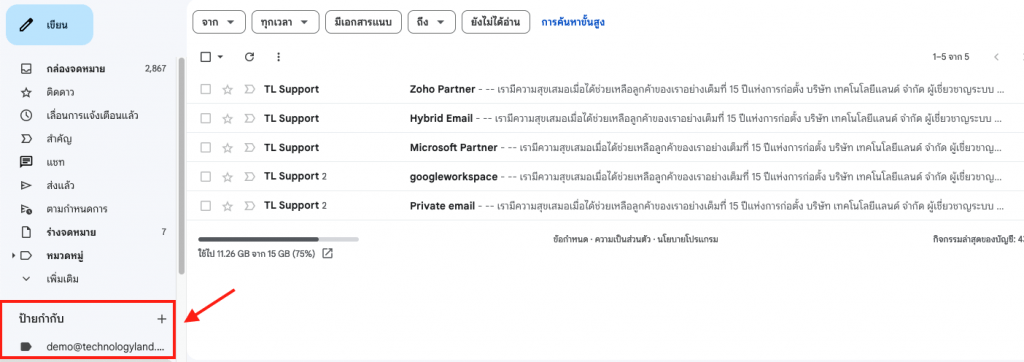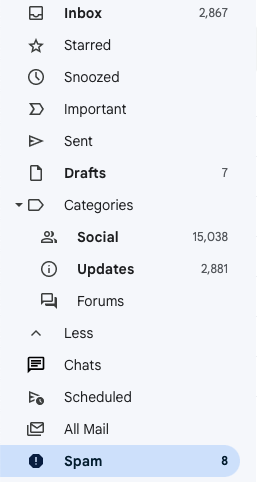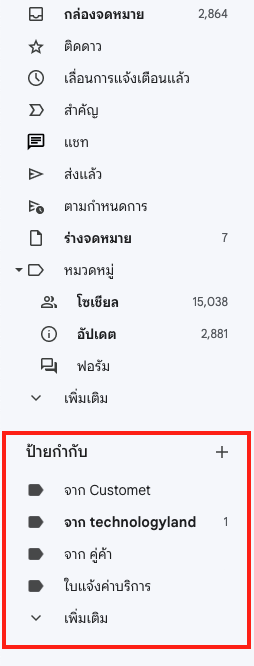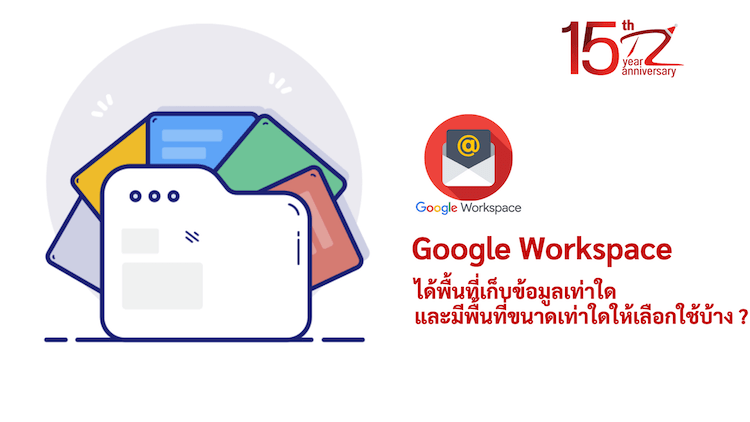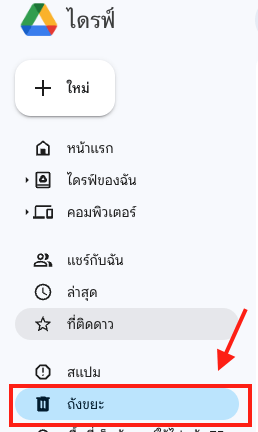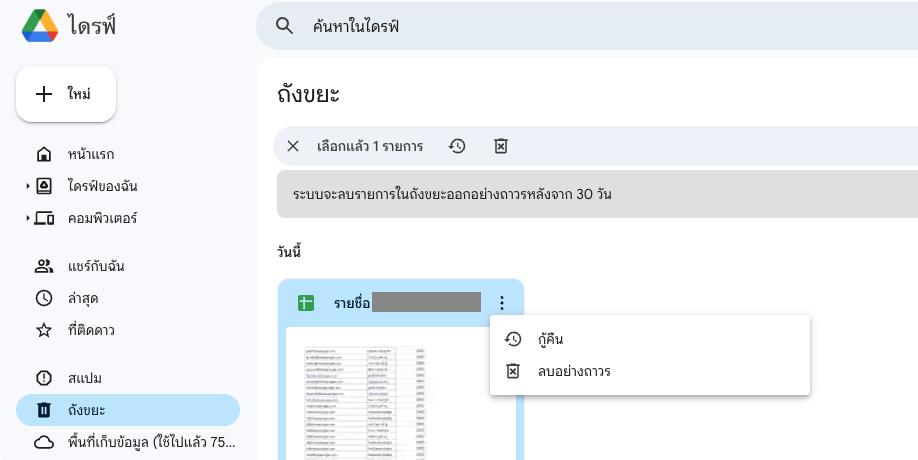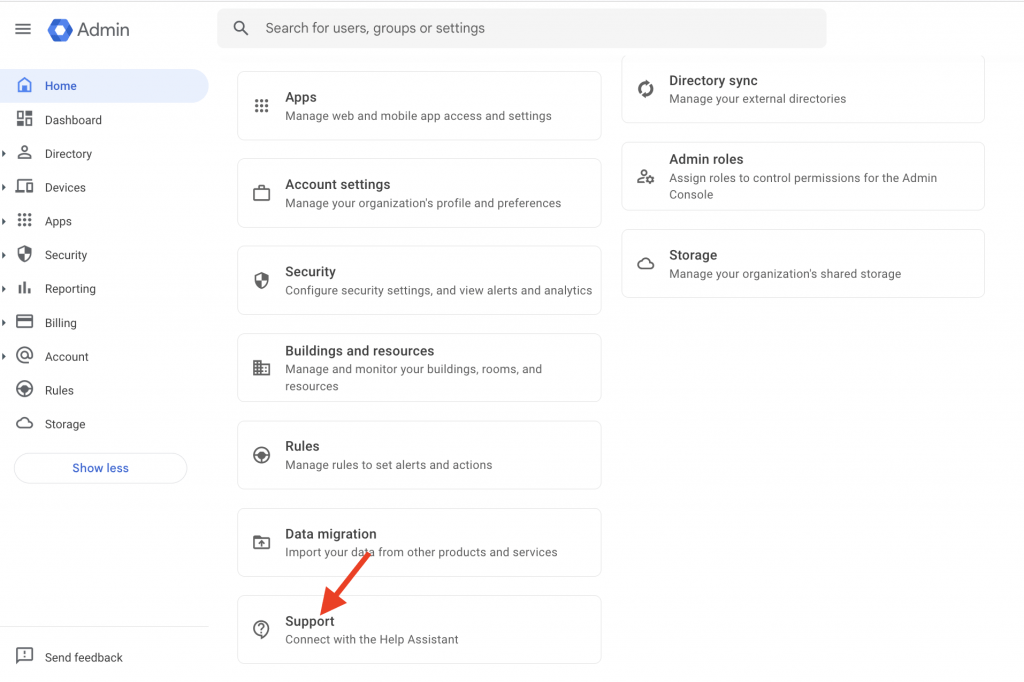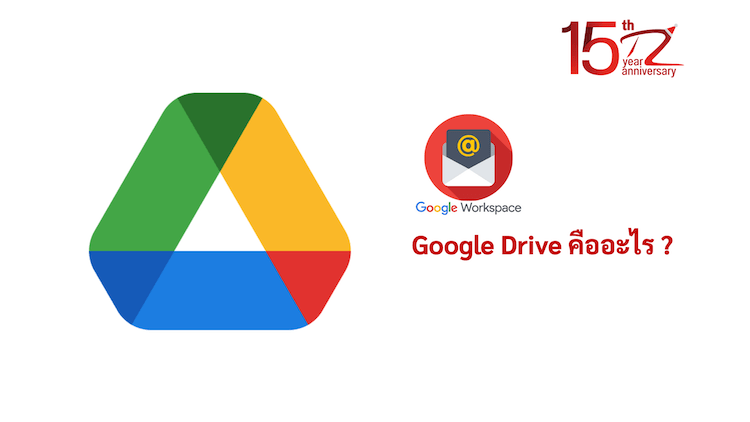Google Workspace เป็นระบบอีเมลบริษัทที่ให้บริการโดย Google ซึ่ง Google Workspace มีให้บริการหลากหลาย Plan บทความนี้มาดูข้อแตกต่างของแต่ละ Plan กัน
Google Workspace มี Plan ใดบ้าง ?
Plan ของ Google Workspace ที่นิยมใช้งานกันในบริษัทมีดังนี้
Google Workspace Business Starter
Google Workspace Business Starter มีรายละเอียดดังนี้
- พื้นที่ 30 GB / Account
- สามารถเข้าประชุมได้พร้อมกัน 100 Account (Google Meet)
- มีเครื่องมือสำหรับองค์กร เช่น Google Doc, Google Sheet, Google Slides
- ราคา 2,650 บาท / Account / ปี
Google Workspace Business Standard
Google Workspace Business Standard มีรายละเอียดดังนี้
- พื้นที่ 2 TB / Account
- สามารถเข้าประชุมได้พร้อมกัน 150 Account (Google Meet)
- มีเครื่องมือสำหรับองค์กร เช่น Google Doc, Google Sheet, Google Slides
- สามารถเก็บไฟล์บันทึกการประชุมไว้ใน (Google Drive)
- ราคา 5,600 บาท / Account / ปี
Google Workspace Business Plus
Google Workspace Business Plus มีรายละเอียดดังนี้
- พื้นที่ 5 TB / Account
- สามารถเข้าประชุมได้พร้อมกัน 500 Account (Google Meet)
- มีเครื่องมือสำหรับองค์กร เช่น Google Doc, Google Sheet, Google Slides
- สามารถเก็บไฟล์บันทึกการประชุมไว้ใน (Google Drive)
- ห้องเก็บข้อมูลนิรภัย (Google Vault)
- ราคา 9,500 บาท / Account / ปี
เลือกใช้งาน Plan ใดดี ?
การเลือกใช้งานควรเลือกใช้งาน Plan ที่ตอบโจทย์กับงบประมาณที่มี และความต้องการใช้งานมากที่สุด
หากต้องการ Google Workspace ราคาถูก สามารถทำอย่างไรบ้าง ?
สามารถใช้งาน Google Workspace ราคาถูกได้โดยการทำ Hybird Email โดยสามารถสอบถามกับทางเทคโนโลยีแลนด์ได้เลย
ข้อมูลโดยสรุป
Google Workspace เป็นระบบอีเมลบริษัทที่มีให้บริการหลากหลาย Plan ซึ่งการเลือกใช้งานควรเลือกใช้งาน Plan ที่ตอบโจทย์กับงบประมาณที่มี และความต้องการใช้งานมากที่สุด
บทความที่เกี่ยวข้อง
- เรียนรู้การทำงานของ Google Workspace Hybrid (ใช้งาน Google Workspace ร่วมกับระบบอีเมลอื่นๆ)
- เริ่มสร้างอีเมลบริษัท @Domain ด้วย Google Workspace ตั้งแต่เริ่มต้น
- เทคนิคใช้งาน Google Workspace หลายๆ คนใน User เดียวให้ปลอดภัย
- Google workspace สามารถใช้ได้กี่อีเมลภายใน 1 โดเมน ?
- Google Workspace ประกาศขึ้นราคาปี 2567