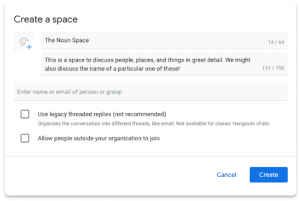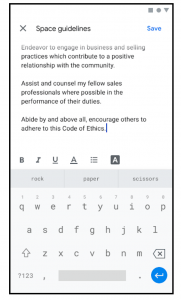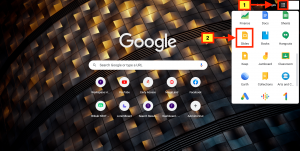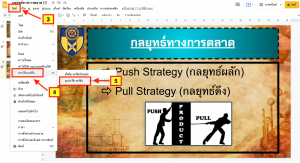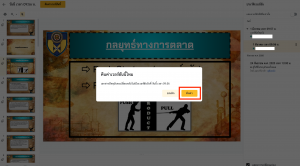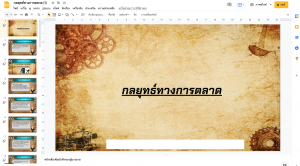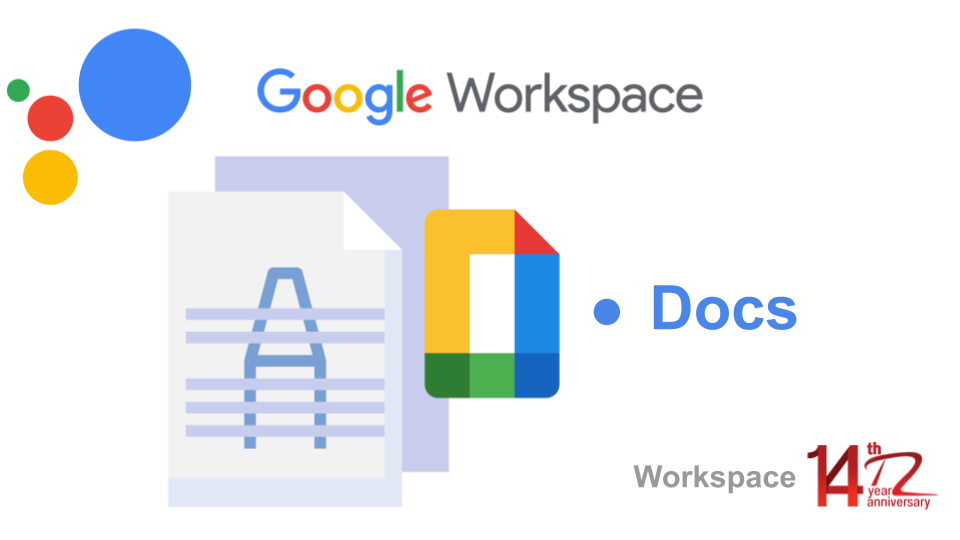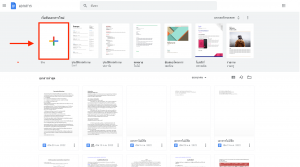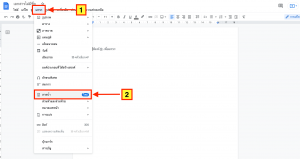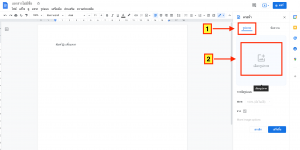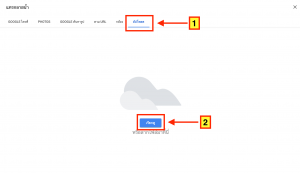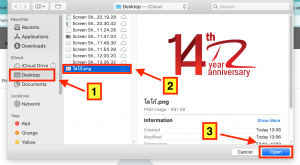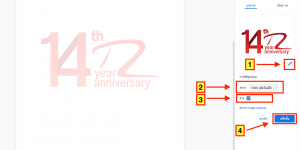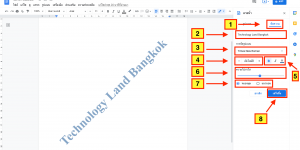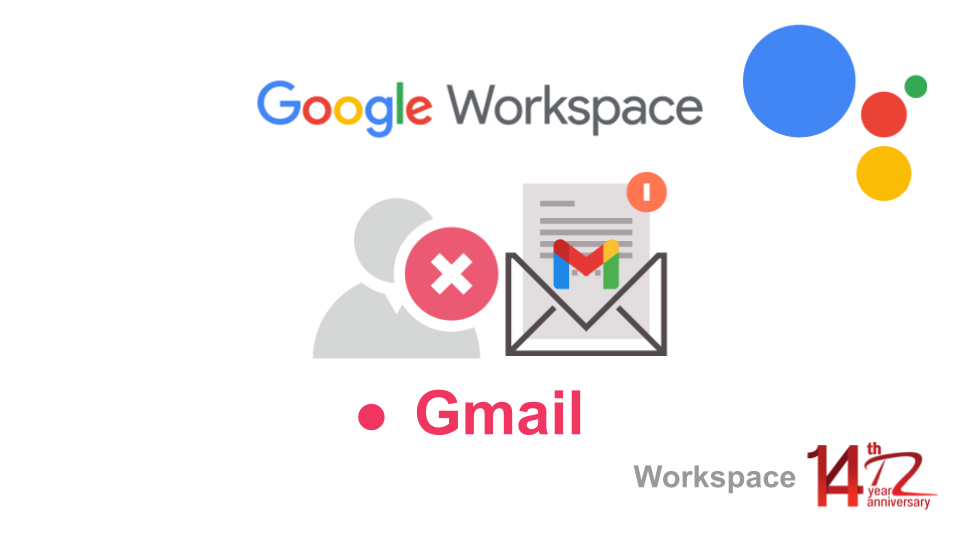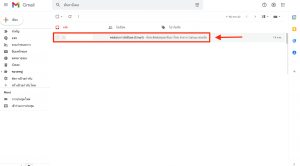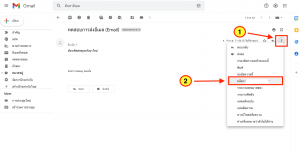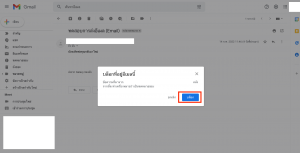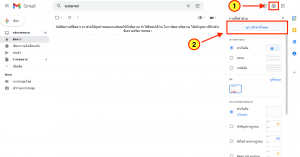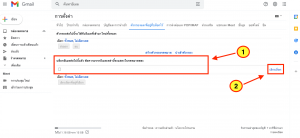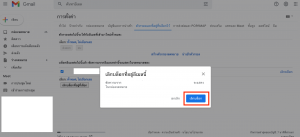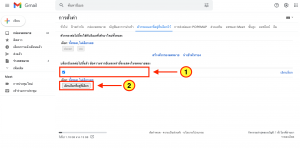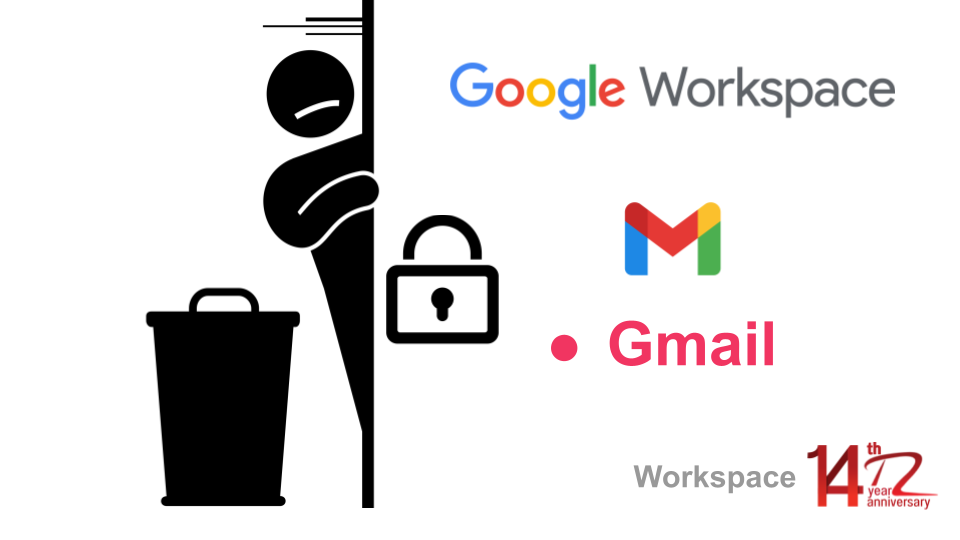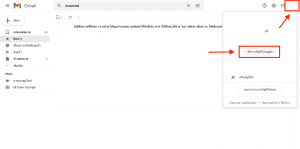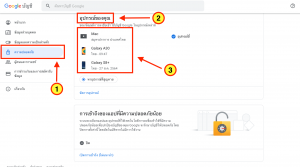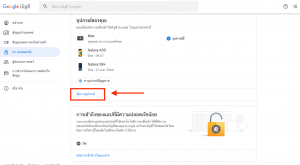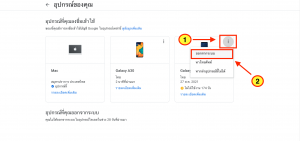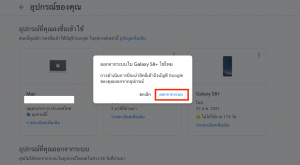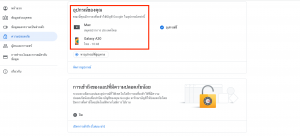ผู้ดูแลระบบ Google Workspace สามารถระบุวิธีอัปเดต (Update) แอป (Apps) Android ได้แล้ว ทำให้ควบคุมวิธีการปรับใช้แอป (Apps) Android ภายในการใช้งานของตนได้ดียิ่งขึ้น โดยเฉพาะอย่างยิ่ง ผู้ดูแลระบบสามารถระบุได้ว่าแอป (Apps) จะอัปเดต (Update) ทันทีหรือเลื่อนออกไป นอกจากนี้ ผู้ดูแลระบบสามารถกำหนดนโยบายเหล่านี้ในระดับกลุ่มภายในองค์กรได้ ดูข้อมูลเพิ่มเติมได้ที่ด้านล่าง
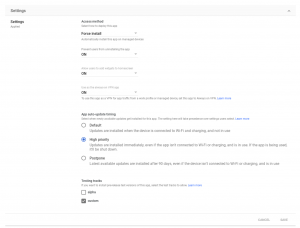
ผู้ที่จะได้รับผลกระทบในการเปลี่ยนแปลงนี้
- แอดมิน
สิ่งสำคัญในการเปลี่ยนแปลง
- ก่อนหน้านี้ ลักษณะการทำงานเริ่มต้นสำหรับการอัปเดต (Update) แอป (Apps)ใน Managed Google Play ขึ้นอยู่กับอุปกรณ์ที่กำลังเชื่อมต่อกับเครือข่าย Wi-Fi กำลังชาร์จ และไม่ได้ใช้งานอยู่ ลักษณะการทำงานนี้ไม่เหมาะกับความต้องการของลูกค้าของเราเสมอไป และผู้ดูแลระบบต้องการการควบคุมการทำงานที่มีความละเอียดยิ่งขึ้นเกี่ยวกับวิธีการอัปเดต (Update) แอป (Apps)
ด้วยการอัปเดต (Update) นี้ ผู้ดูแลระบบสามารถกำหนดเกณฑ์เฉพาะเมื่ออัปเดต (Update) แอป (Apps) Managed Play ได้ดังนี้
- โหมดลำดับความสำคัญสูง: แอป (Apps) จะทำการอัปเดต (Update) ทันทีหลังจากที่นักพัฒนาเผยแพร่เวอร์ชัน (Version) ใหม่ โปรดทราบว่าสำหรับลำดับความสำคัญสูง การอัปเดต (Update) แอป (Apps) จะออกเมื่อตรงตามเกณฑ์การอัปเดต (Update) เริ่มต้น
- โหมดเลื่อน: แอป (Apps) จะไม่ได้รับการอัปเดต (Update) โดยอัตโนมัติในช่วง 90 วันหลังจากเปิดตัวเวอร์ชัน (Version) ใหม่ หลังจากระยะเวลา 90 วันนี้ เวอร์ชัน (Version) ใหม่ของแอป (Apps) จะถูกติดตั้งโดยอัตโนมัติเมื่ออุปกรณ์เชื่อมต่อกับ Wi-Fi การชาร์จ และไม่ได้ใช้งานแอป (Apps) หมายเหตุ: ผู้ใช้ยังสามารถอัปเดต (Update) แอป (Apps) ด้วยตนเองผ่าน Play Store
นอกจากนี้ ผู้ดูแลระบบสามารถใช้การกำหนดค่าเหล่านี้กับระดับกลุ่มภายในองค์กร ทำให้ผู้ดูแลระบบสามารถควบคุมการทำงานได้ละเอียดยิ่งขึ้น
เริ่มต้นการใช้งาน
- ผู้ดูแลระบบ: ผู้ดูแลระบบสามารถเปิดใช้งานโหมดใหม่ที่ระดับ OU และกลุ่ม ปิดโดยค่าเริ่มต้นและสามารถเปิดใช้งานได้ที่ระดับ ไปที่ศูนย์ช่วยเหลือเพื่อเรียนรู้เพิ่มเติมเกี่ยวกับการจัดการแอปมือถือสำหรับองค์กรของคุณและคู่มือการจัดการ Android API สำหรับการอัปเดตแอป
- ผู้ใช้ปลายทาง: ไปที่ศูนย์ช่วยเหลือเพื่อเรียนรู้เพิ่มเติมเกี่ยวกับวิธีการอัปเดต Play Store และแอพบน Android
อัตราการเปิดตัว
- โดเมนการเผยแพร่อย่างรวดเร็วและตามกำหนดเวลา: (สูงสุด 15 วันสำหรับการมองเห็นคุณลักษณะ) เริ่มตั้งแต่วันที่ 21 เมษายน 2565
การจัดจำหน่าย
- ใช้ได้กับ Google Workspace Business Plus, Enterprise Essentials, Enterprise Standard, Enterprise Plus, Education Fundamentals, Education Standard, Teaching and Learning Upgrade, Education Plus, Frontline, G Suite Business และ Basic และ Cloud Identity premium แบบเดิม
- ไม่พร้อมใช้งานสำหรับลูกค้า Google Workspace Business Starter, Business Standard, Essentials, Nonprofits และลูกค้า Cloud Identity Premium
Cr.https://workspaceupdates.googleblog.com
บทความที่เกี่ยวข้อง
App Maker สำหรับ Google Workspace คืออะไร
วิธีสร้างแอพพลิเคชันใน App Maker ใน Google Workspace
[Google Workspace] วิธีติดตั้งอีเมล์ลงมือถือผ่าน App Gmail (android)
[Google Workspace] วิธีติดตั้งอีเมล์ลงมือถือผ่าน App Gmail (ios)
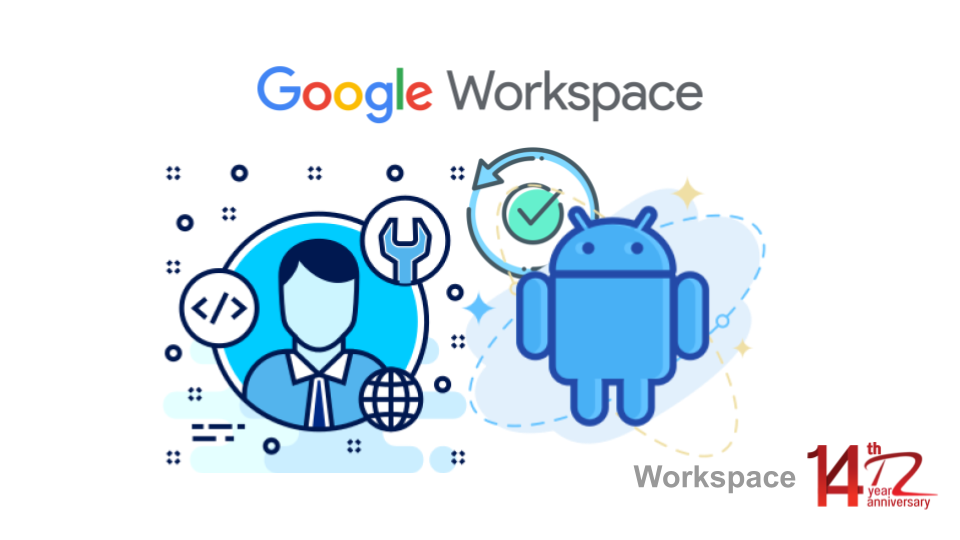
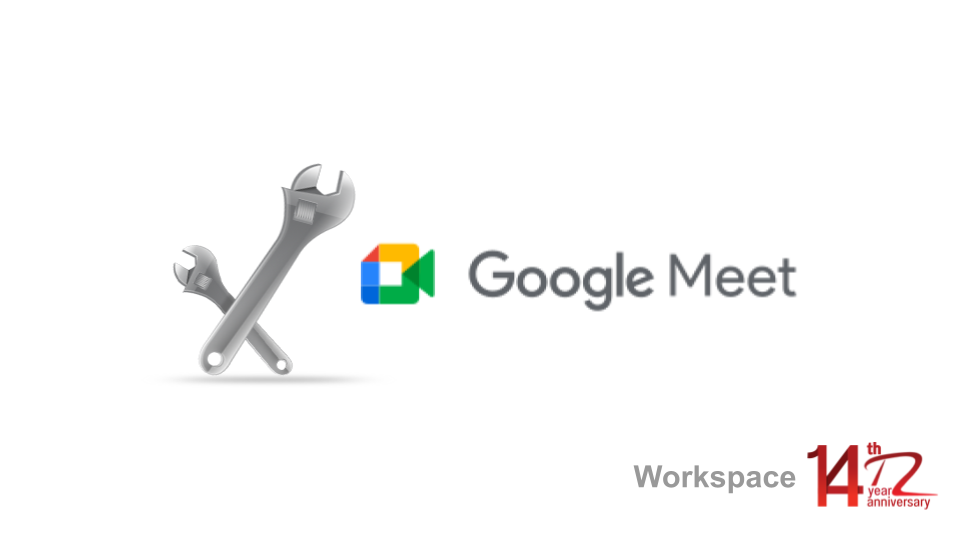
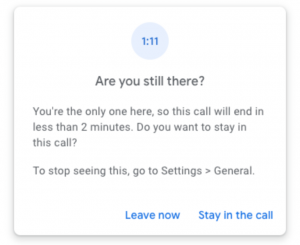
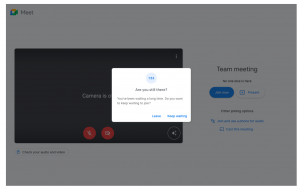
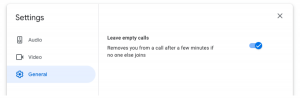
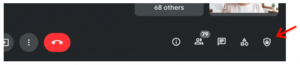
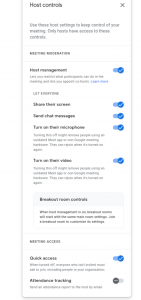
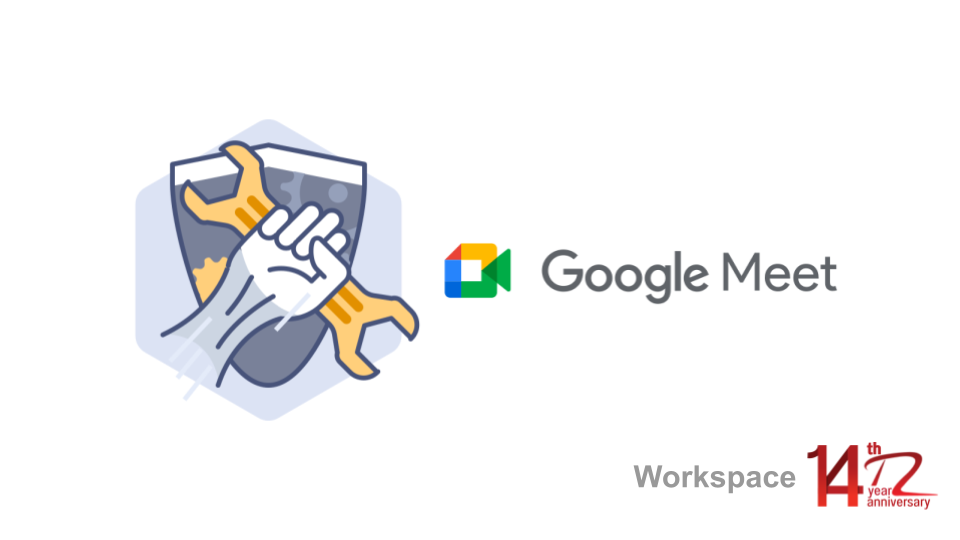
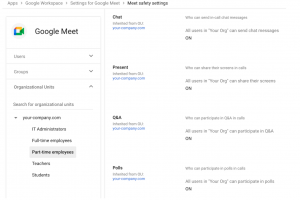
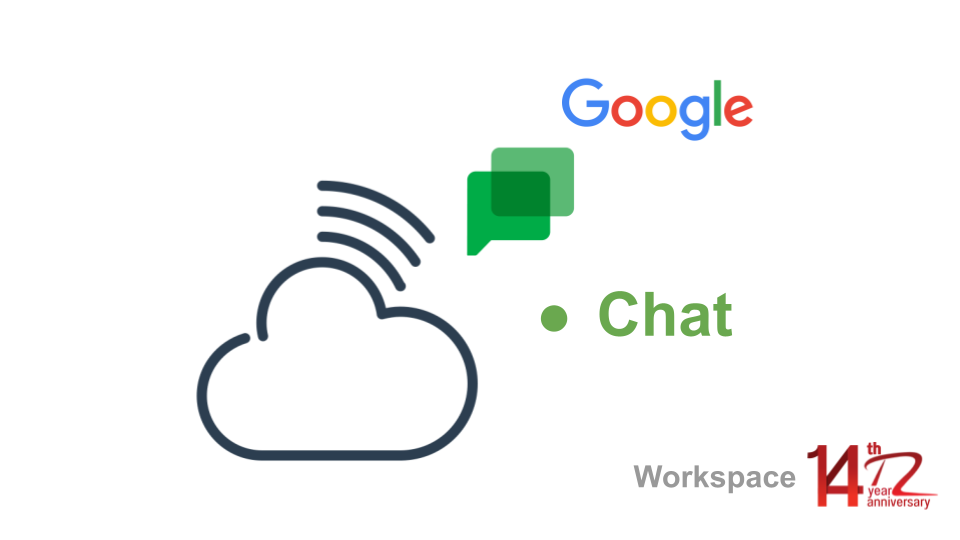
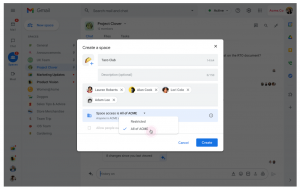
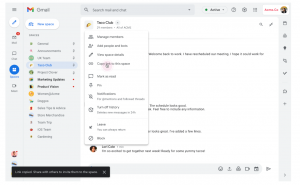
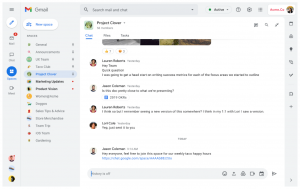
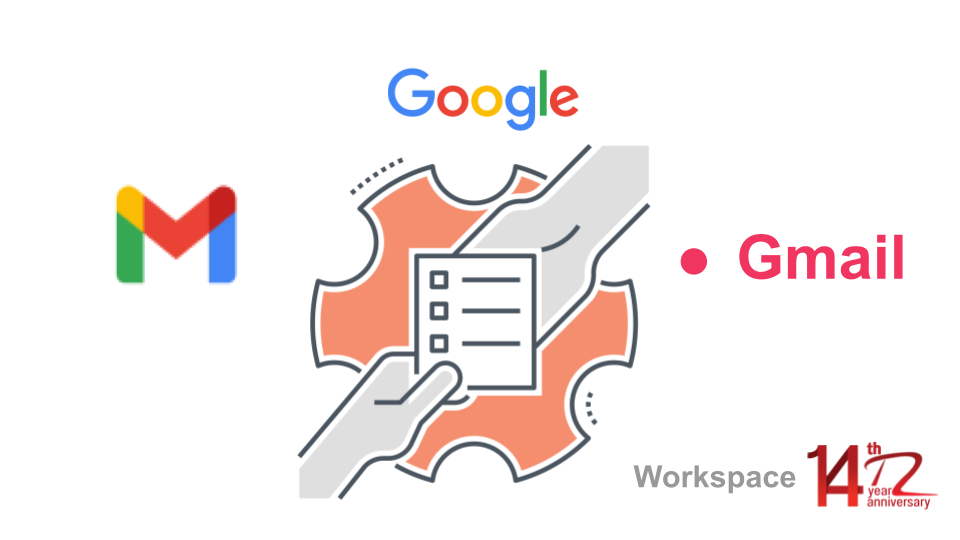
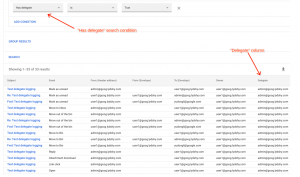
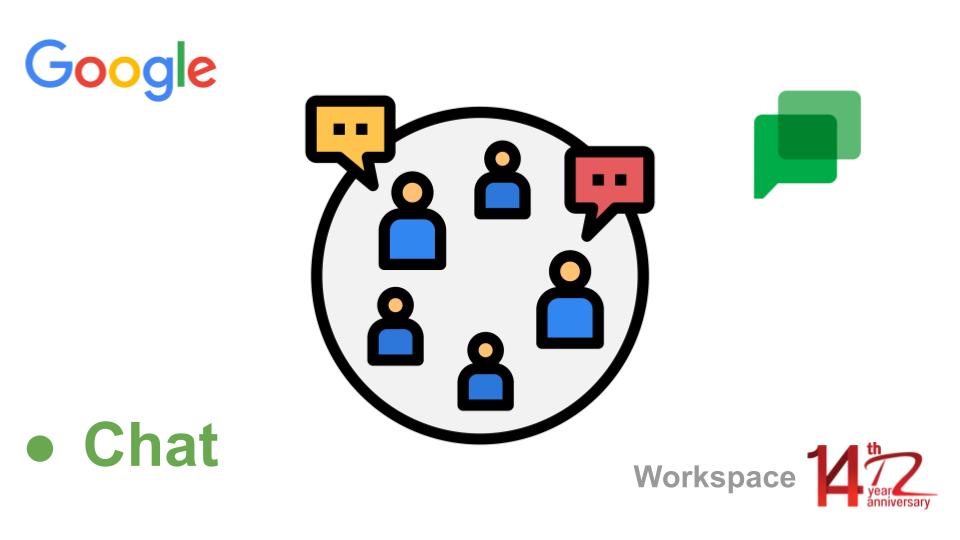
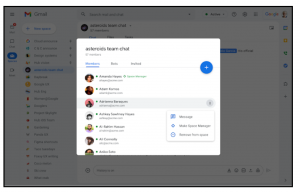
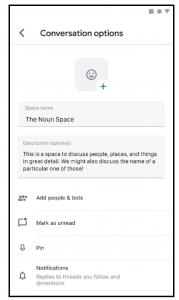 เพิ่มคำอธิบายช่องว่าง
เพิ่มคำอธิบายช่องว่าง