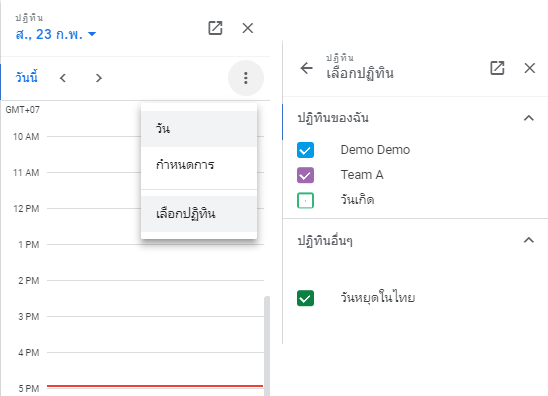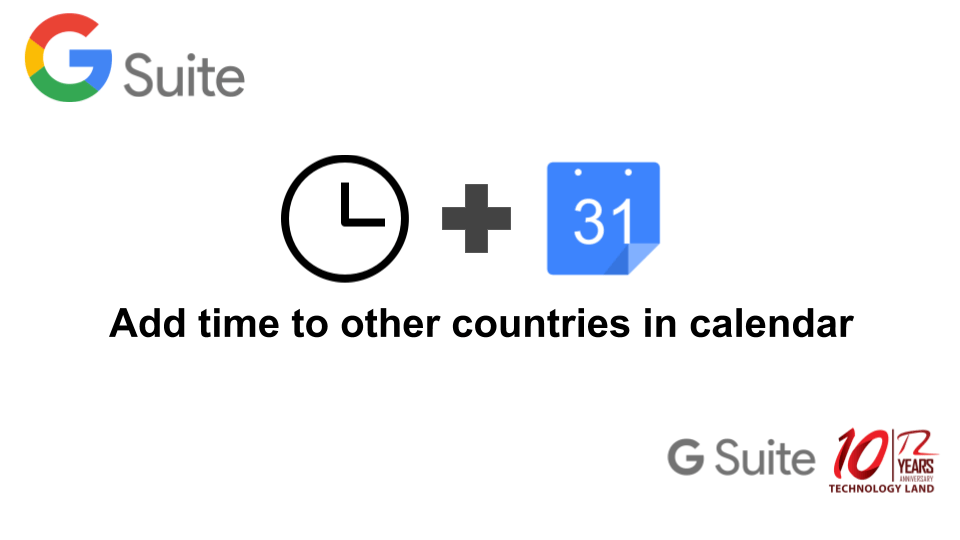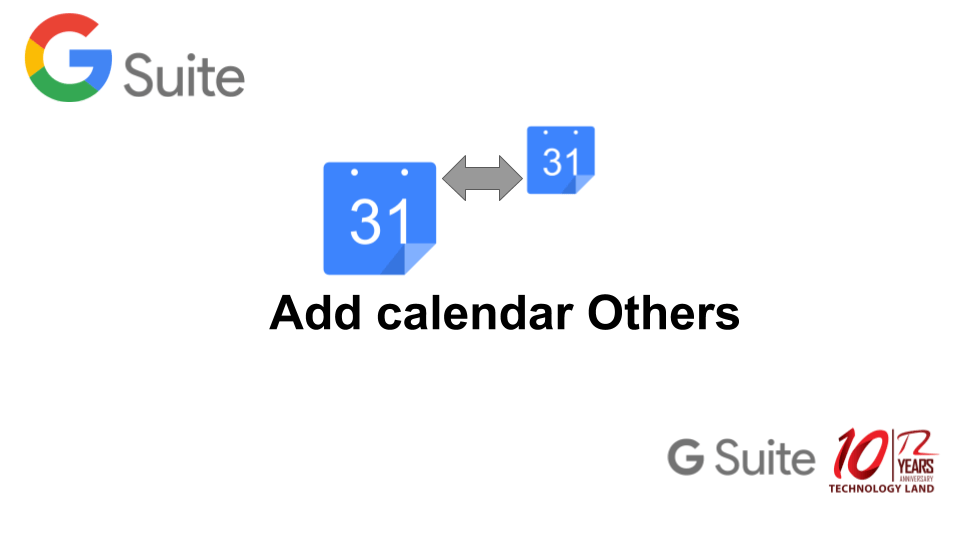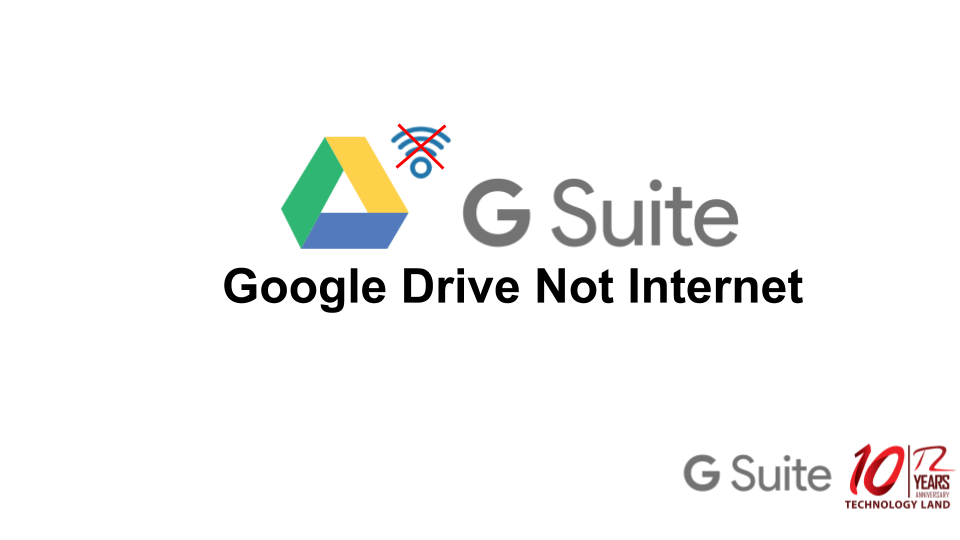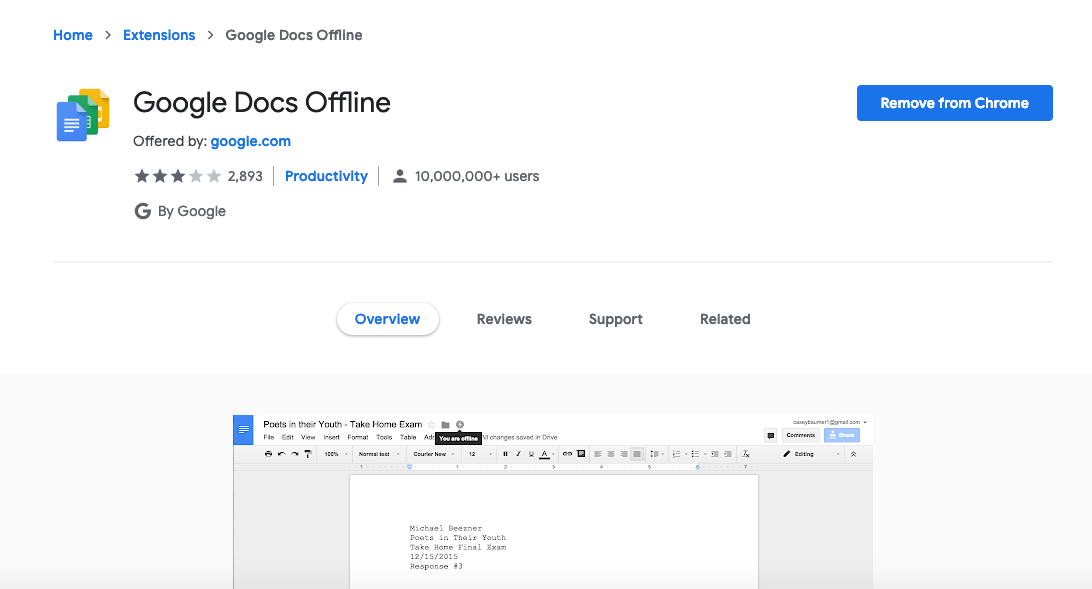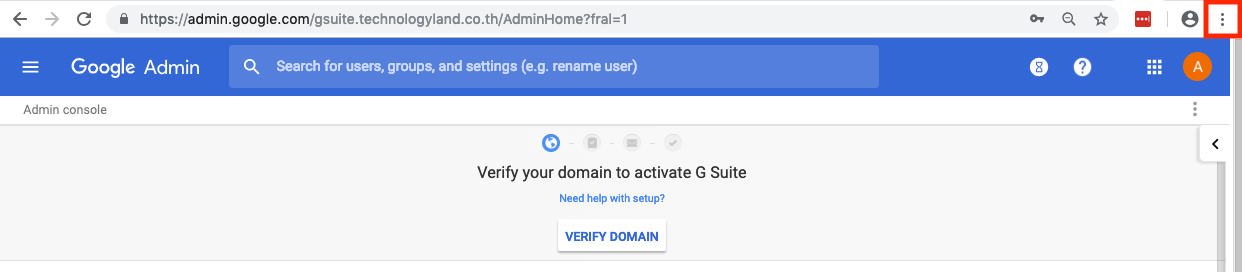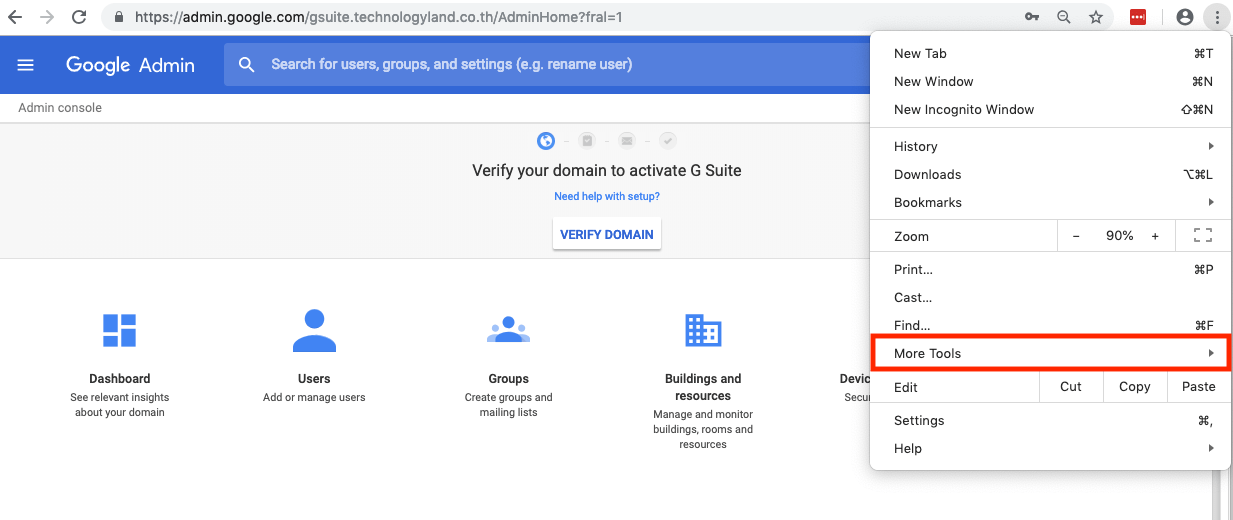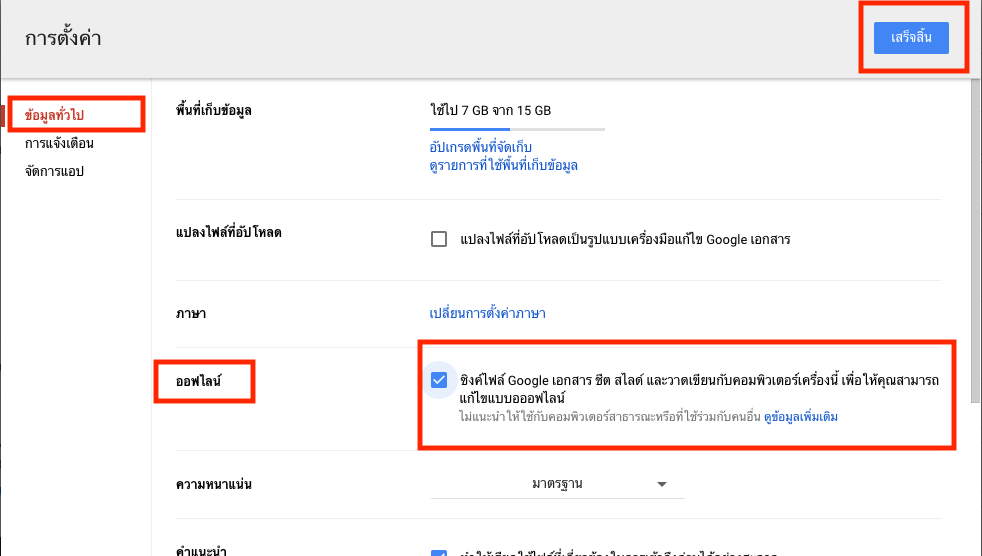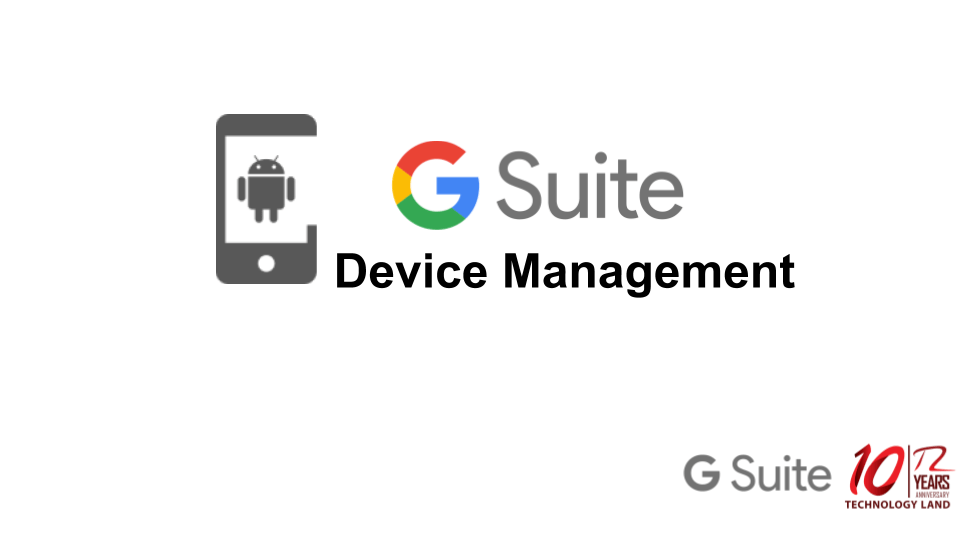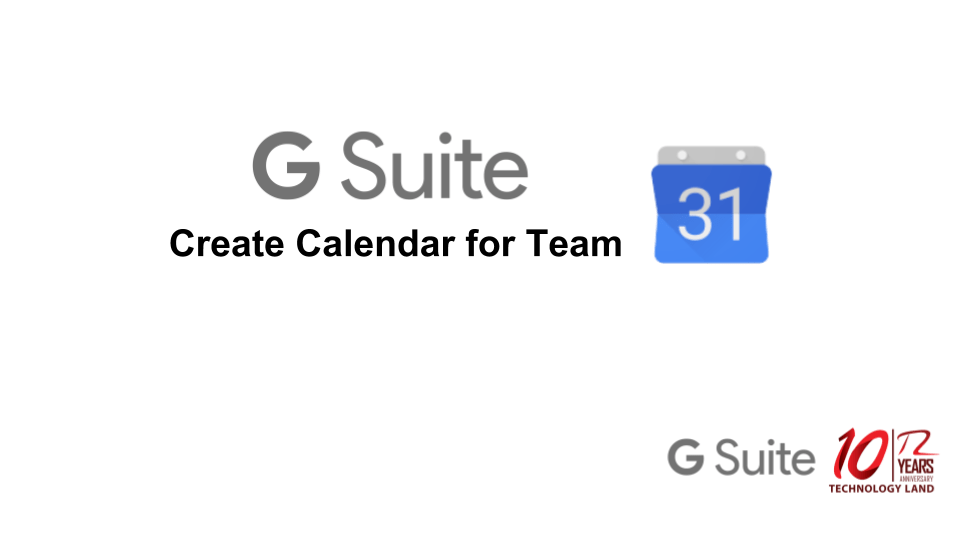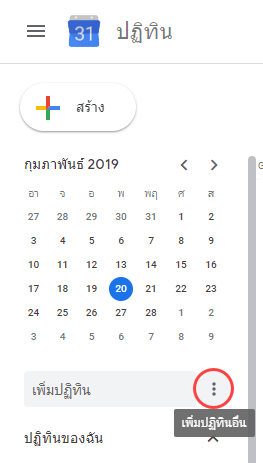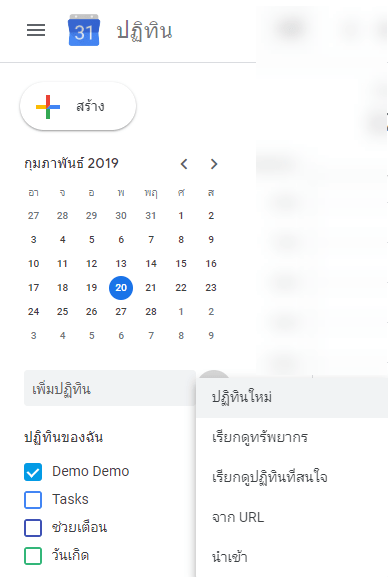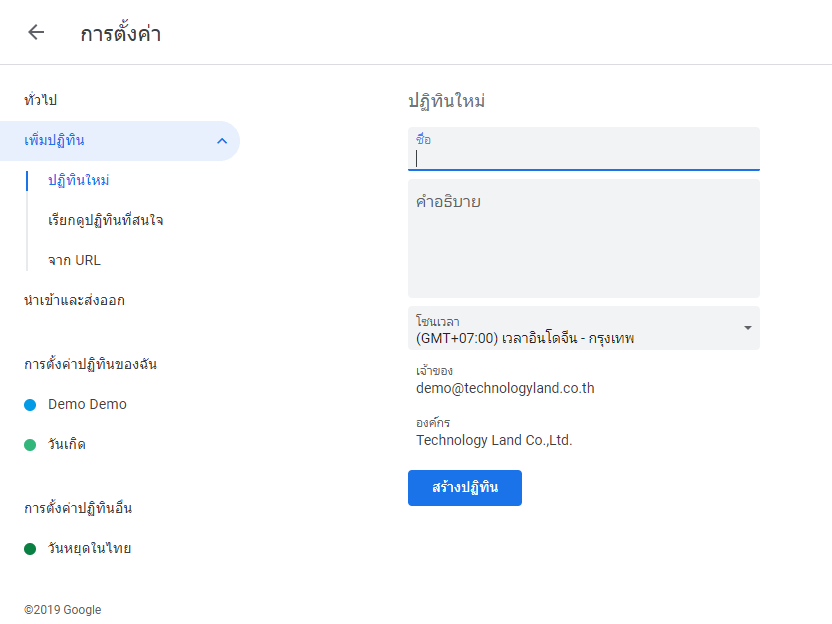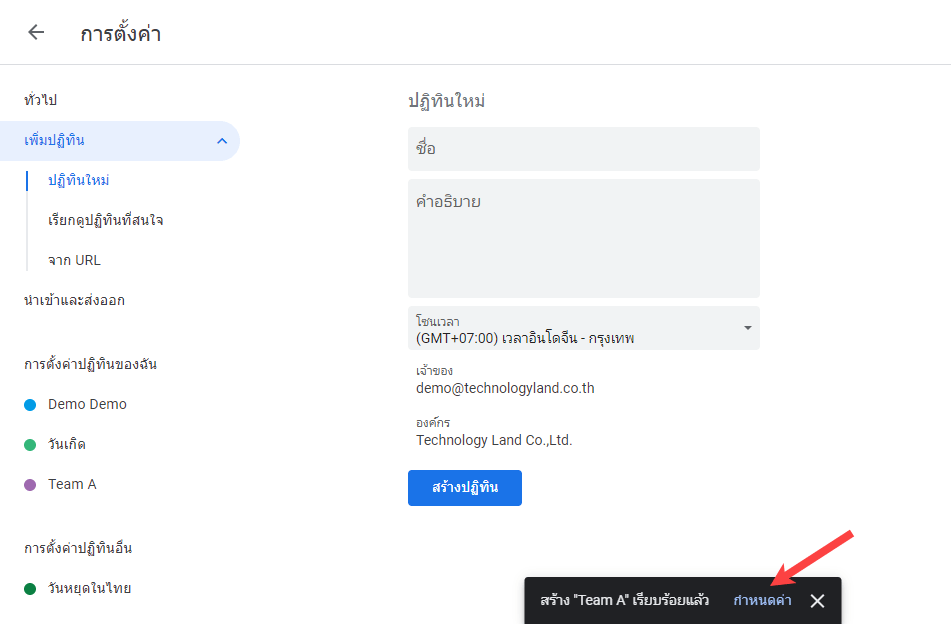หากมีผู้ทำงานร่วมกันจำนวนมากเป็นสิ่งสำคัญในการติดตามการเปลี่ยนแปลงไฟล์ของผู้ใช้งาน
- ใน Google Drive สตรีมกิจกรรมจะแสดงว่ามีใครให้ความเห็นแก้ไขย้ายหรือแชร์ไฟล์
- ใน Google เอกสารชีตและสไลด์ประวัติรุ่นจะแสดงว่าใครทำการเปลี่ยนแปลงใดและเมื่อใด
วิธีการดูสตีมใน drive
- ในไดรฟ์ที่ด้านบนขวาคลิกดูรายละเอียด
- แท็บกิจกรรมจะถูกเลือกโดยอัตโนมัติและกิจกรรมทั้งหมดใน My Drive จะปรากฏ สำหรับแต่ละกิจกรรมรายละเอียดประกอบด้วย:ไฟล์หรือโฟลเดอร์ได้รับผลกระทบ
ผู้ใช้ที่ทำการเปลี่ยนแปลง
วันที่และเวลาของกิจกรรม
ผู้ใช้รายอื่นที่ได้รับผลกระทบจากกิจกรรม - ใน My Drive เลือกรายการใด ๆ เพื่อดูรายละเอียดเฉพาะ
TECHNOLOGY LAND CO., LTD.
ตัวแทนผู้ให้บริการ GSuite โดยทีม Support ไทย
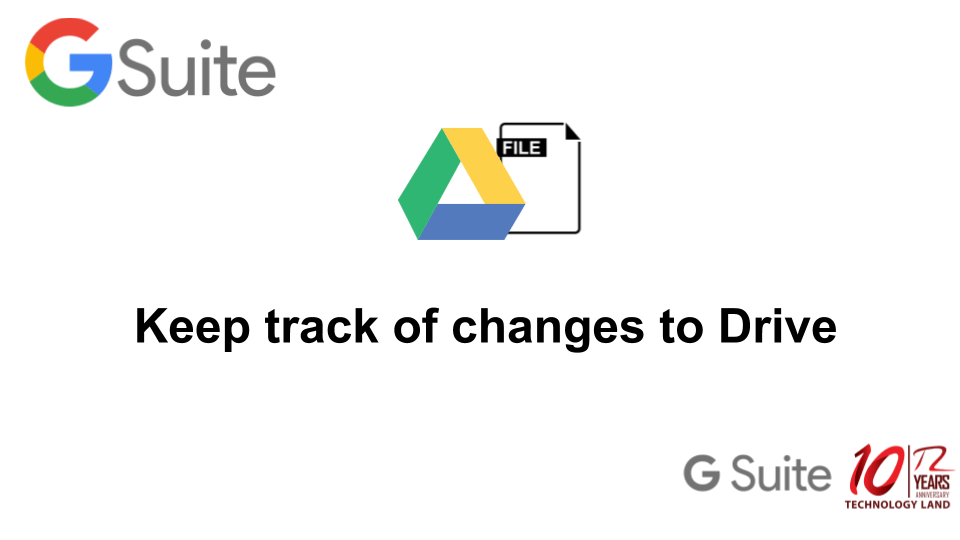
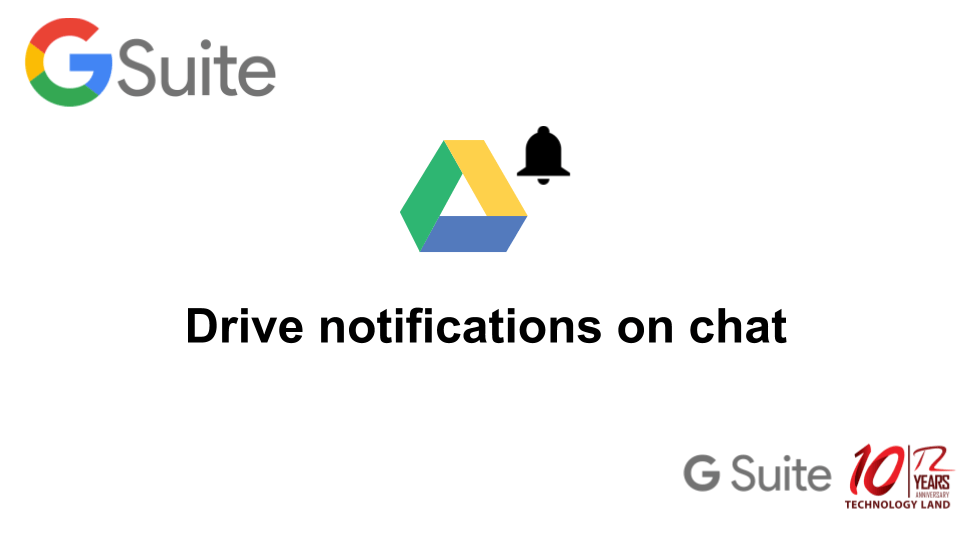
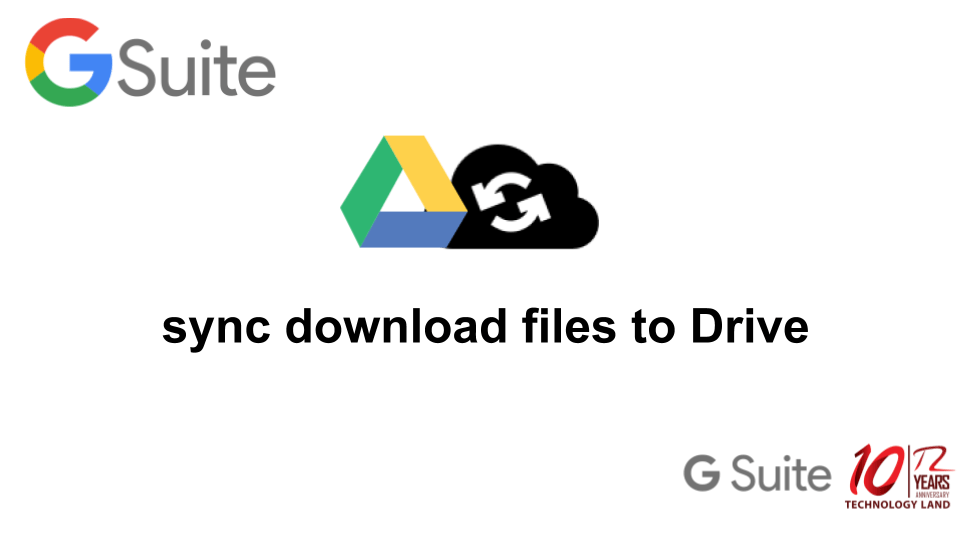
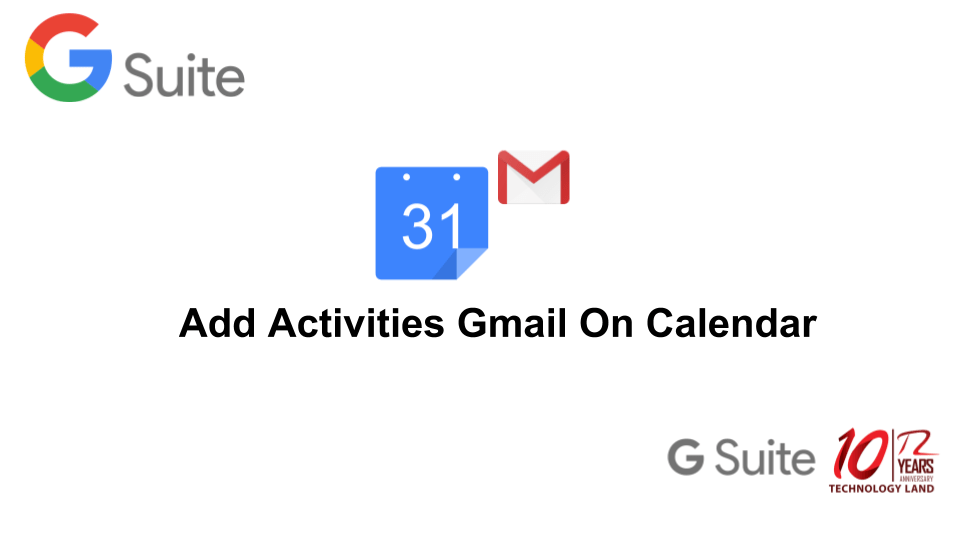
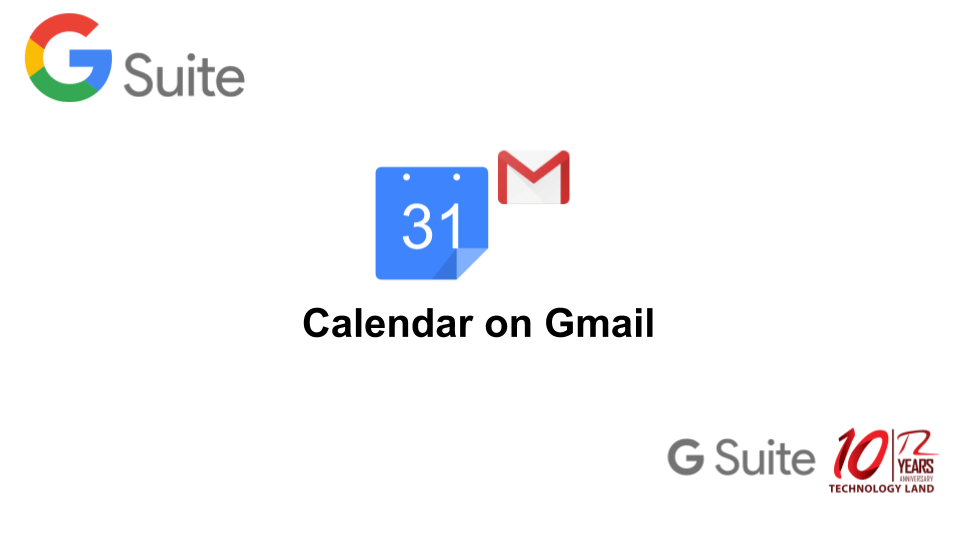
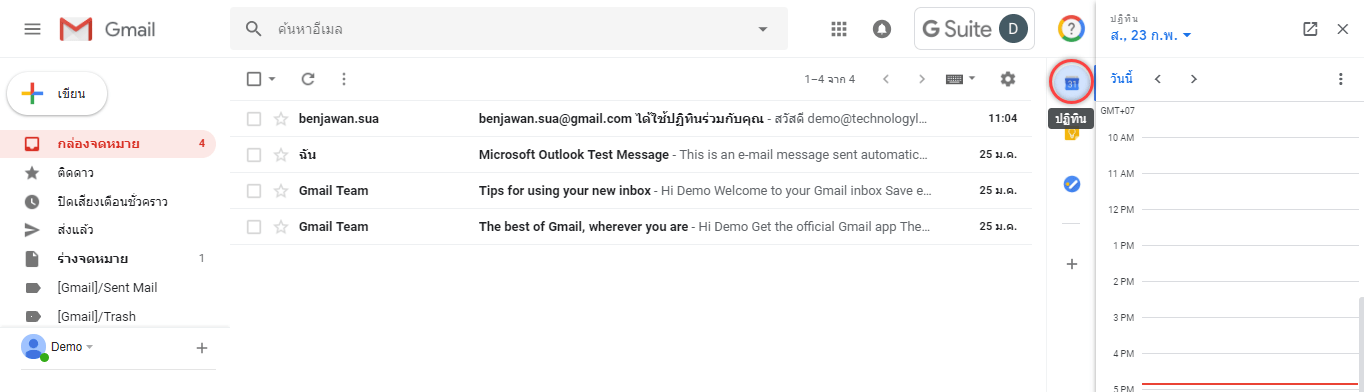 1. หน้าการใช้งาน gmail.com ทางด้านขวาให้คลิก logo google calendar
1. หน้าการใช้งาน gmail.com ทางด้านขวาให้คลิก logo google calendar