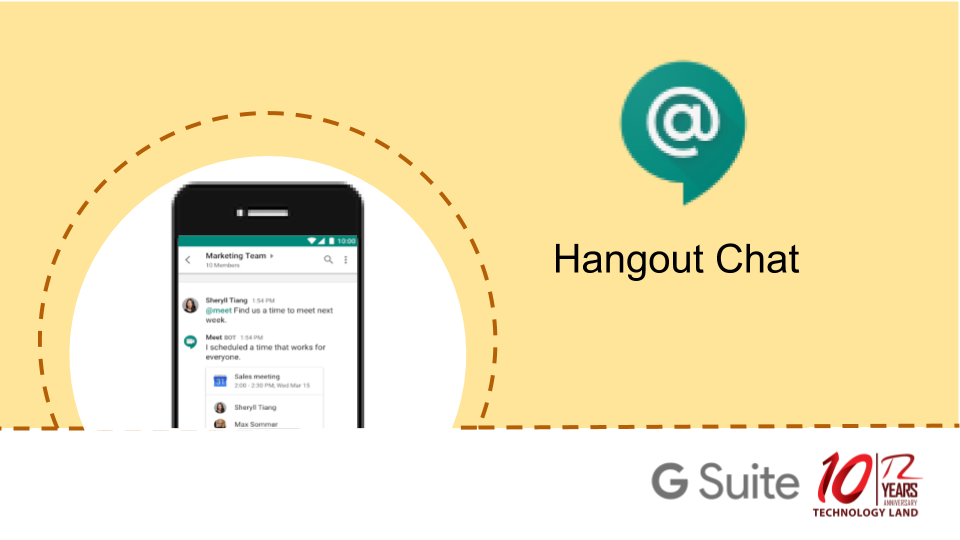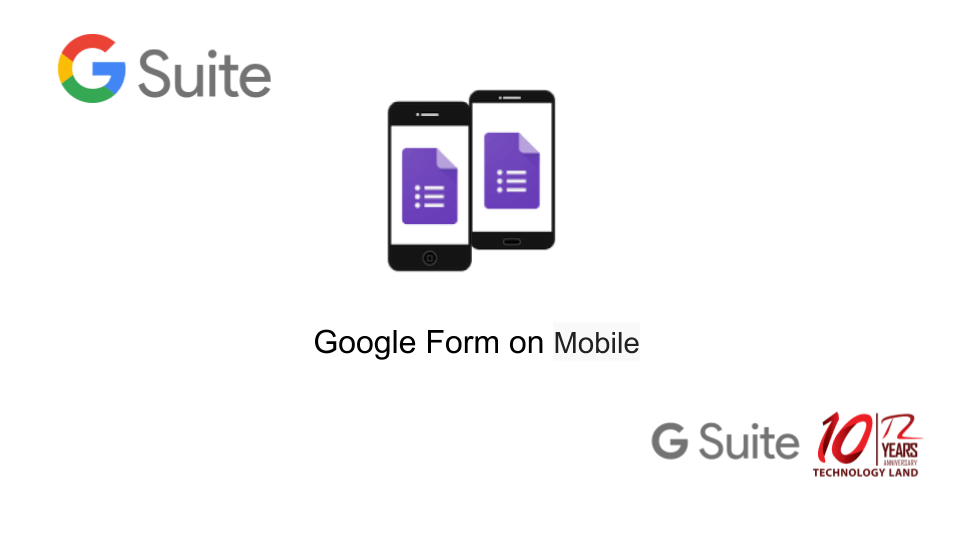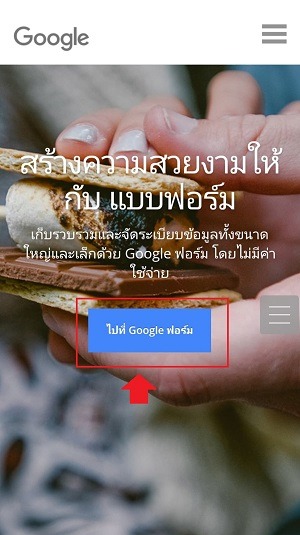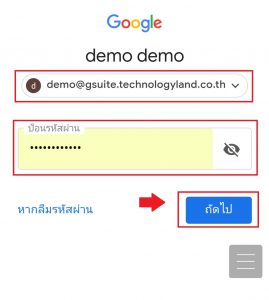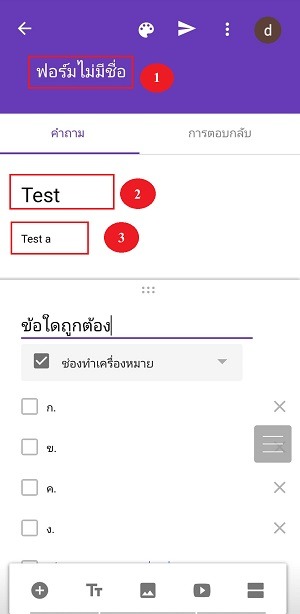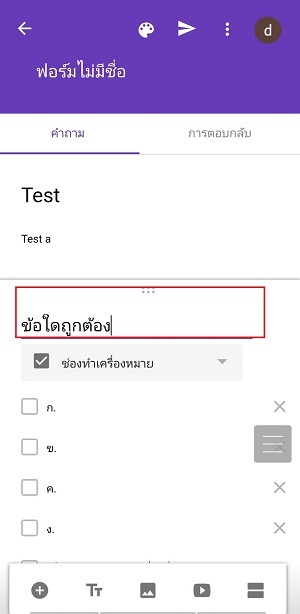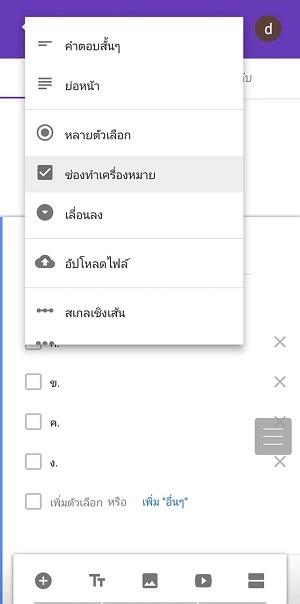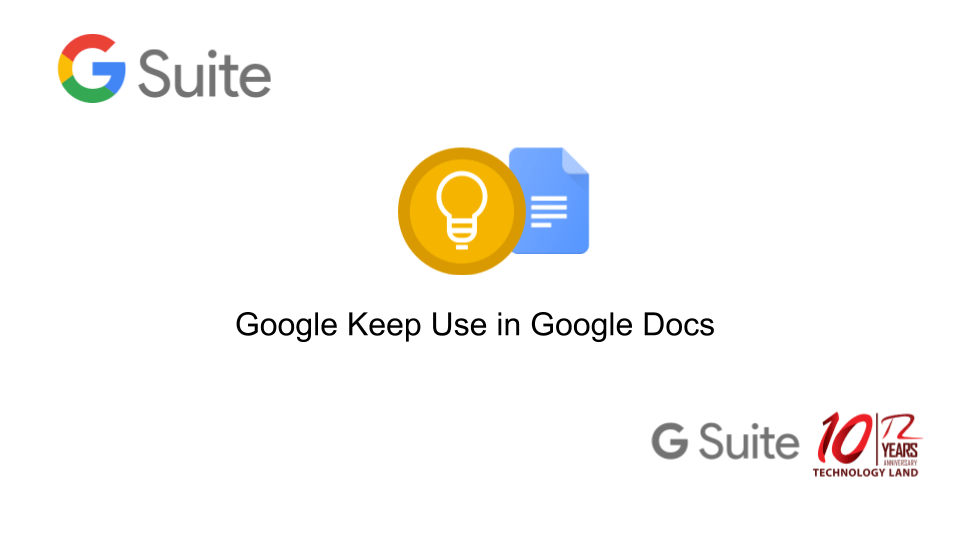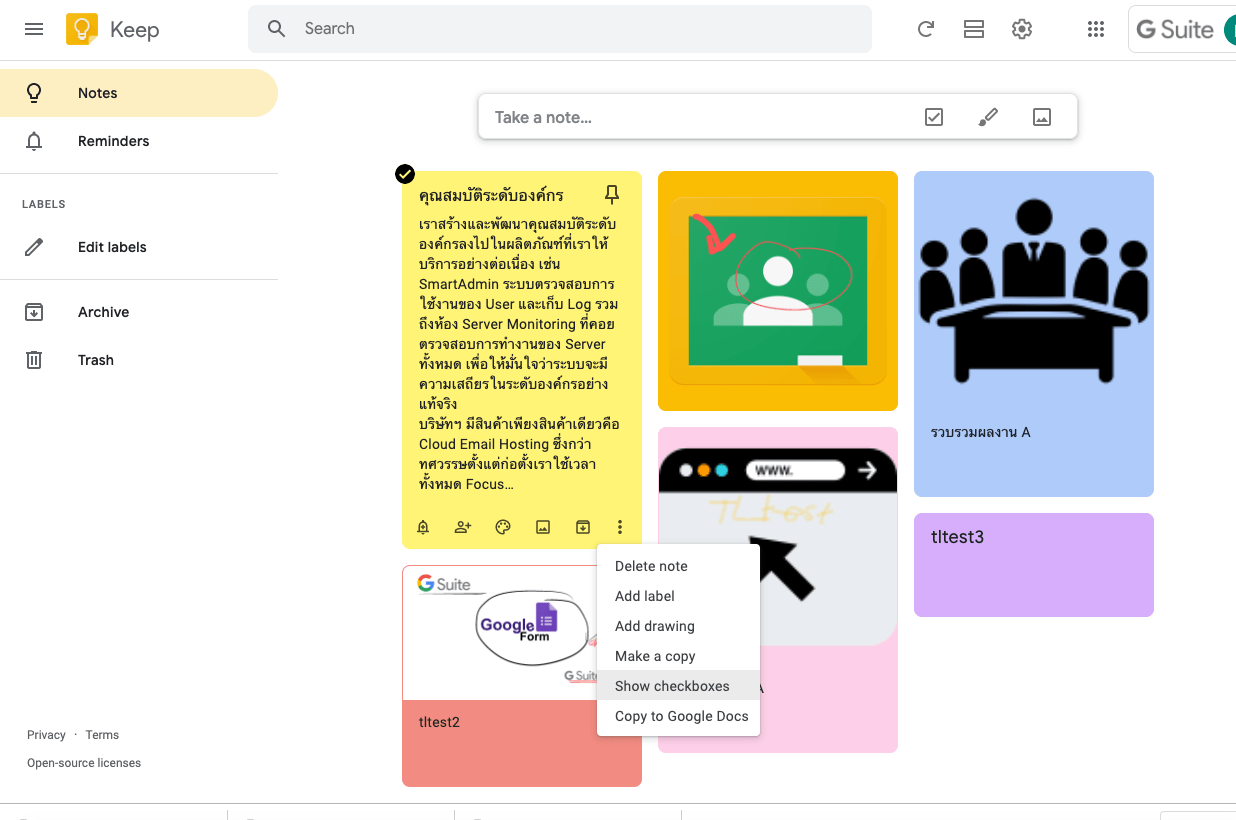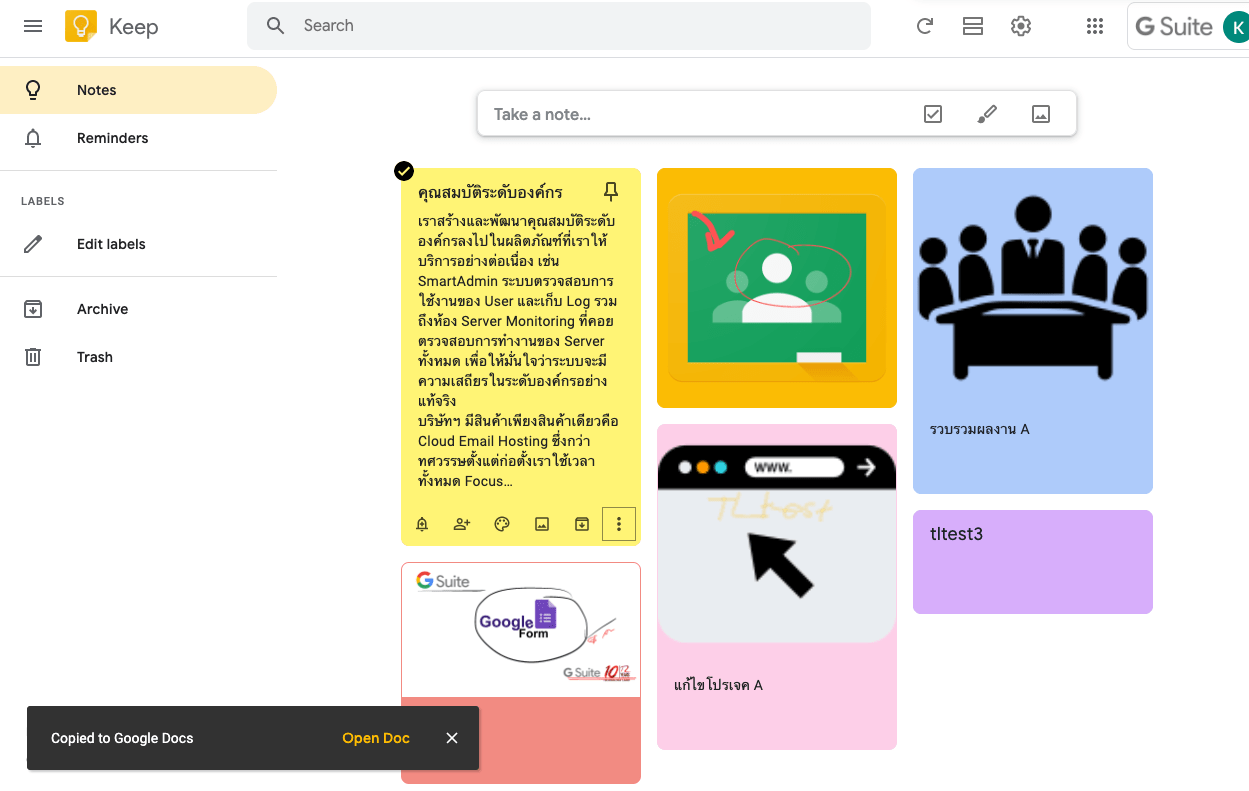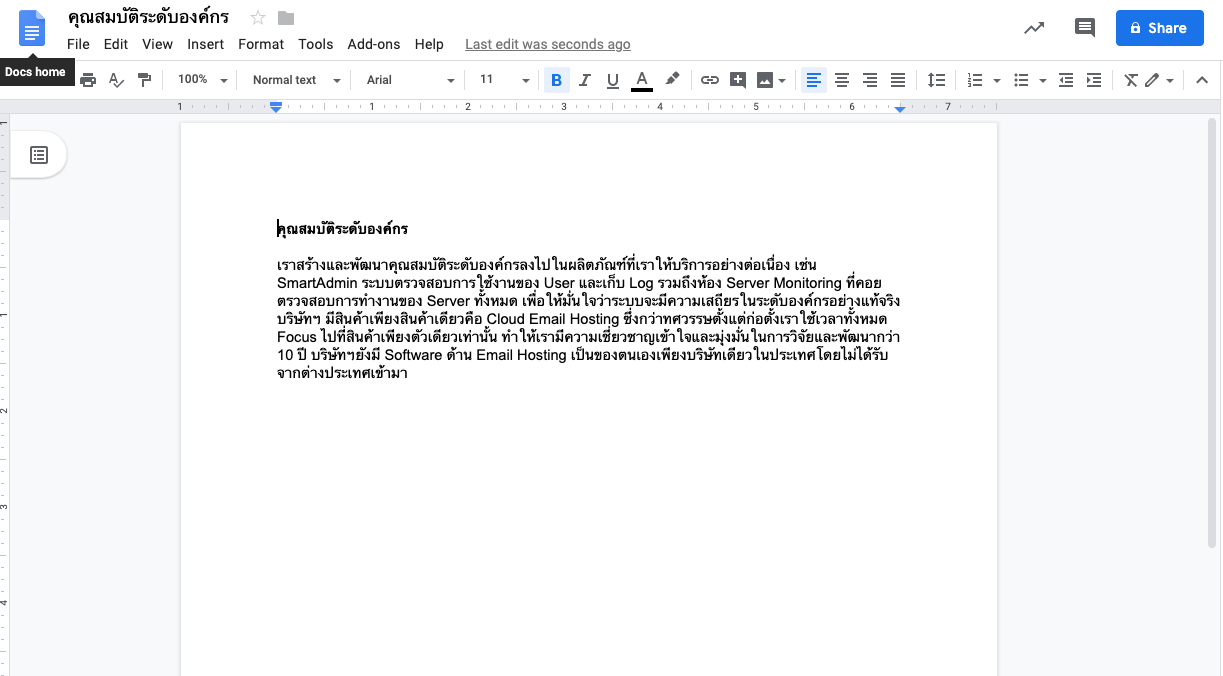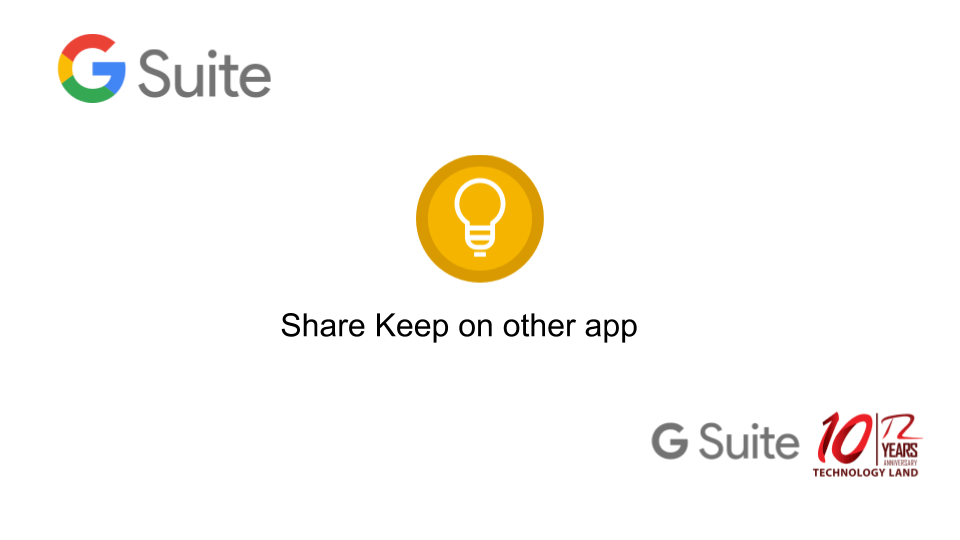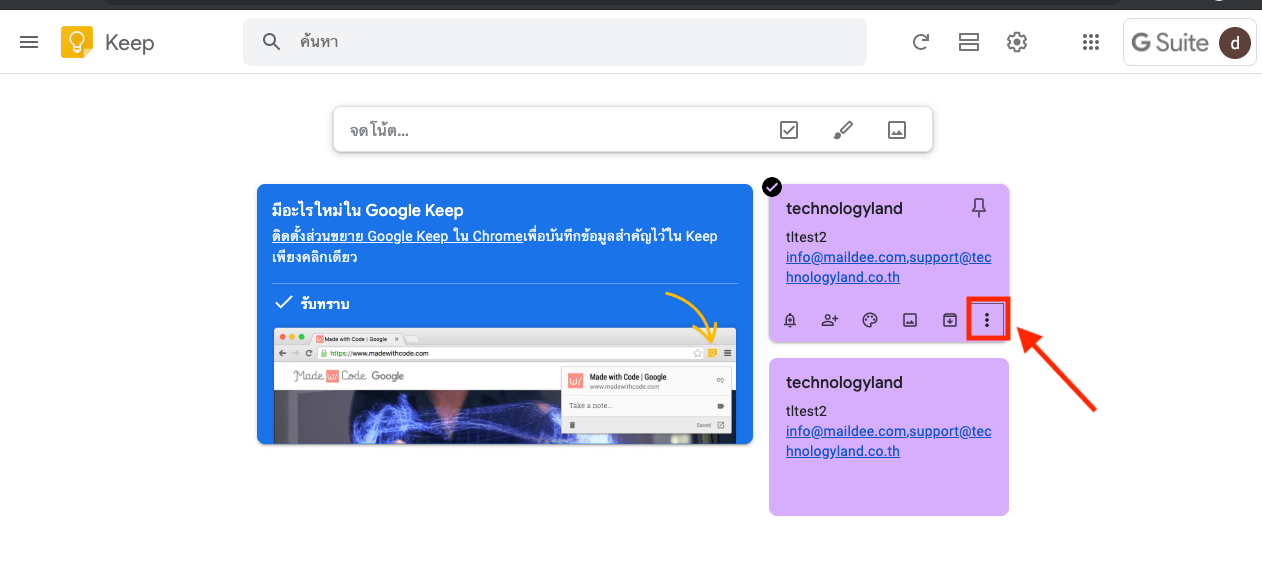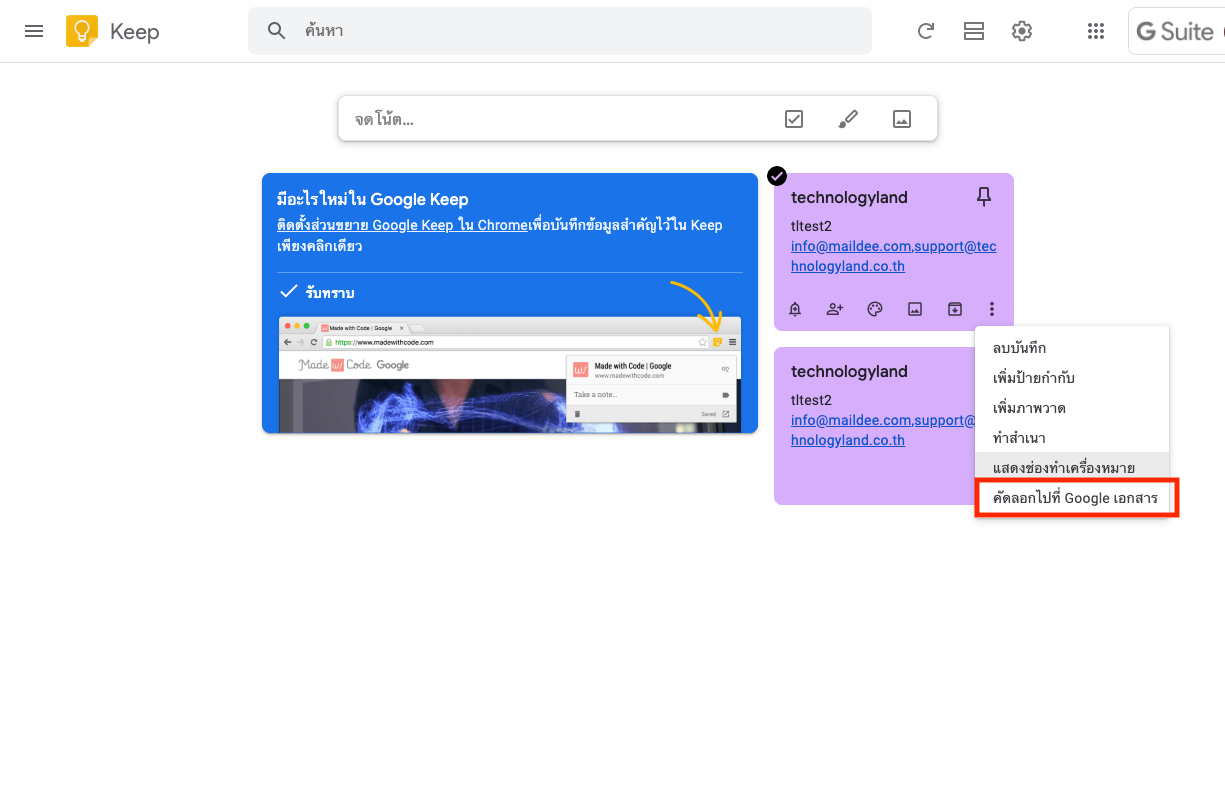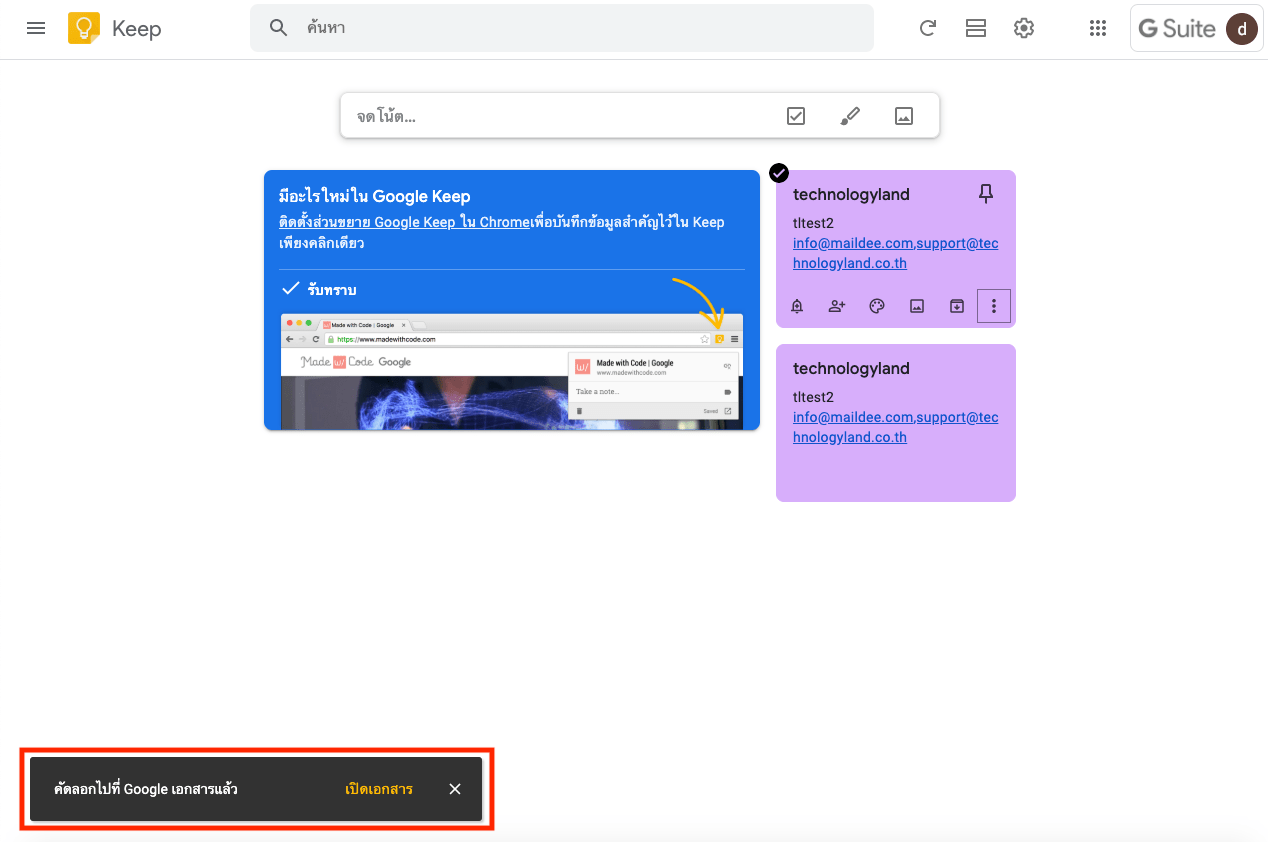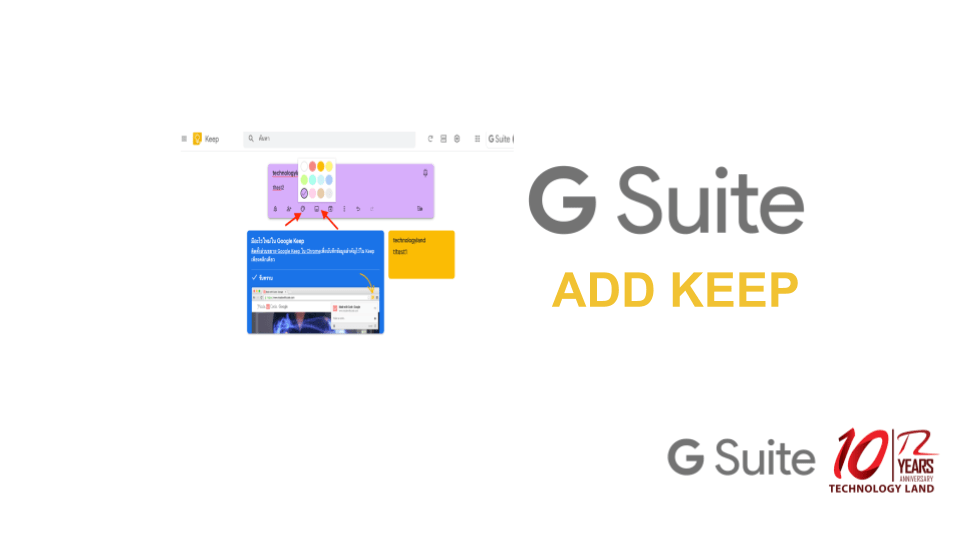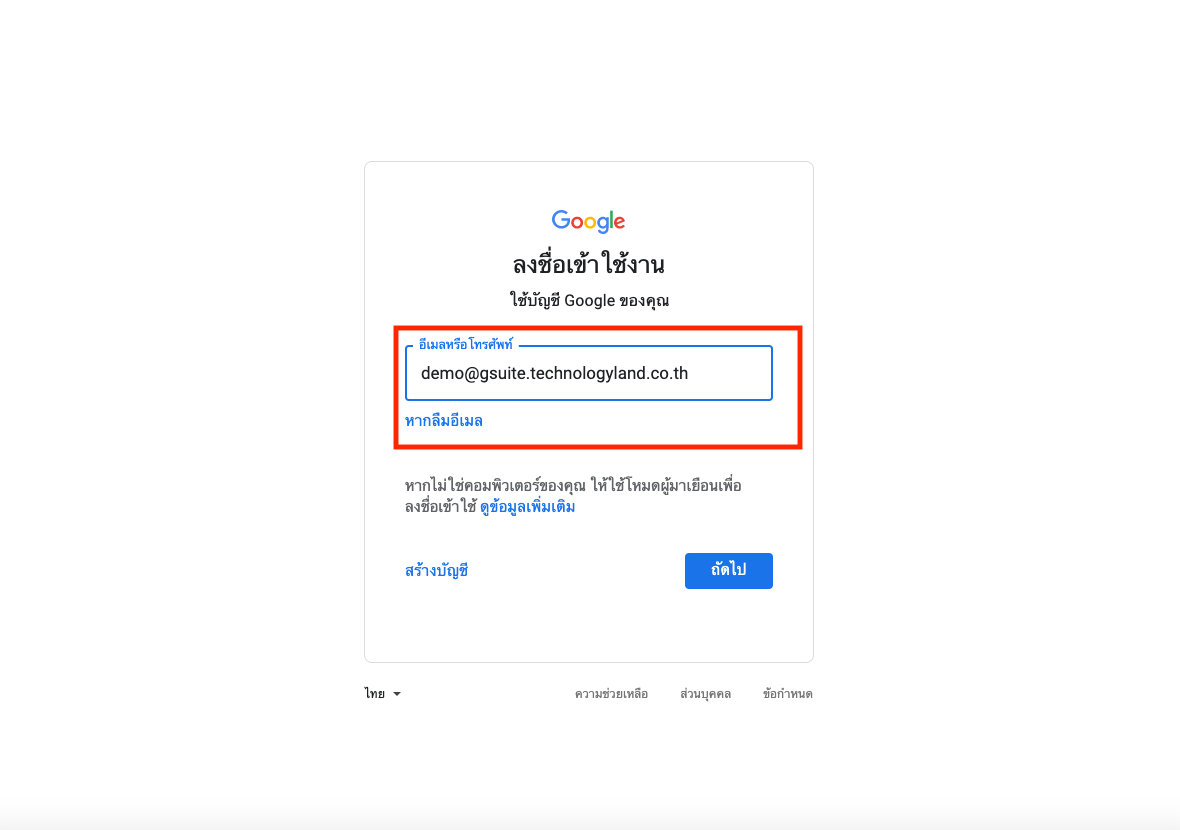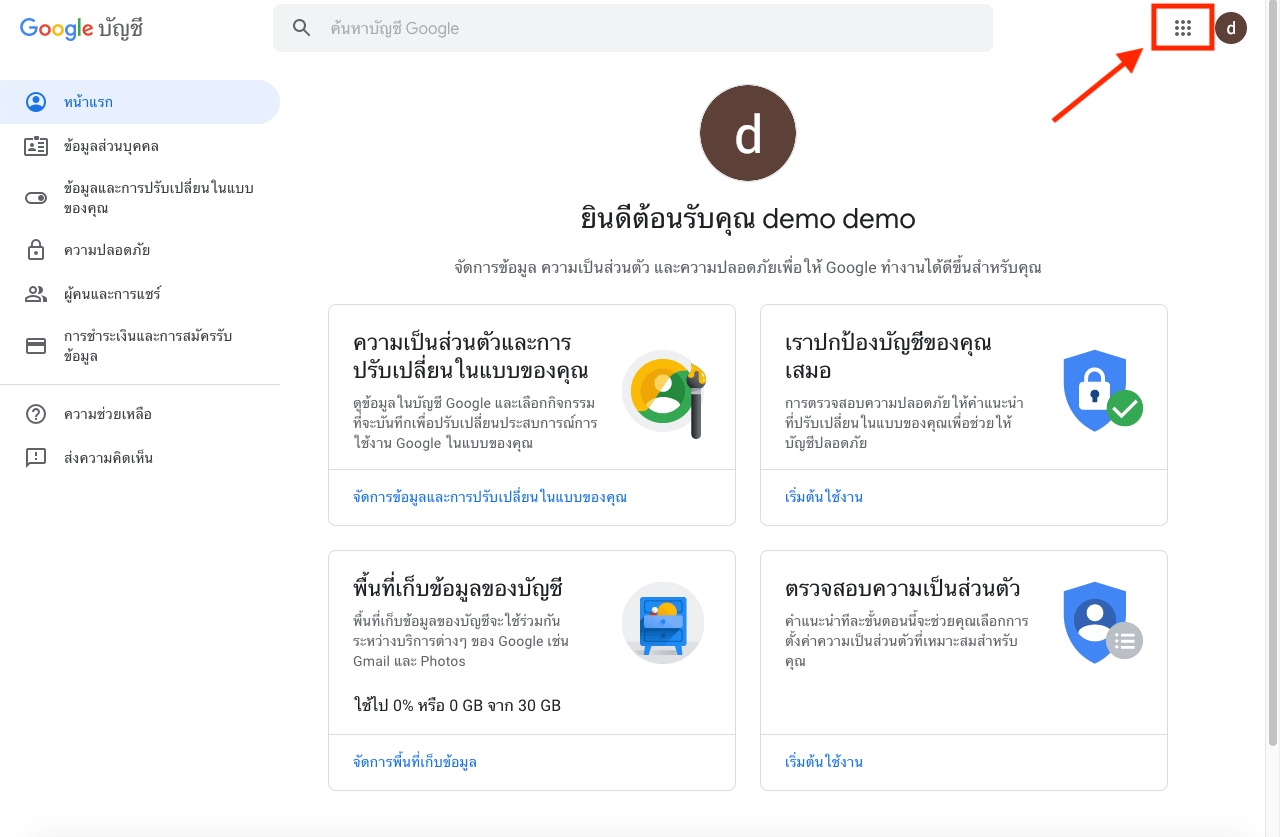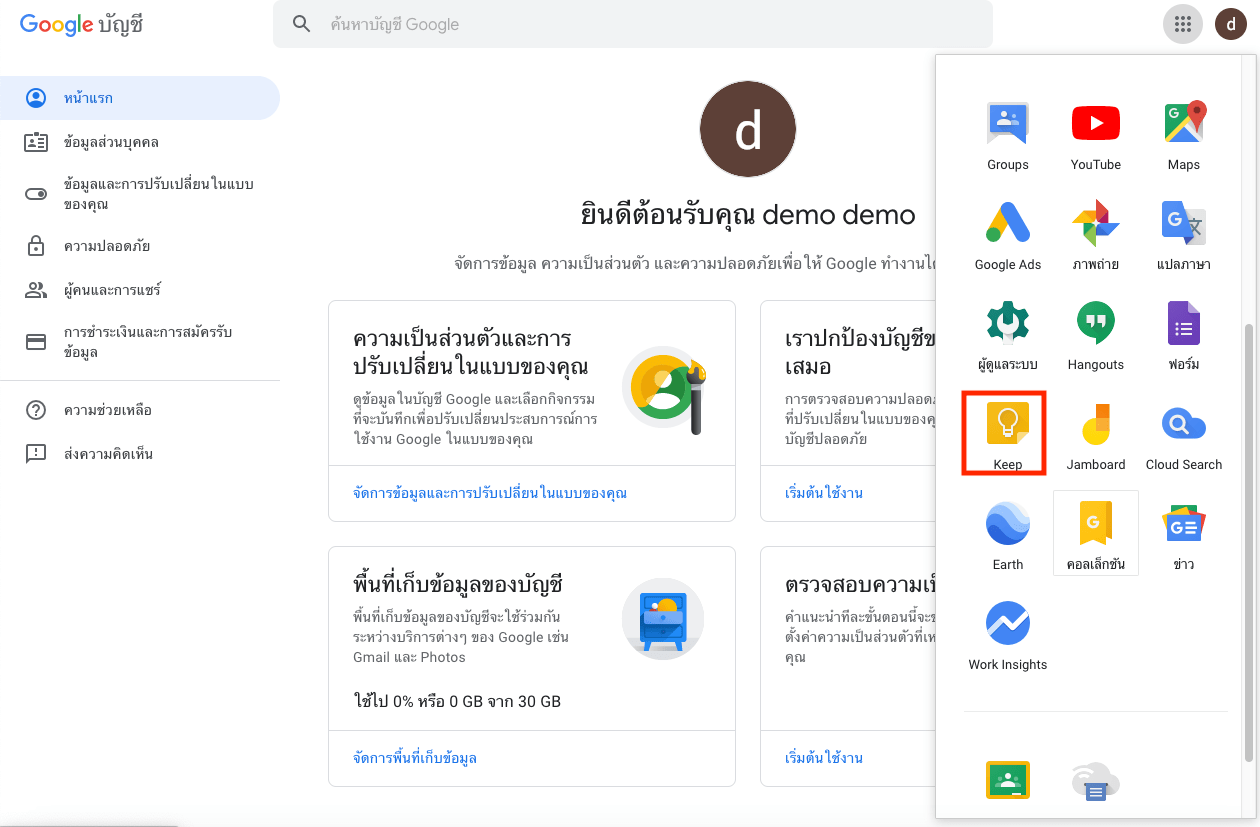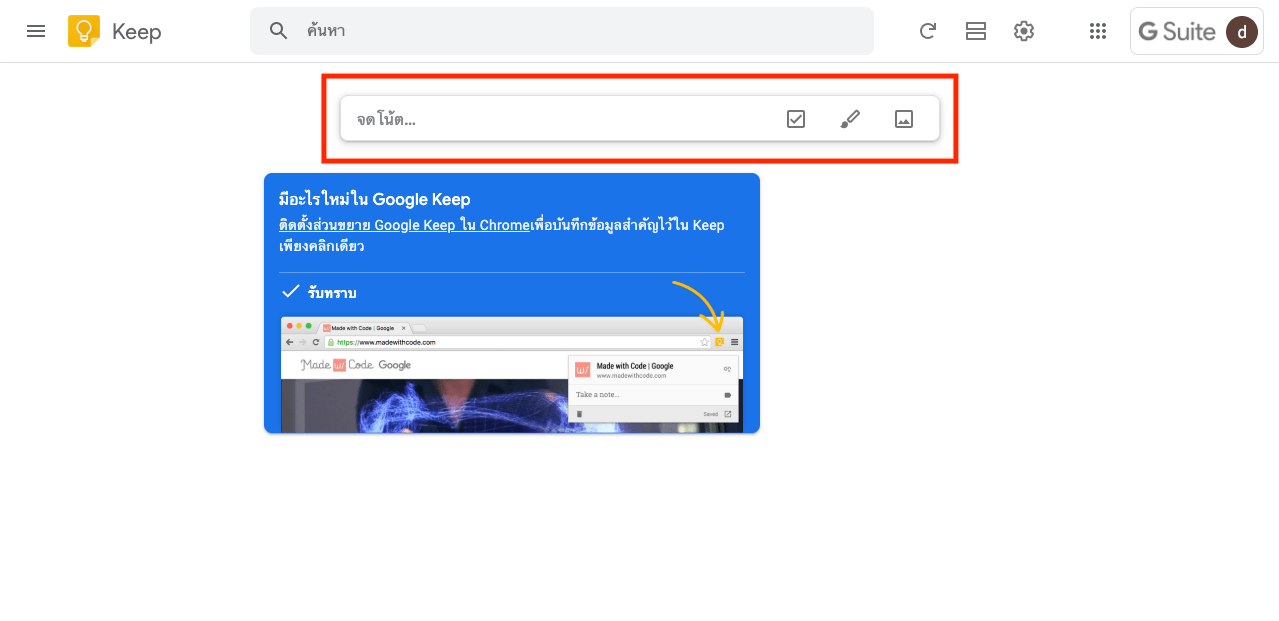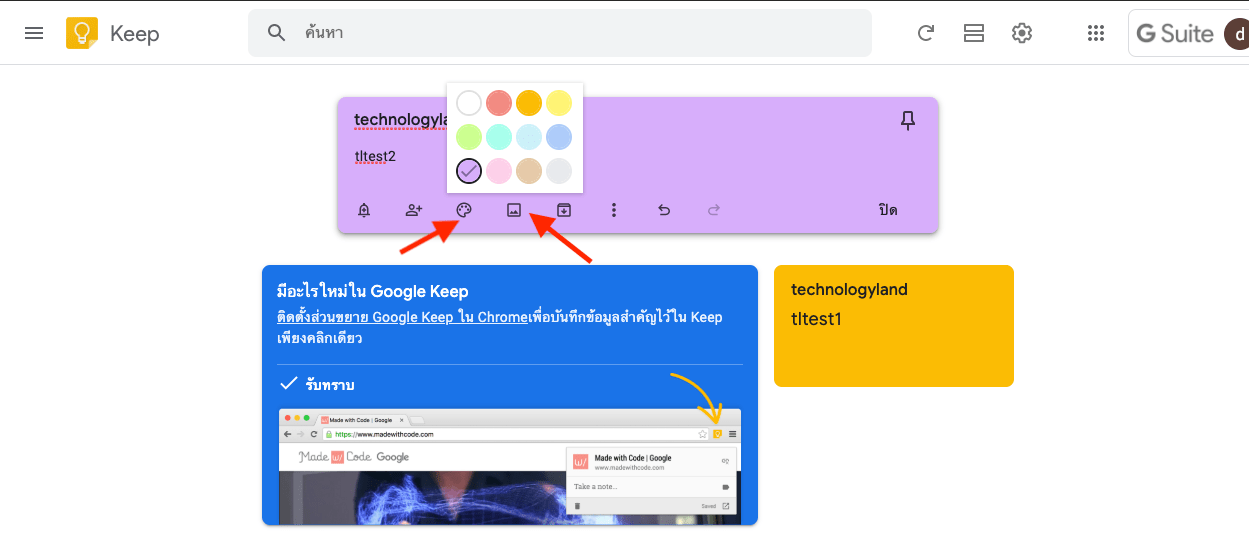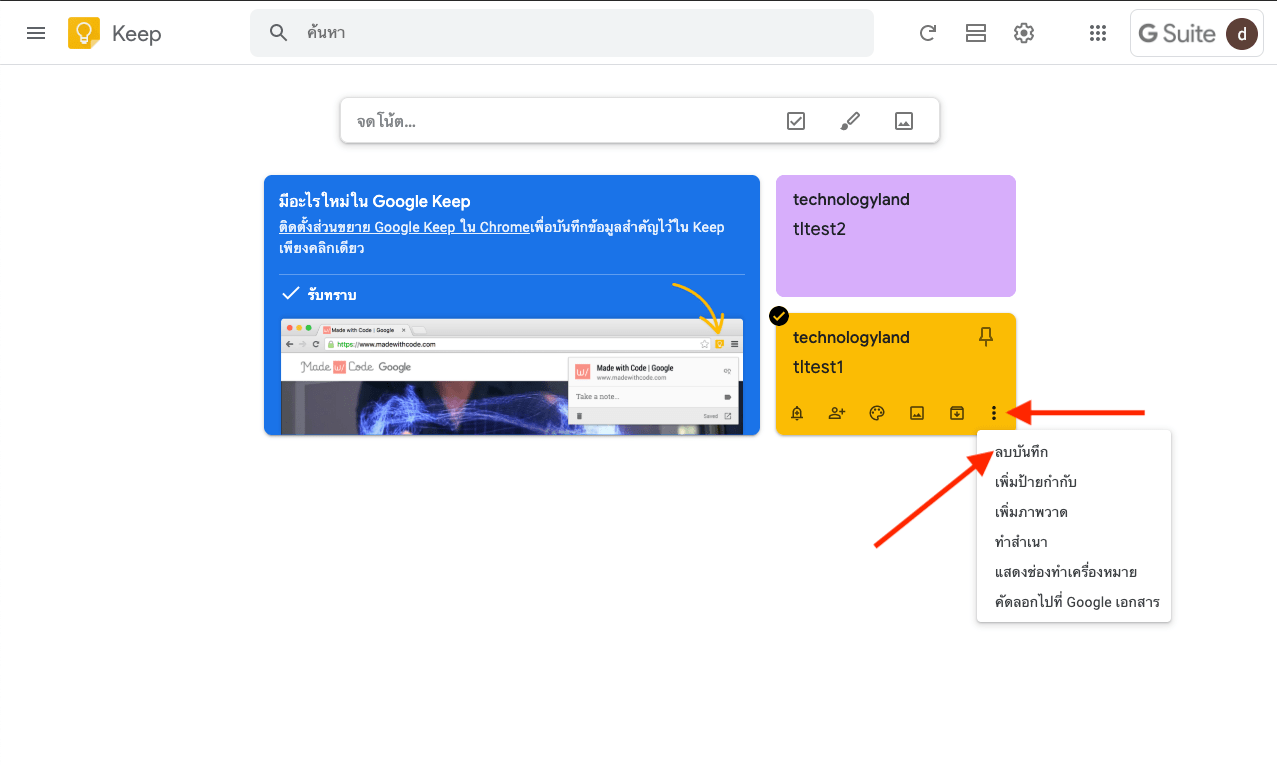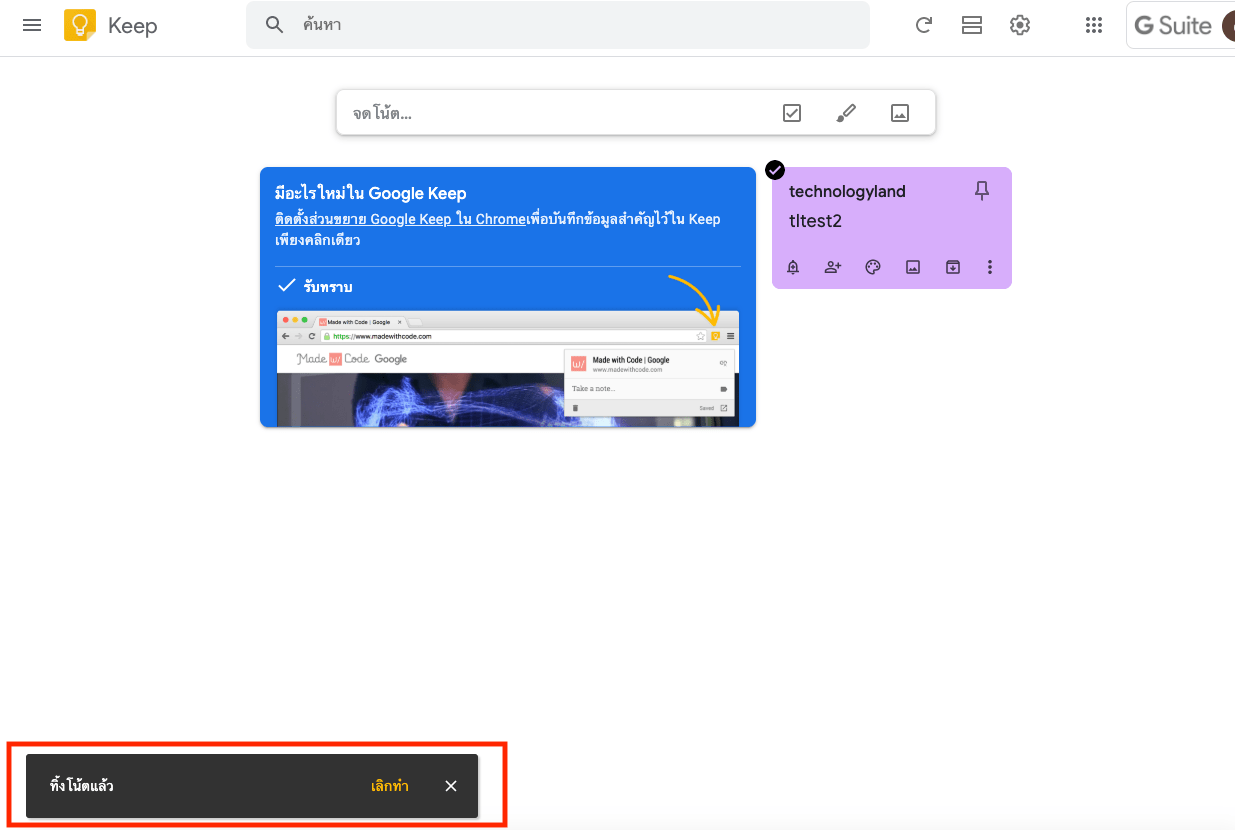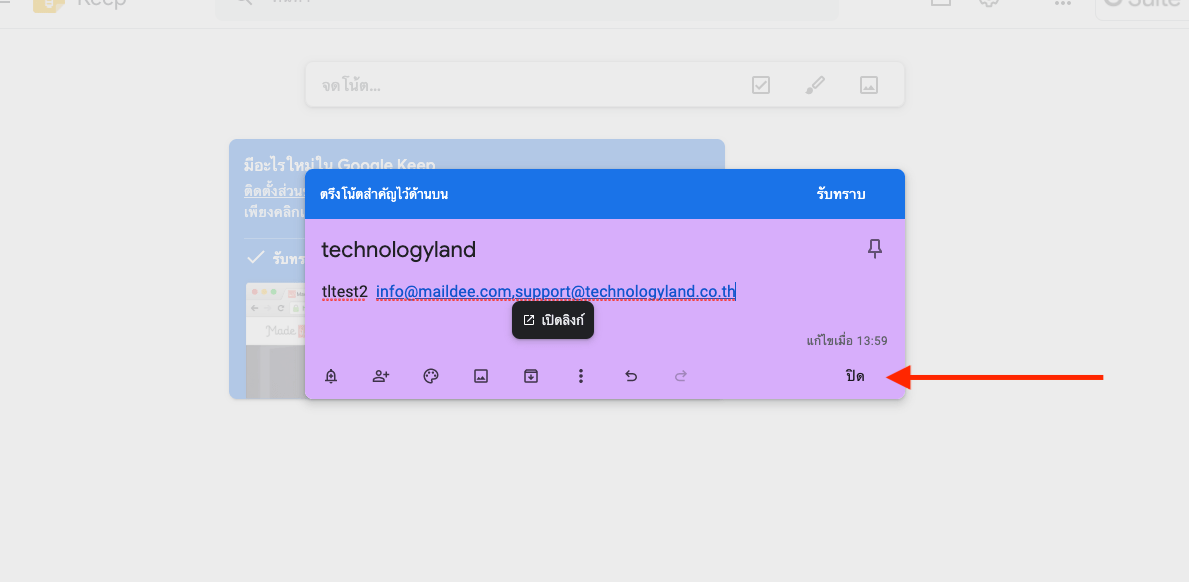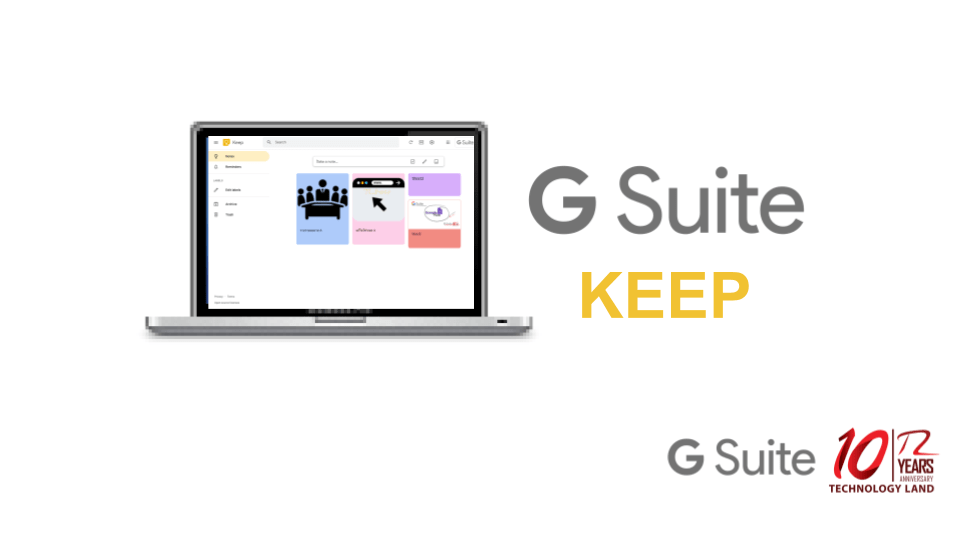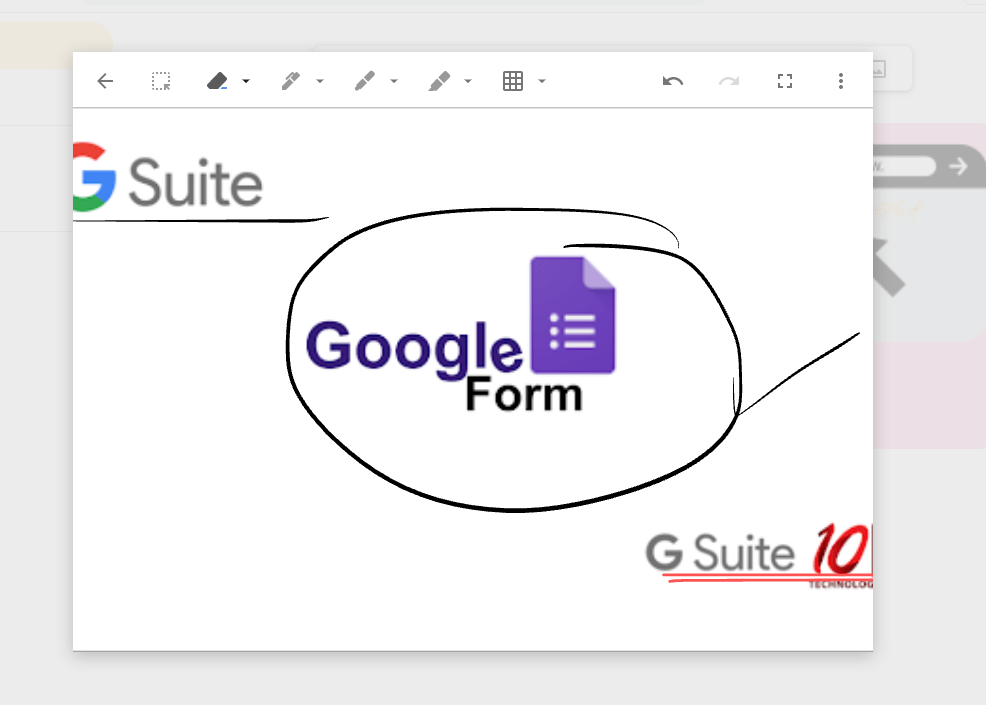วิธีสร้างแอพพลิเคชันใน App Maker ขั้นตอนดังนี้
- ล็อคอินด้วย Google Workspace
- เปิดแอพพลิเคชัน App Maker
- สร้างหน้าเเรกขึ้นมา โดยคลิกที่ “Create New App” หรือ คลิกที่ Menu > New > Blank Application
- ใส่ชื่อแอพพลิเคชันที่ต้องการ บนซ้ายที่คำว่า “Untitled App”

อ้างอิงรูปภาพจาก https://www.google.com
เพียงเท่านี้เราก็จะได้หน้าจอสำหรับเริ่มสร้างแอพพลิเคชัน ได้เเล้ว
ตัวแทน Google Workspace อย่างเป็นทางการ เทคโนโลยีแลนด์
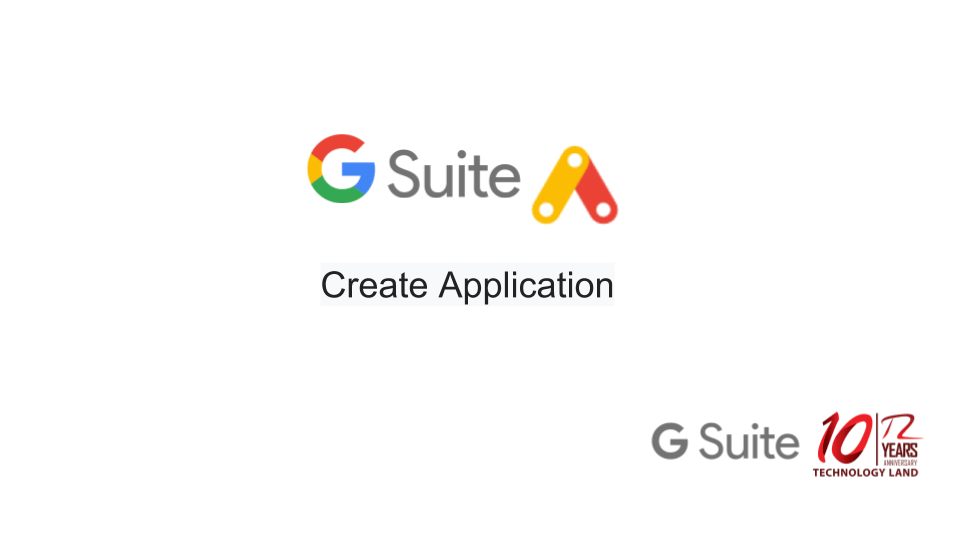
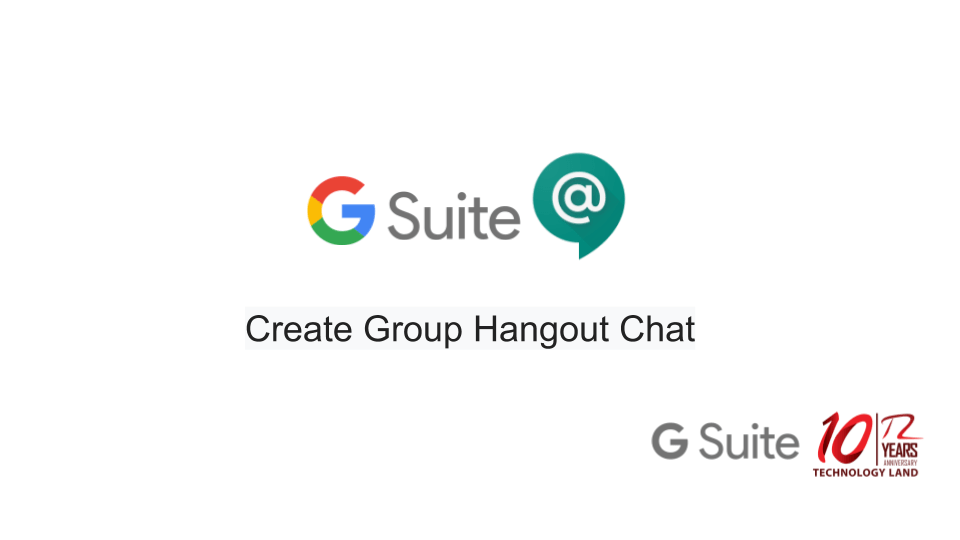
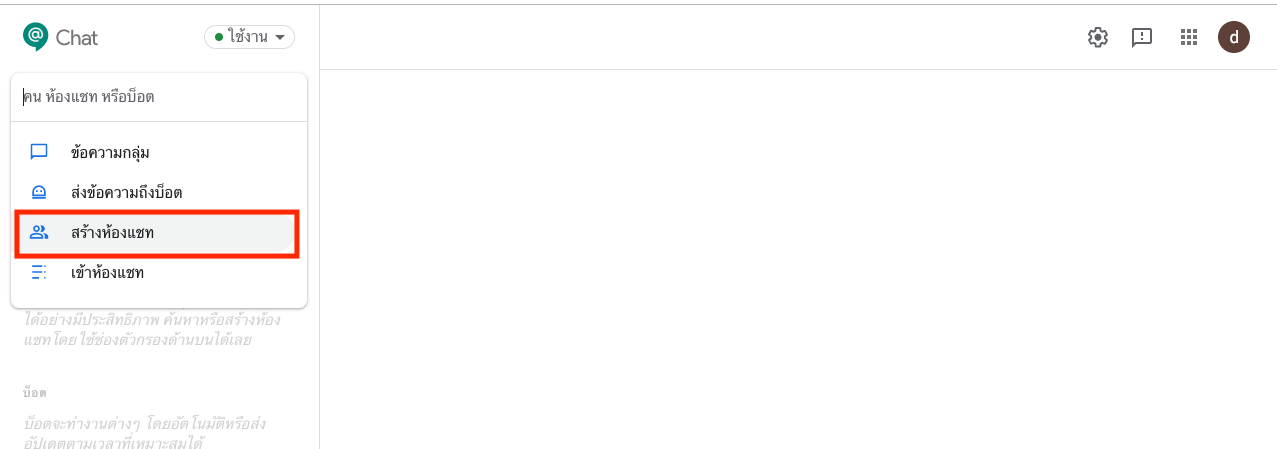
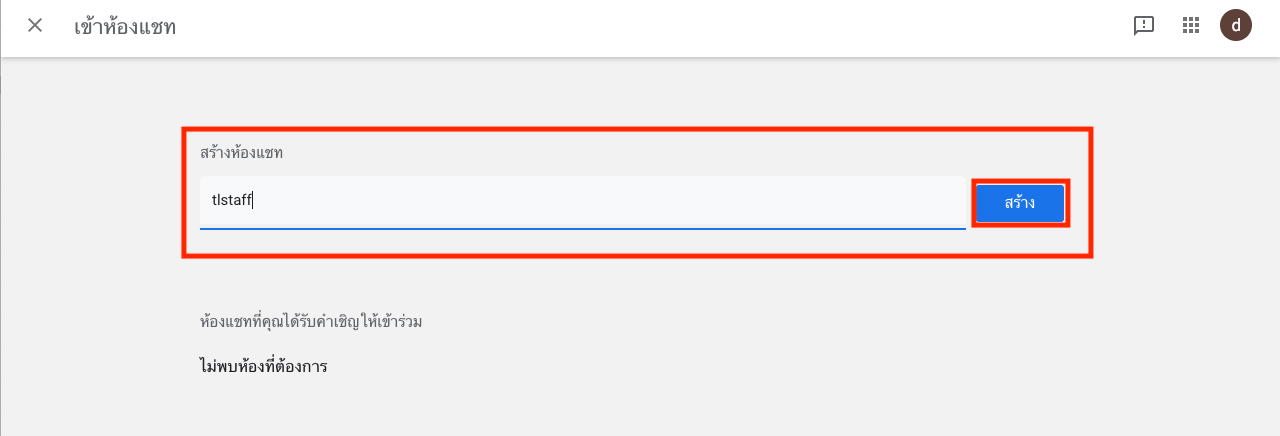
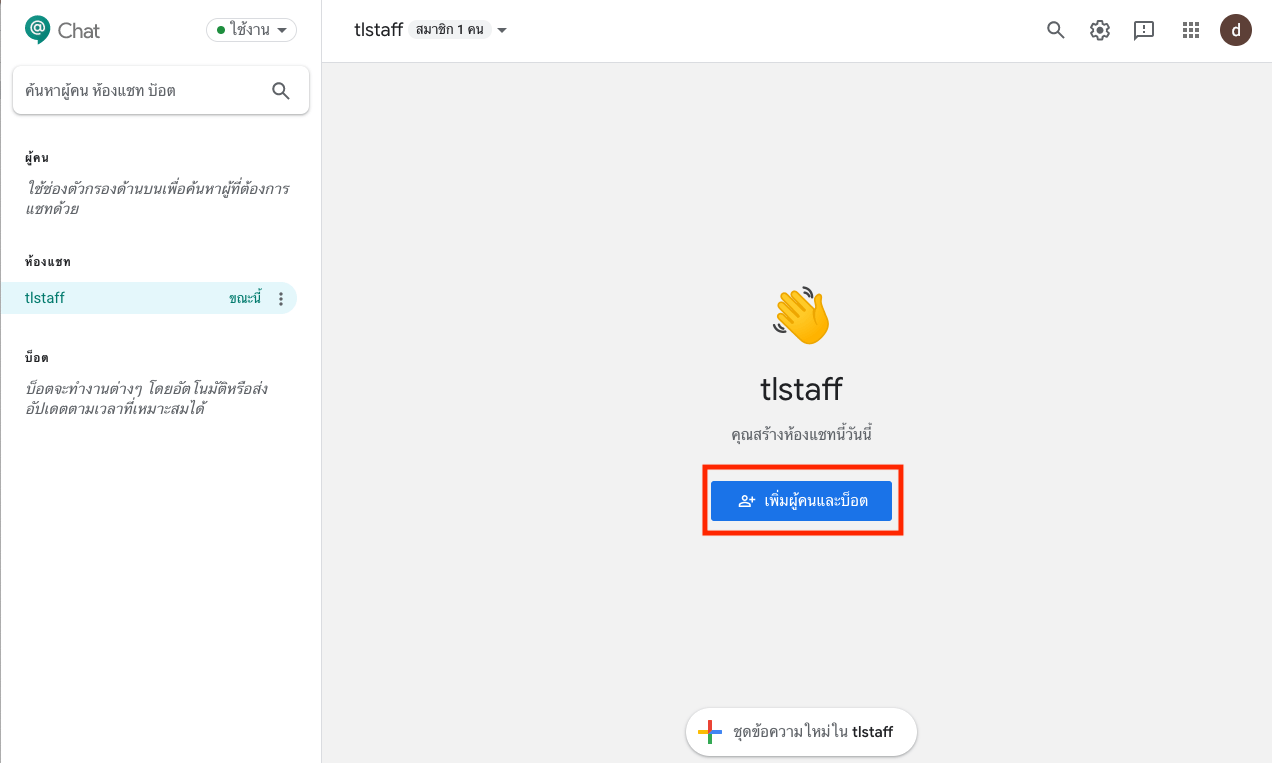
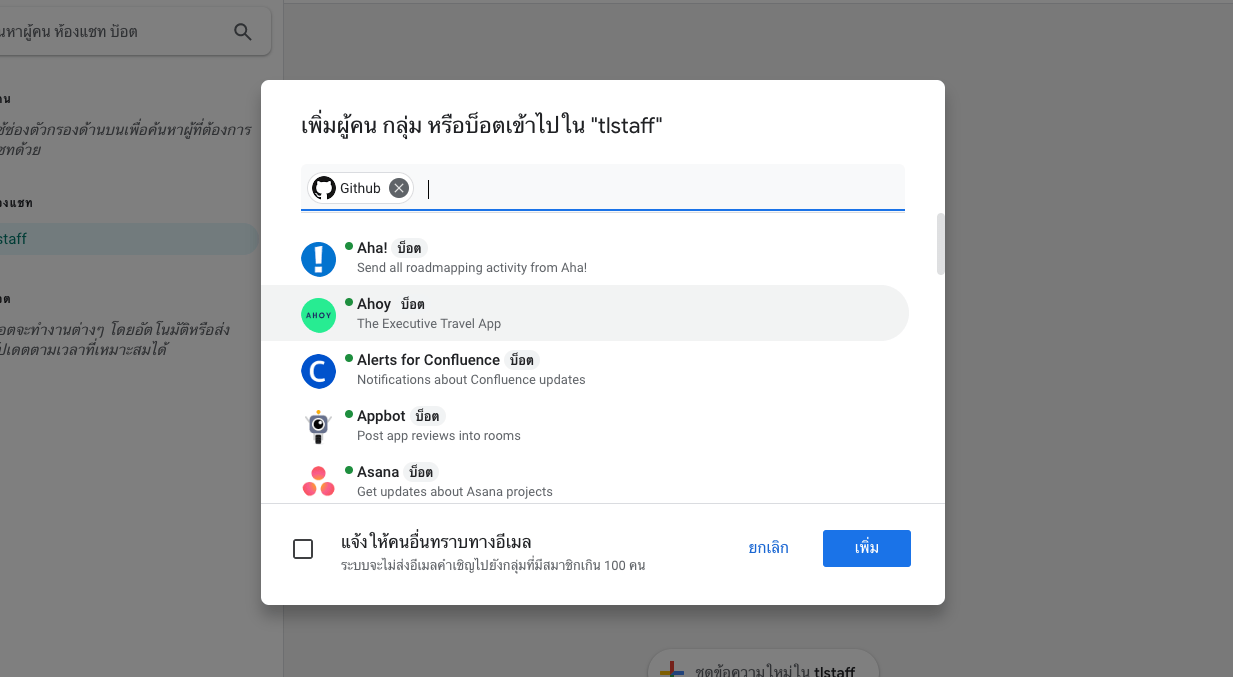
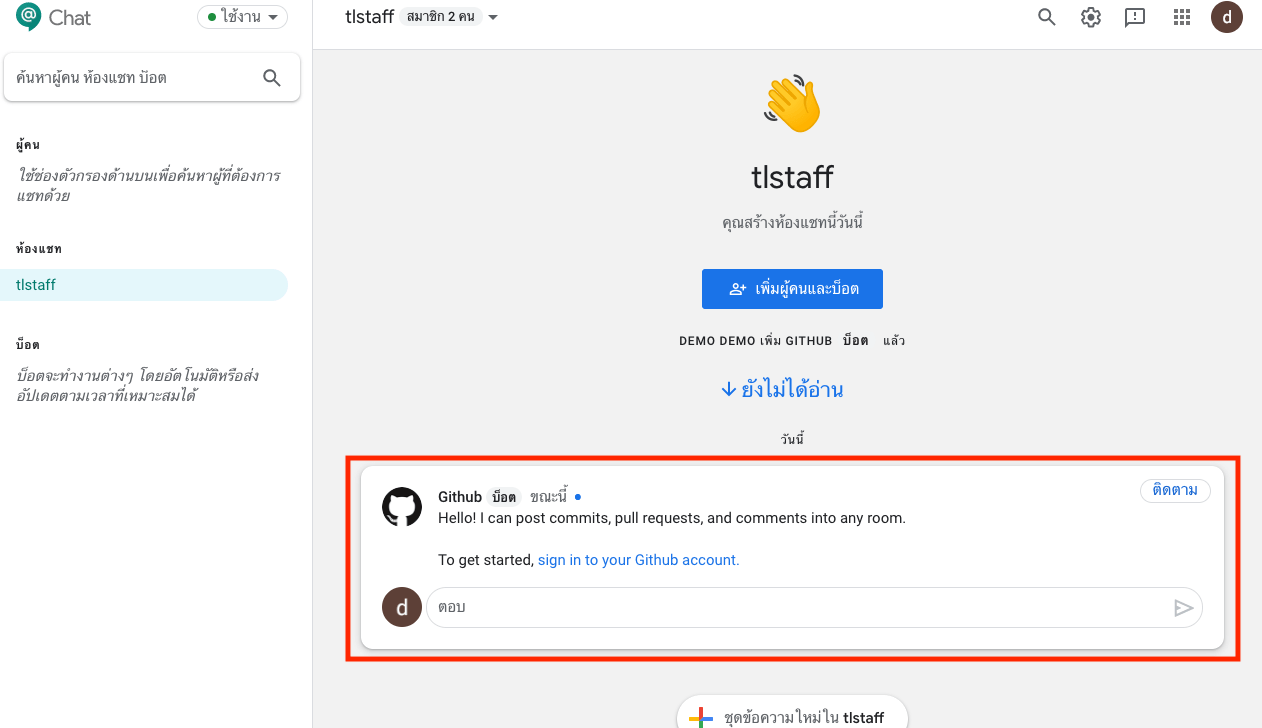
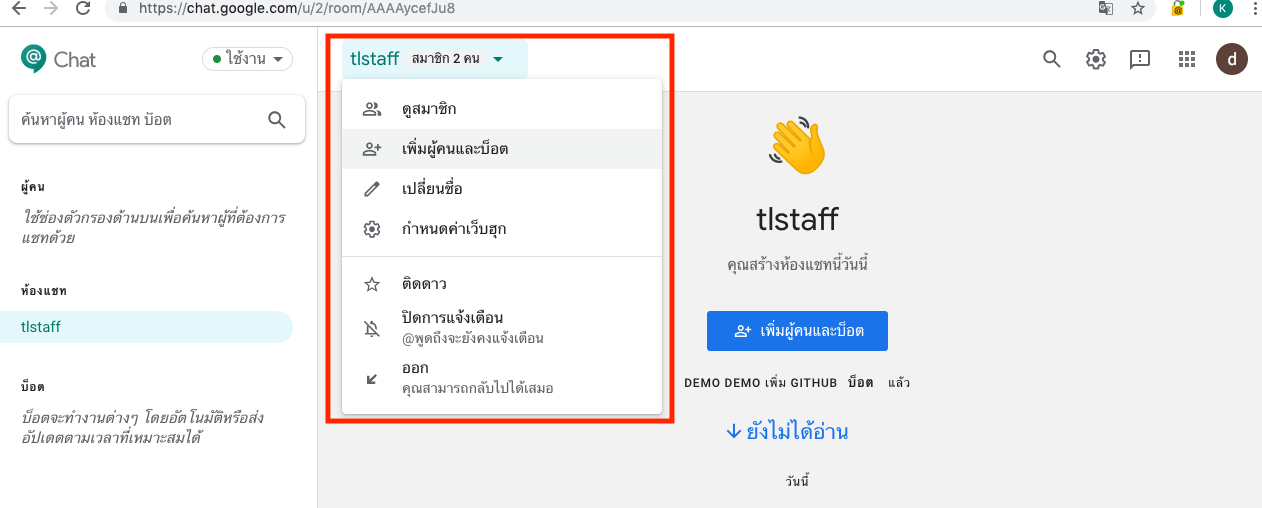
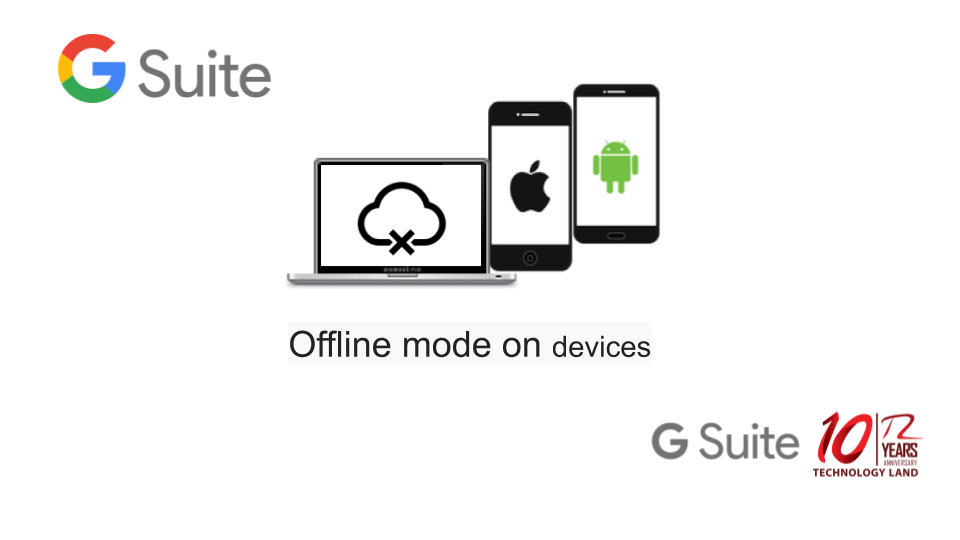
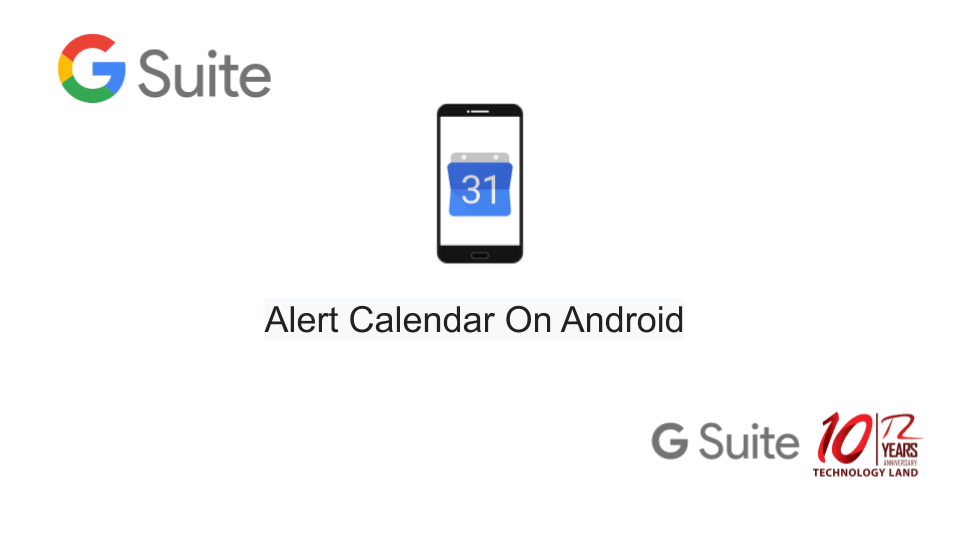
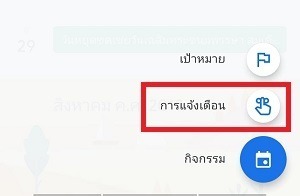
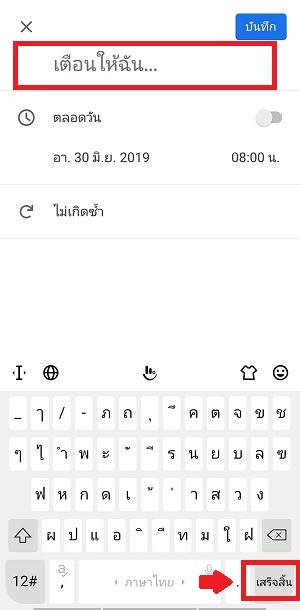
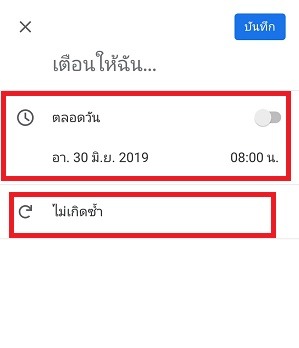
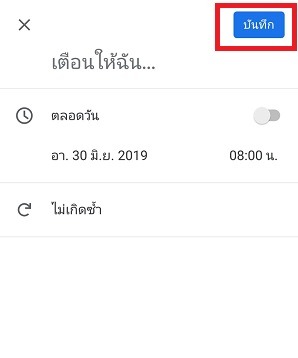 เพียงเท่านี้ก็เสร็จสิ้นการช่วยเตือนใน Google ปฏิทิน
เพียงเท่านี้ก็เสร็จสิ้นการช่วยเตือนใน Google ปฏิทิน