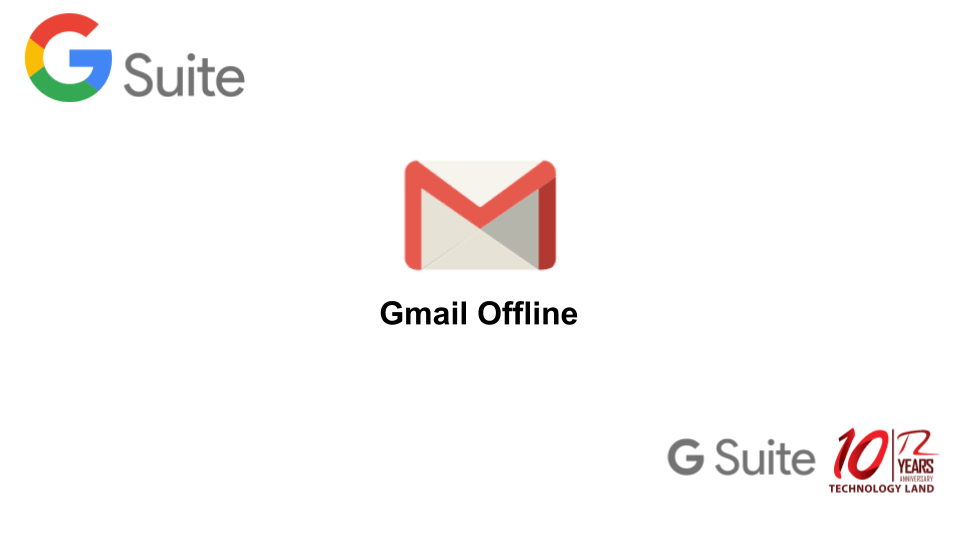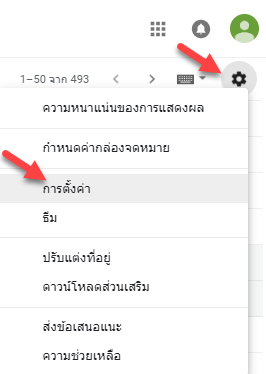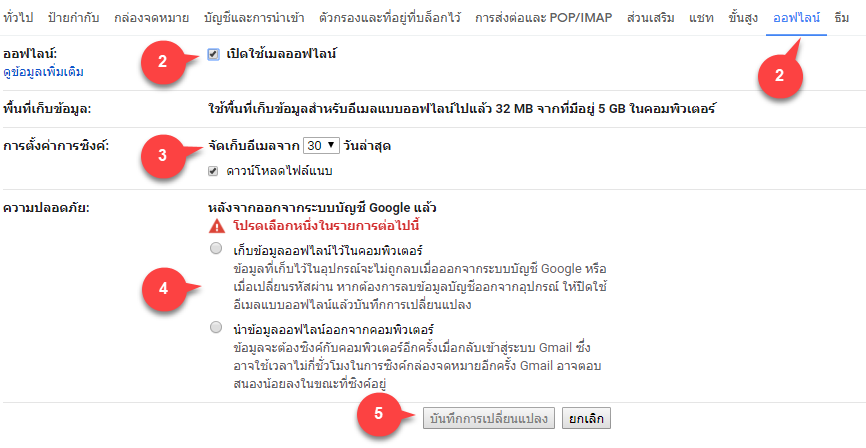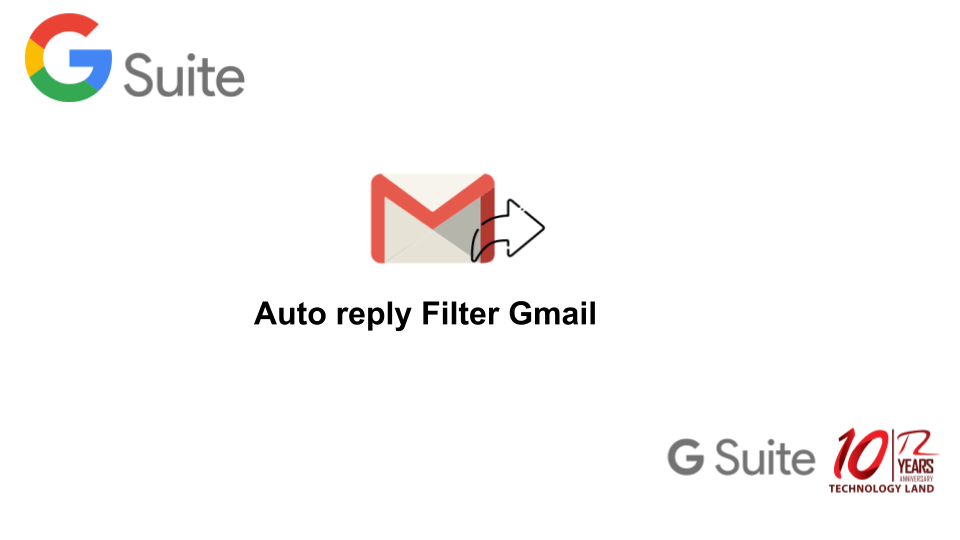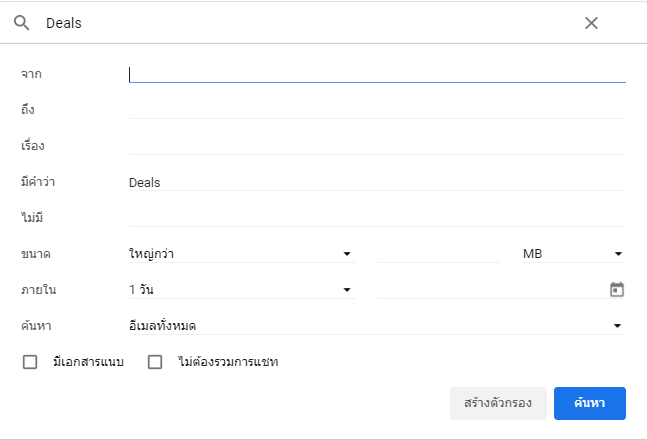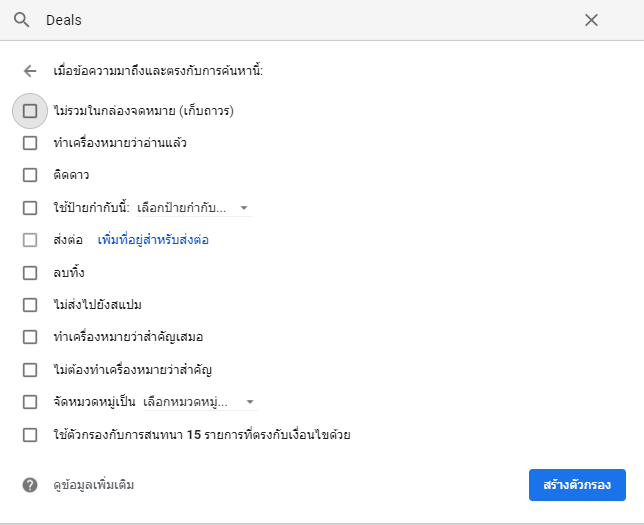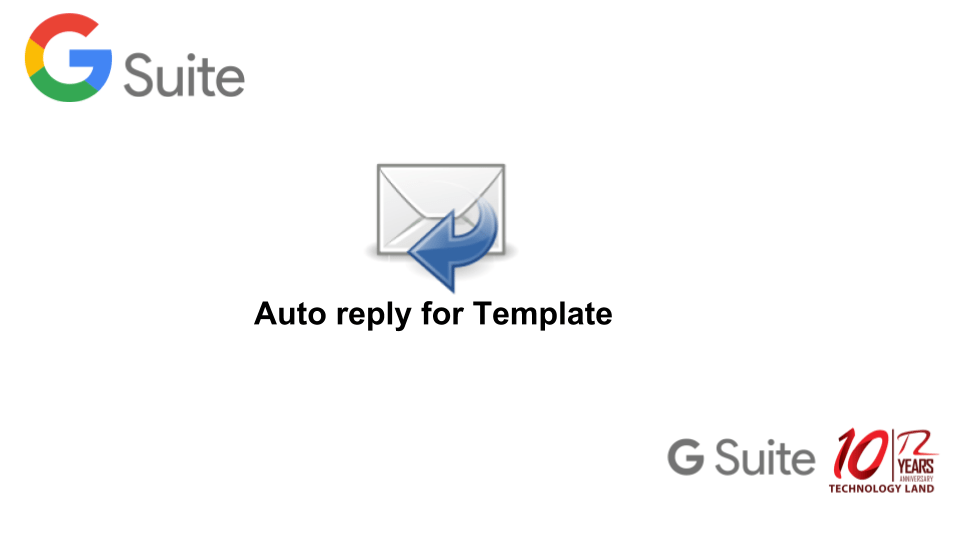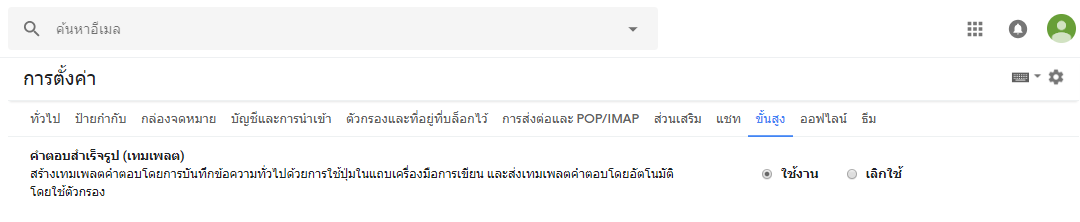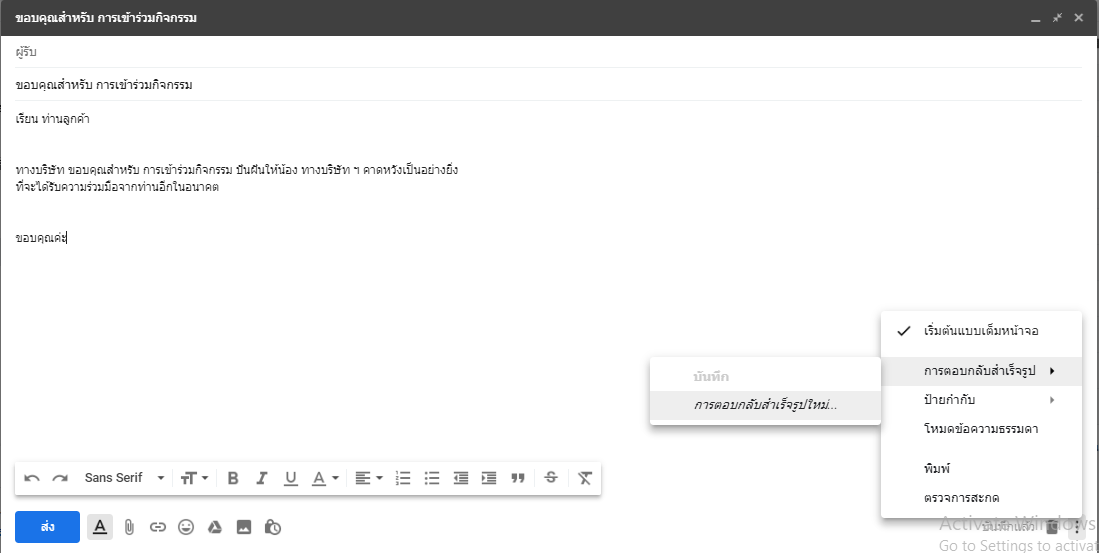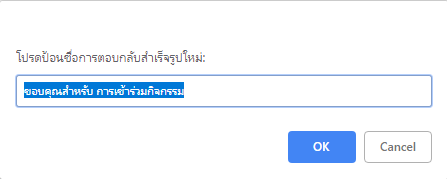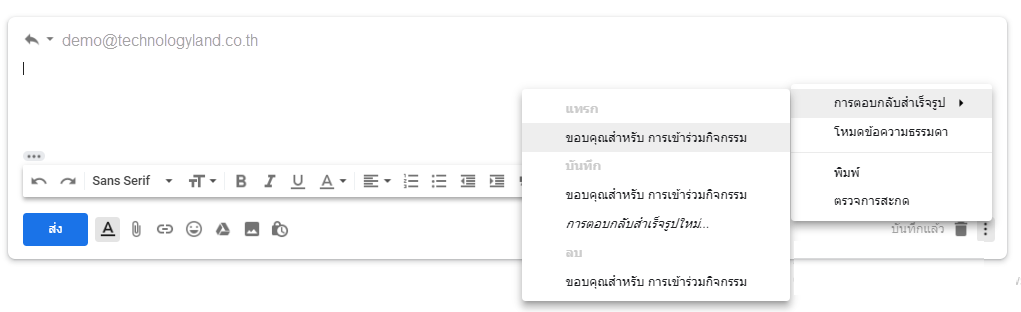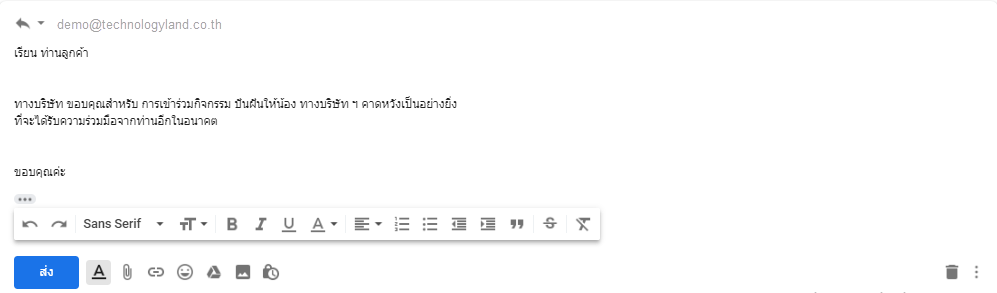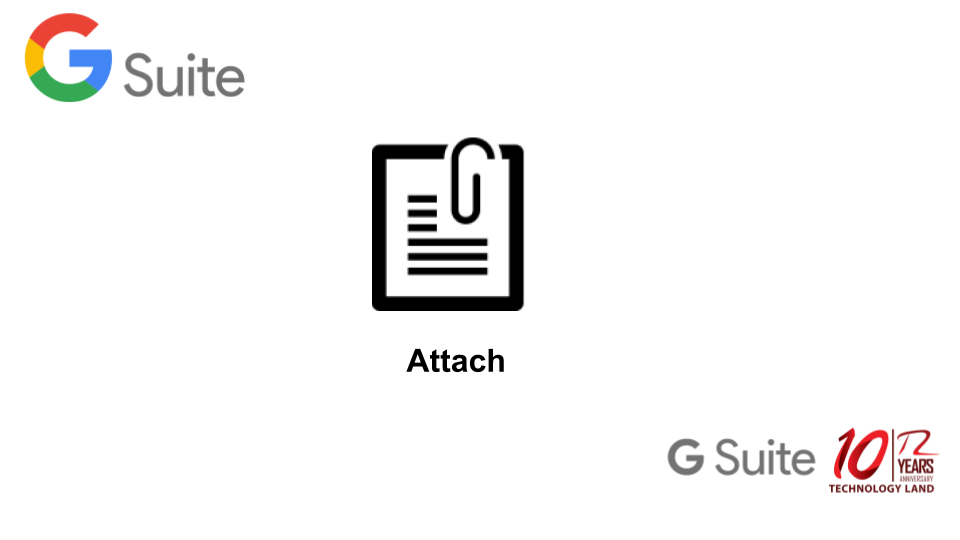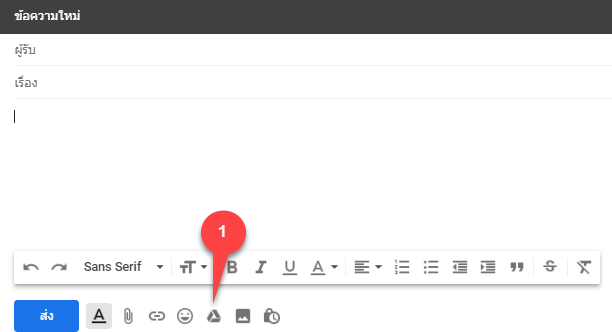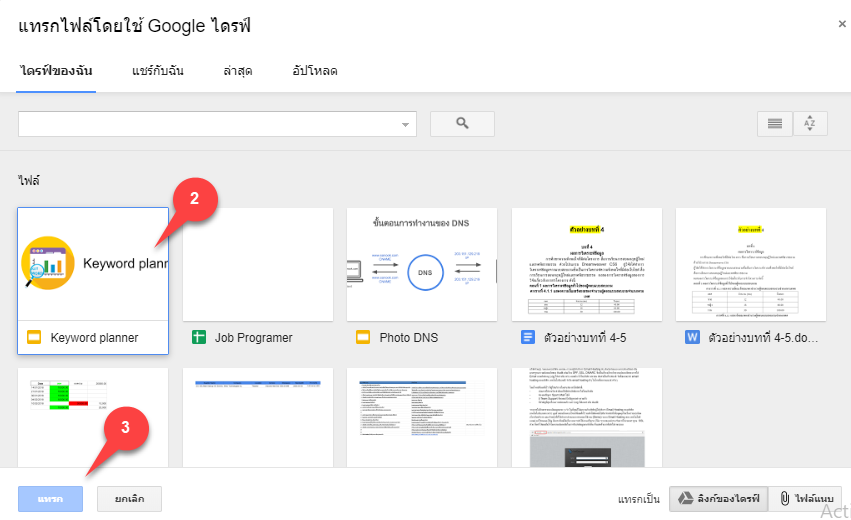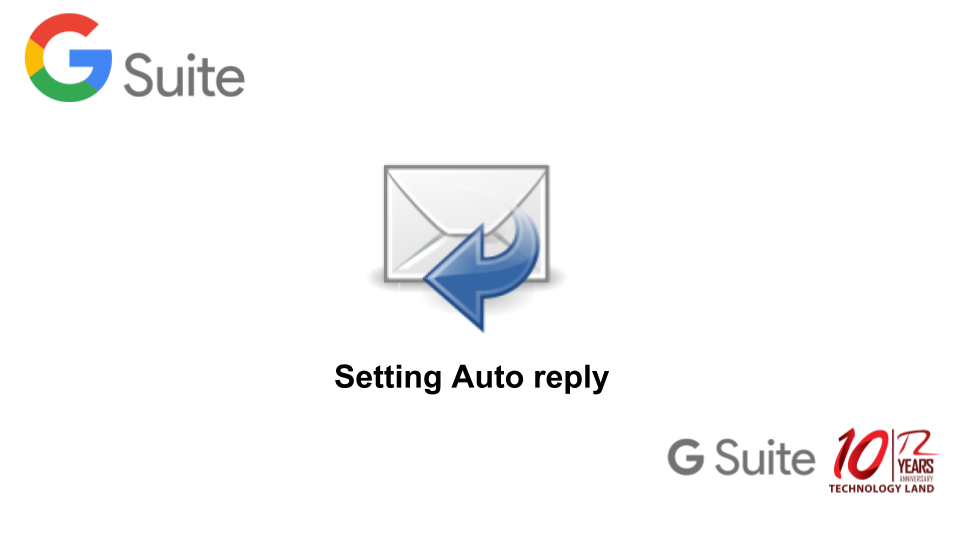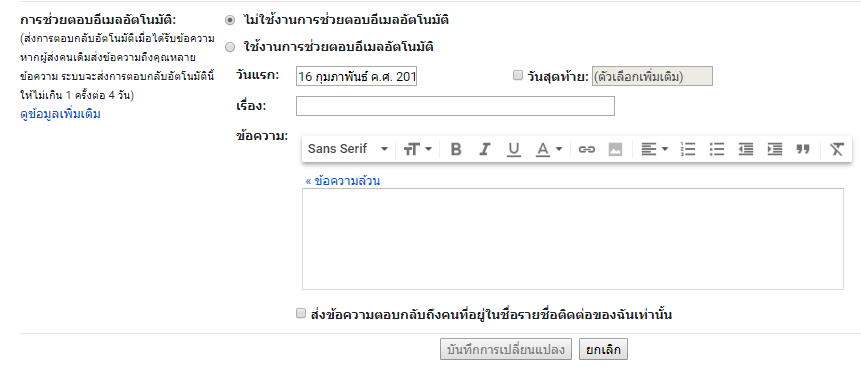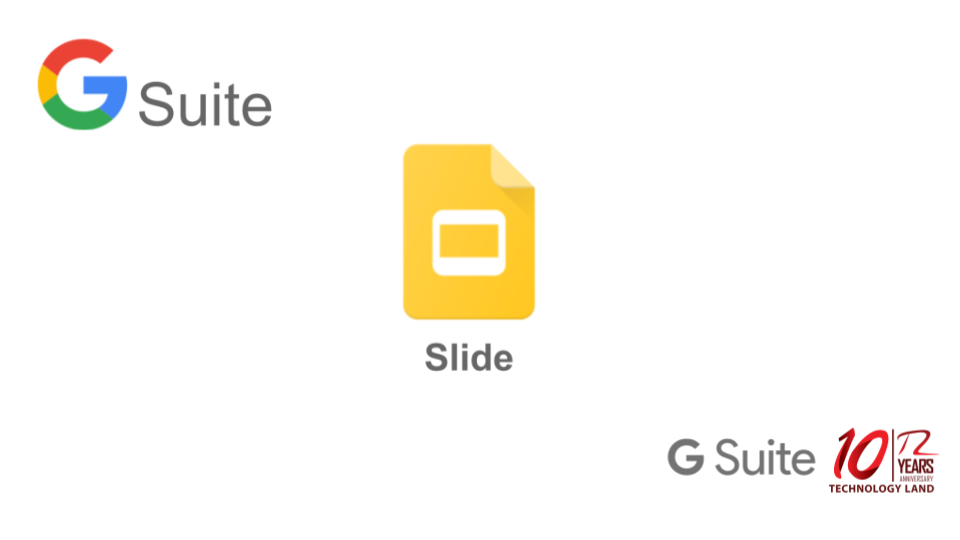การย้ายข้อมูลสาธารณะนั้นเหมาะสำหรับผู้ดูแลระบบที่มีประสบการณ์สูงมากซึ่งสาารถใช้ GSMME หรือ Google Workspace Migration for Microsof Exchange สามาถย้ายได้ 2 วิธีคือ
- เลือก GSMME ใน Microsof Windows เลือกย้ายโฟลเดอร์สาธารณะ
- เลือกใช้คำสั่ง GSMME โดยจะเหมาะสำหรับผู้ดูแลระบบที่มีประสบการณ์สูงมาก
ข้อมูลที่ต้องการย้าย
ข้อมูลที่ต้องการย้ายนั้นสามารถย้ายโดยใช้ GSMME และต้องเป็นข้อมูลที่ Gmail รับรองด้วย
TECHNOLOGY LAND CO., LTD.
ตัวแทนผู้ให้บริการ GSuite โดยทีม Support ไทย
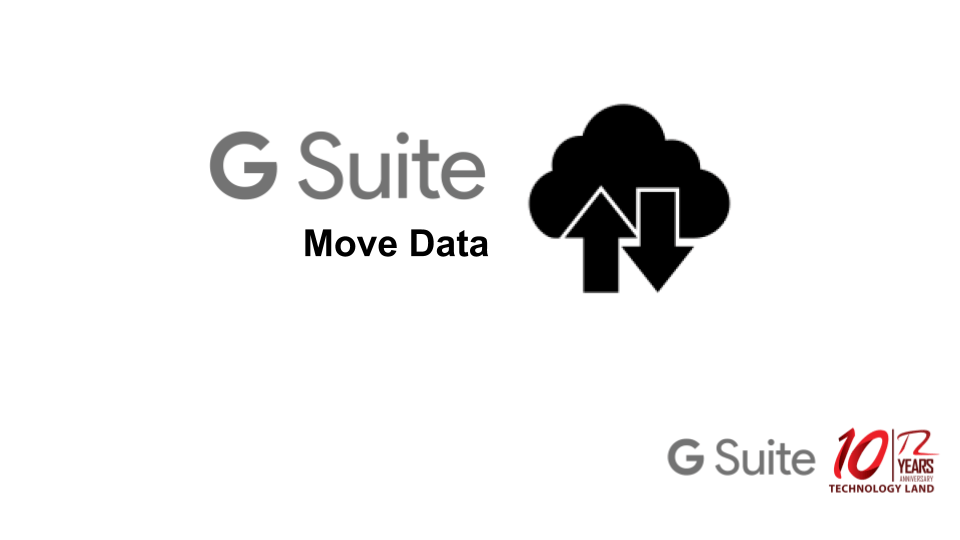
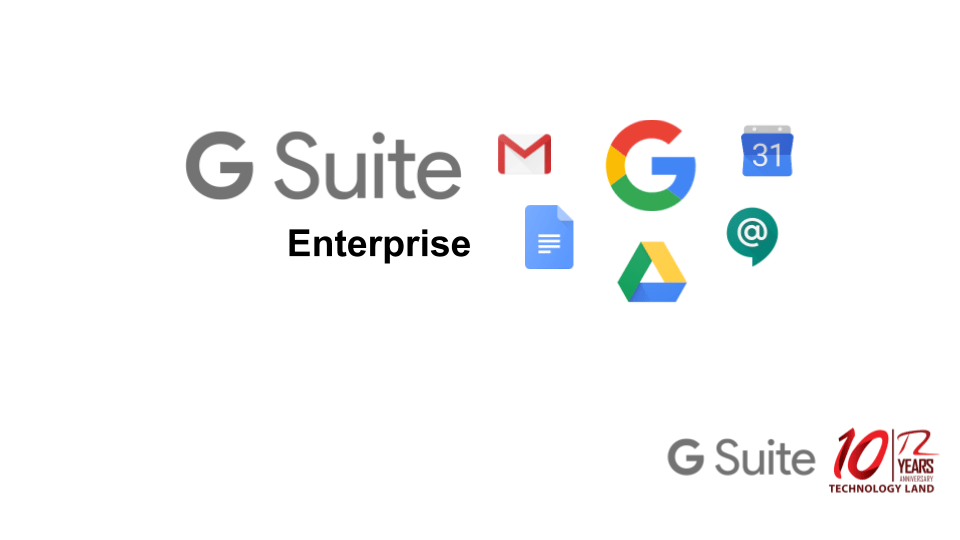
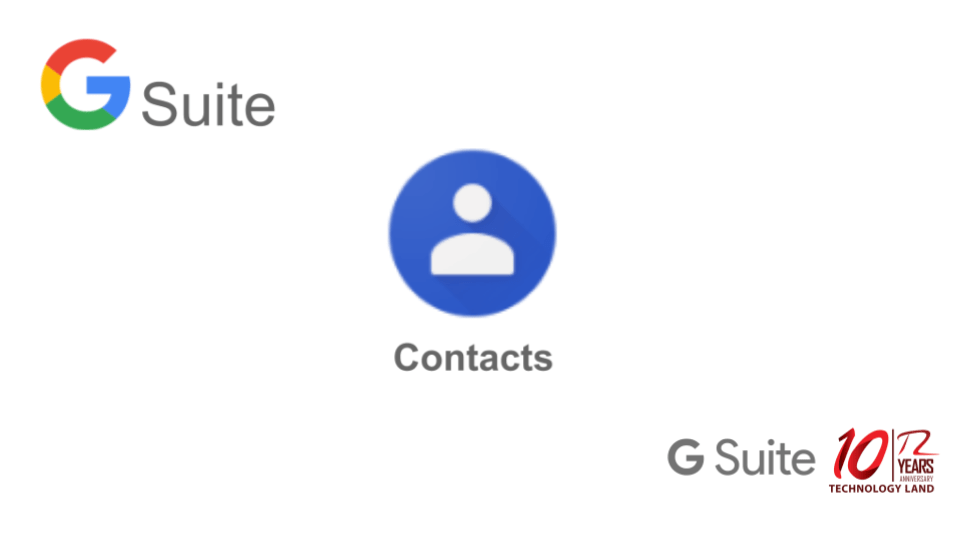
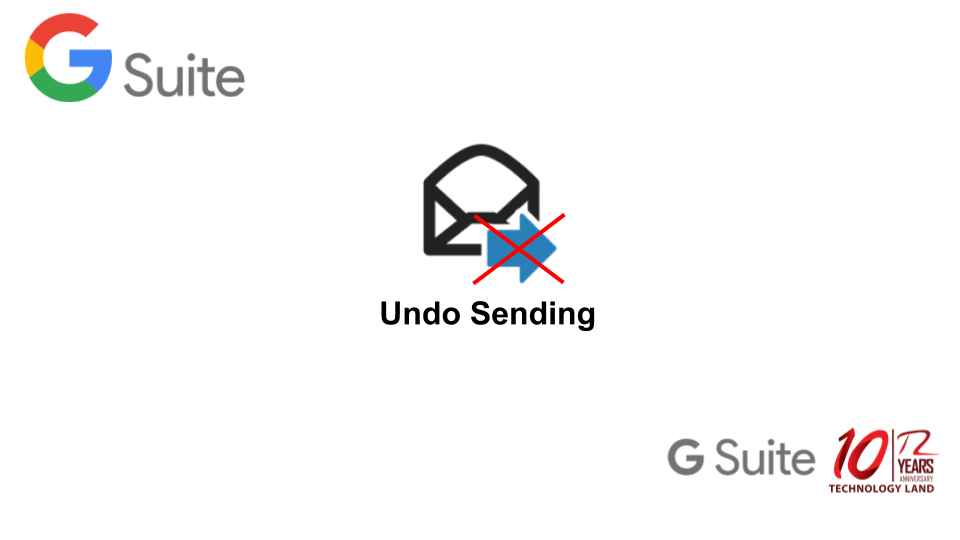
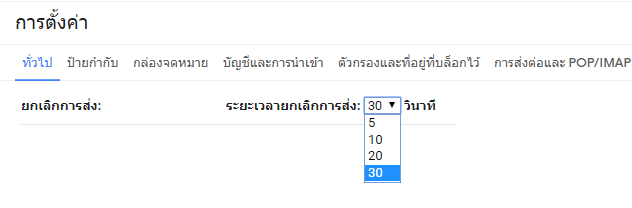 1.เลือกการตั้งค่า การตั้งค่า> การตั้งค่า
2.บนแท็บ ทั่วไป เลื่อนไปที่ ยกเลิกการส่ง
3.เลือก ระยะเวลายกเลิกการส่งอื่น และคลิกบันทึกการเปลี่ยนแปลง
1.เลือกการตั้งค่า การตั้งค่า> การตั้งค่า
2.บนแท็บ ทั่วไป เลื่อนไปที่ ยกเลิกการส่ง
3.เลือก ระยะเวลายกเลิกการส่งอื่น และคลิกบันทึกการเปลี่ยนแปลง