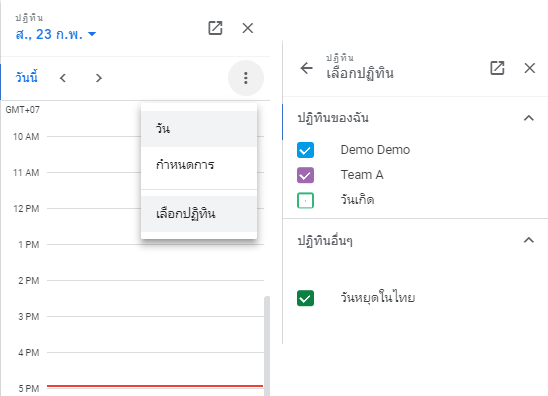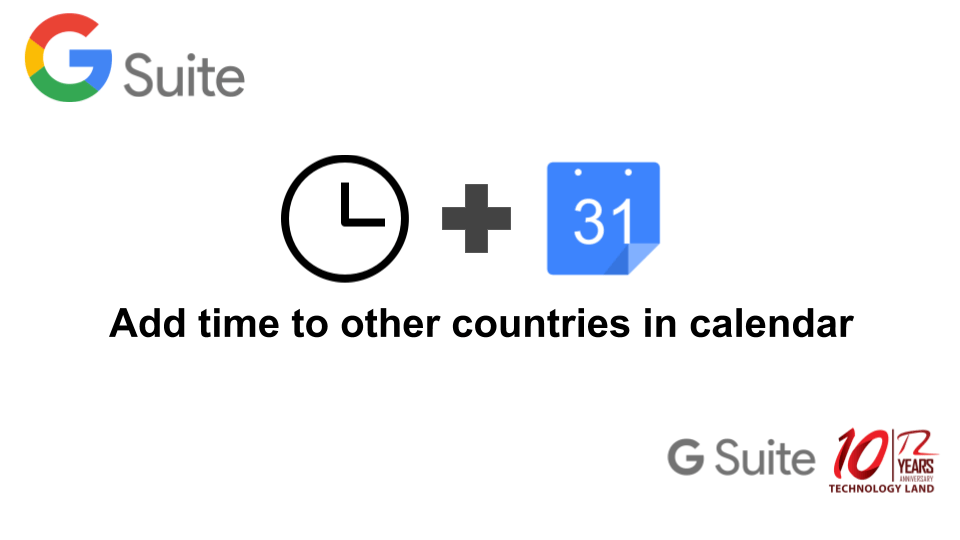การรวบรวมการวิจัยหรือรายงาน โครงการ อาจใช้เวลานาน เครื่องมือสำรวจใน Google เอกสารจะแนะนำเนื้อหาโดยอัตโนมัติตามสิ่งที่เขียนดังนั้นผู้ใช้งานสามารถเพิ่มการอ้างอิงได้อย่างรวดเร็ว
ใช้หัวข้อที่แนะนำ
- ที่ด้านล่างของเอกสารคลิก Explore assistant ทางด้านขวาจะเห็นคำแนะนำตามเนื้อหา
- คลิกที่ Topic
- คลิกลิงก์ที่เกี่ยวข้องกับหัวข้อ
คัดลอกและวางข้อความจากเนื้อหาที่แนะนำในเอกสาร
เคล็ดลับ: หากต้องการล้างการจัดรูปแบบข้อความใด ๆ ให้เลือกข้อความและคลิกรูปแบบ> ล้างการจัดรูปแบบในเอกสารเลือกตำแหน่งที่ต้องการเชิงอรรถ จากนั้นในผลลัพธ์สำรวจให้เลื่อนเมาส์ไปเหนือแหล่งที่ - อ้างอิงและคลิก Cite format_quote เพื่อเพิ่มเชิงอรรถ
ใช้การวิจัยที่เกี่ยวข้อง
- ที่ด้านล่างของเอกสารคลิก Explore assistantทางด้านขวาจะเห็นคำแนะนำตามเนื้อหา
- (ไม่บังคับ) คลิกรายการวิจัยเพื่อดูเนื้อหาทั้งหมดทางออนไลน์
- วางเมาส์เหนือรายการวิจัยแล้วคลิกเพิ่มเพิ่มเพื่อเพิ่มข้อความและเชิงอรรถ
TECHNOLOGY LAND CO., LTD.
ตัวแทนผู้ให้บริการ GSuite โดยทีม Support ไทย
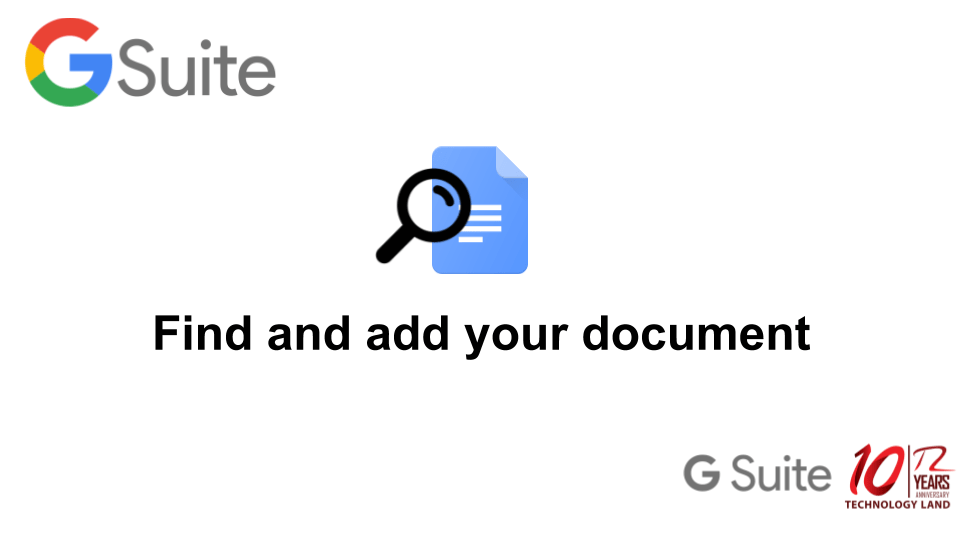
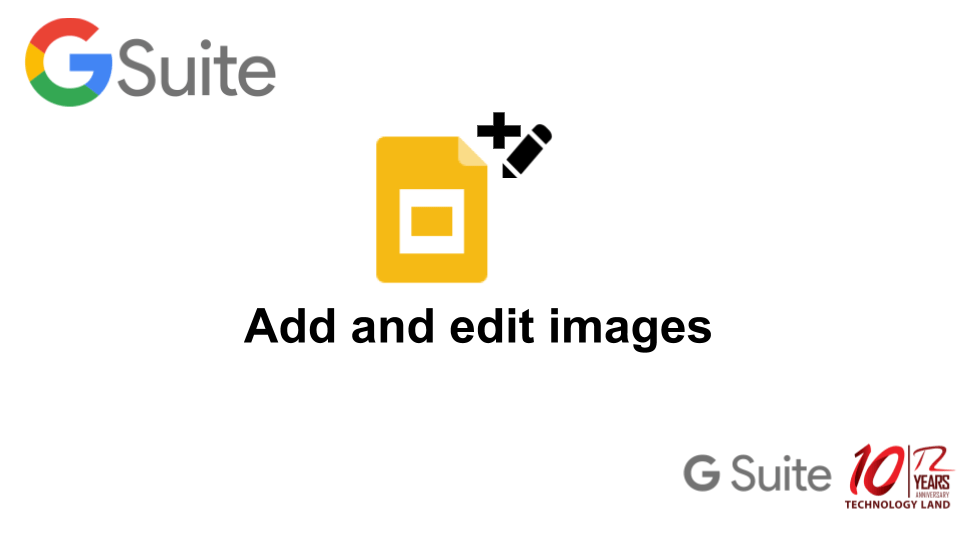
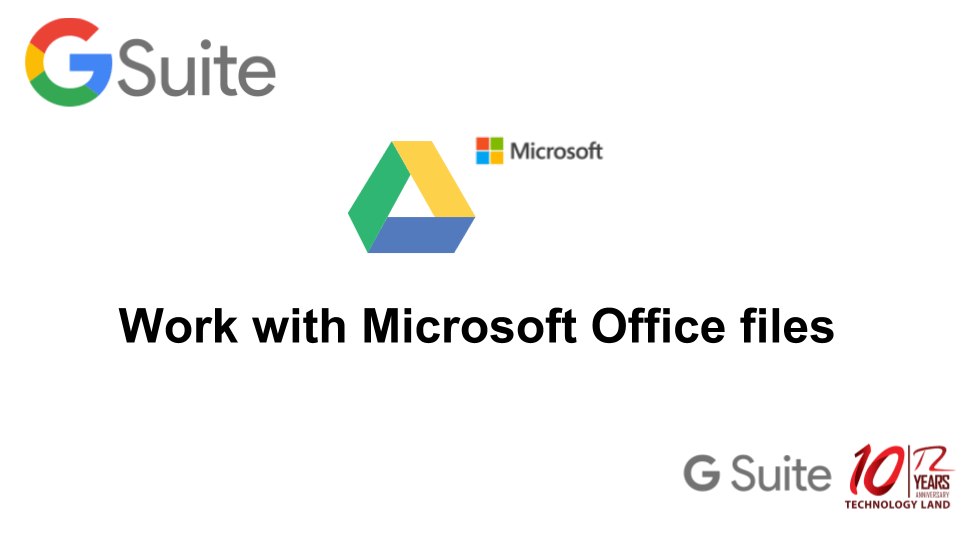
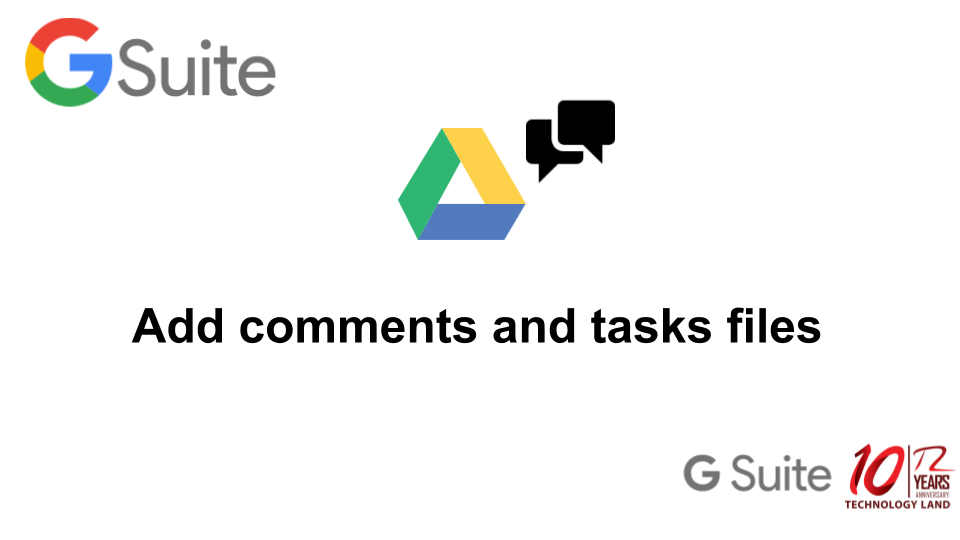
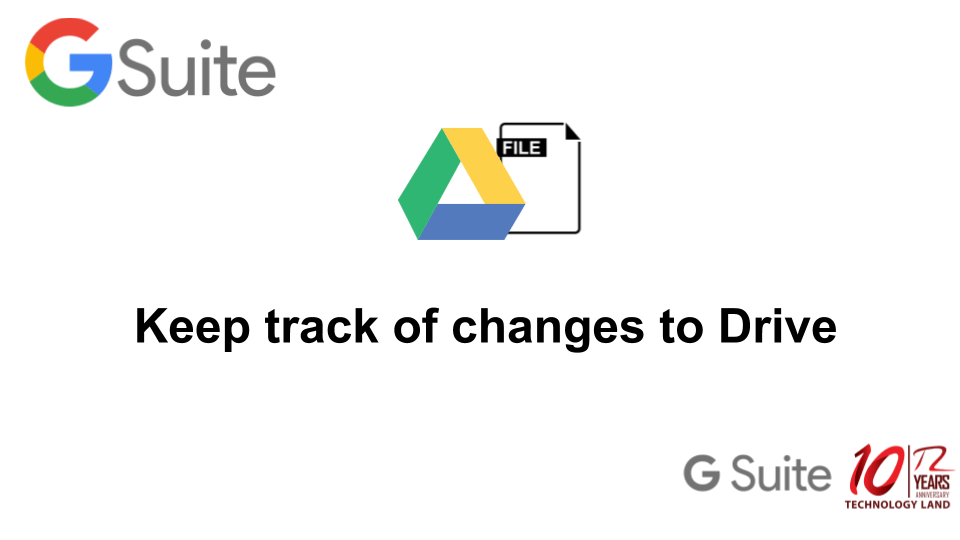
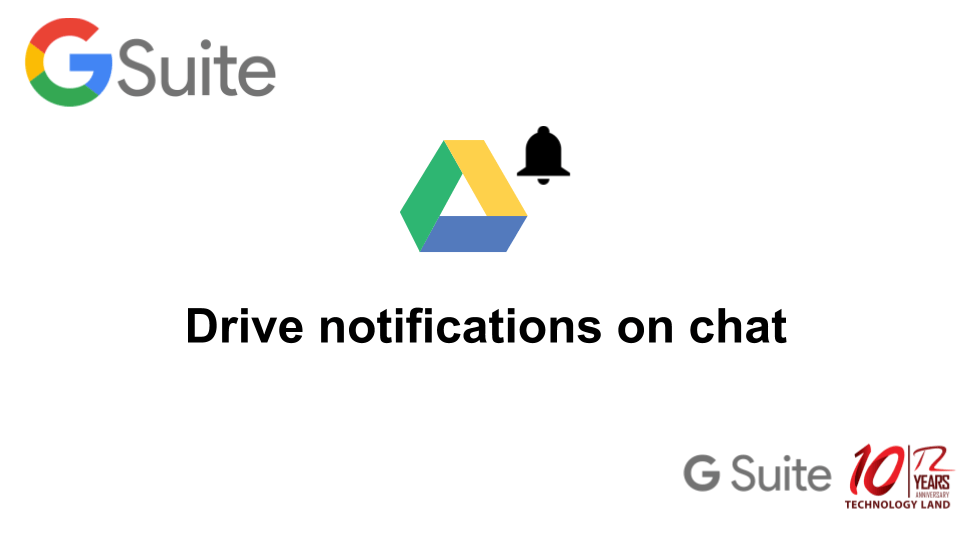
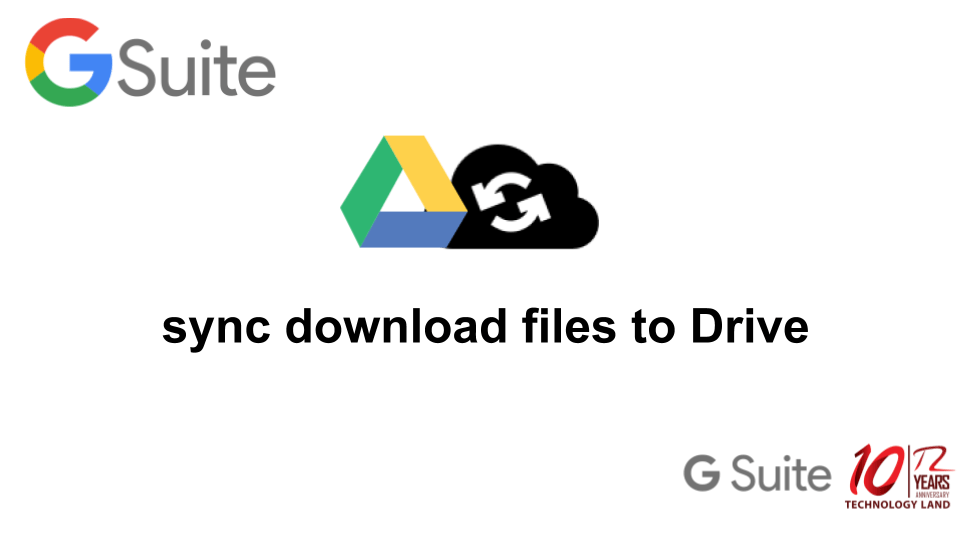
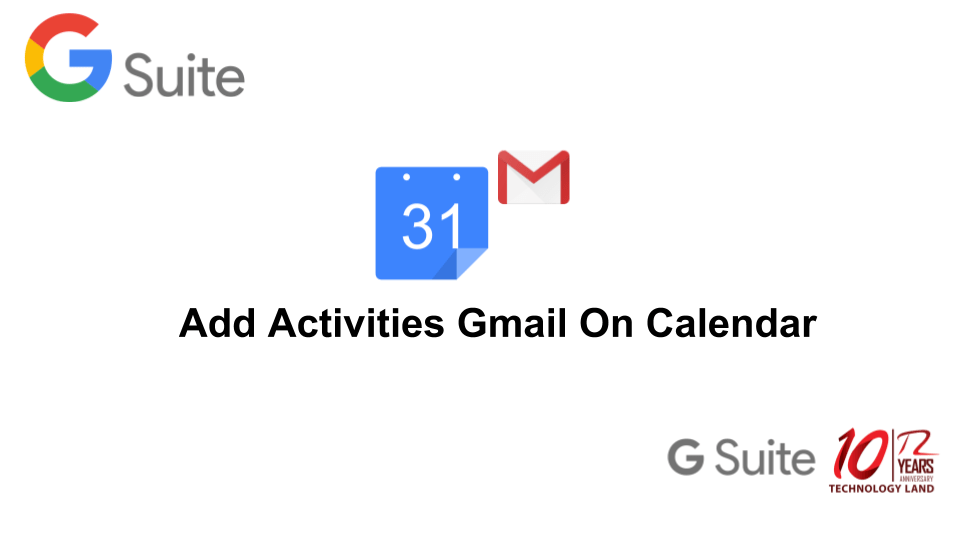
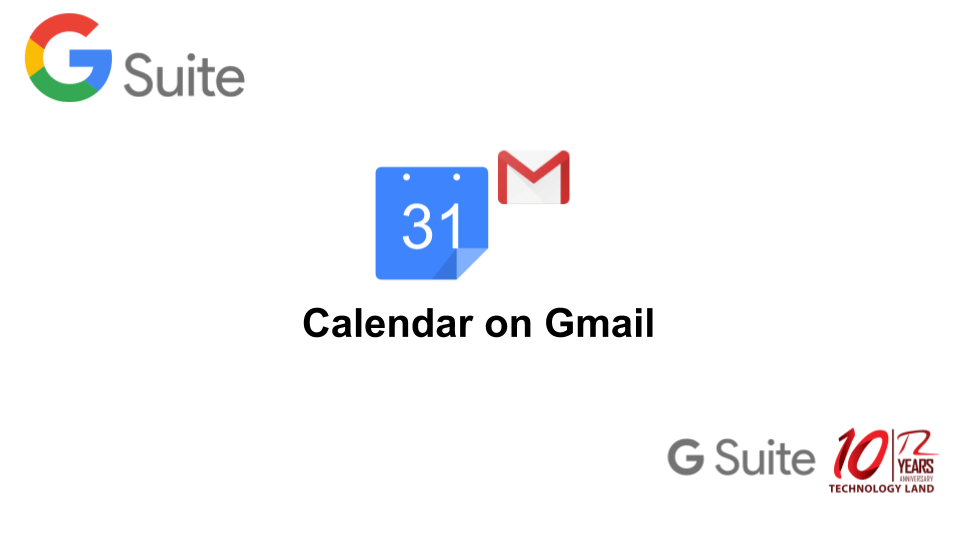
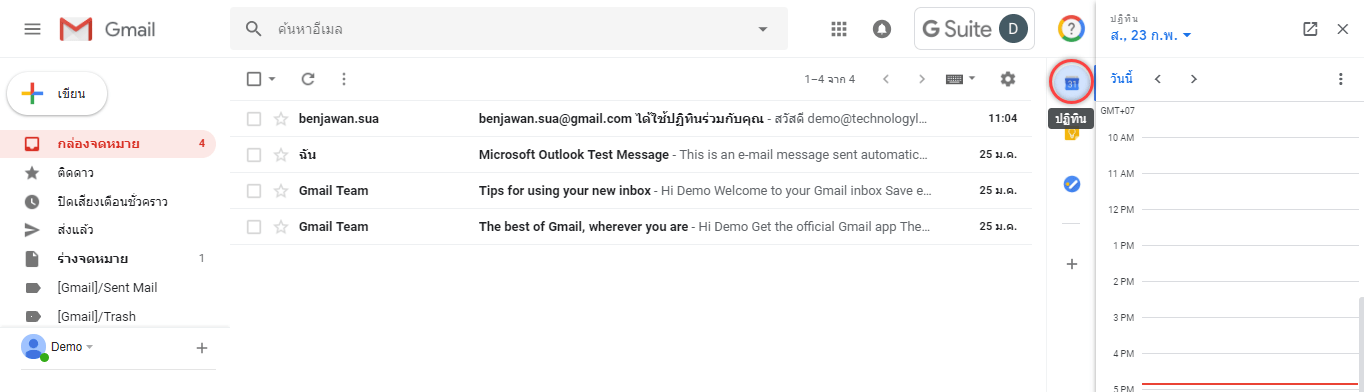 1. หน้าการใช้งาน gmail.com ทางด้านขวาให้คลิก logo google calendar
1. หน้าการใช้งาน gmail.com ทางด้านขวาให้คลิก logo google calendar