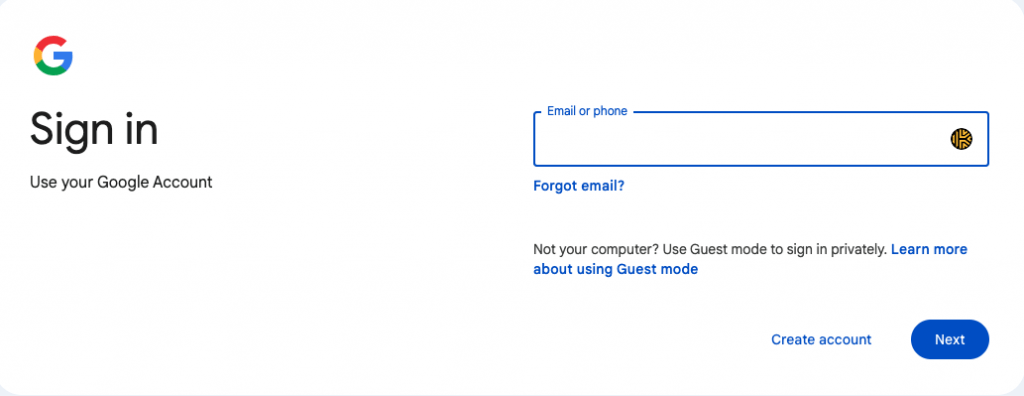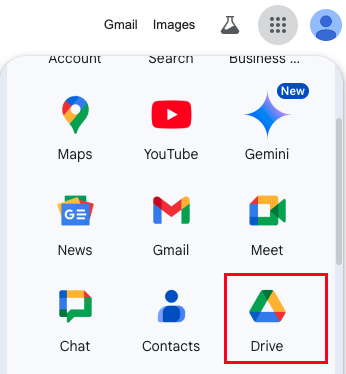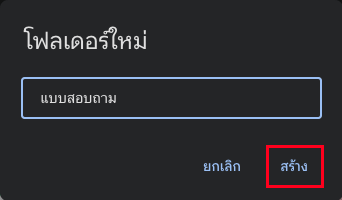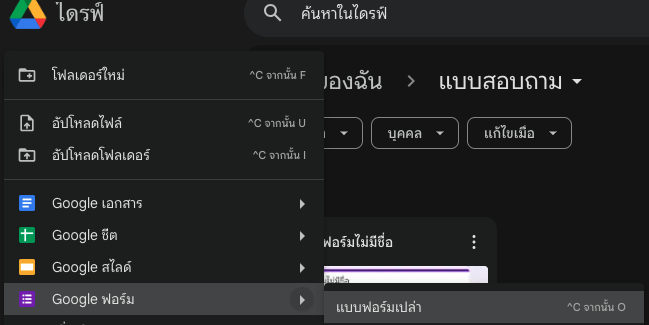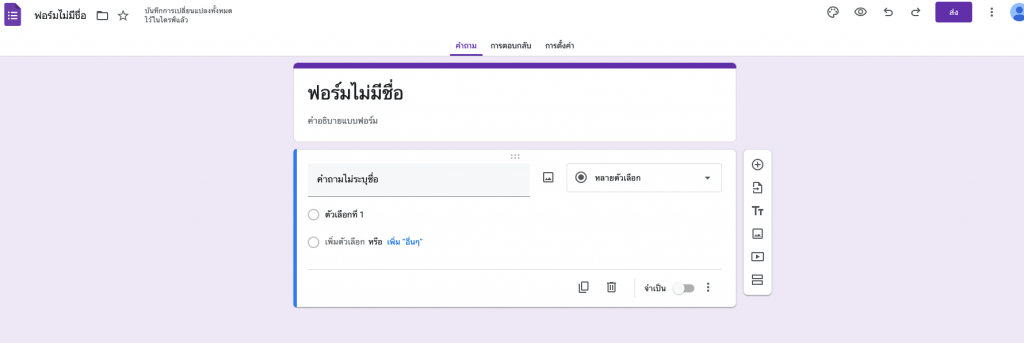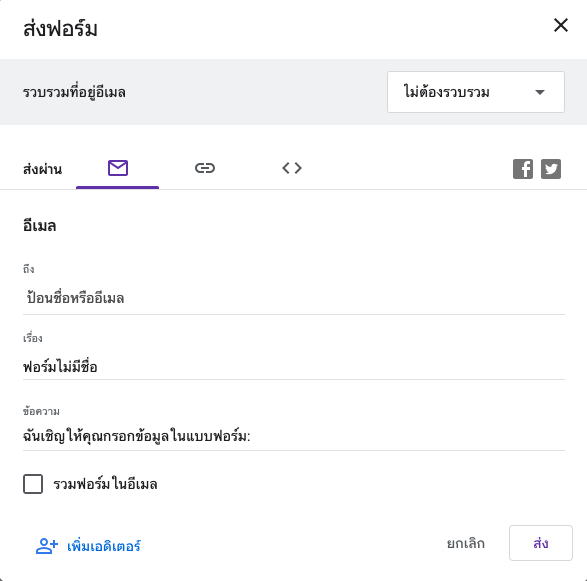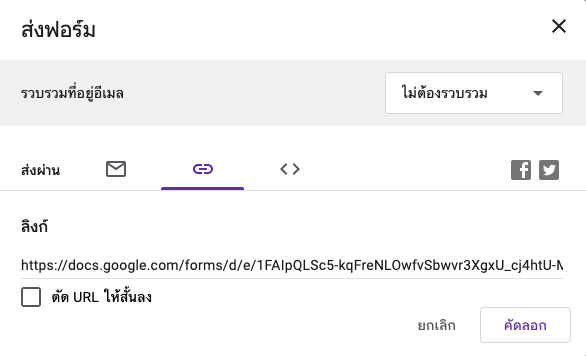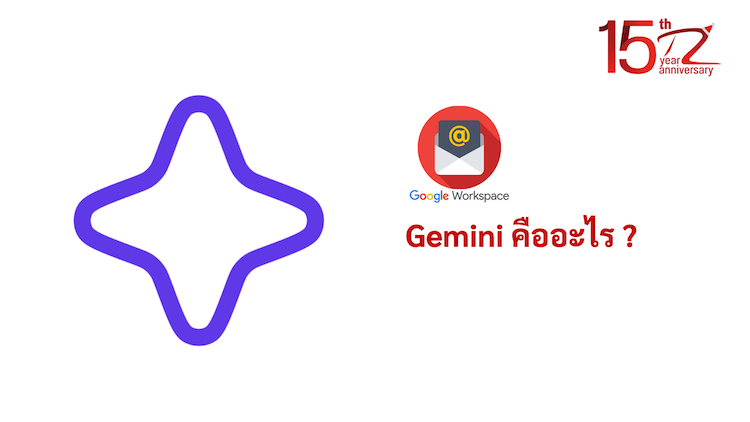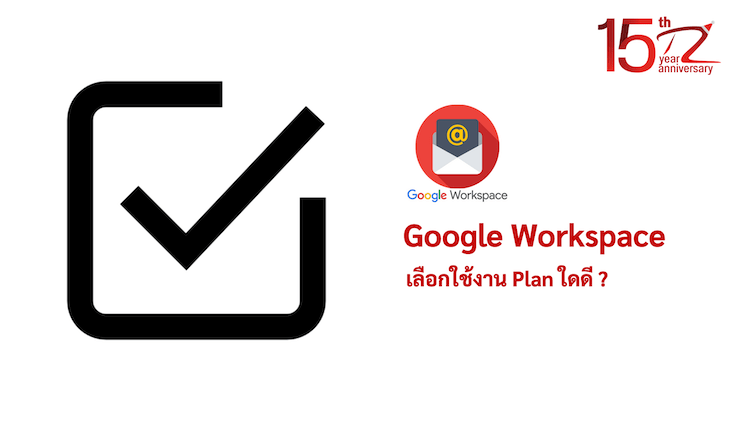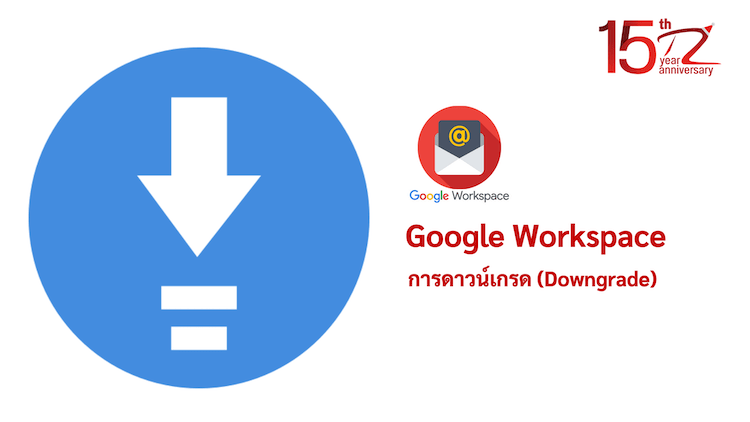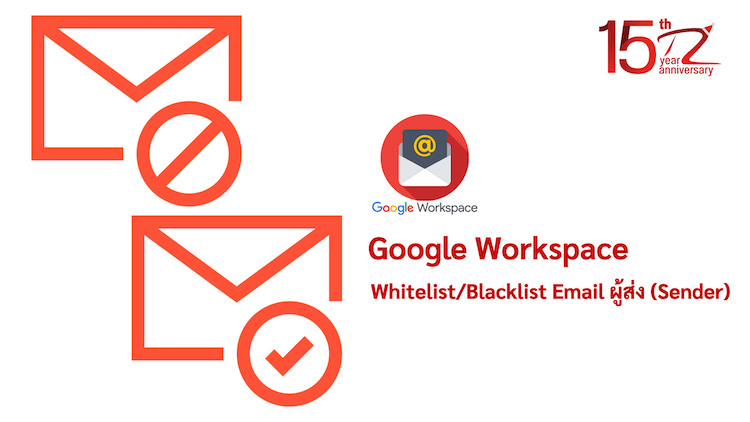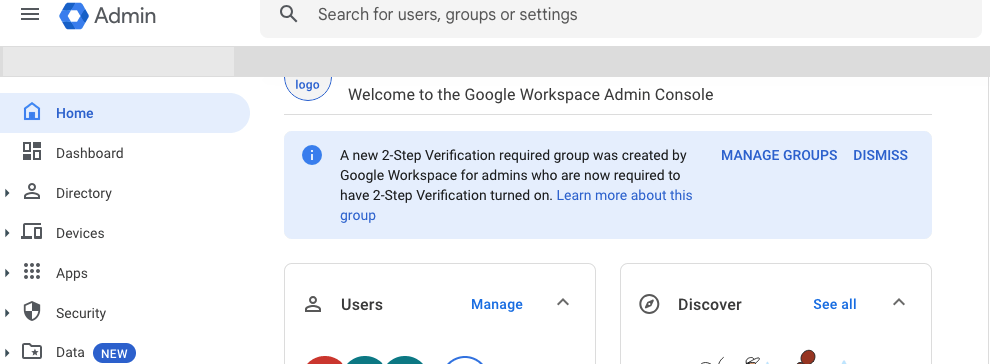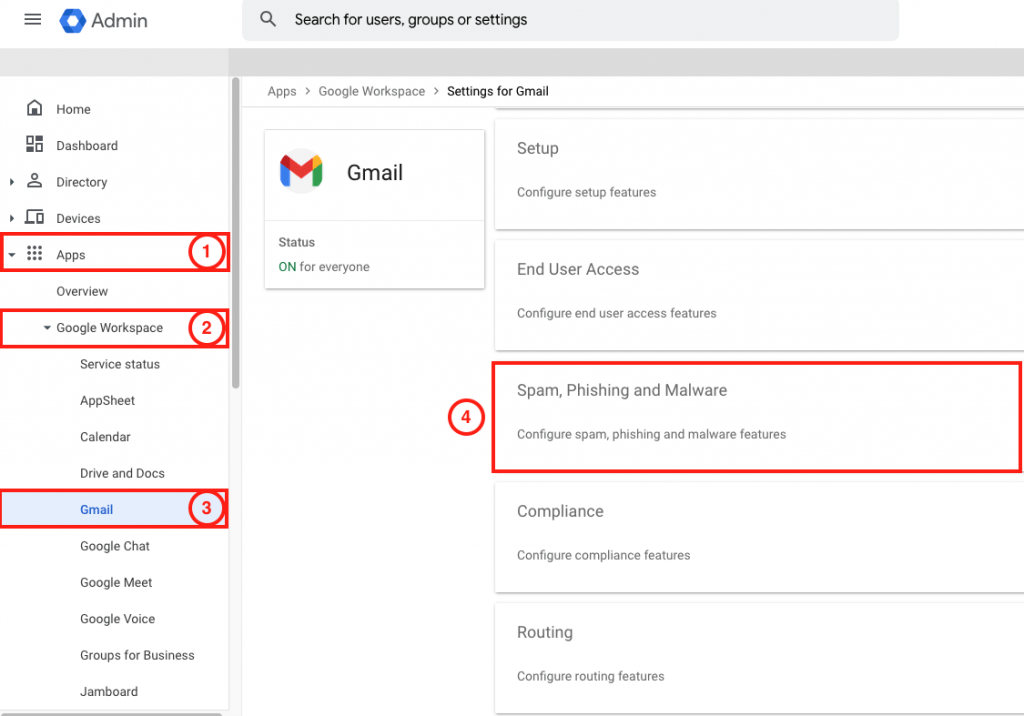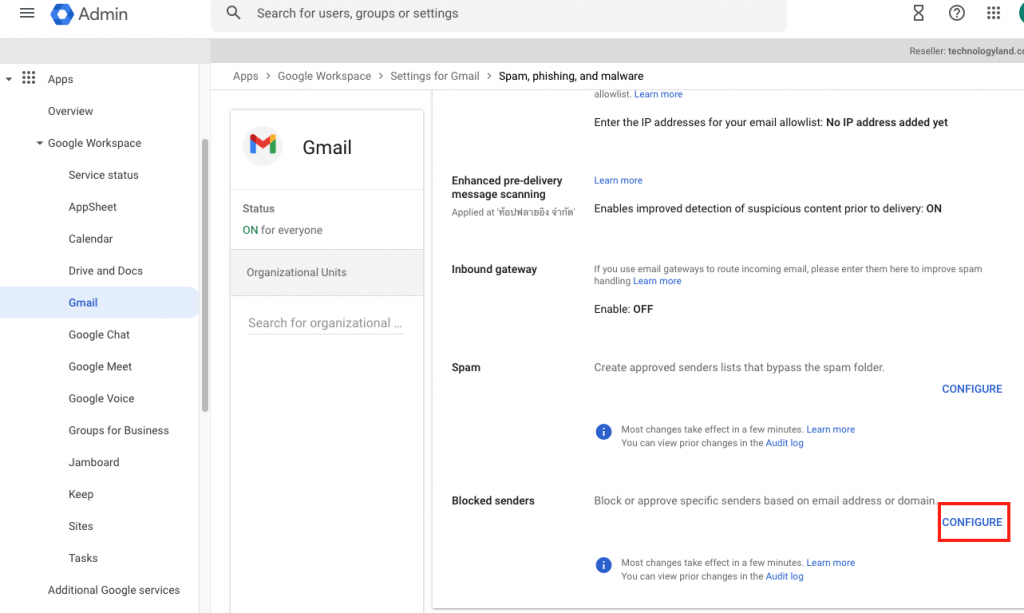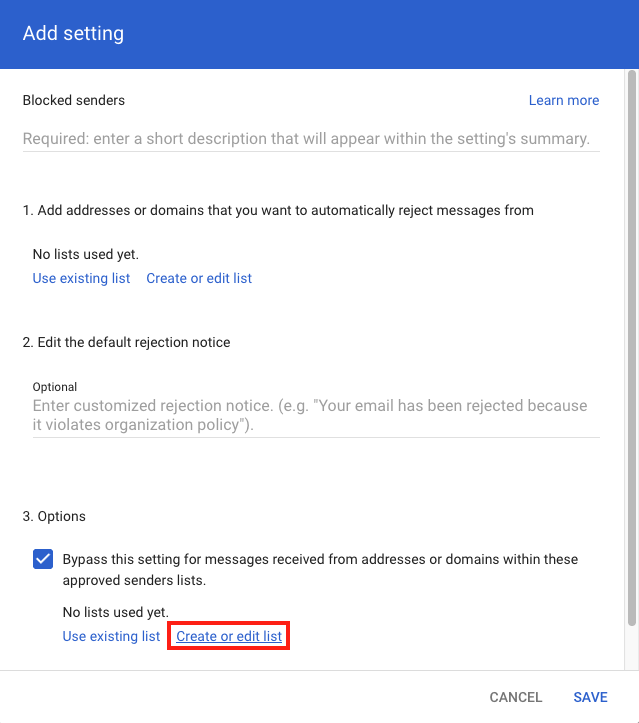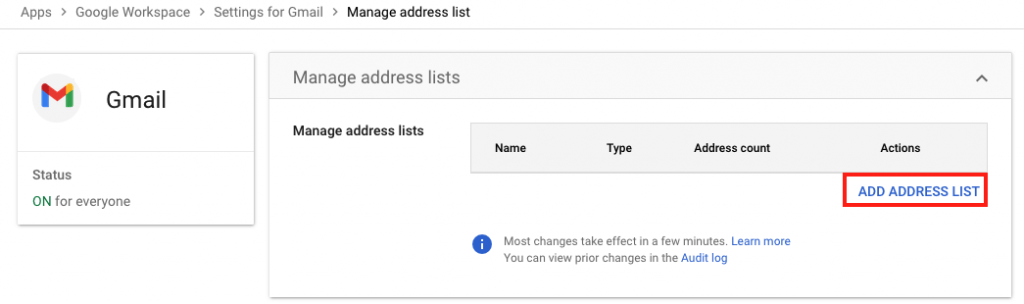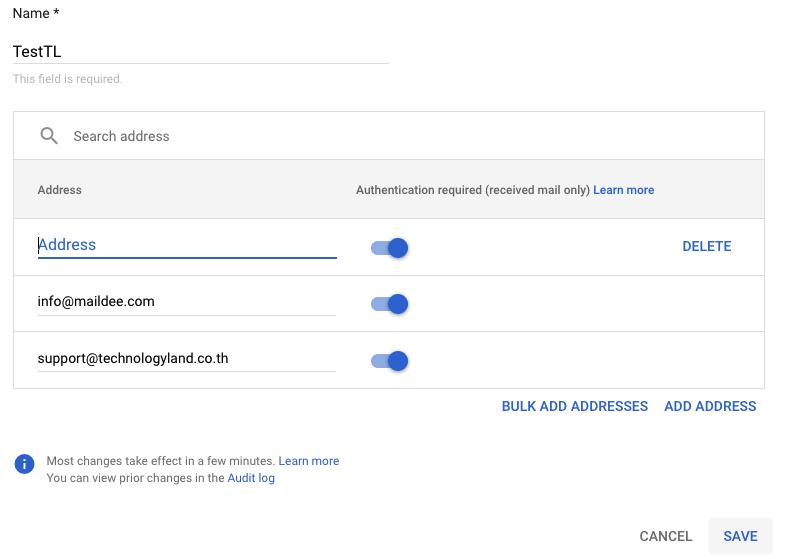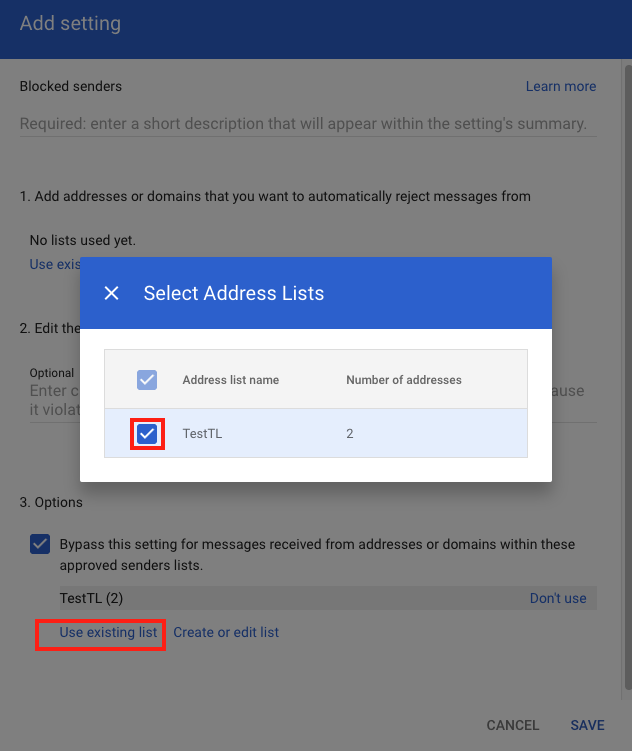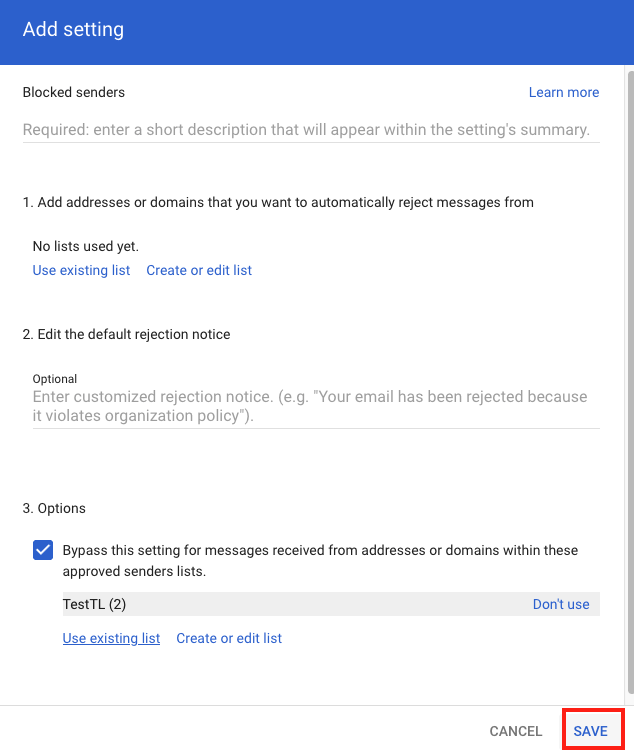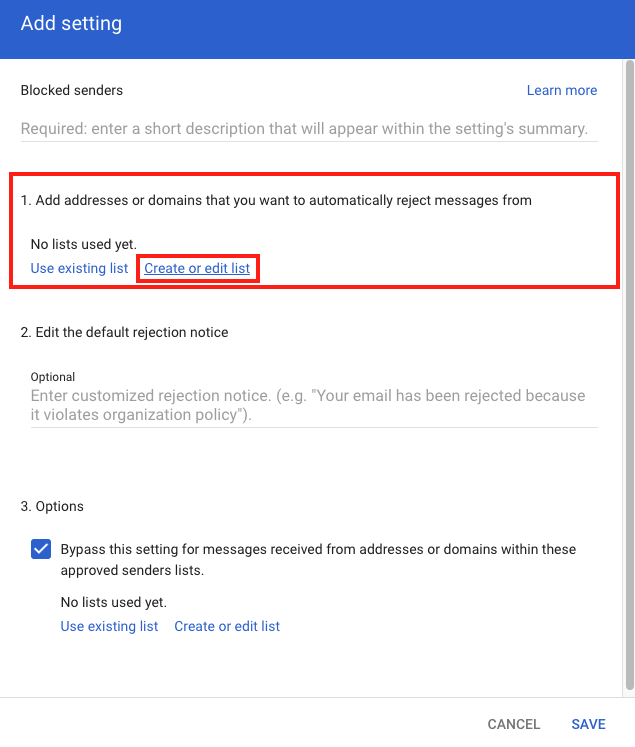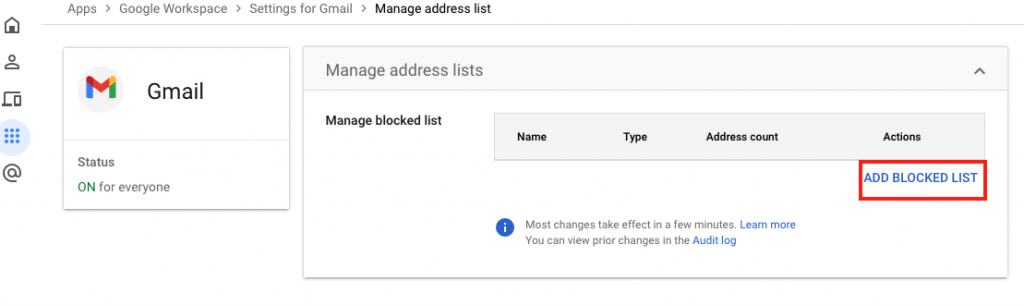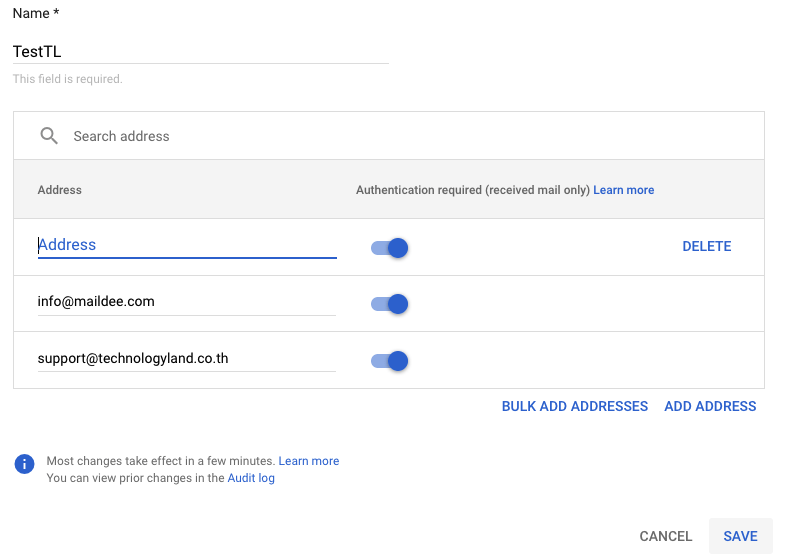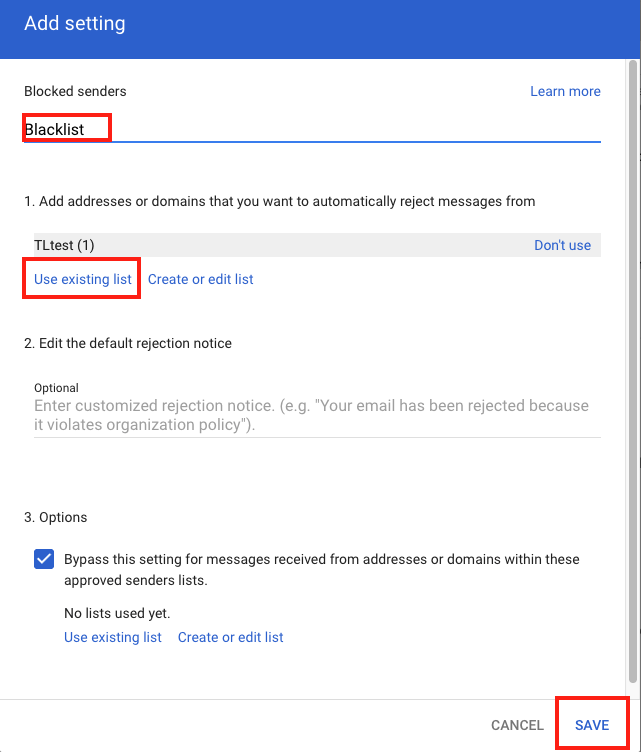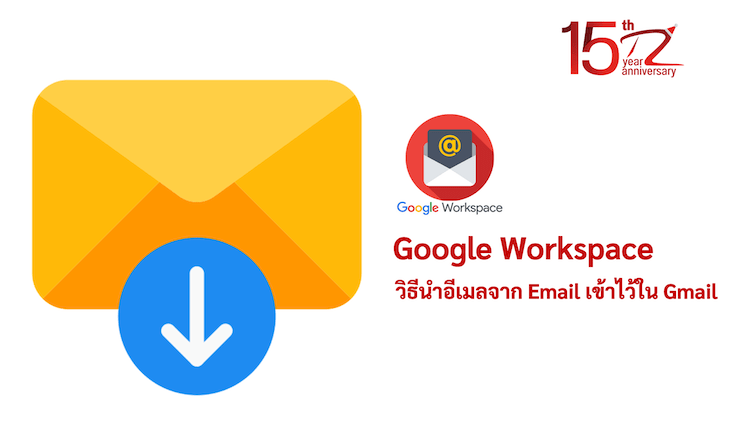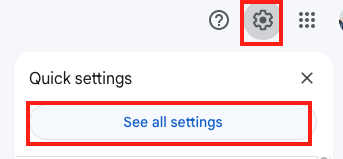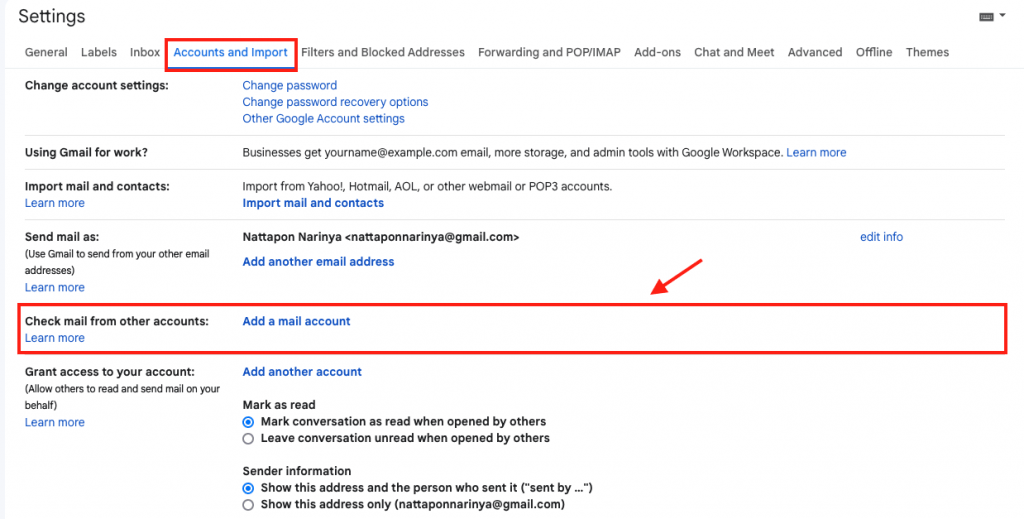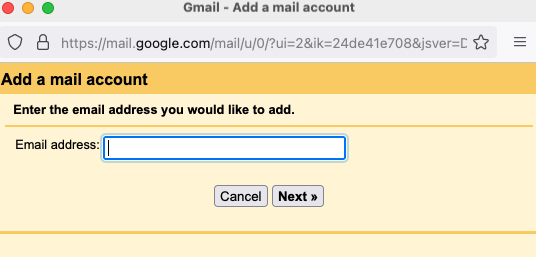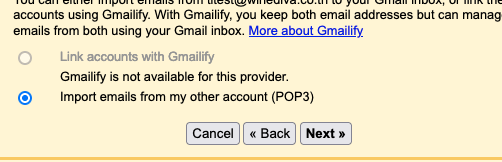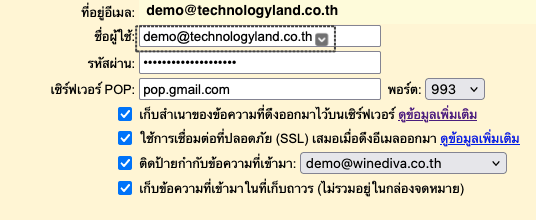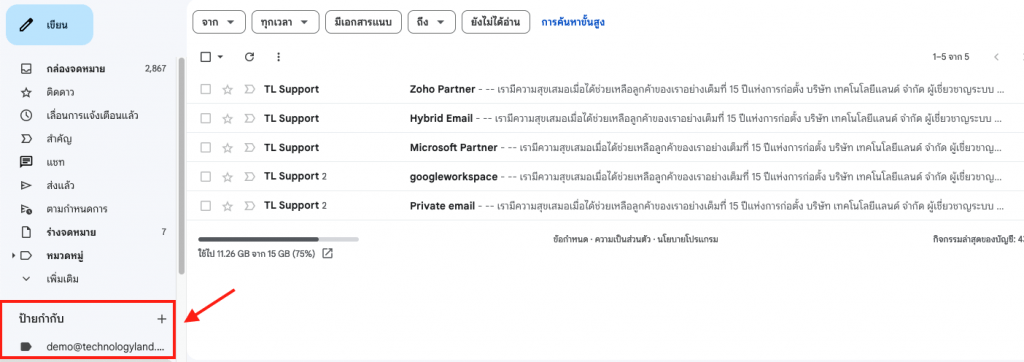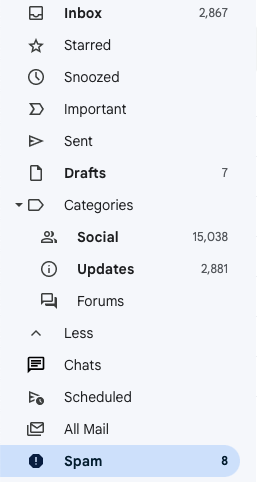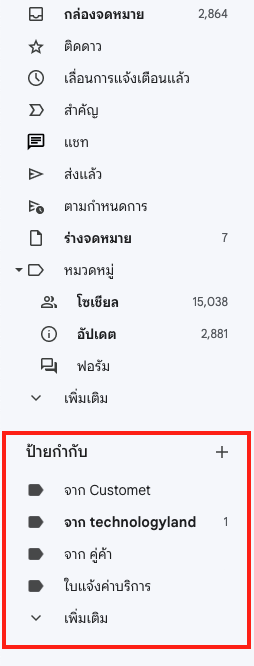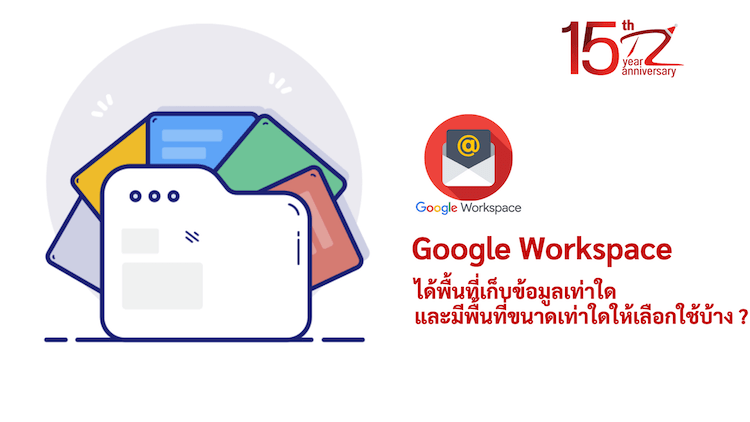Google Workspace บริการที่รวมเครื่องมือสำหรับการทำงานออนไลน์จาก Google ซึ่งรวมฟีเจอร์ต่าง ๆ ที่จำเป็นต่อการทำงานในชีวิตประจำวัน ทั้งEmail hosting การจัดเก็บไฟล์ ประชุมออนไลน์ และการทำงานร่วมในเอกสารเดียวกัน Google Workspace เป็น “ออฟฟิศออนไลน์” ที่ช่วยให้การทำงานราบรื่นยิ่งขึ้น โดยบทความนี้จะแนะนำข้อมูลเบื้องต้นของ Google Workspace สำหรับมือใหม่ รวมถึงวิธีการใช้งานฟีเจอร์หลัก ๆ
Google Workspace คืออะไร?
Google Workspace เป็นระบบและชุดโปรแกรมที่ออกแบบมาเพื่อสนับสนุนการทำงานร่วมกันในรูปแบบออนไลน์ ประกอบด้วยเครื่องมือต่าง ๆ ที่เราคุ้นเคยกัน เช่น Mail, Google Calendar, Google Drive, Google Docs, Google Sheets, Google Meet และ Google Chat โดย Google Workspace ออกแบบมาเพื่อรองรับการใช้งานผ่านทุกอุปกรณ์เพื่อให้สามารถทำงานได้ทุกที่ทุกเวลา
ฟีเจอร์หลักที่ควรรู้ใน Google Workspace
- Gmail: ระบบอีเมลที่มีฟังก์ชันที่ครบถ้วน และพื้นที่ที่สูงตอบโจทย์การเก็บข้อมูลบนคลาวน์ รองรับการใช้งานร่วมกับ Google Calendar และ Google Meet ทำให้สามารถนัดหมายหรือเชิญประชุมผ่านอีเมลได้อย่างสะดวก
- Google Drive: พื้นที่จัดเก็บไฟล์ออนไลน์บนคลาวน์ที่รองรับการแชร์และการเข้าถึงไฟล์จากทุกที่หลายอุปกรณ์ ช่วยให้การจัดเก็บและการจัดการไฟล์ของทีมง่ายและปลอดภัย
- Google Docs, Sheets และ Slides: เครื่องมือที่ใช้สร้างไฟล์เอกสาร สเปรดชีตตาราง และสไลด์พรีเซ็ตน์ที่สามารถทำงานร่วมกันได้แบบเรียลไทม์ ออกแบบมาเพื่อให้เหมาะกับการทำงานที่ต้องการร่วมกันออกความคิดเห็นหรือการแก้ไขงานร่วมกัน
- Google Meet และ Google Chat: ระบบการประชุมออนไลน์ หรือ ช่องแชทการสื่อสารที่ช่วยให้การทำงานร่วมกันจากระยะไกลสะดวกขึ้น โดยรองรับการประชุมออนไลน์ที่มีผู้เข้าร่วมได้มาก
ประโยชน์ของการใช้ Google Workspace
Google Workspace ช่วยให้การทำงานร่วมกันเป็นทีมมีประสิทธิภาพมากขึ้น ไม่ว่าจะเป็นการสร้างเอกสารที่ทุกคนในทีมสามารถเข้าถึงและแก้ไขได้พร้อมกัน การจัดการไฟล์อย่างเป็นระเบียบด้วย Google Drive หรือการสื่อสารผ่าน Google Meet และ Google Chat ซึ่งทั้งหมดถูกออกแบบมาเป็นอย่างดีเพื่อให้สามารถช่วยลดการใช้เครื่องมือหลายโปรแกรมและทำให้ทุกอย่างเป็นระบบในที่เดียว ประโยชน์ที่สำคัญคือการสามารถเข้าถึงและทำงานได้จากทุกที่ ทุกเวลา ตราบใดที่มีอินเทอร์เน็ต
ข้อมูลโดยสรุป
Google Workspace เป็นชุดโปรแกรมที่ออกแบบมาเพื่อสนับสนุนการทำงานร่วมกันอย่างมีประสิทธิภาพ ไม่ว่าจะเป็นการสื่อสารทางธุรกิจที่ได้รับความนิยมที่สุดอย่างอีเมล การจัดเก็บไฟล์Google Drive บนคลาวน์ หรือการประชุมออนไลน์Meeting เหมาะอย่างยิ่งสำหรับมือใหม่หรือองค์กรณ์ที่ต้องการให้การทำการออนไลน์เป็นระบบอย่างที่ต้องการ ระบบและเครื่องมือเหล่านี้ช่วยให้การทำงานราบรื่นขึ้นและมีความยืดหยุ่นในการเข้าถึงข้อมูลจากทุกที่
บทความที่เกี่ยวข้อง
- เรียนรู้การทำงานของ Google Workspace Hybrid (ใช้งาน Google Workspace ร่วมกับระบบอีเมลอื่นๆ)
- เริ่มสร้างอีเมลบริษัท @Domain ด้วย Google Workspace ตั้งแต่เริ่มต้น
- เทคนิคใช้งาน Google Workspace หลายๆ คนใน User เดียวให้ปลอดภัย
- Google workspace สามารถใช้ได้กี่อีเมลภายใน 1 โดเมน ?
- Google Workspace ประกาศขึ้นราคาปี 2567