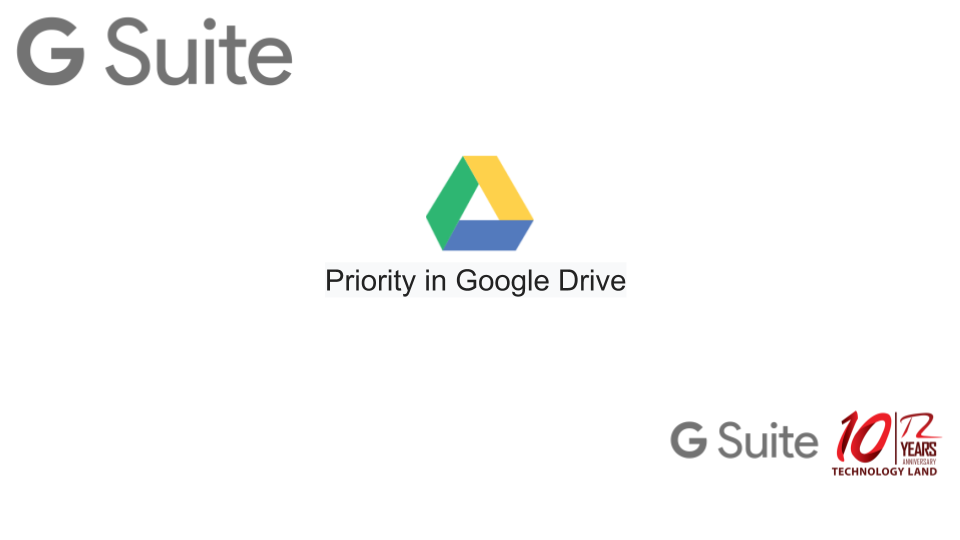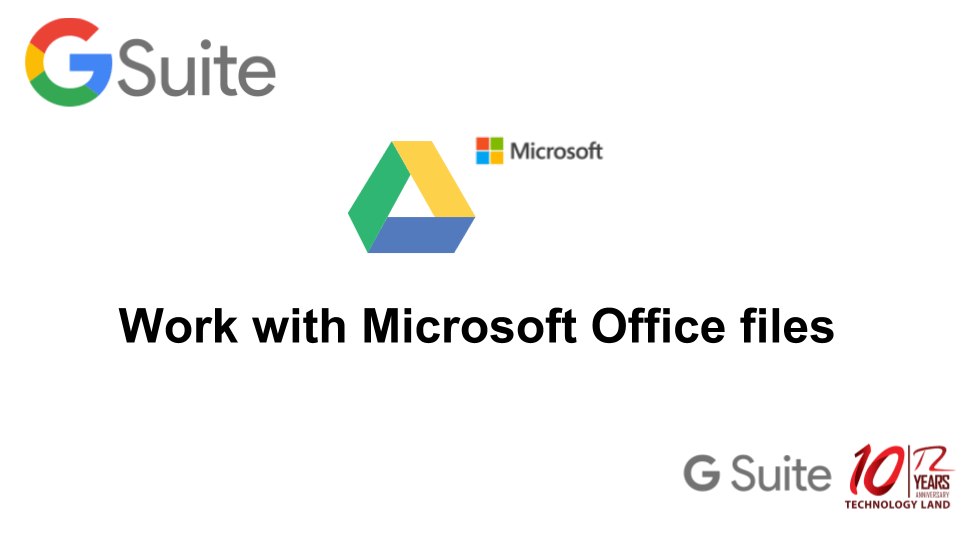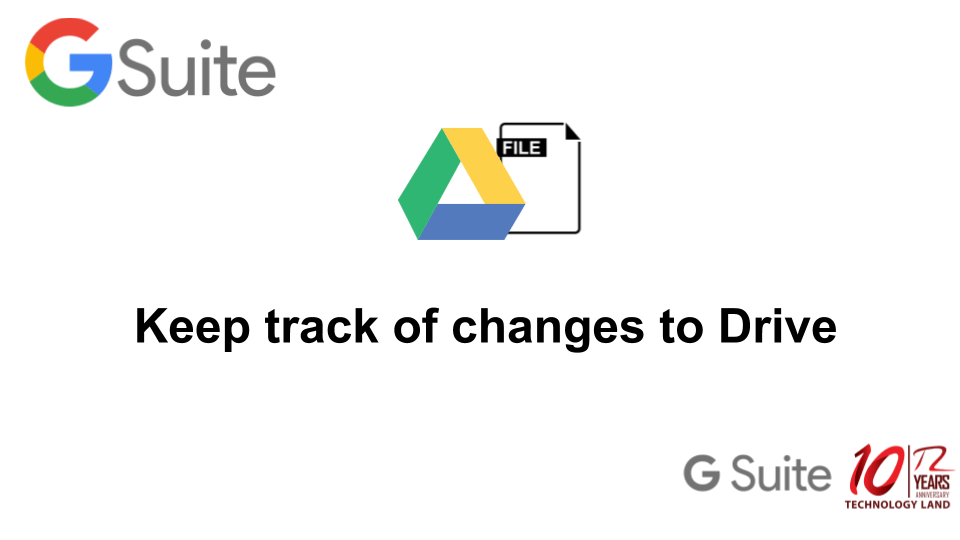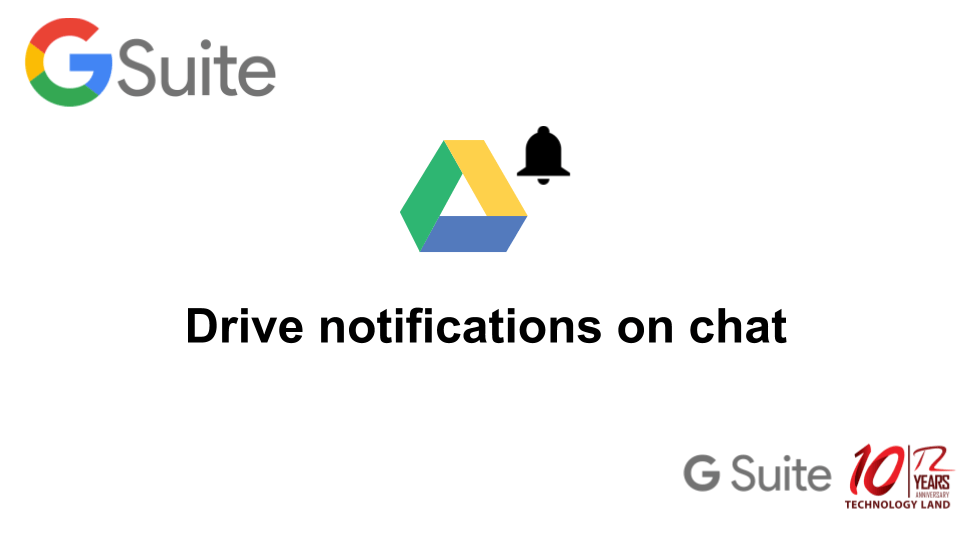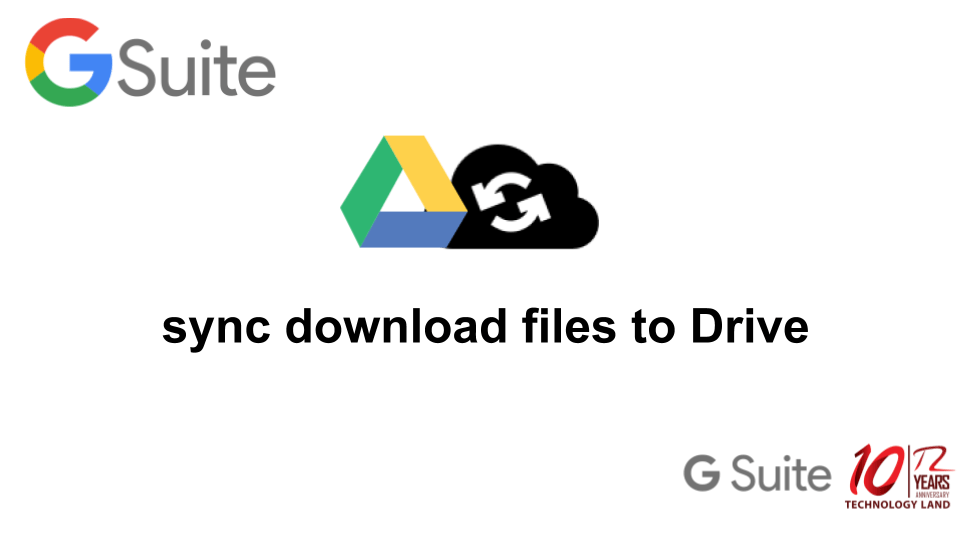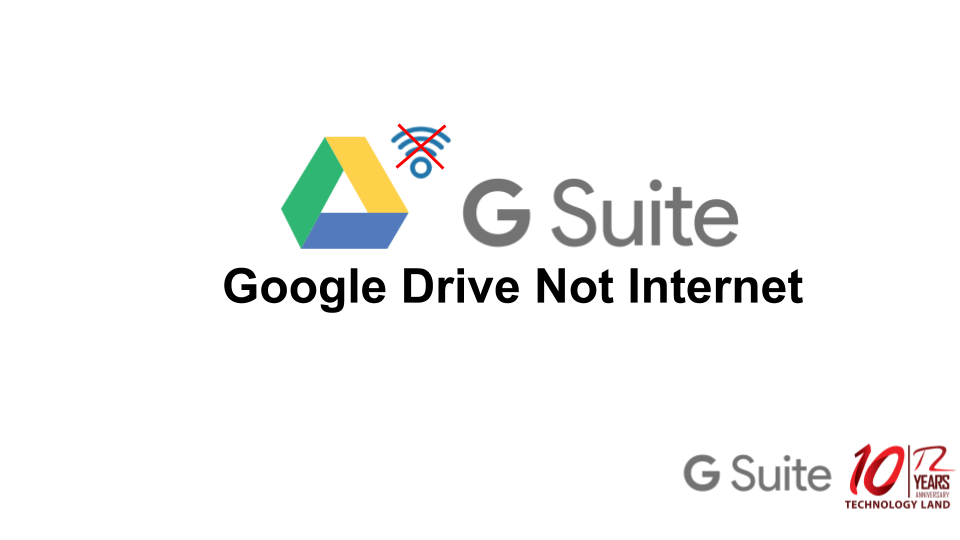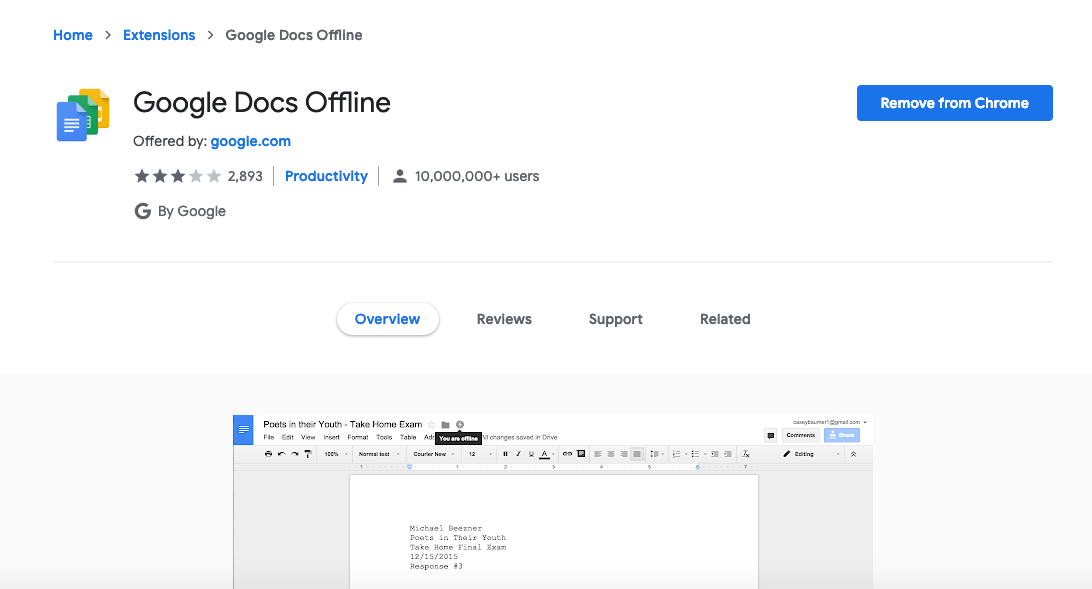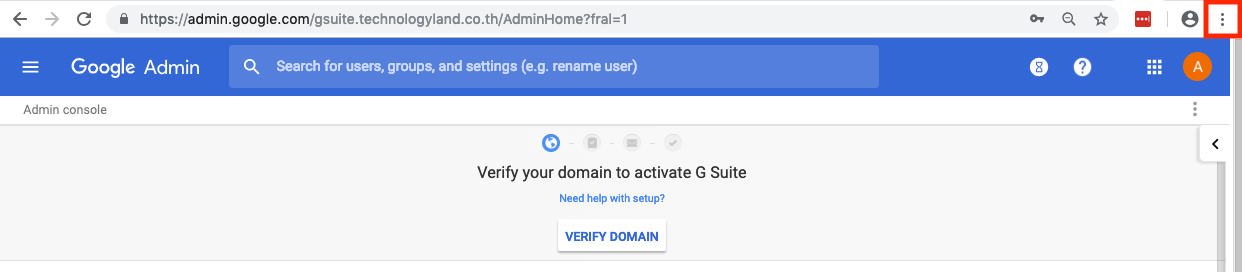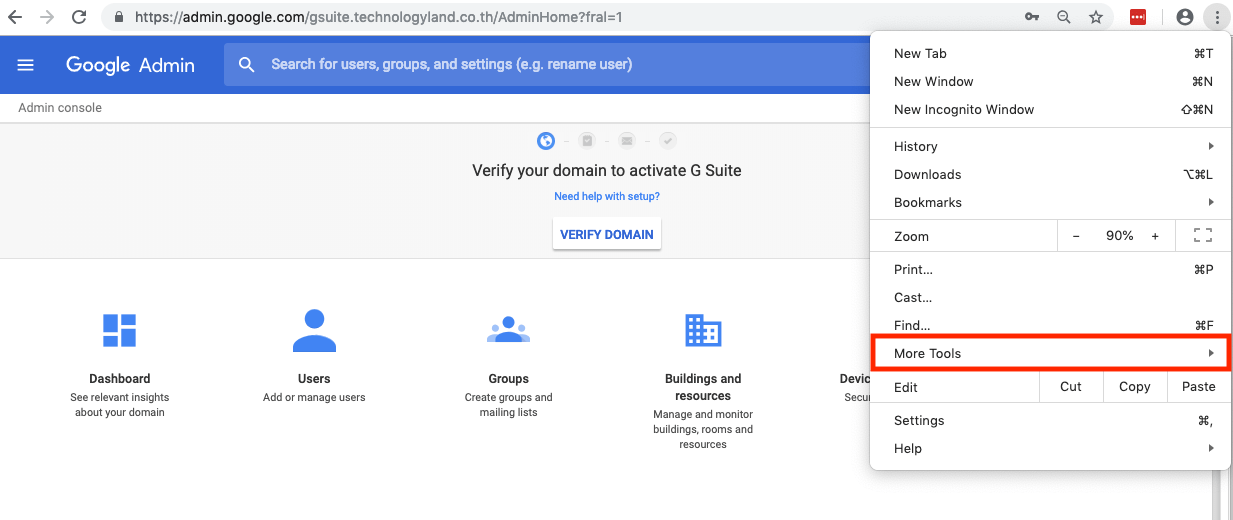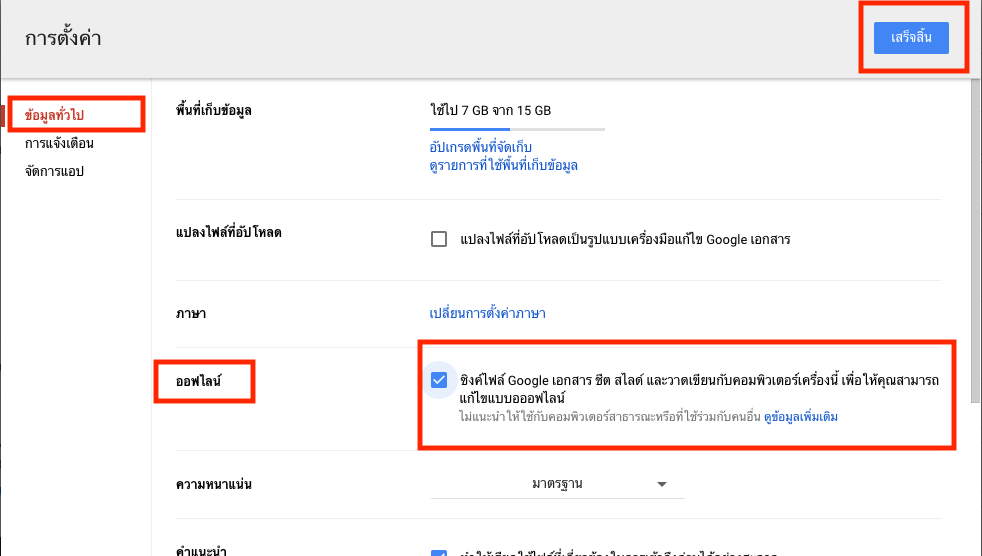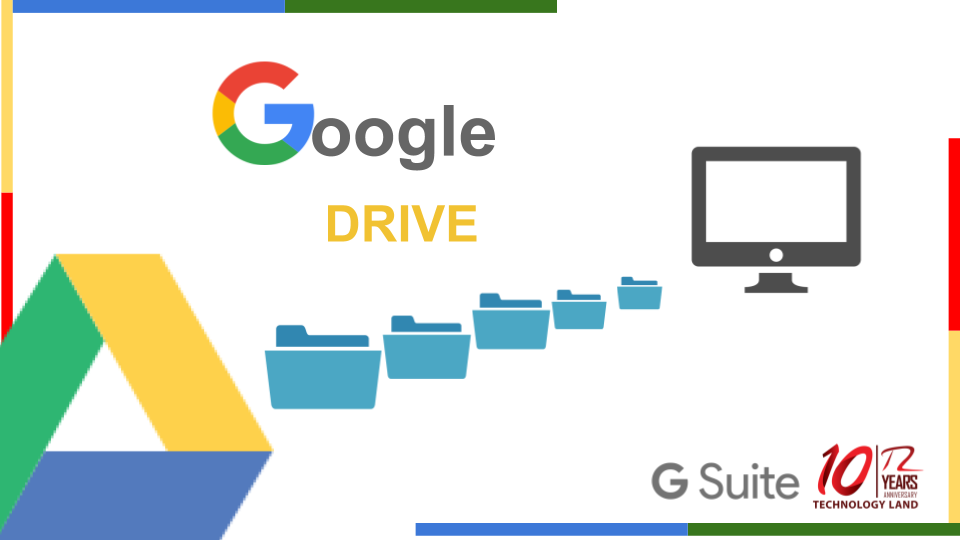ใน Google Workspace ยังคงสามารถทำงานกับไฟล์ Microsoft Office ด้แม้ว่าคุณจะไม่ได้ติดตั้ง Office ก็ตาม
แปลงเอกสาร Office ที่มีอยู่และไฟล์ Adobe PDF เป็น Google เอกสารชีตหรือสไลด์ จากนั้นสามารถทำงานร่วมกันบนเอกสารแบบเรียลไทม์เก็บเอกสารในเวอร์ชันเดียวและแบ่งปันกับคนอื่นเก็บไฟล์ในรูปแบบ Microsoft แม้ว่าจะไม่มี Office อีกต่อไป
แก้ไขไฟล์ Office จากไดรฟ์โดยไม่แปลงไฟล์ (ไม่จำเป็นต้องใช้ Office)
เบราว์เซอร์ Chrome เท่านั้น
- ติดตั้งส่วนขยาย Office Editing สำหรับเอกสารแผ่นงานและสไลด์ Chrome
- เปิด Drive แล้วเปิดไฟล์ Office ไฟล์จะเปิดในเอกสารแผ่นงานหรือสไลด์ แต่เก็บส่วนขยายของ Office ไว้ หากทำการเปลี่ยนแปลงไฟล์จะบันทึกในรูปแบบ Office ดั้งเดิม
ทำงานใน Office และซิงค์ไฟล์กับไดรฟ์ (จำเป็นต้องใช้ Office)
- หากคุณยังไม่ได้ติดตั้ง Drive File Stream บนคอมพิวเตอร์
- ใน Office คลิกไฟล์> เปิดและค้นหาโฟลเดอร์ Google Drive
- คลิกไฟล์ Google แล้วคลิกเปิด
- แก้ไขไฟล์
- การเปลี่ยนแปลงใด ๆ ที่ทำกับไฟล์ใน Office ซิงค์ในไดรฟ์
เปิดและแก้ไขไฟล์ Drive ใน Office (จำเป็นต้องใช้ Office)
(Windows เท่านั้น) ในการเปิดไฟล์ Office จาก Office ให้ดาวน์โหลดและติดตั้งปลั๊กอิน Drive สำหรับ Office จากนั้นสามารถเปิดไฟล์ Office ที่มีอยู่จากไดรฟ์หรือบันทึกไฟล์ Office ใหม่ลงในไดรฟ์
TECHNOLOGY LAND CO., LTD.
ตัวแทนผู้ให้บริการ GSuite โดยทีม Support ไทย