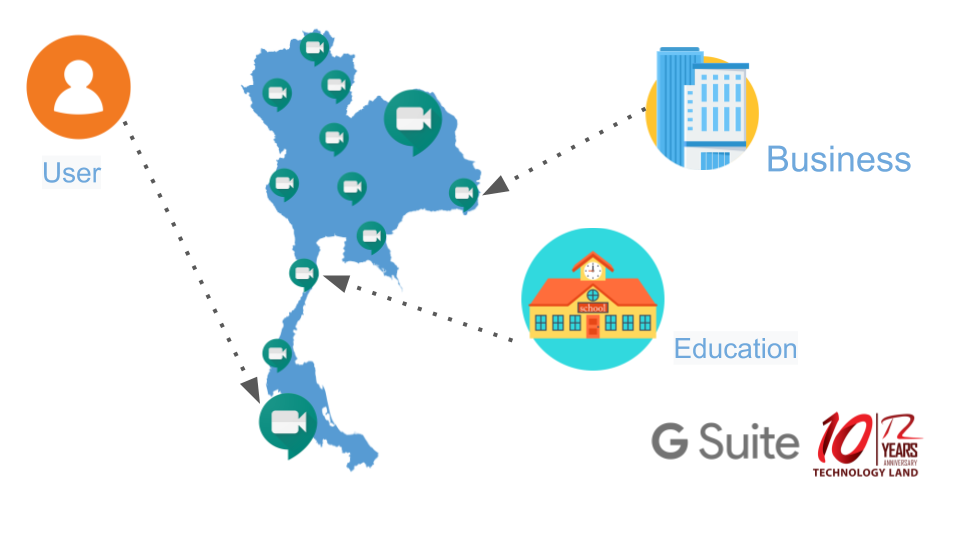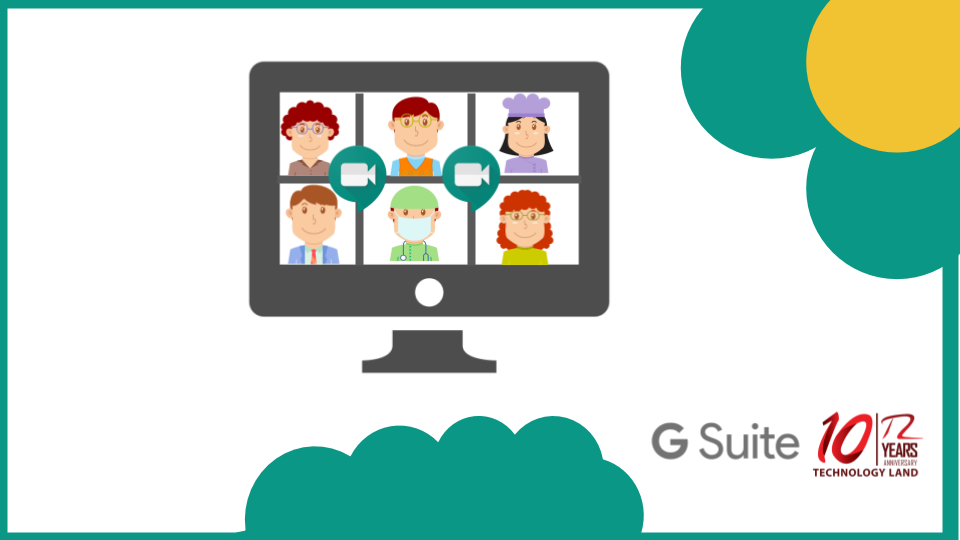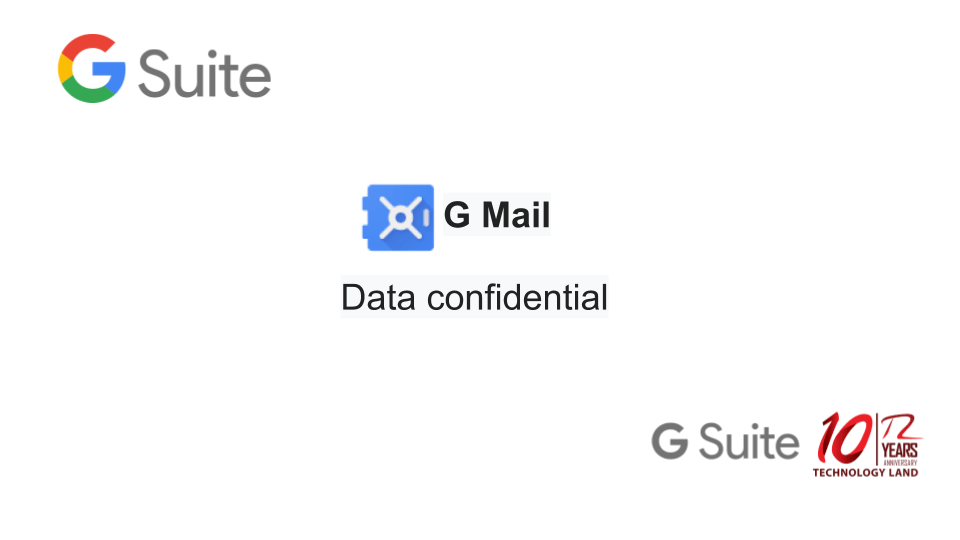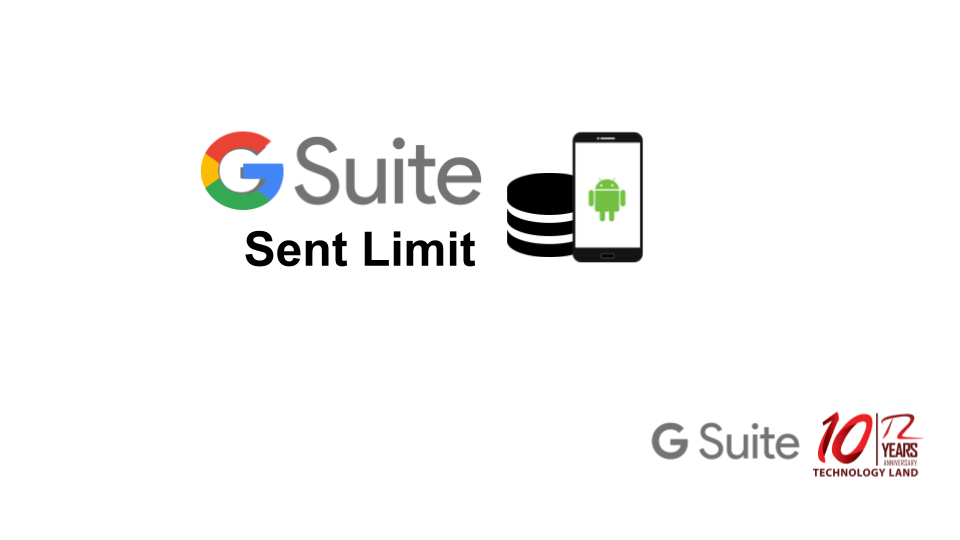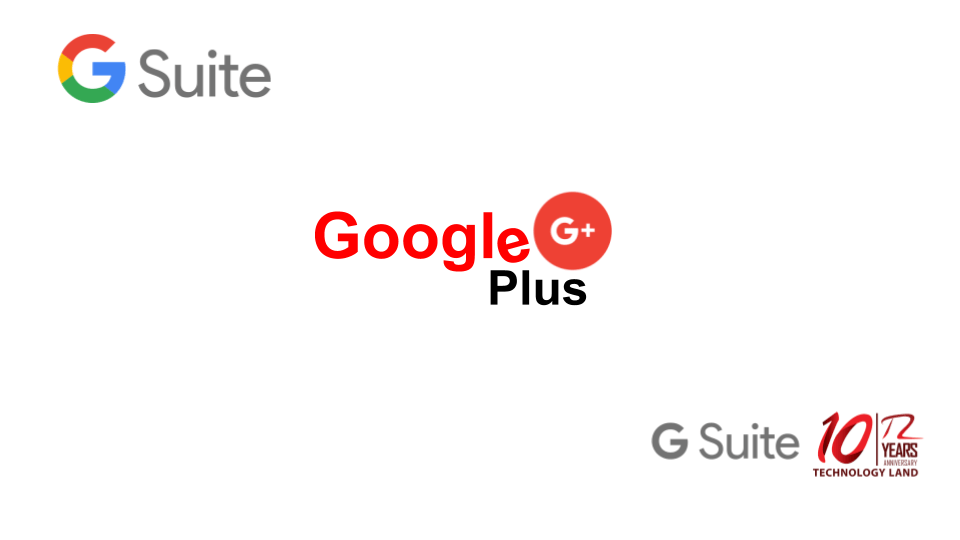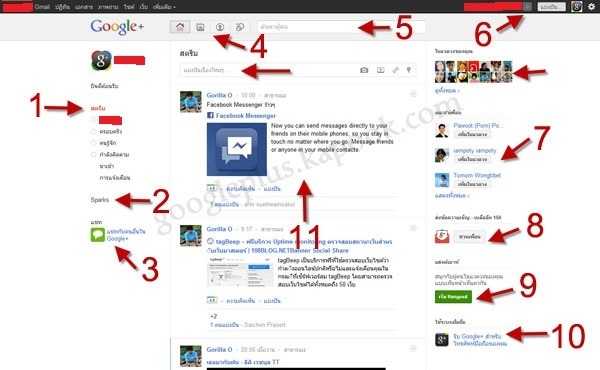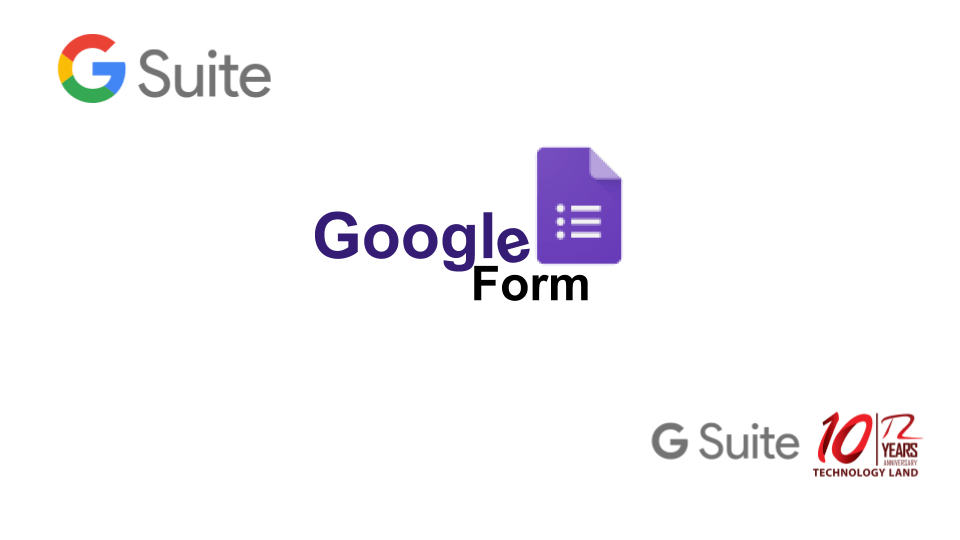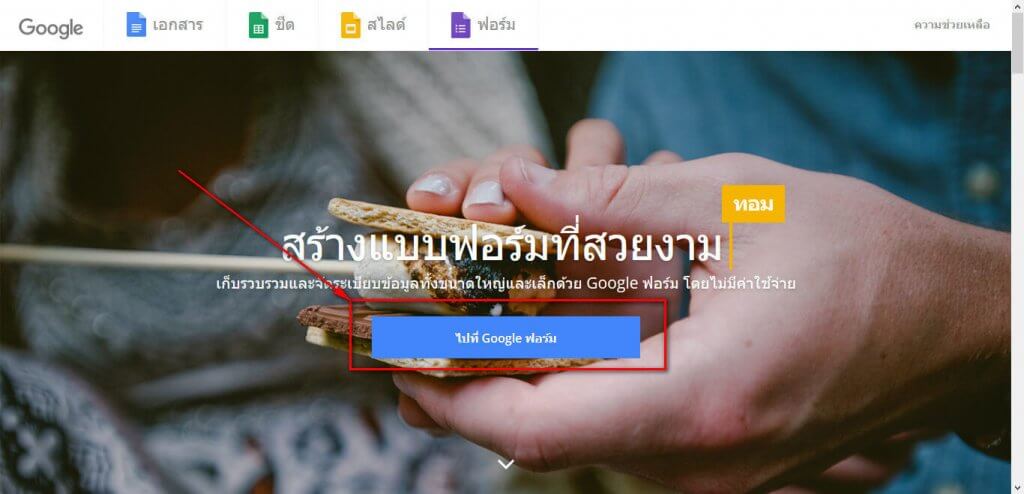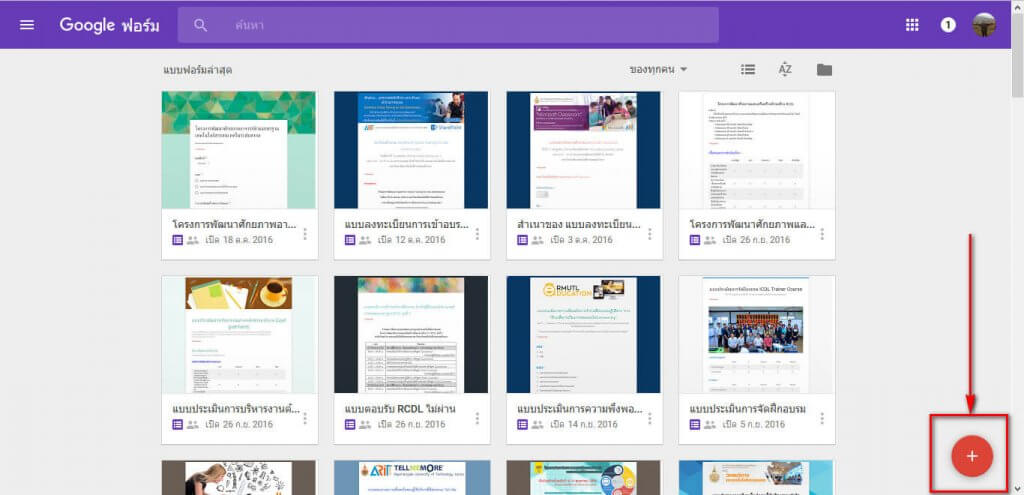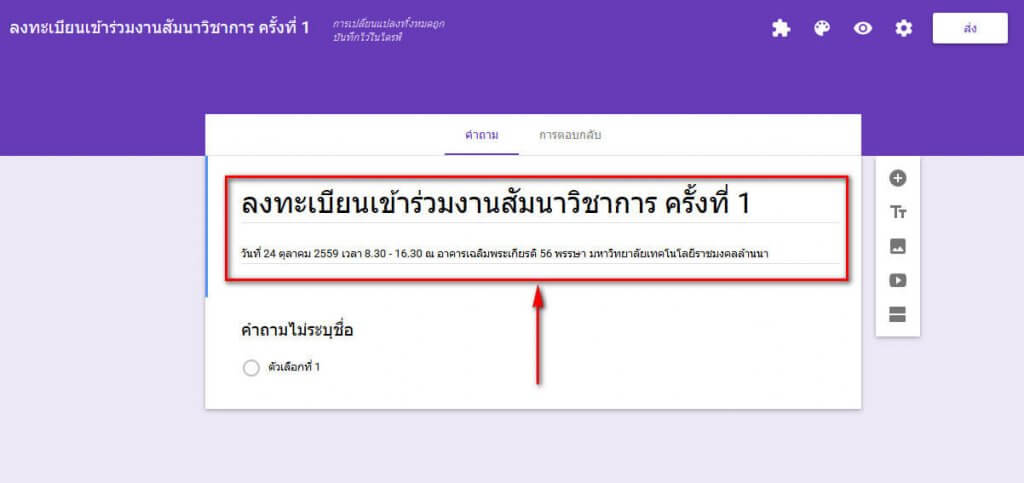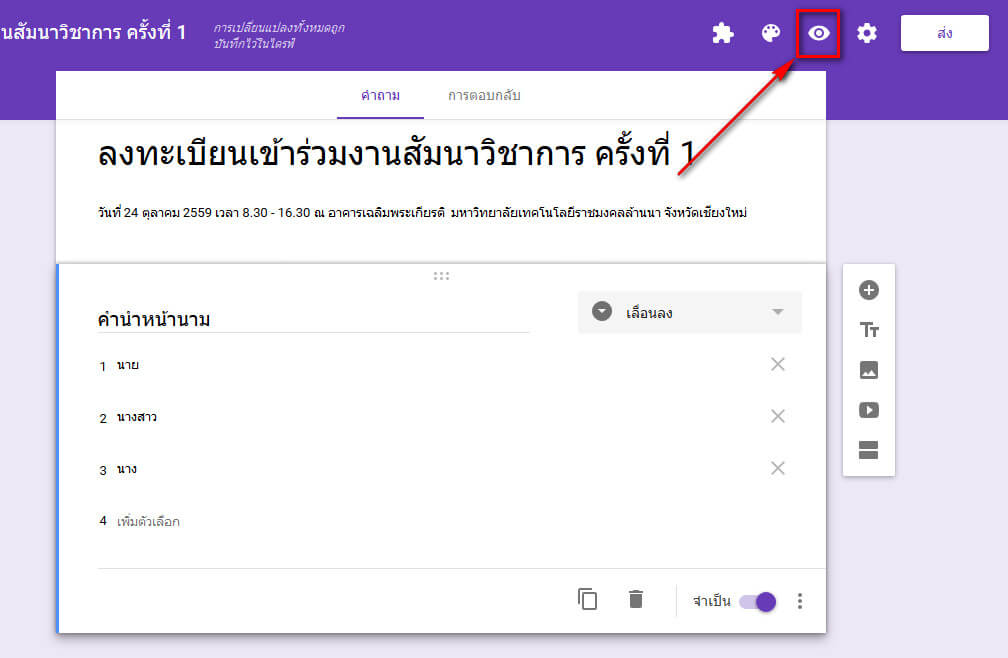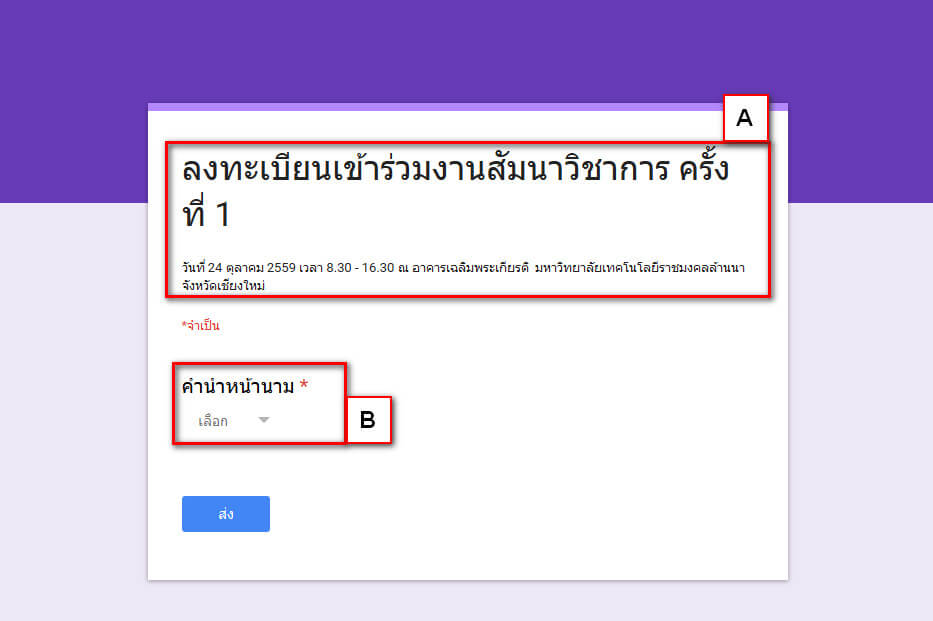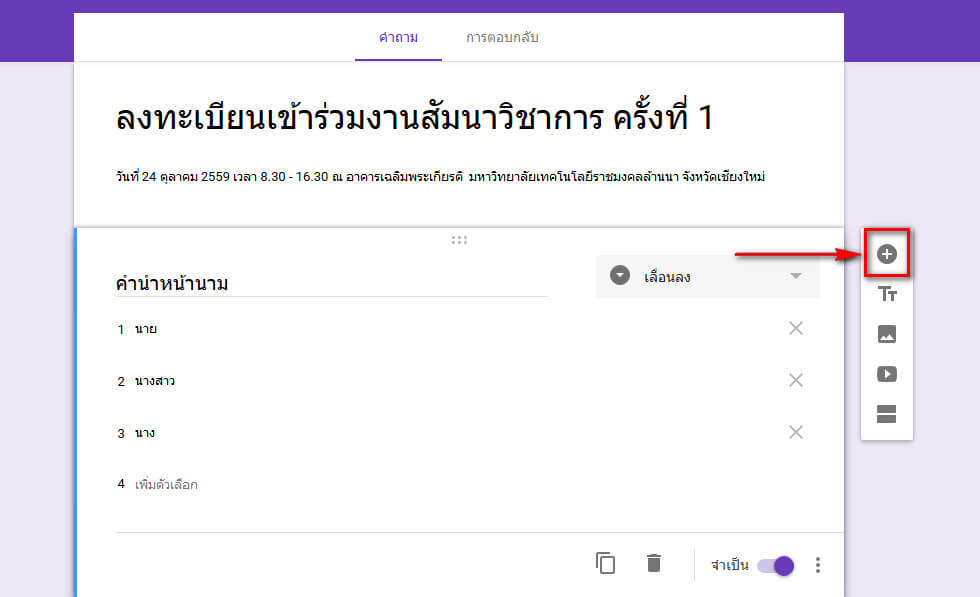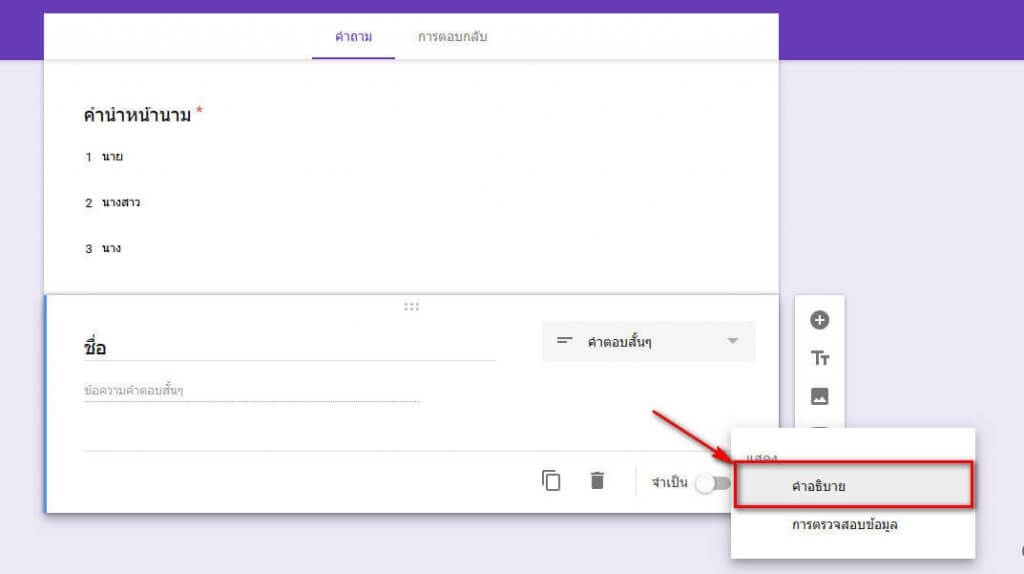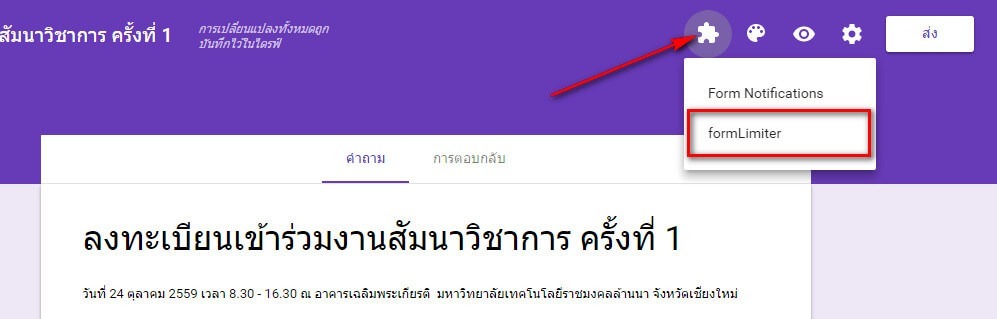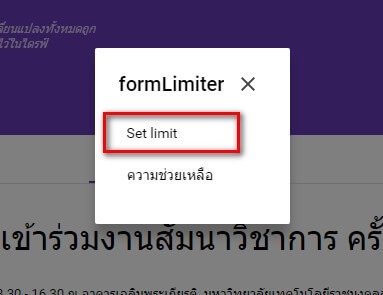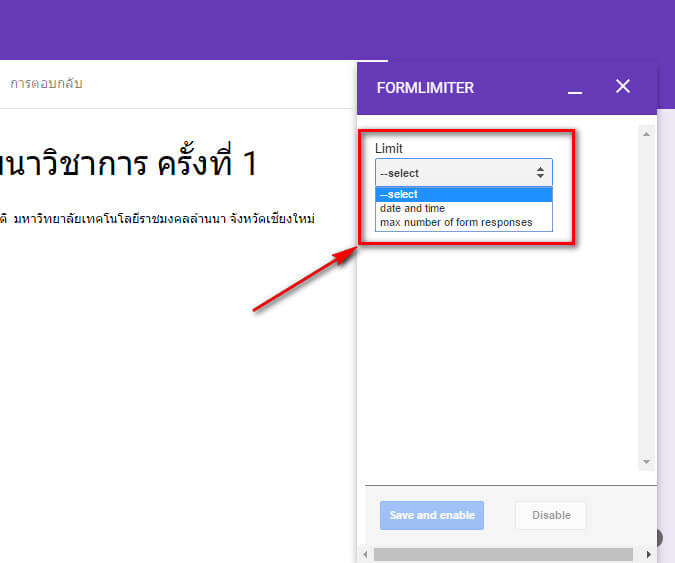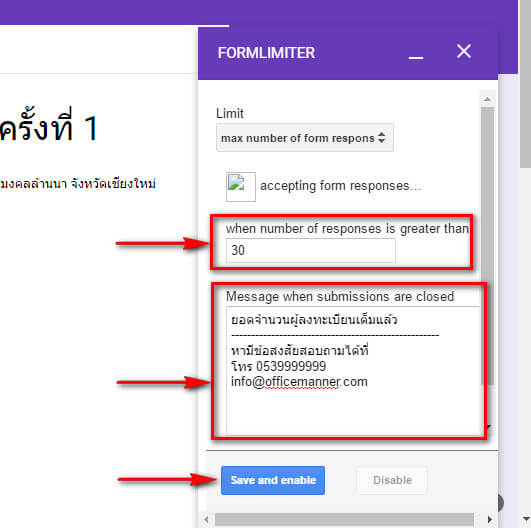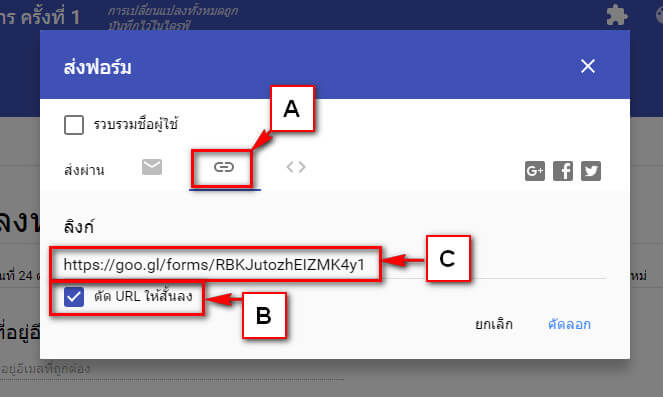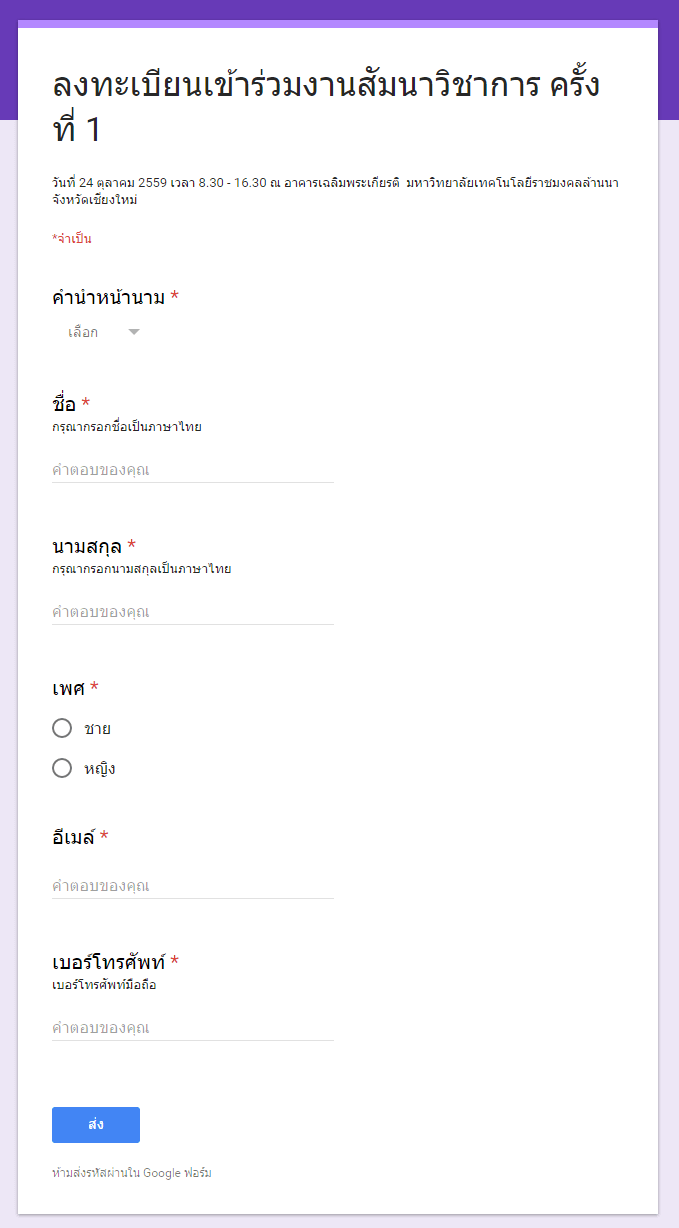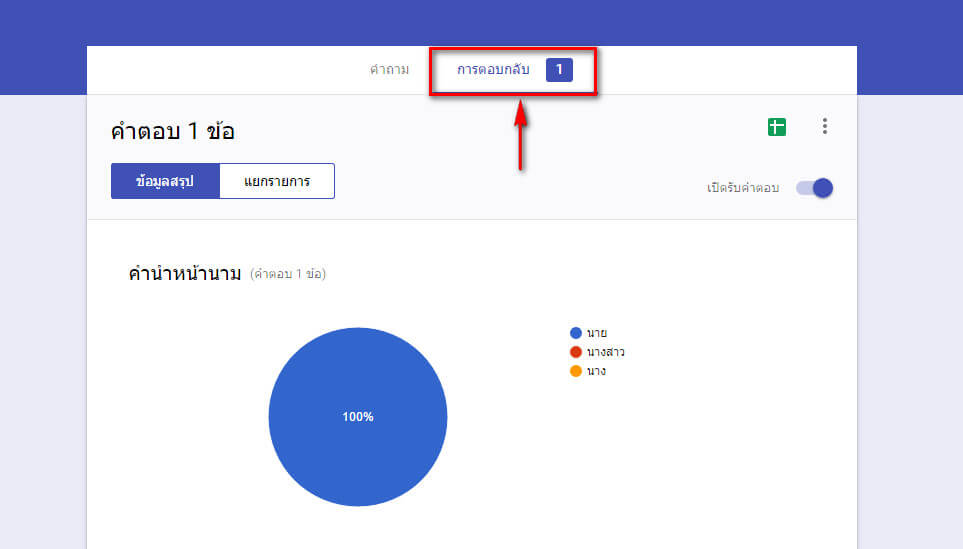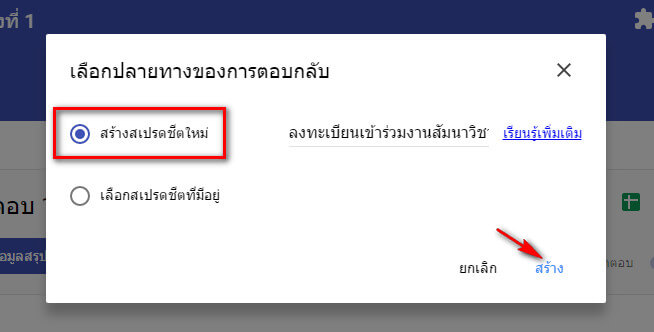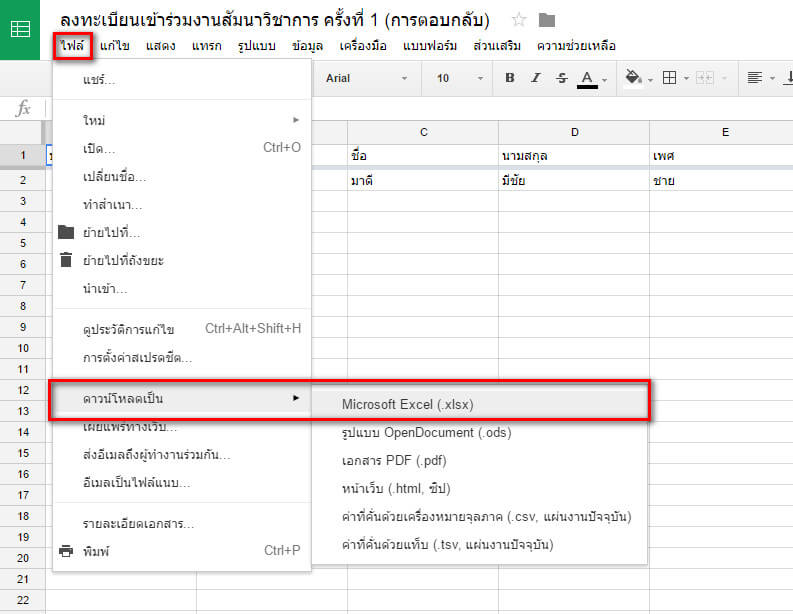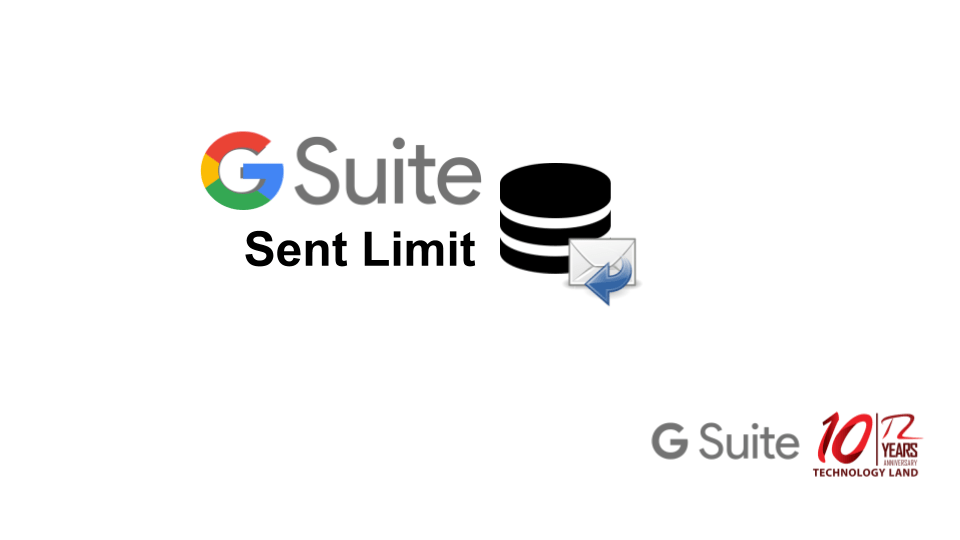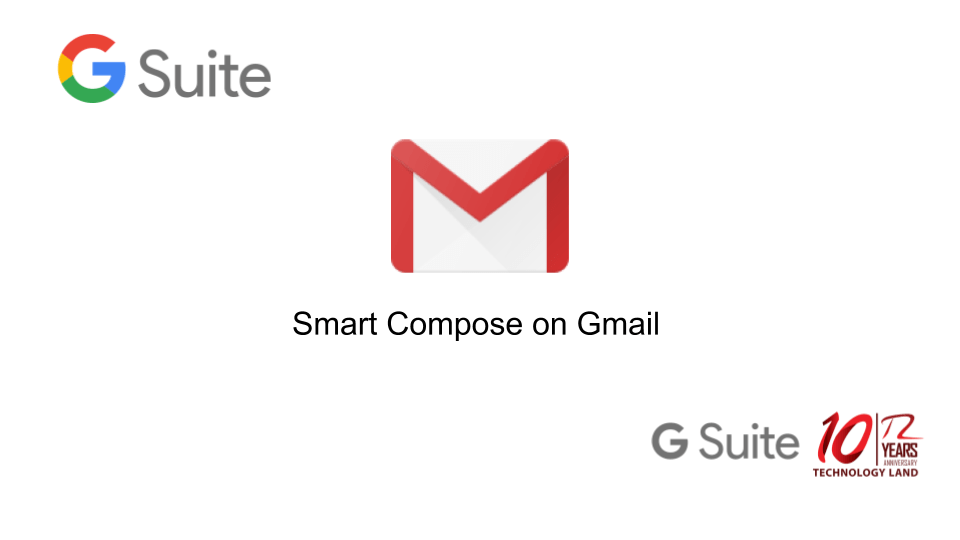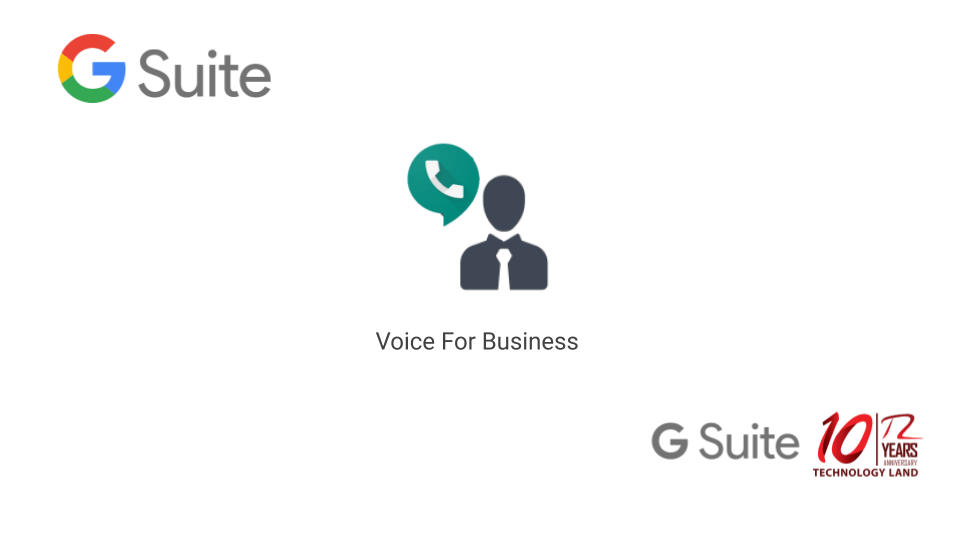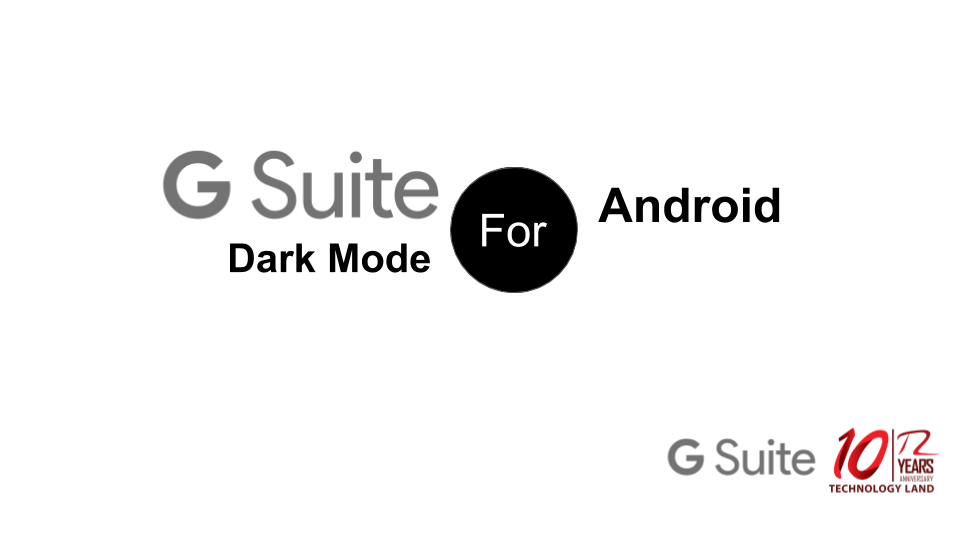Google plus คืออะไร
ก่อนที่เราจะไปรู้จักกับ Google plus เราต้องมาทำรู้จักก่อนว่า ทุกคน รู้จักคำว่า Social (โซเชียล) หรือไม่ เช่น Facebook (เฟซบุ๊ก), IG (Instagram), Twitter (ทวิตเตอร์) เป็นต้น ทุกคนก็อาจจะพอรู้จักกันใช่ไหมละครับ แต่เรื่องที่เราจะพูกถึงก็คือ google plus ผมเชื่อหลายคนอาจจะยังไม่รู้จัก เพราะฉะนั้นเราไปทำความรู้จักกันเลยครับ
Google+ (Google Plus) คือโครงการของ Google (กูเกิล) ที่มีความพยายามมานานหลังจากมีการออกมายอมรับก่อนหน้านั้นว่า Google ขยับตัวช้าไปในเรื่องนี้ แถมยังมีข้อเสนอพิเศษให้กับพนักงานที่สามารถคิดโครงการ Social Networks (โซเชียลเน็ตเวิร์ค) ให้ออกมาประสบความสำเร็จอีกด้วย พอเข้าใจแล้วละสิครับ ว่า Google เค้าก็มี Social Network ด้วย
Google plus ดียังไง
1) Google+ สามารถเชื่อมโยงกับบริการอื่นๆ จาก Google ได้
2) Google+ บริหารจัดการกลุ่มเพื่อนได้ดีกว่า
3) Google+ มี Mobile App (โมบาย แอพพลิเคชั่น) ดีกว่า
4) Google+ หาบทความ/สิ่งที่น่าสนใจ มาแชร์ได้ง่ายกว่า
5) Google+ สามารถดึงข้อมูลกลับมาได้
6) Google+ มีระบบการ Tag (แท็ก) รูปดีกว่า
7) Google+ มีระบบ Chat (แชท) ที่เยี่ยมกว่า
8) Google+ มีระบบการแชร์ที่ปลอดภัยกว่า
9) Google ดูแลข้อมูลส่วนตัวได้ดีกว่า
ส่วนประกอบต่างๆ บน Google plus
สำหรับผู้ใช้งาน Google plus มือใหม่ ต้องมาทำความรู้จักหน้าแรก ส่วนต่างๆของ Google plus ว่าแต่ละส่วนมีหน้าที่ ทำอะไรบ้าง
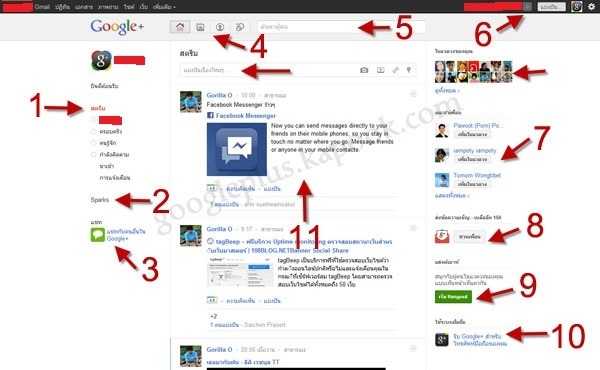
ส่วนที่ 1 สตรีม (Stream) เป็นส่วนที่ใช้ติดตามข้อมูลที่ถูกโพสต์จากบุคคลที่ผู้ใช้งานได้เพิ่มไว้ในแวดวง (Circles) เป็นการดูข้อความทั้งหมดในส่วนของสตรีม หากผู้ใช้งานต้อง การดู เฉพาะข้อความที่อยู่ในแวดวง ก็สามารถคลิกเลือกชื่อแวดวง รวมไปถึงยังสามารถดูการแจ้งเตือนต่างๆ และติดตามโพสต์ของผู้ใช้งานคนอื่นๆ ที่ไม่ได้อยู่ในแวดวง
ส่วนที่ 2 Sparks ส่วนที่ให้ค้นหาและติดตามสิ่งที่ผู้ใช้งานสนใจ โดยแสดงข้อมูลจากผู้ใช้งานคนอื่นๆ ที่ไม่ได้อยู่ในแวดวง ค้นหาเรื่องที่น่าสนใจ เช่น แฟชั่น, ภาพยนต์, ตำรับอาหาร, ฟุตบอล เป็นต้น ข้อมูลที่ได้ล้วนถูกพูดถึงอยู่ในกูเกิลพลัสทั้งหมด
ส่วนที่ 3 แชท (Chat) ส่วนที่ให้ติดต่อ สนทนากับผู้ใช้งานคนอื่นๆ ในส่วนนี้ทำหน้าที่เหมือนกับ Google Talk
ส่วนที่ 4 แท็บ (Tabs to Switch) แท็บเมนูด่วน ประกอบด้วย หน้าแรก, รูปภาพ, โปรไฟล์และแวดวง
ส่วนที่ 5 ค้นหาผู้คน (Find People) ใช้สำหรับค้นหาผู้ใช้งานกูเกิลพลัสคนอื่นๆ ค้นหาเพื่อน บุคคลที่น่าสนใจและอยากติดตาม
ส่วนที่ 6 ตั้งค่า (Google+ User Settings) ใช้สำหรับตั้งค่าต่างๆ แสดงการแจ้งเตือน การแบ่งปันข้อมูล
ส่วนที่ 7 แนะนำเพื่อน (Suggestions) แนะนำผู้ใช้งานคนอื่นๆ ที่เล่นกูเกิลพลัส ผู้ใช้งานสามารถเลือกติดตามได้จากในส่วนนี้
ส่วนที่ 8 ส่งข้อความเชิญ (Send invitations) ใช้สำหรับส่งคำเชิญชวนให้เพื่อนของผู้ใช้งานเข้ามาเล่นกูเกิลพลัส โดยผู้ใช้งานหนึ่งคน สามารถเชิญได้ 150 คน
ส่วนที่ 9 แฮงค์เอาท์ (Hangouts) ใช้สำหรับพูดคุยกับผู้ใช้งานที่อยู่ในแวดวงของคุณสนทนาทั้งภาพและเสียงในแบบเห็นหน้าเห็นตากัน
ส่วนที่ 10 ใช้สำหรับมือถือ (Go Mobile) เชื่อมโยงไปยังการใช้งานกูเกิลพลัสบนโทรศัพท์มือถือ
ส่วนที่ 11 ฟีดหรือทามไลน์ ติดตามเนื้อหา ความเคลื่อนไหวต่างๆ ที่เกิดขึ้นบนกูเกิลพลัส จากผู้ใช้งานที่อยู่ในแวดวง
อ้างอิงข้อมูลจาก : https://mindphp.com
TECHNOLOGY LAND CO., LTD.
ตัวแทน Google Workspace อย่างเป็นทางการ เทคโนโลยีแลนด์