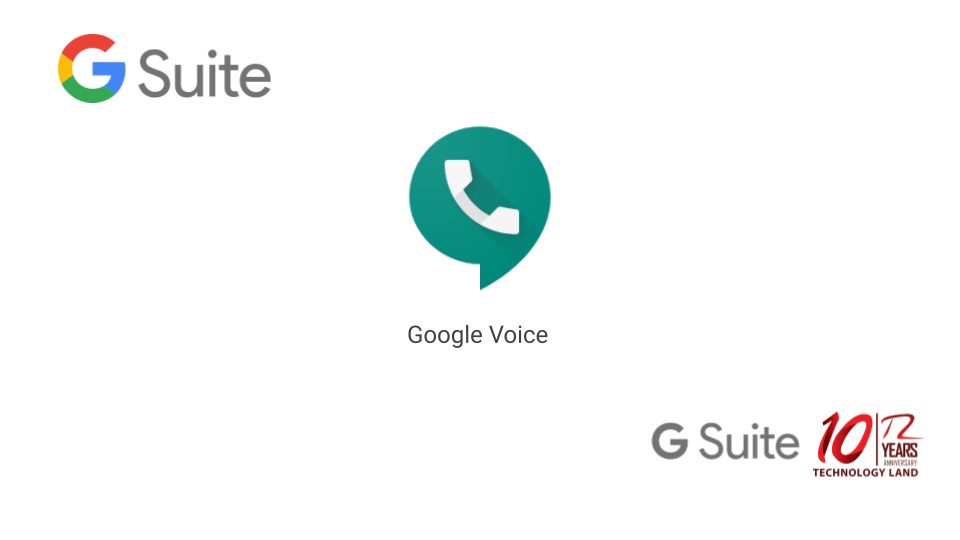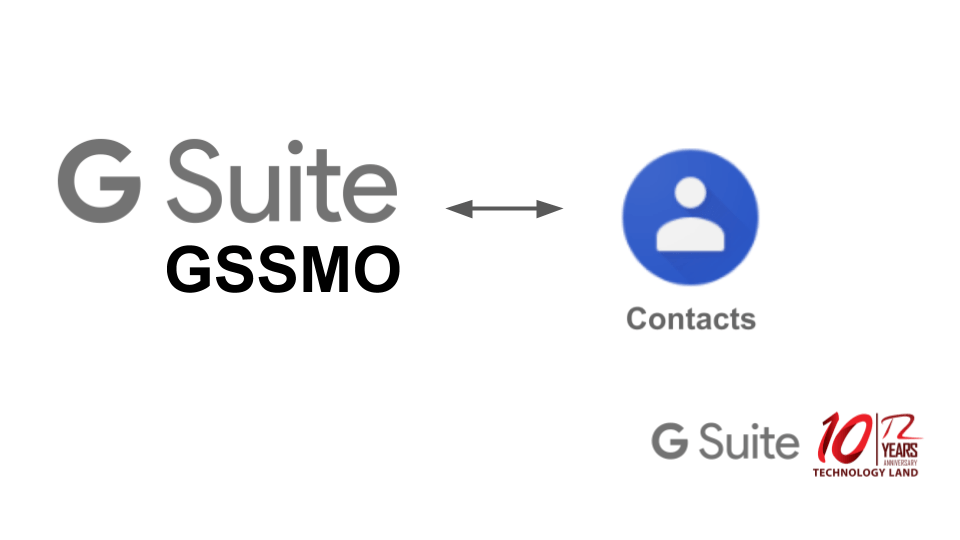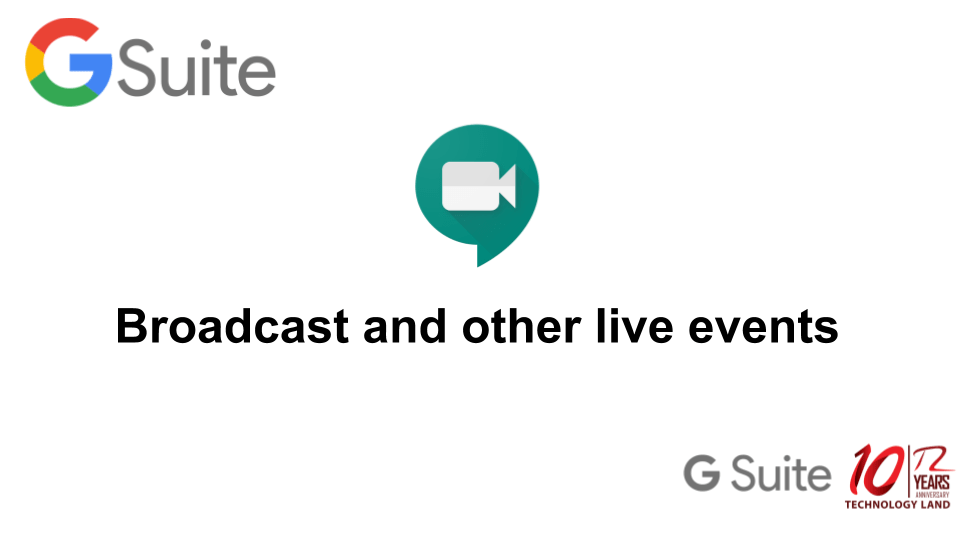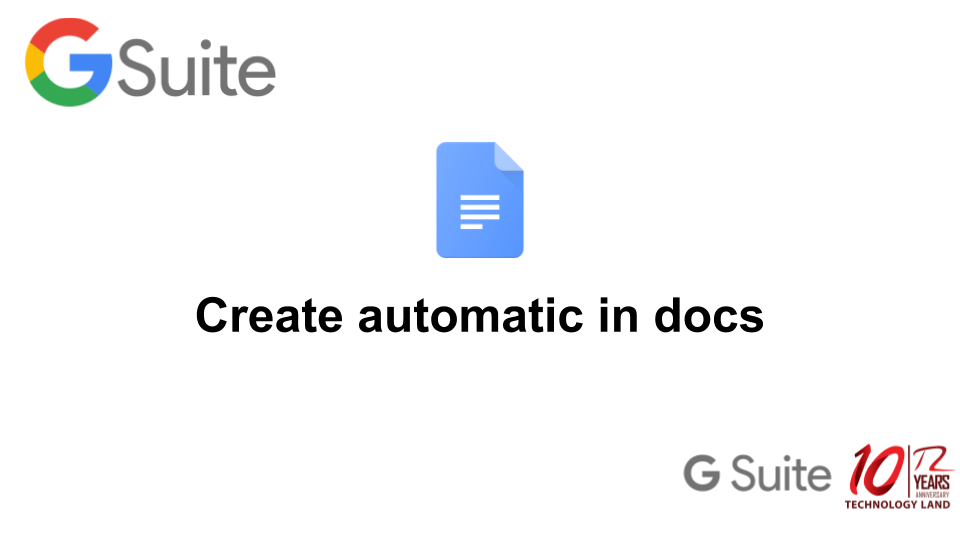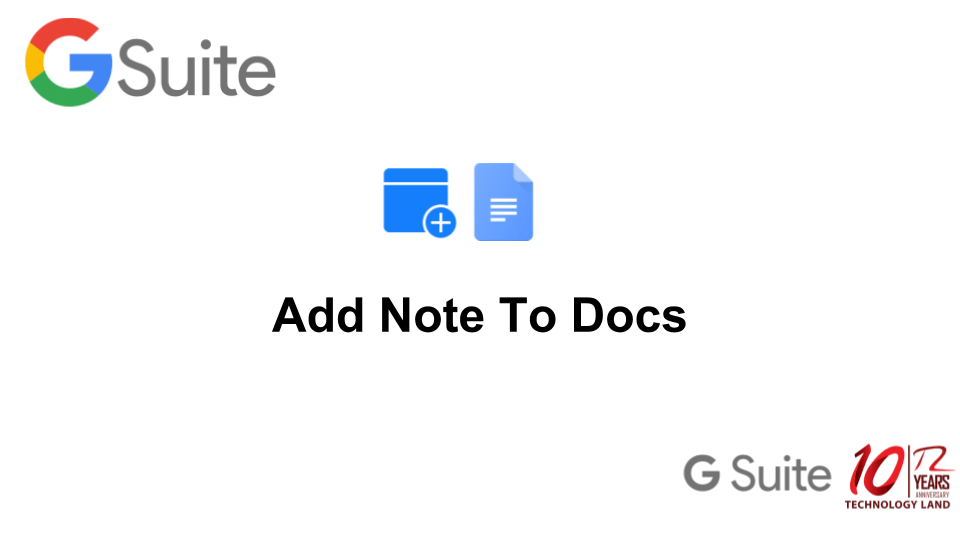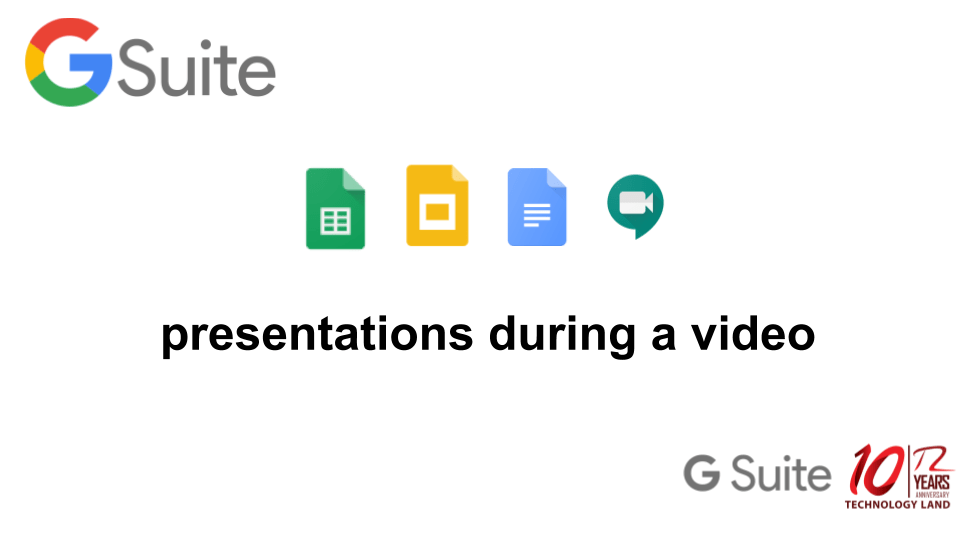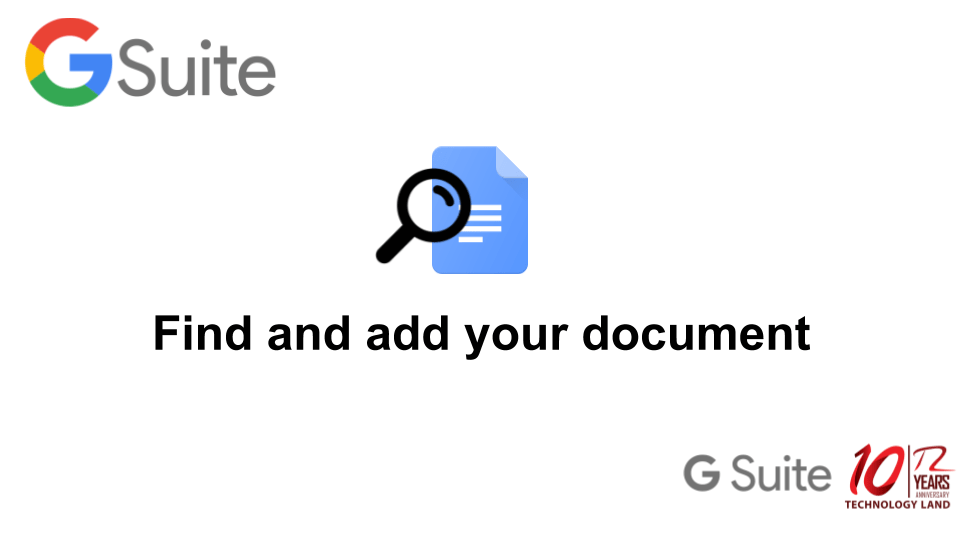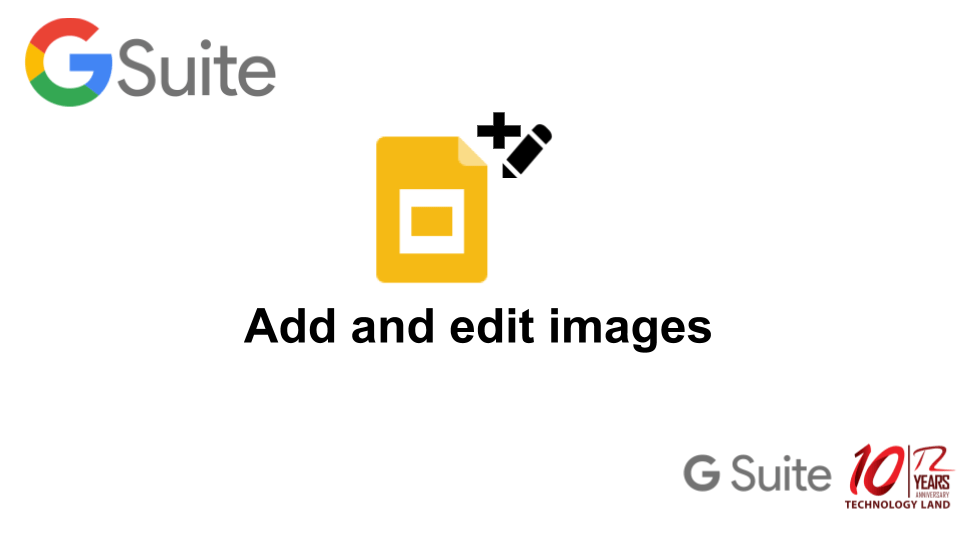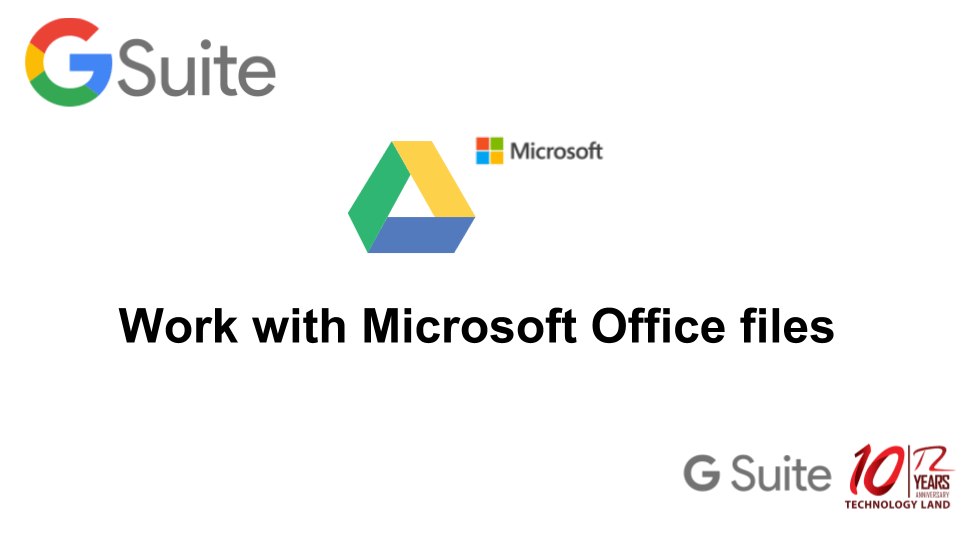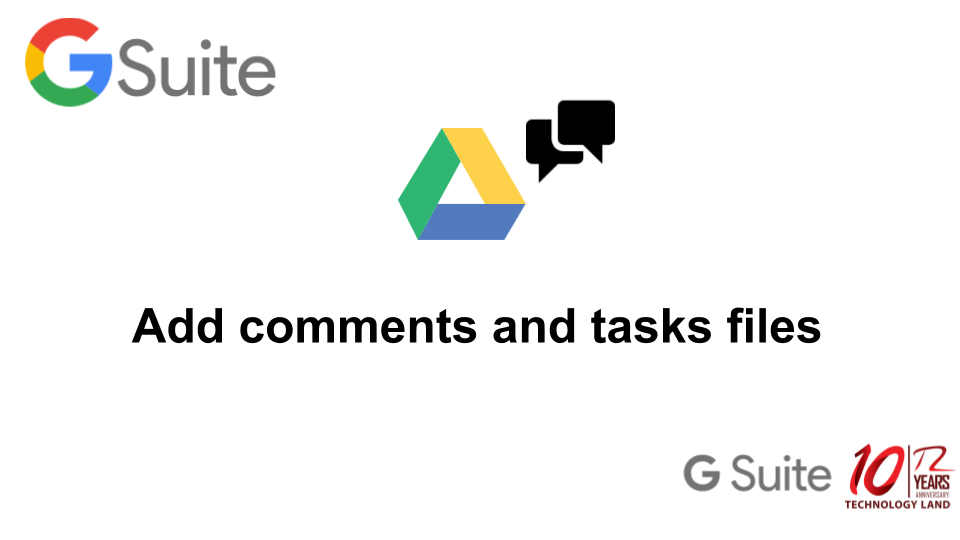Google Voice สำหรับ Google Workspace องค์กรจะจัดการและใช้งานหมายเลขโทรศัพท์ที่มีได้สะดวกยิ่งขึ้น พนักงานจะโทรศัพท์ รับส่ง SMS หรือข้อความเสียงได้โดยไม่มีข้อจำกัดว่าจะต้องใช้งานกับอุปกรณ์เครื่องใดเครื่องหนึ่งเท่านั้น

ภาพนี้จาก : https://cloud.google.com/voice/
การเชื่อมต่อผ่านอุปกรณ์
ในการเชื่อต่อของ Google Voice นั้นจะเป็นการเชื่อมต่อผ่านอุปกรณ์ใดก็ได้โดยไม่จำกัดจำนวนเครื่องที่ทำการเชื่อมต่อซึ่งถือว่าสะดวกต่อระดับองค์กรณ์เป็นอย่างมาก เช่น การคุยหรือสื่อสารระหว่างลูกค้าหรือการติดต่อสื่อสารระหว่างบุคคลภายในองค์กรณ์
การควบคุมและการดูแลระบบ
ในฐานะผู้ดูแลหรือ Admin ผู้ควบคุมสามารถดำเนินการได้ดังนี้
- โอนหมายเลขผู้ใช้งานปกติที่มีการใช้งานอยู่ไปยัง Voic อื่นๆ
- สามารถกำหนดหมายเลขผู้ใช้งานได้เอง (ในสถานที่ที่รองรับ)
- ตั้งค่าโทรศัพท์สำหรับผู้ใช้เพื่อโทรออกและรับสายจาก Voice ผ่านอินเทอร์เน็ต
คู่มือการตั้งค่า Voice สำหรับองค์กร (ผู้ดูแลระบบ)
TECHNOLOGYLAND.CO.TH
Google Workspace By Technologyland ที่มีการ support อย่างพรีเมี่ยม