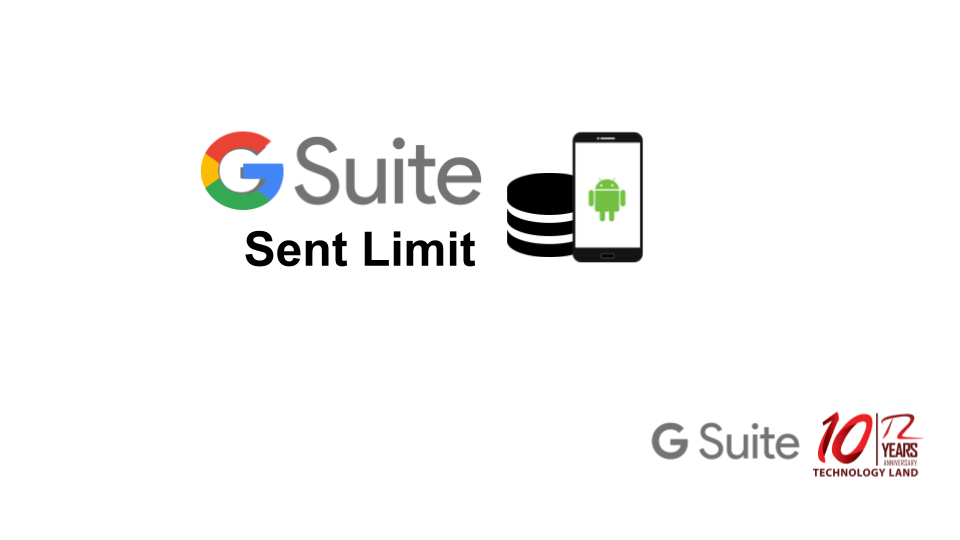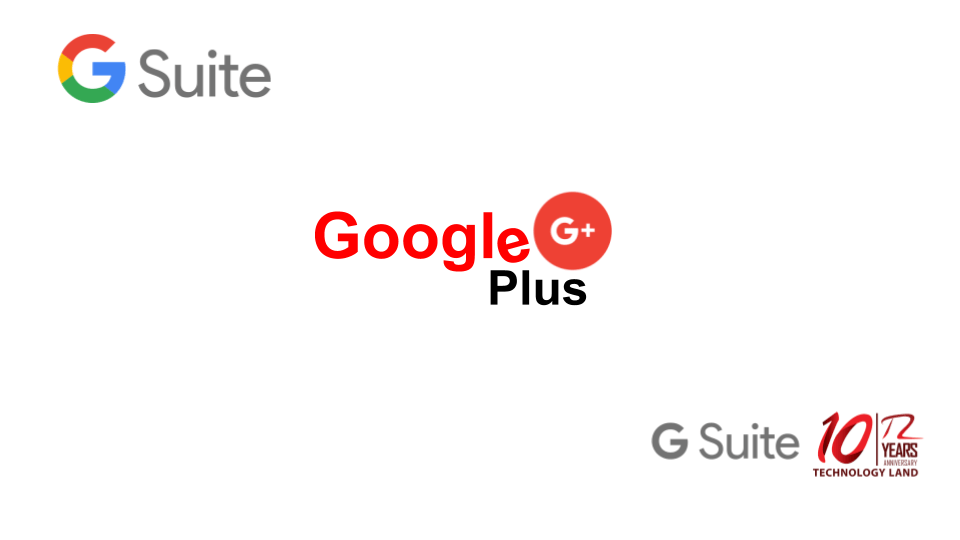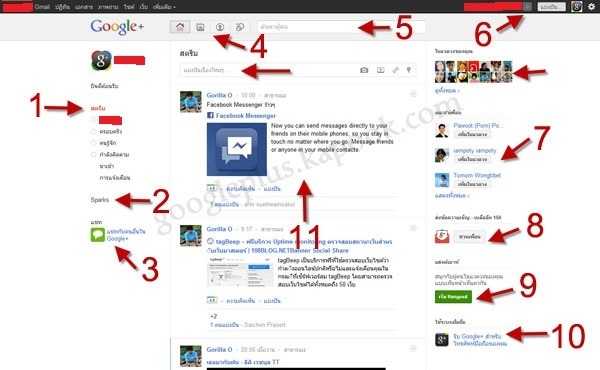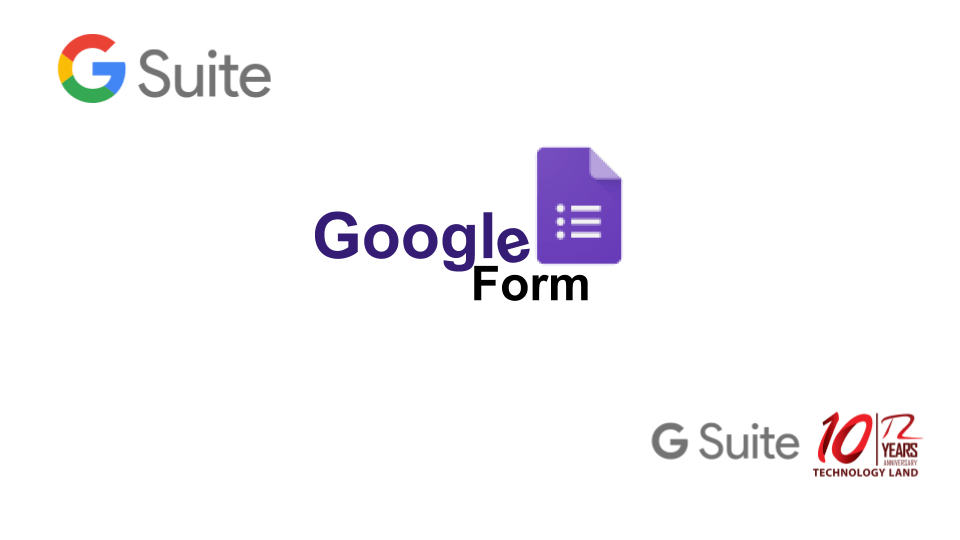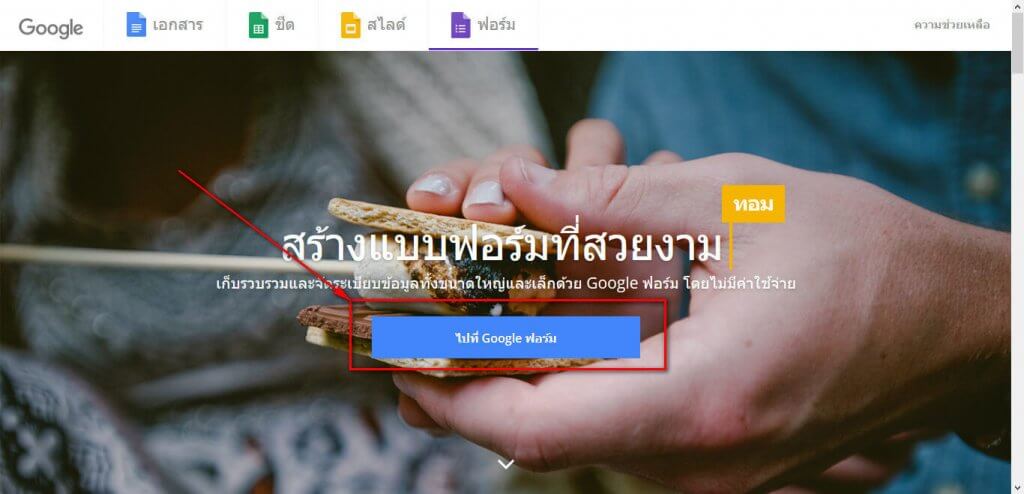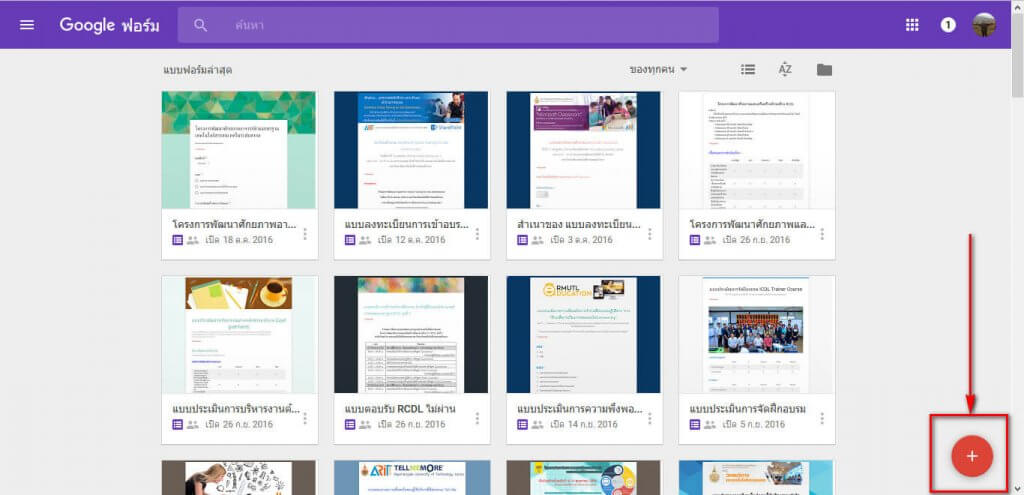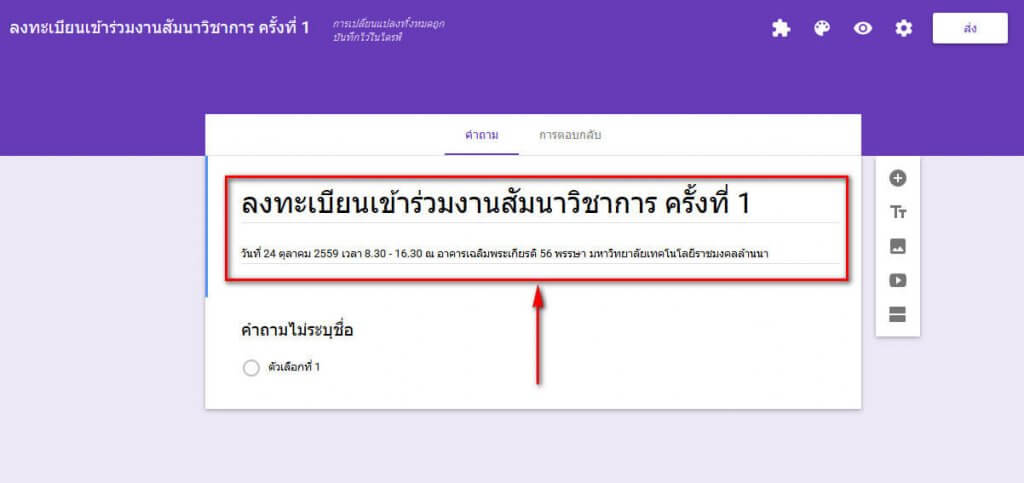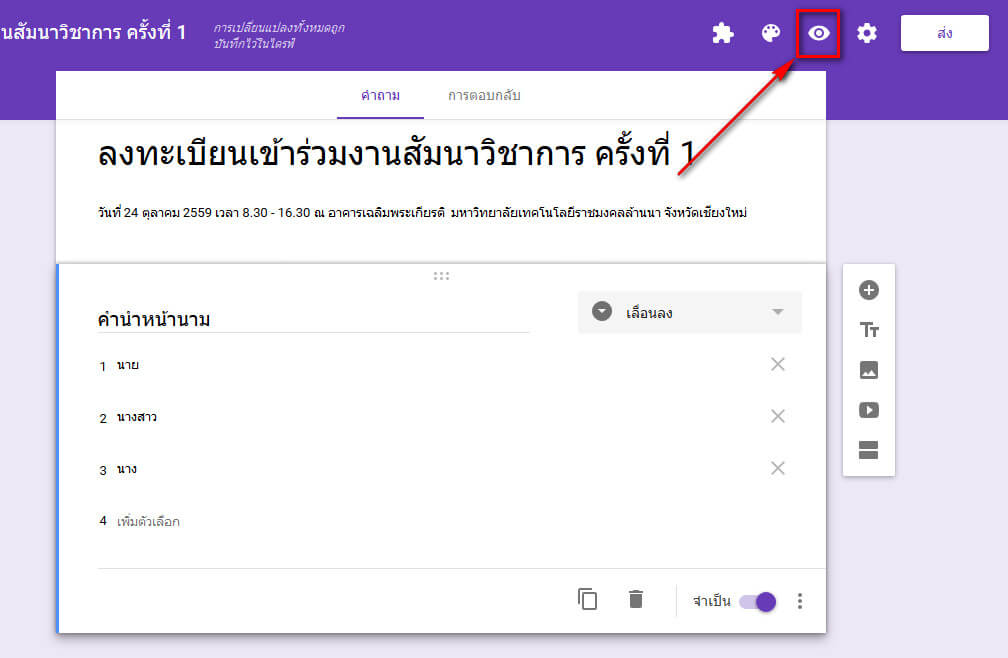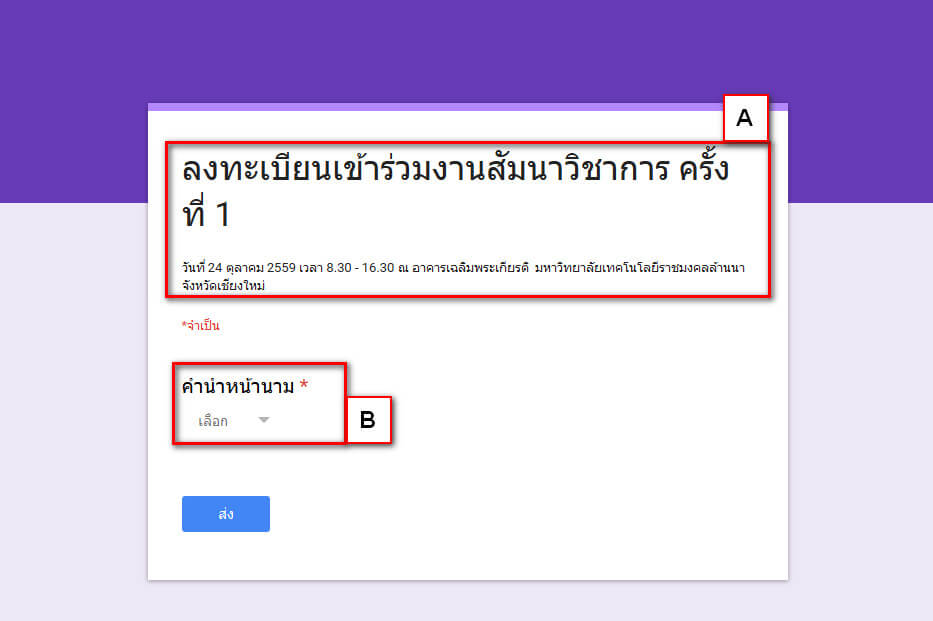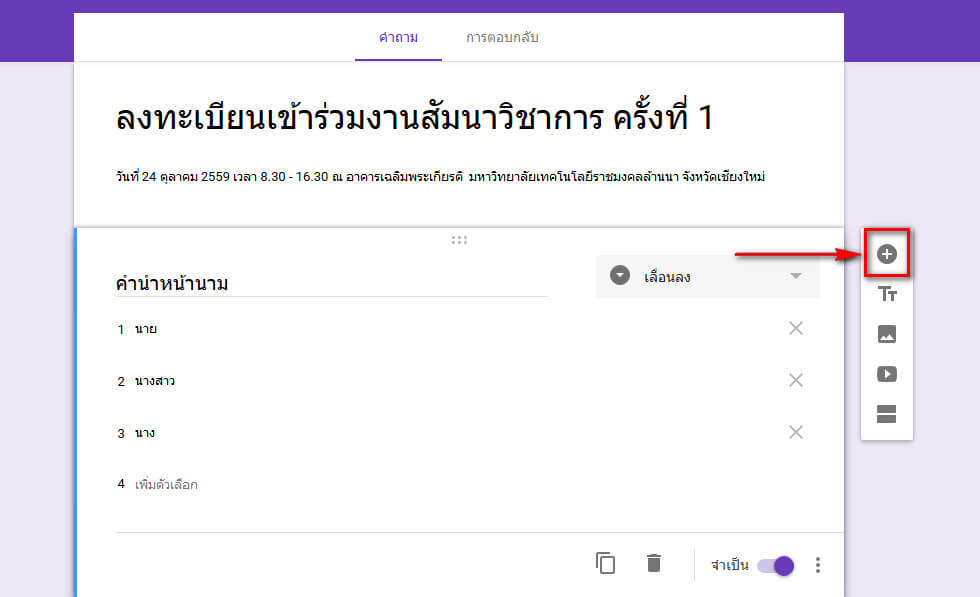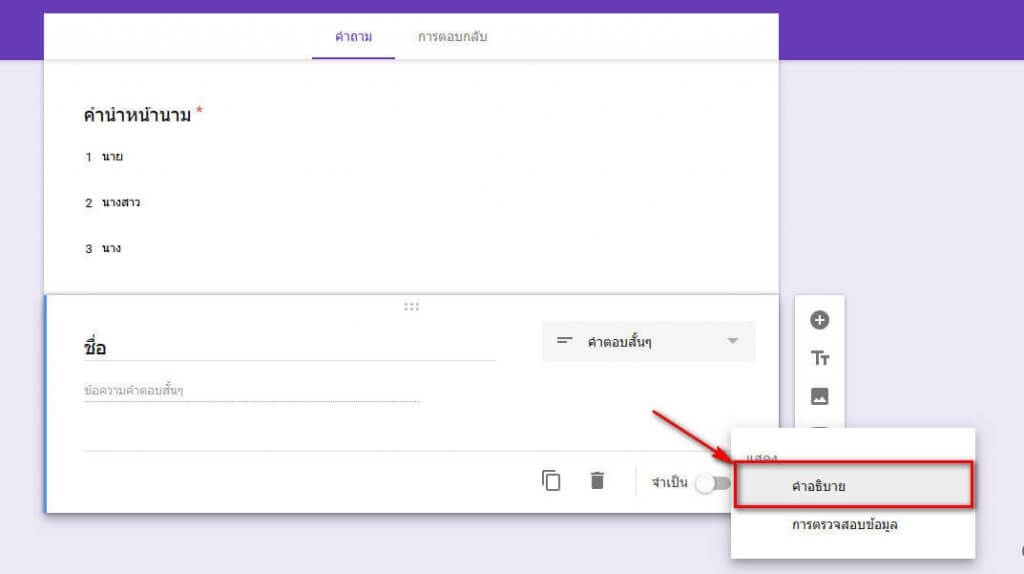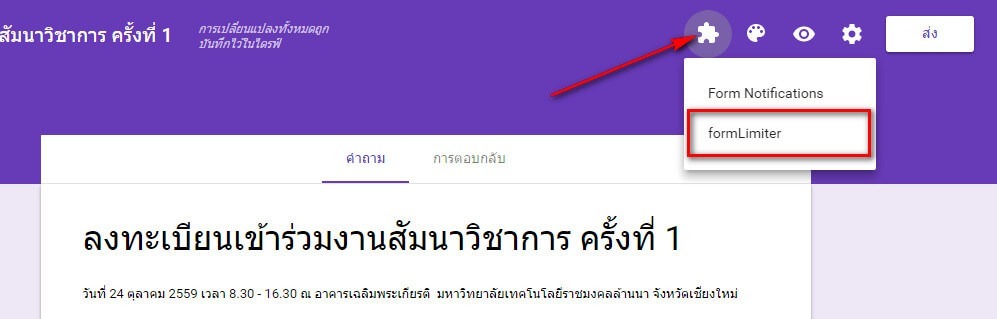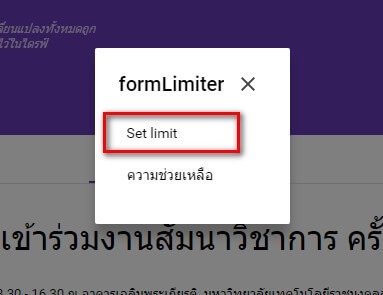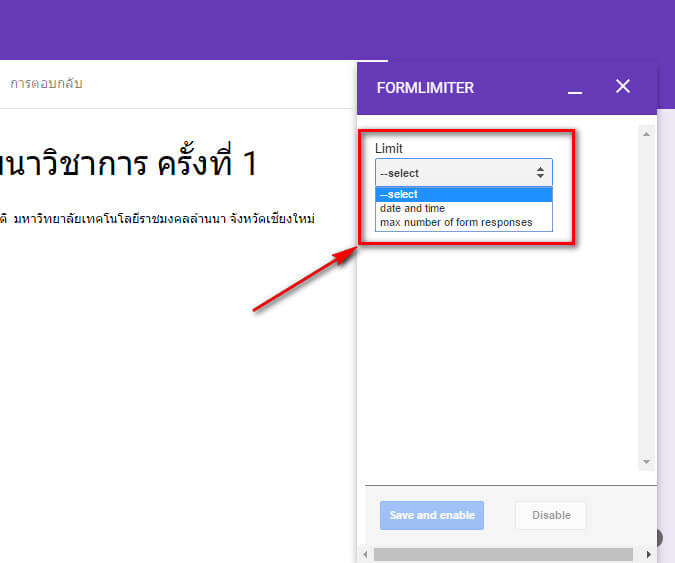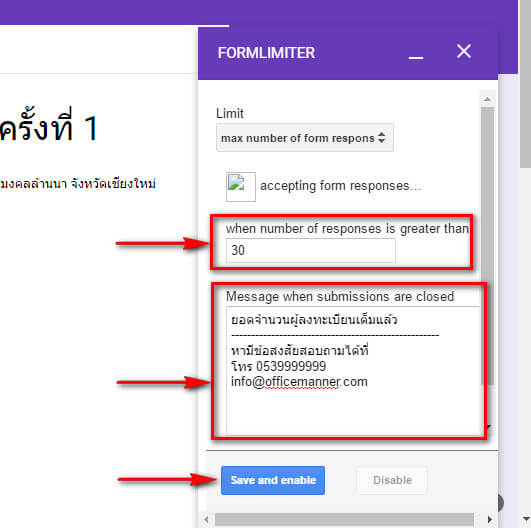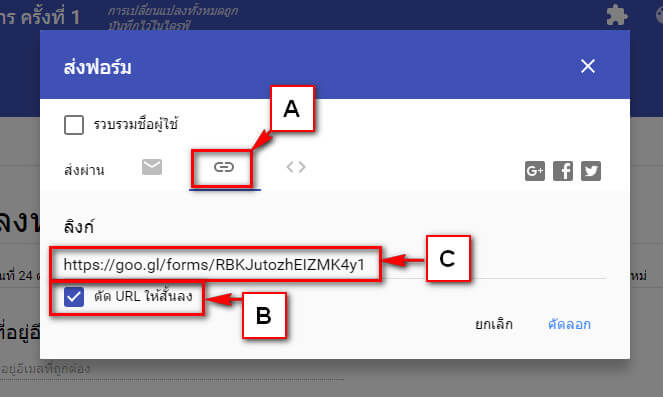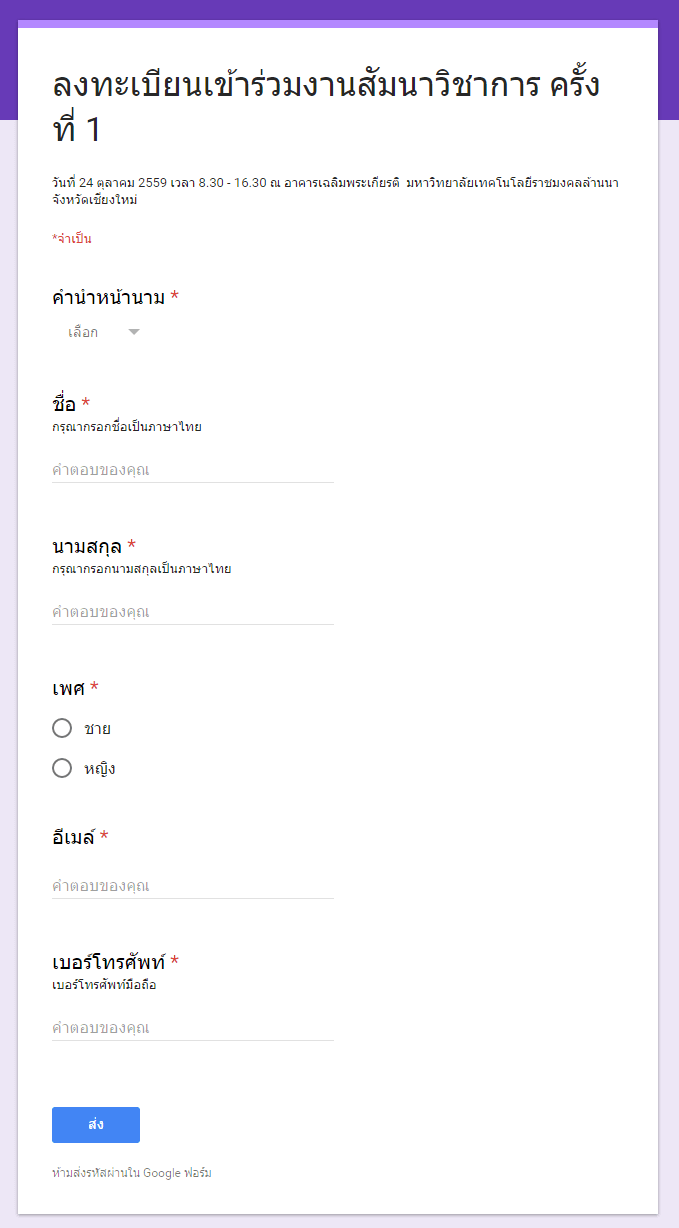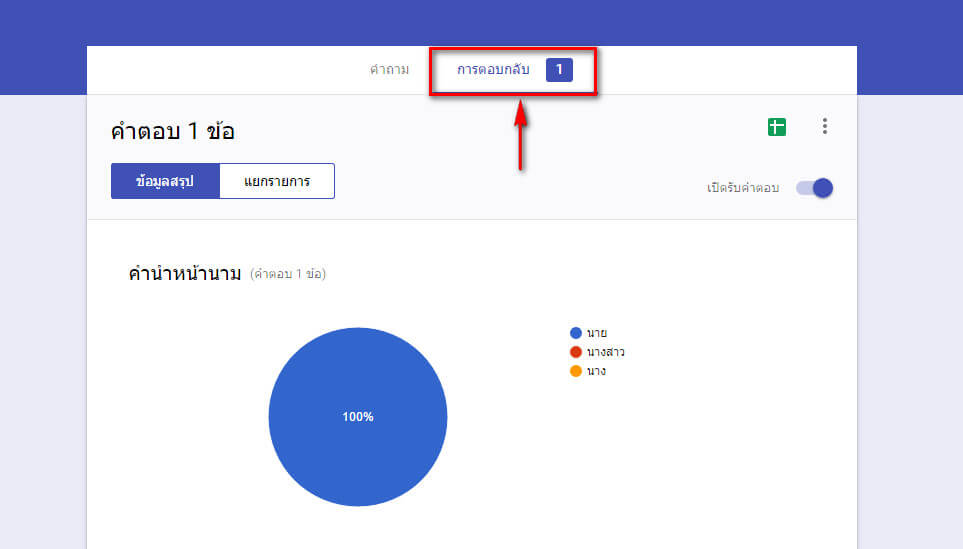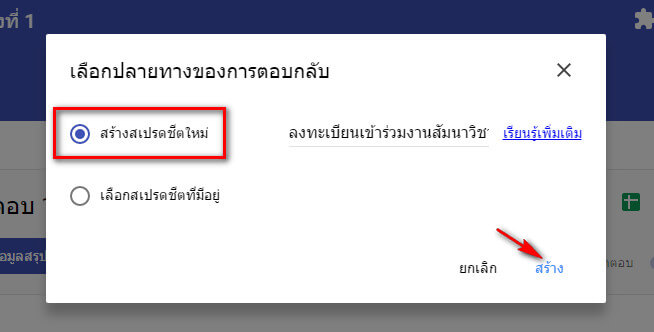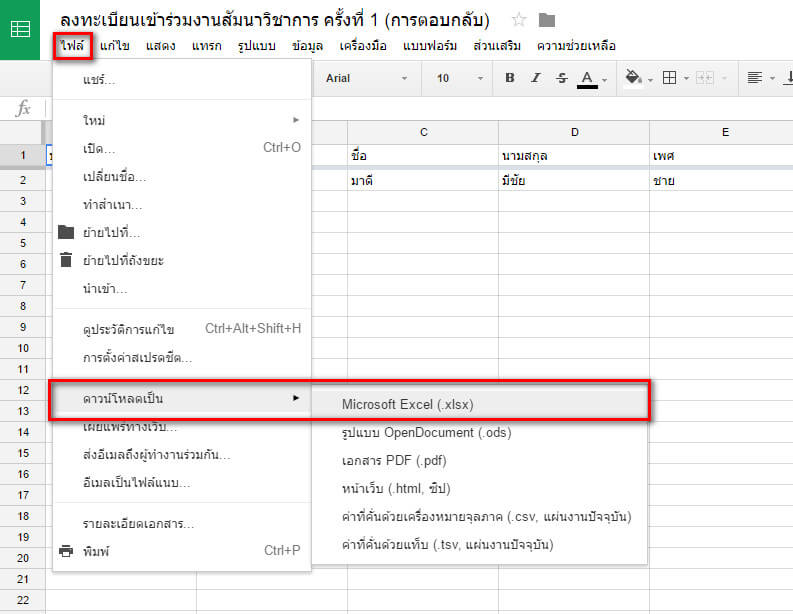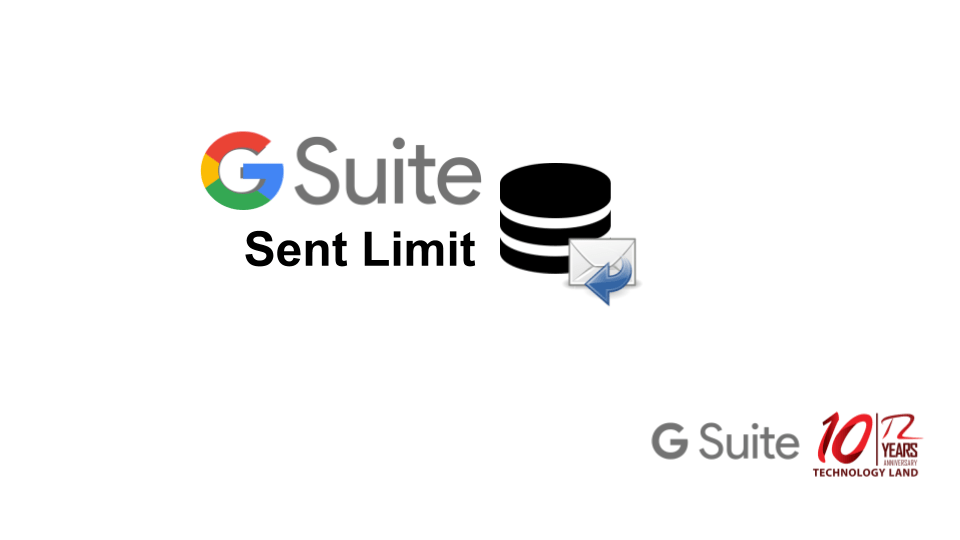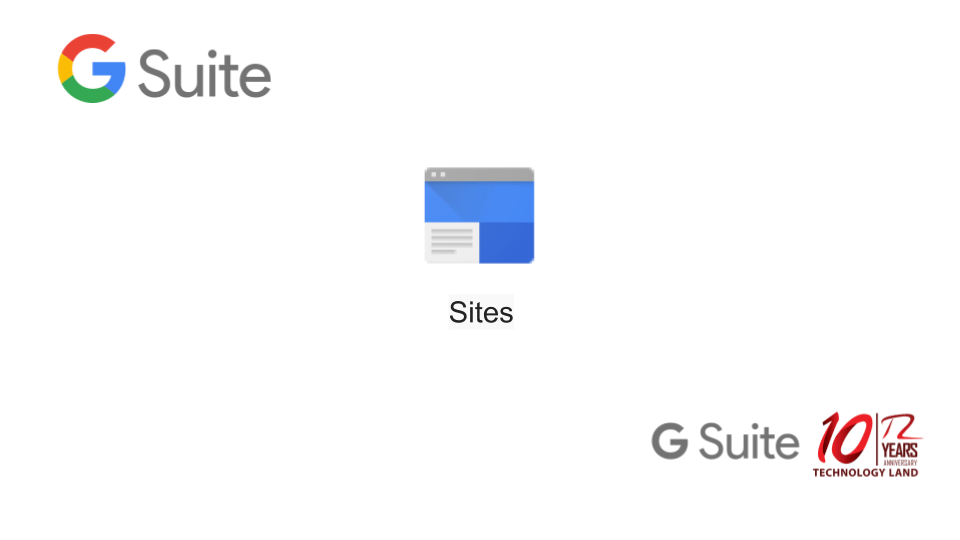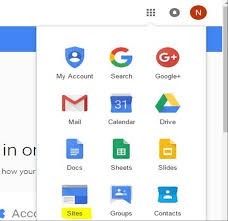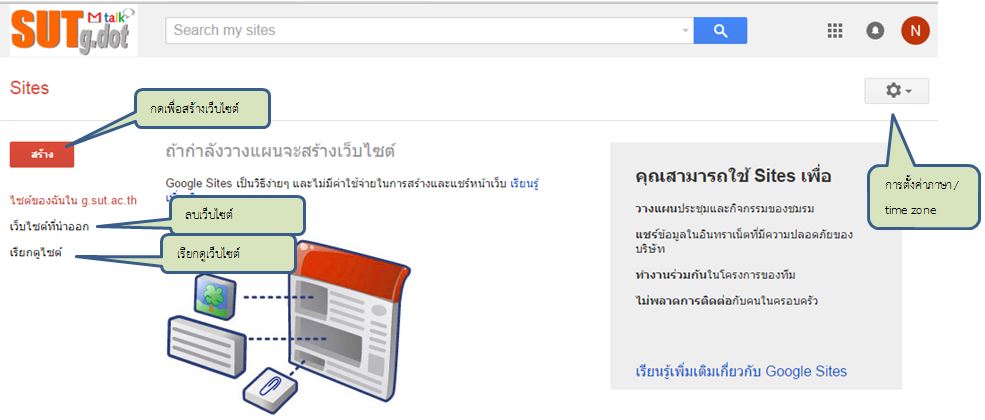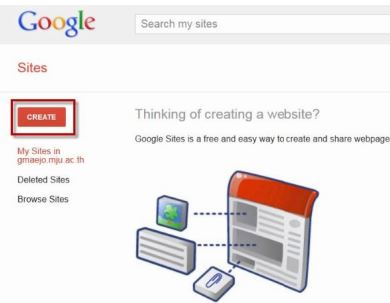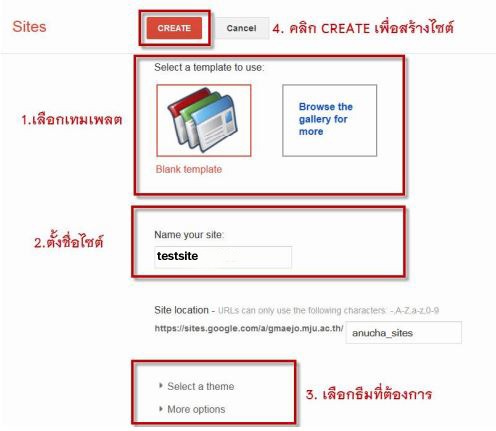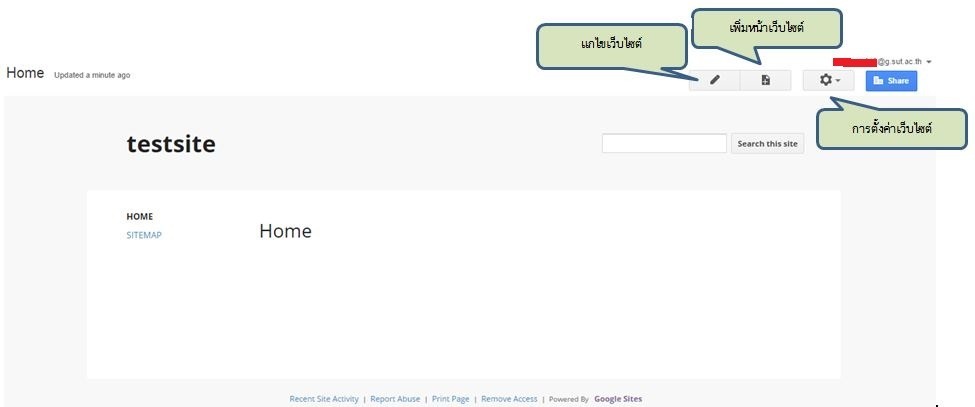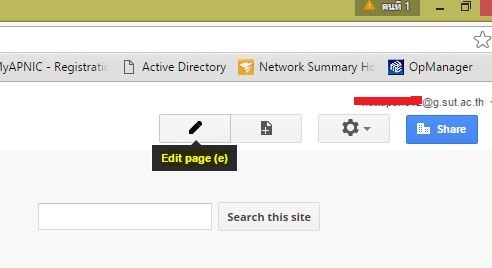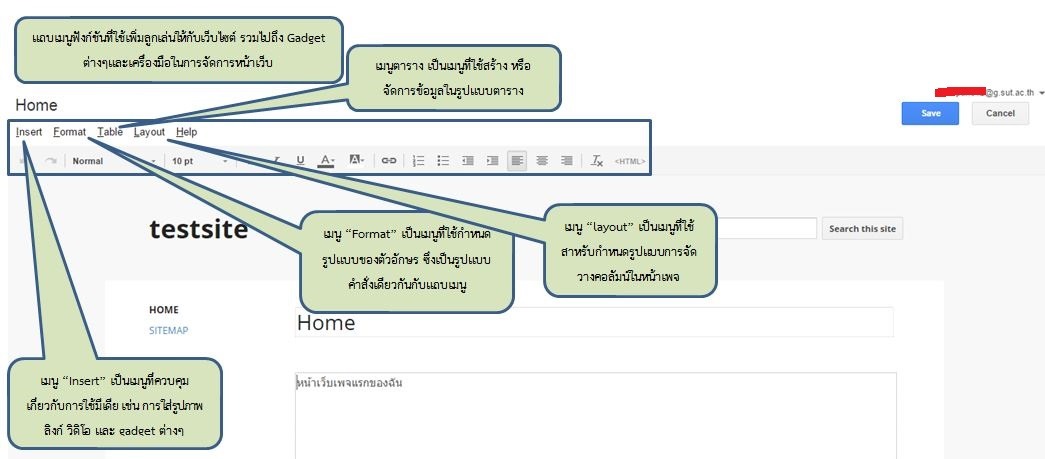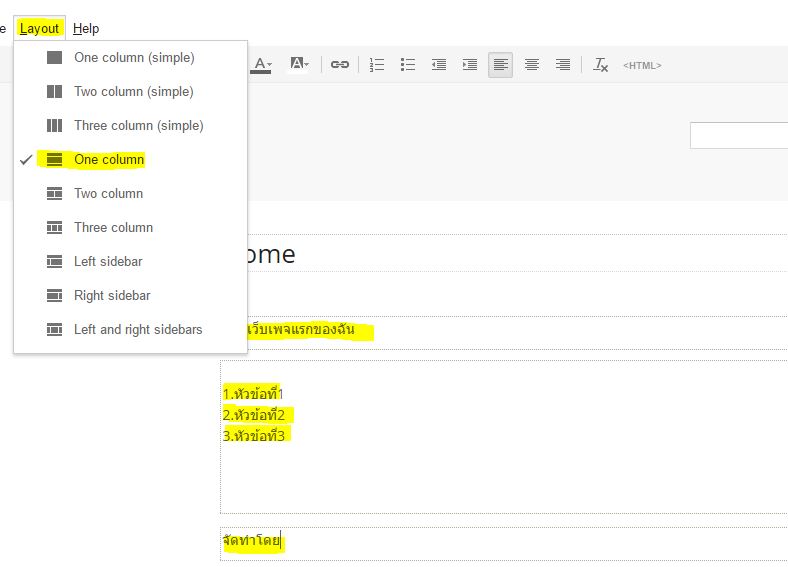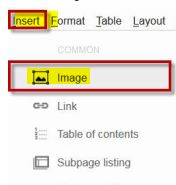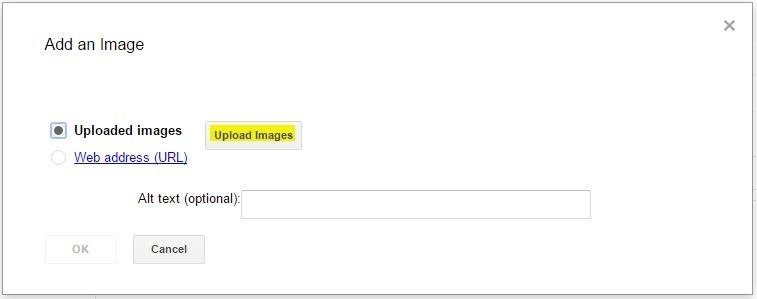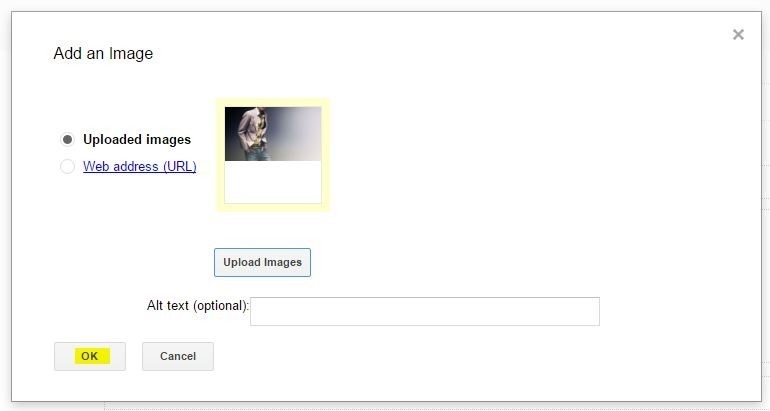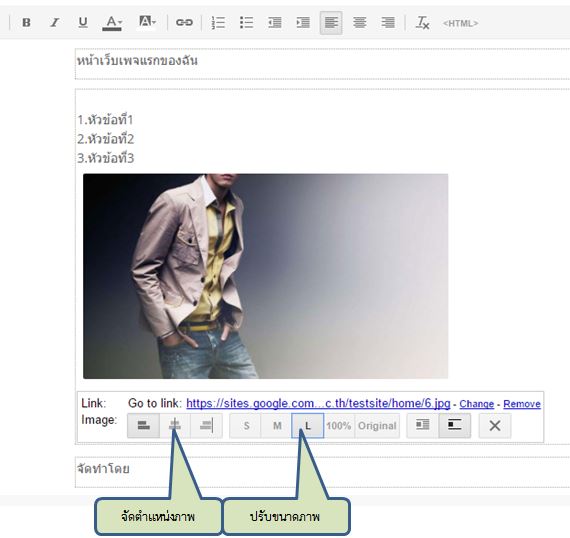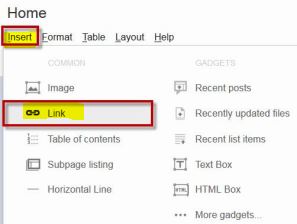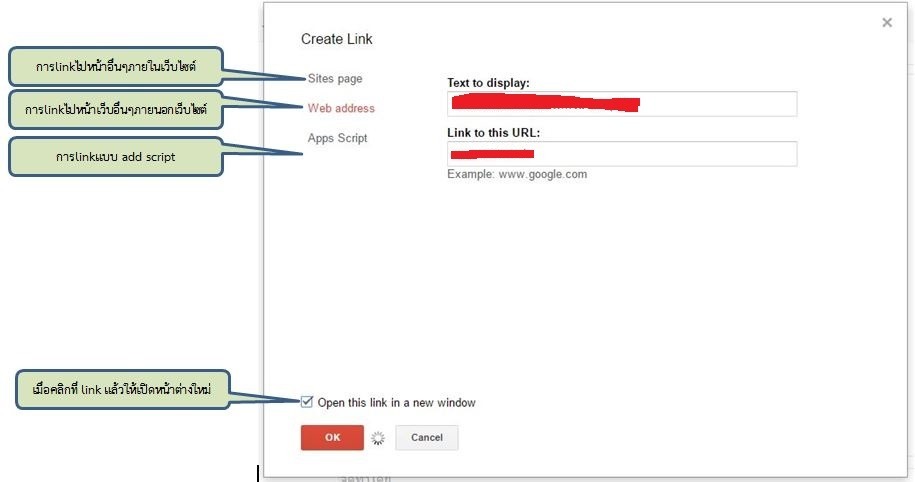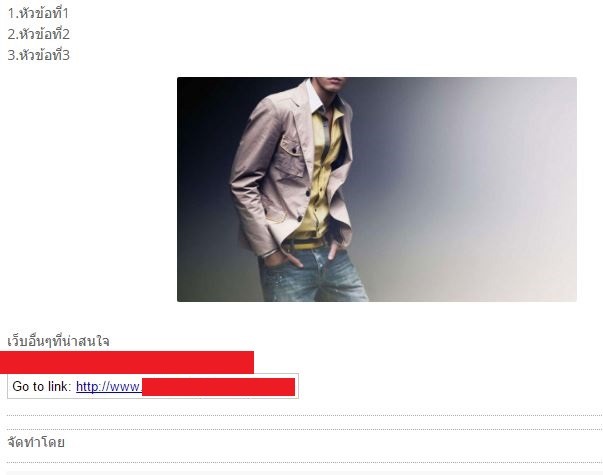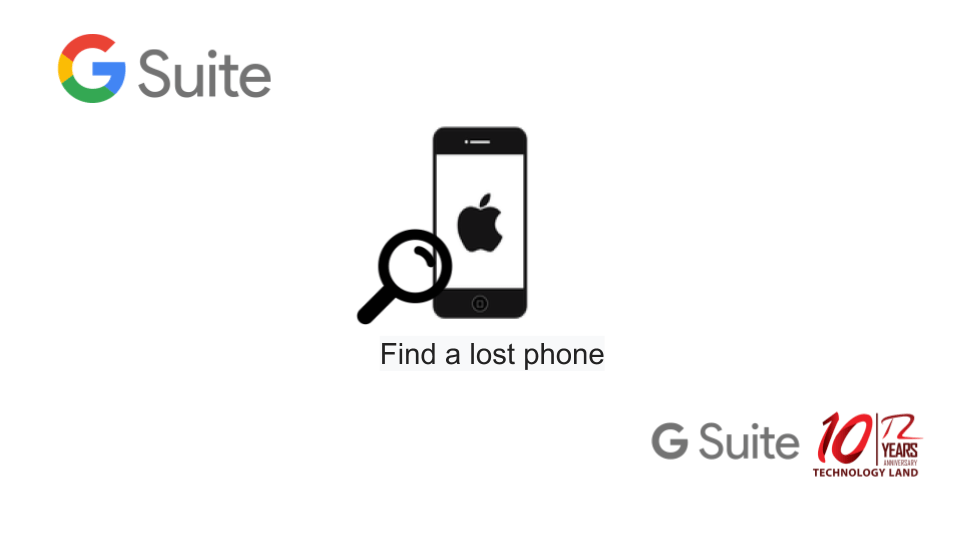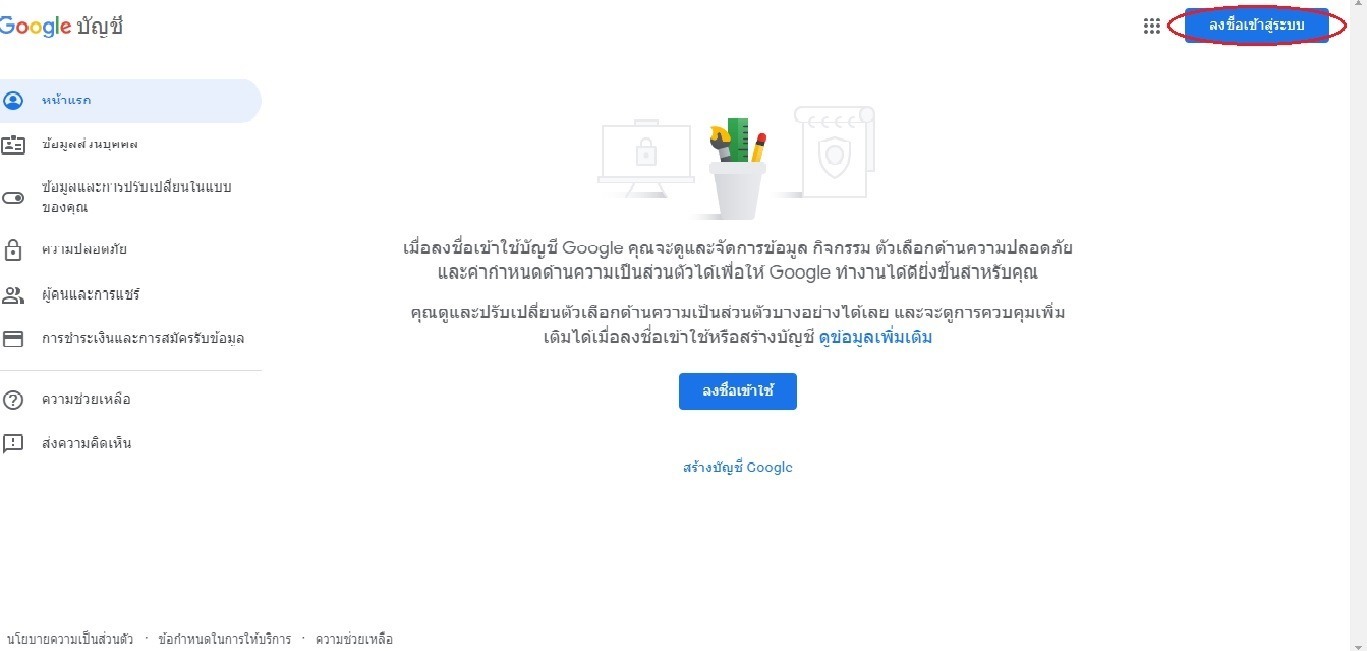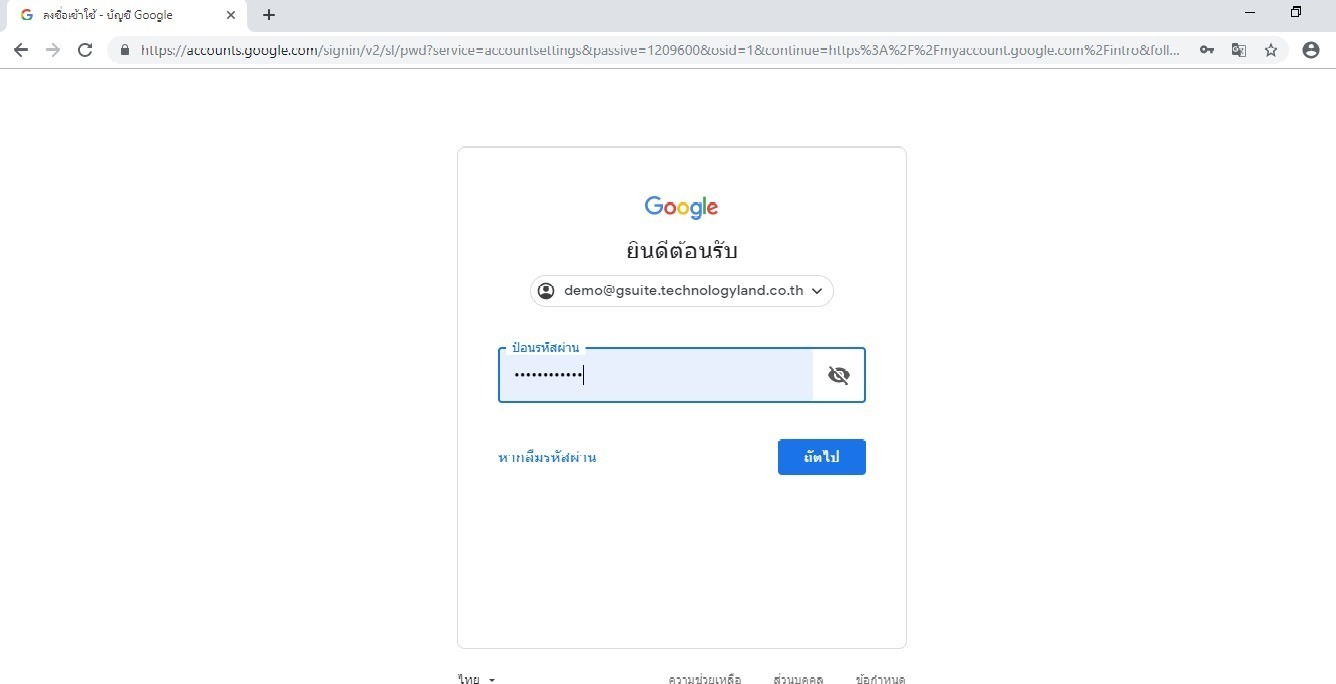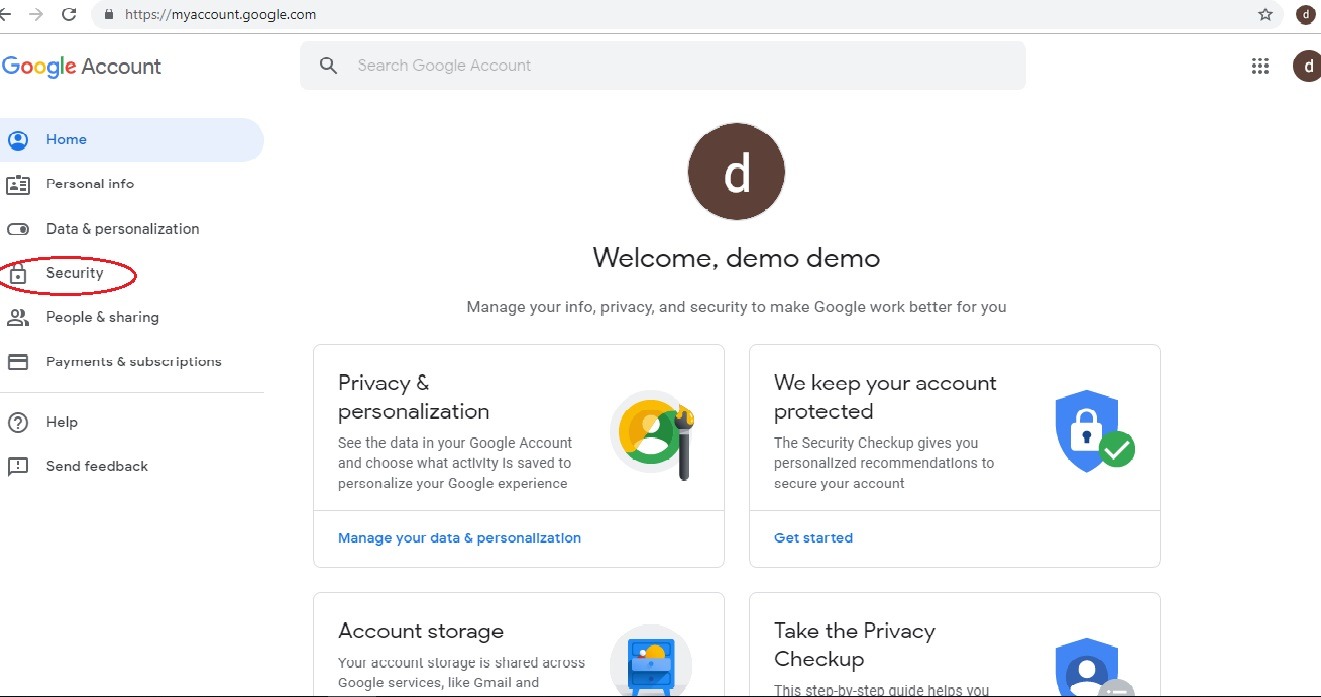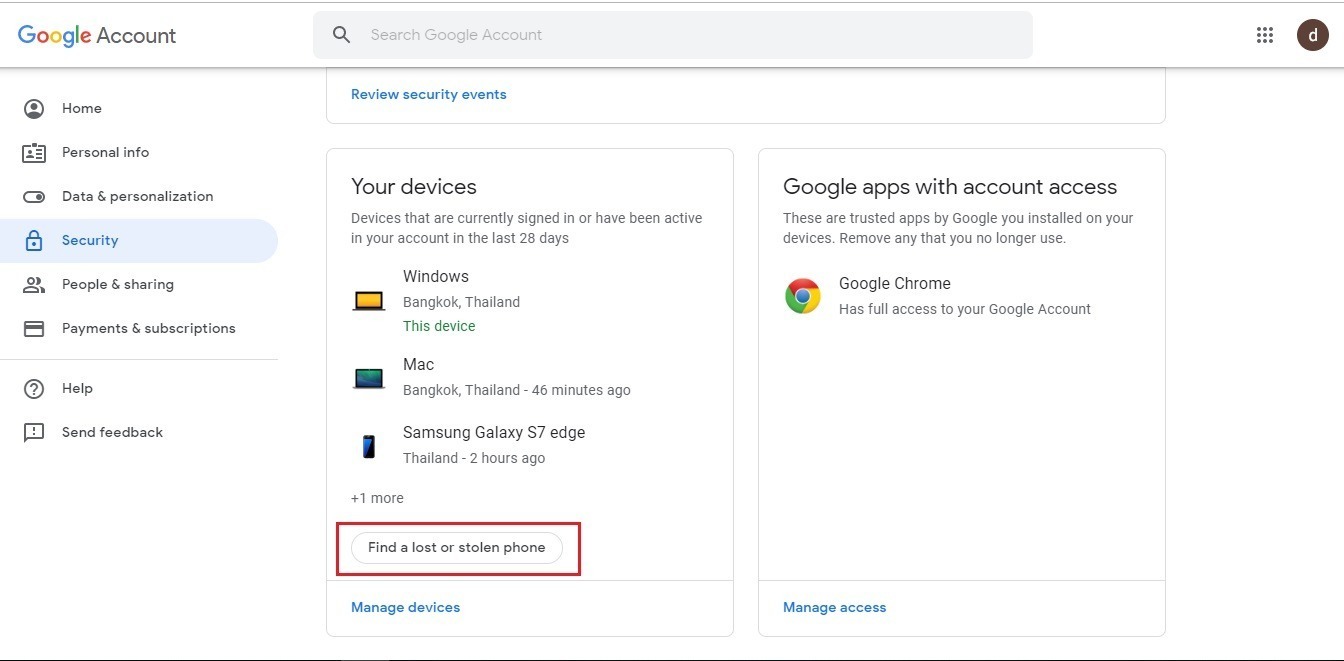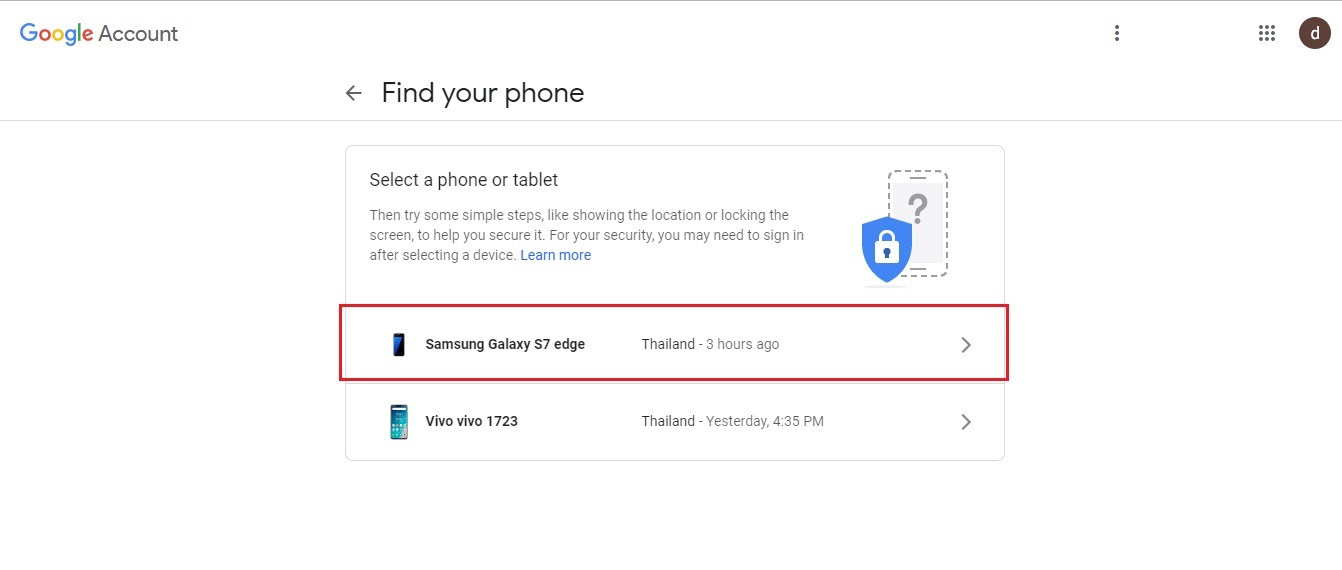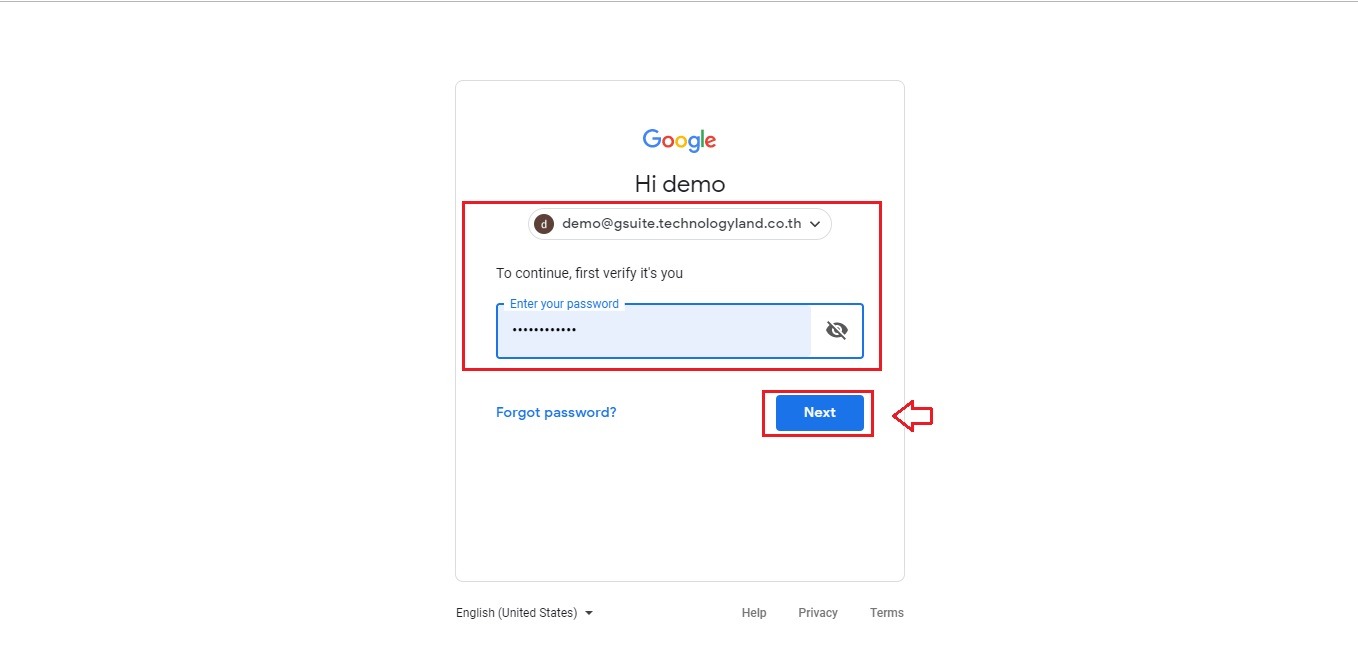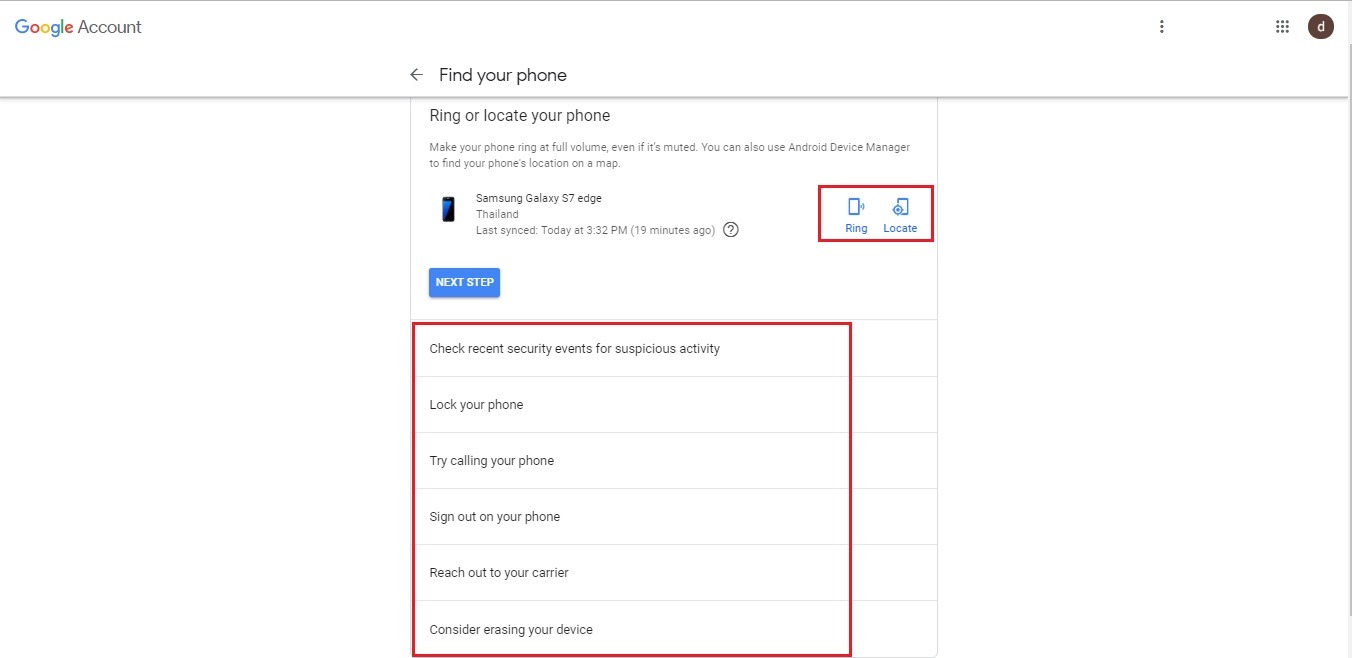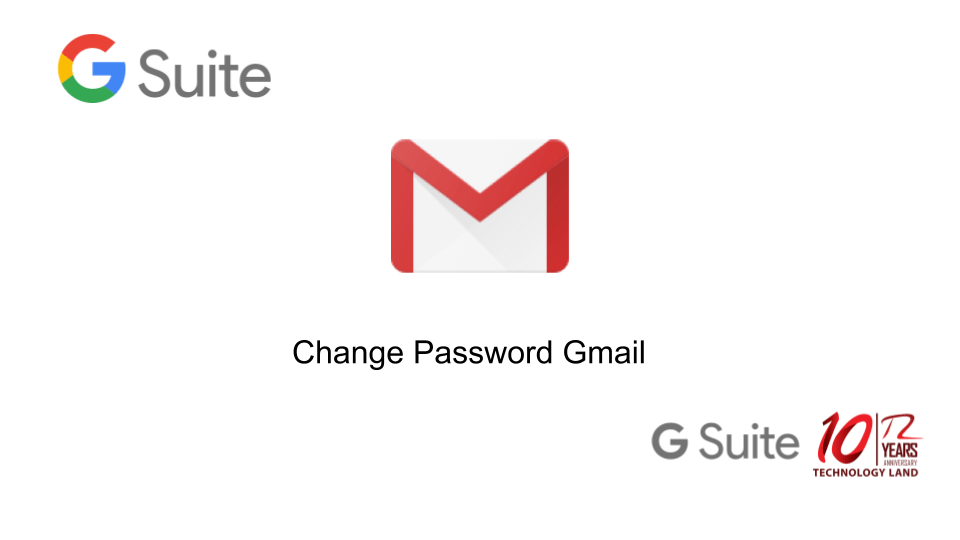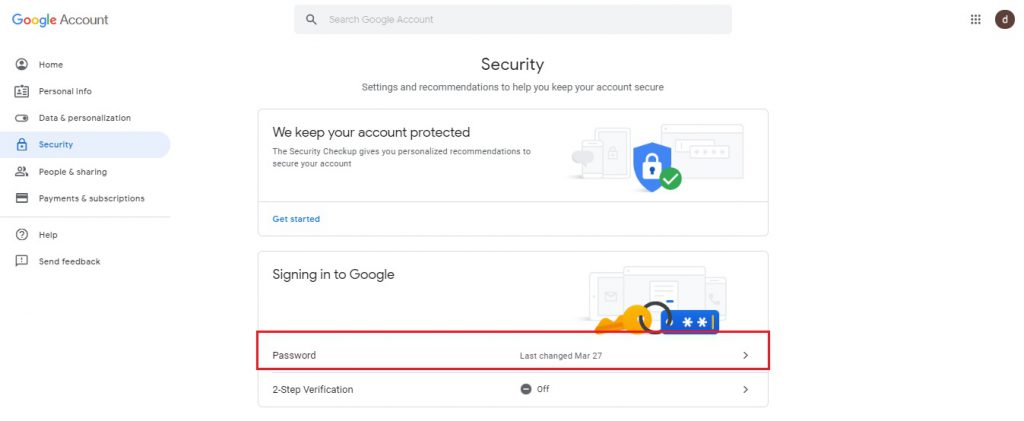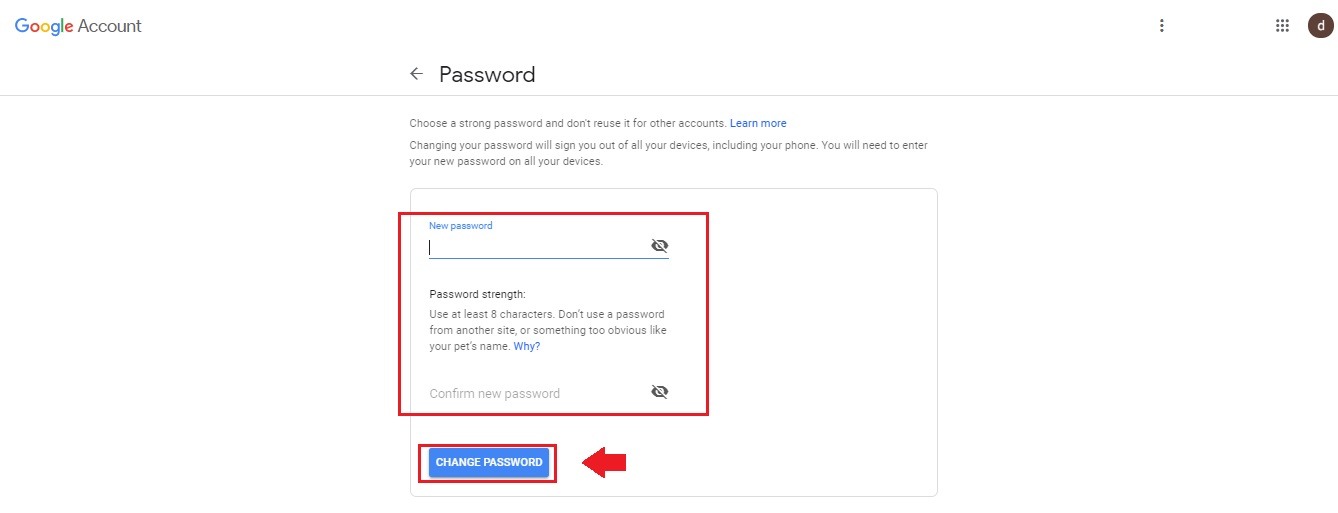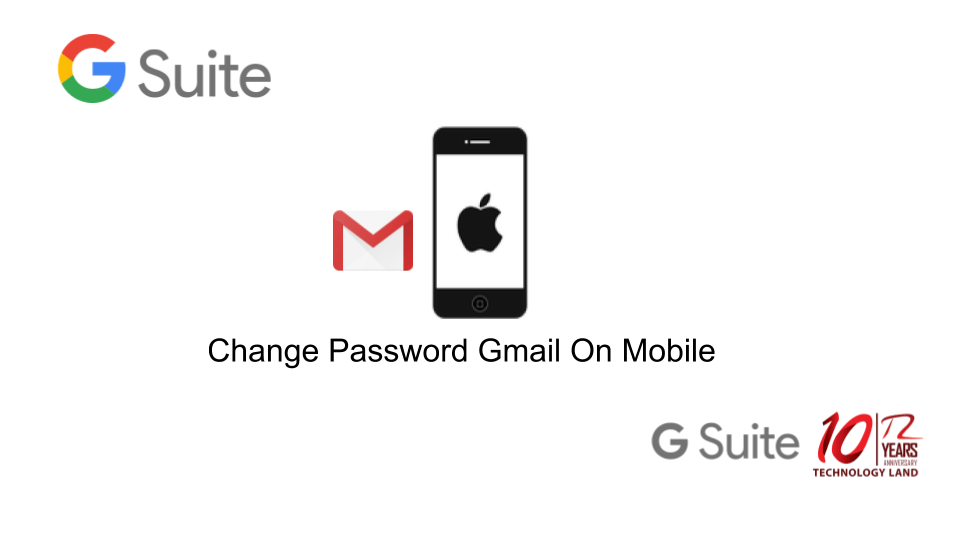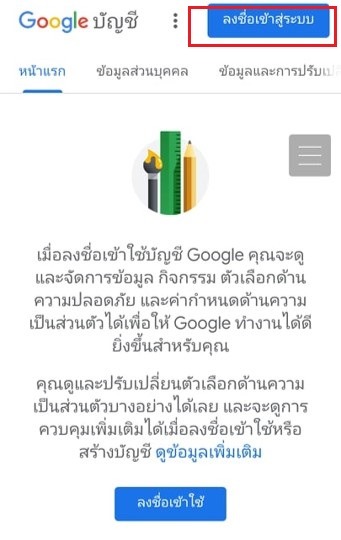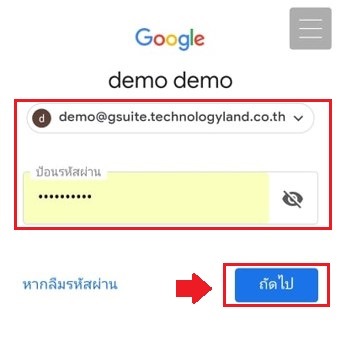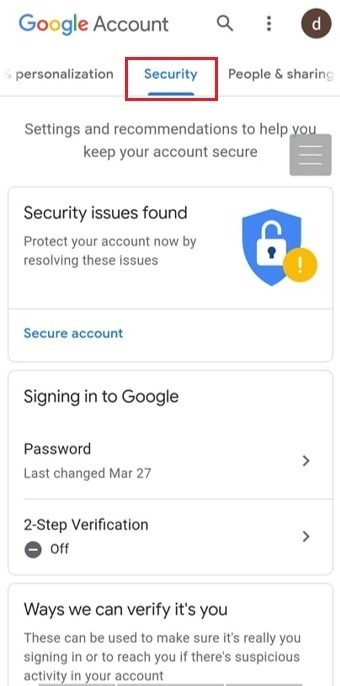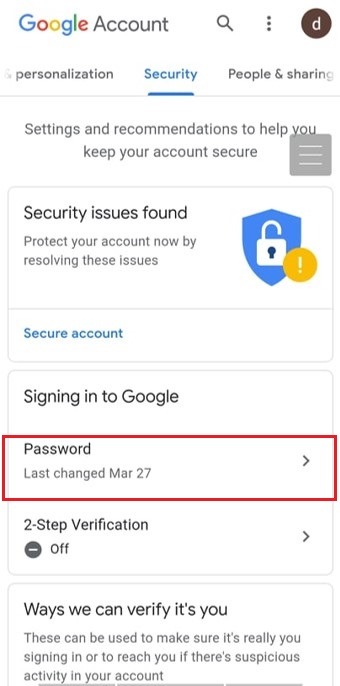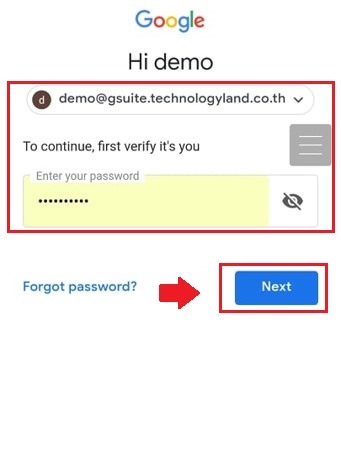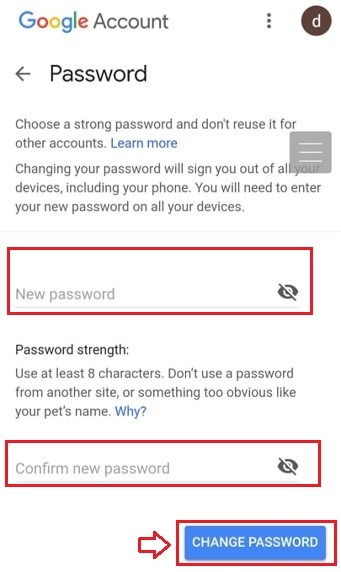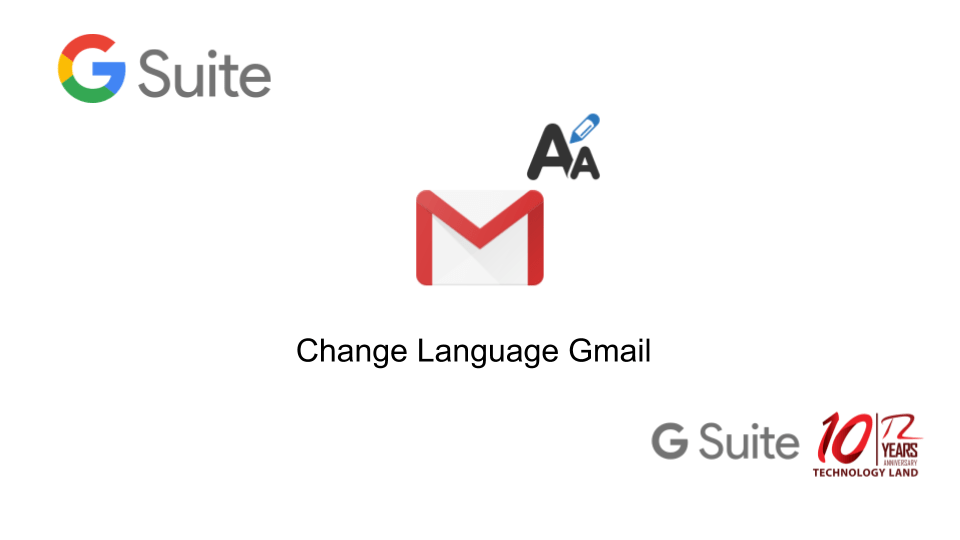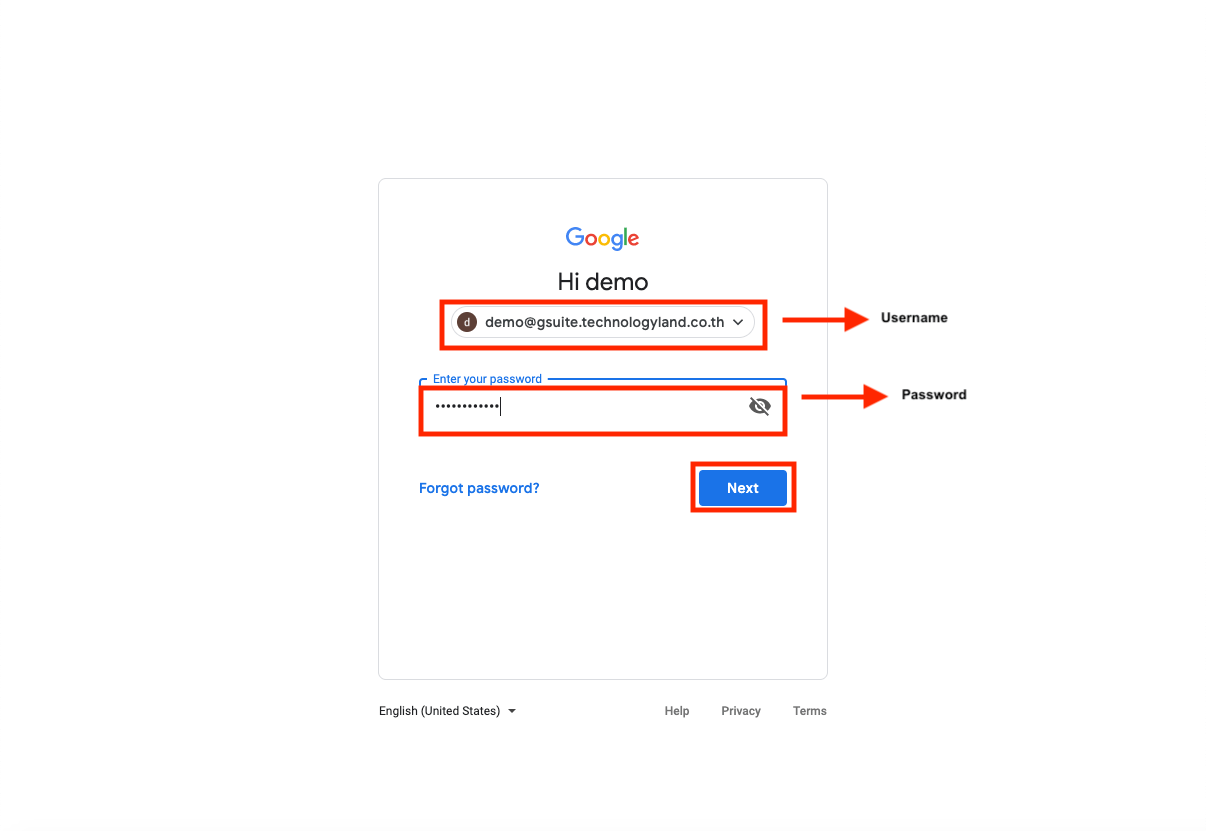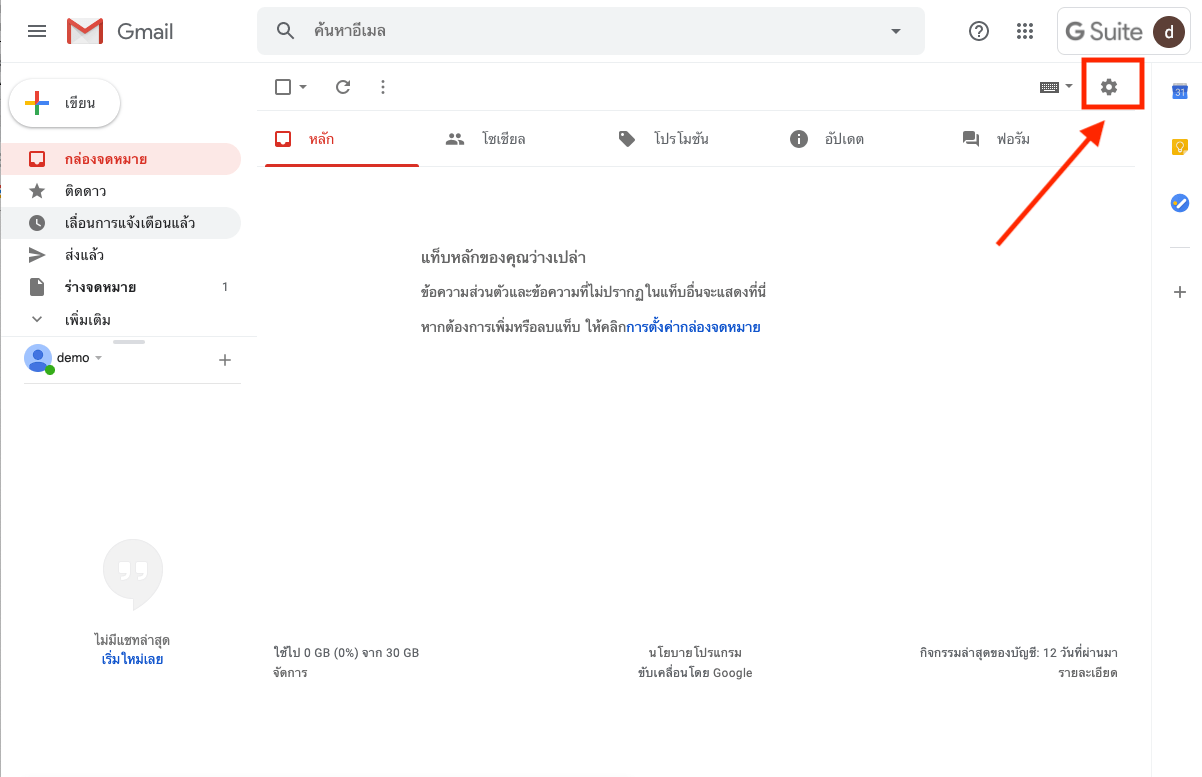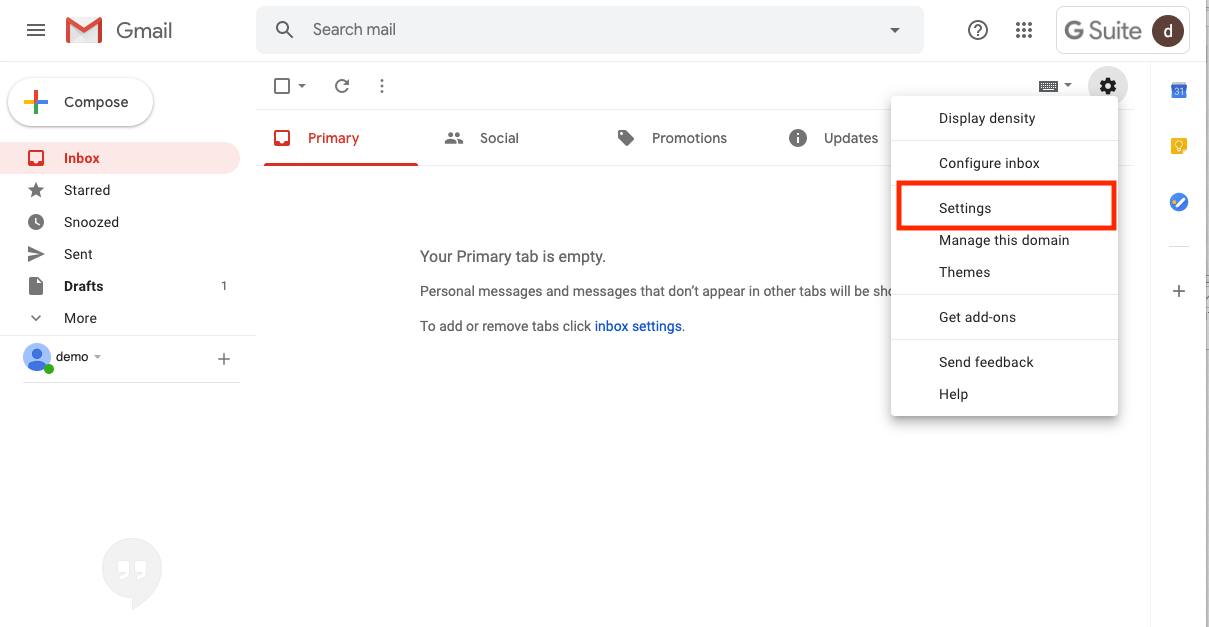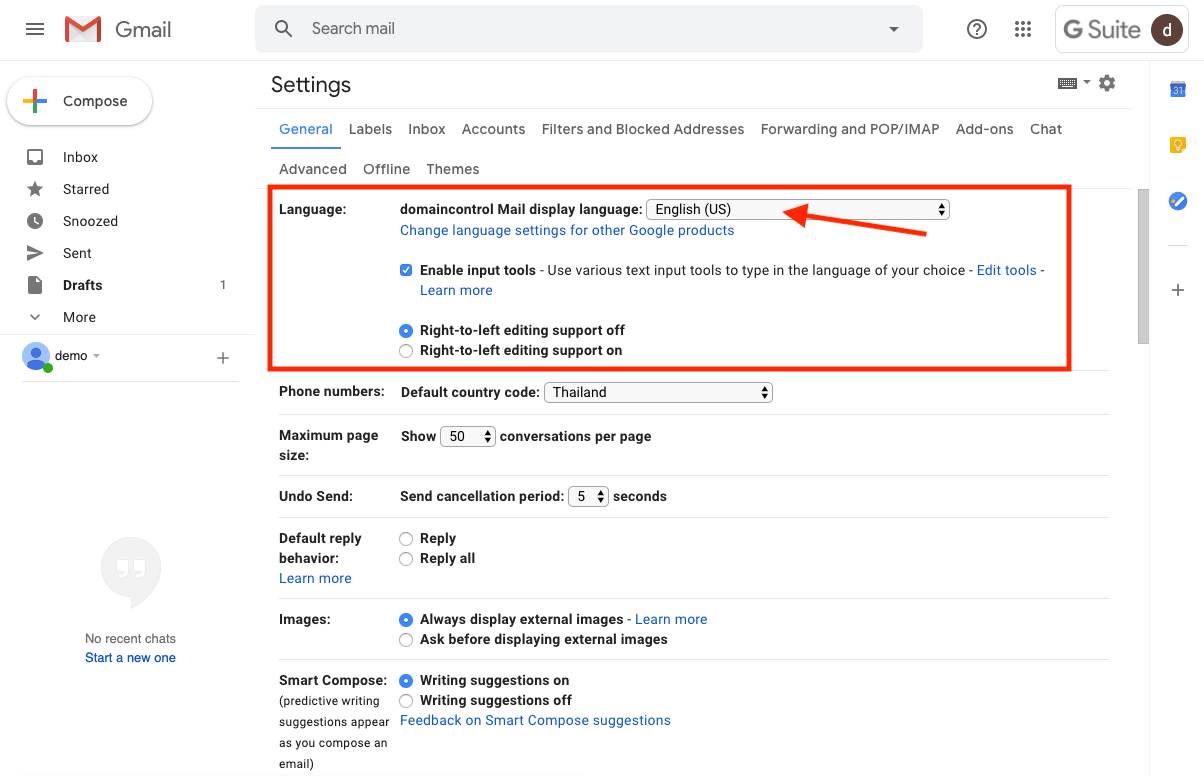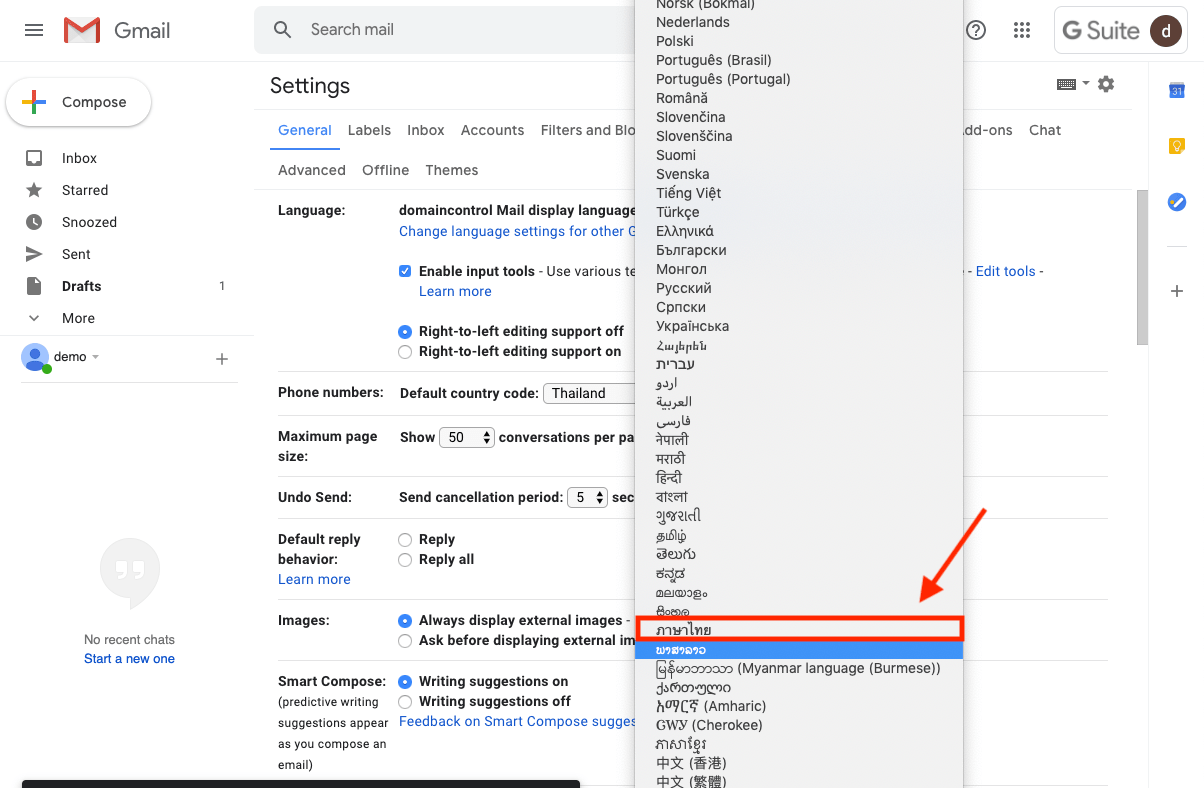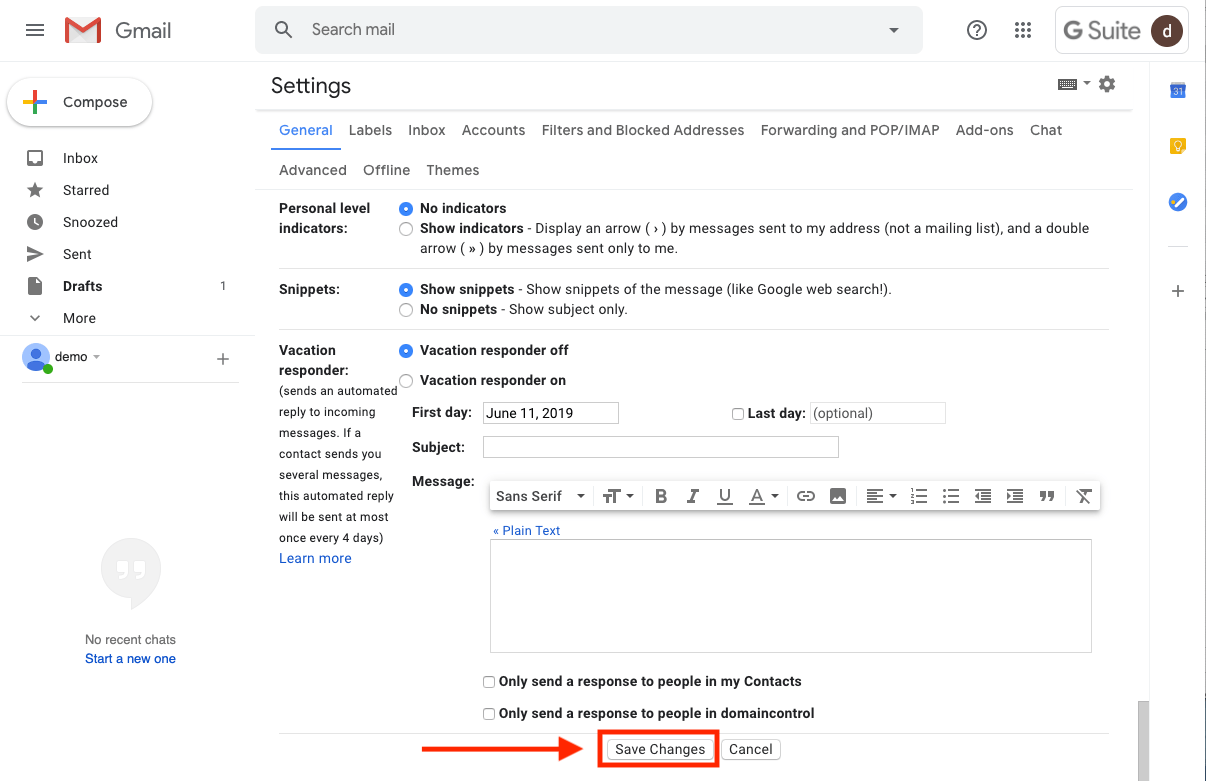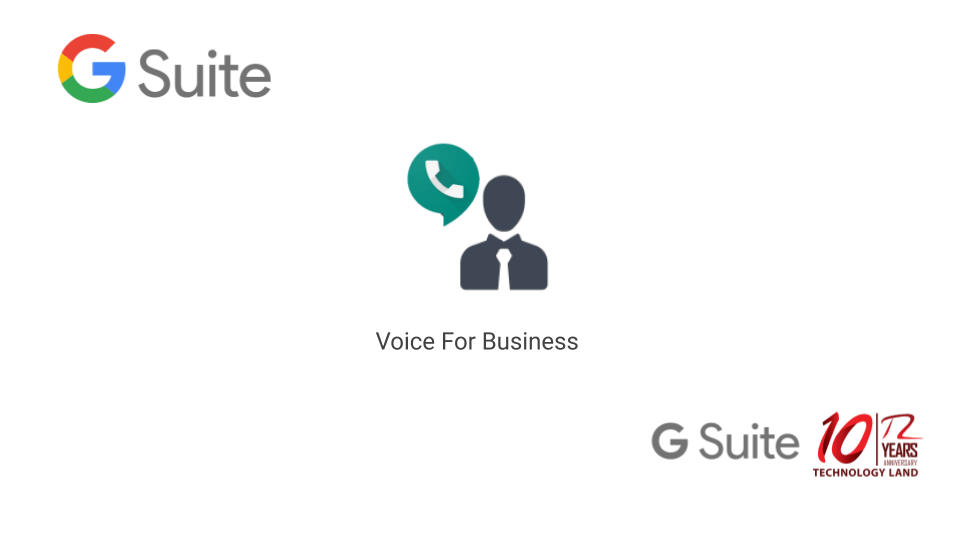สำหรับอุปกรณ์เคลื่อนที่หรือโทรศัพท์หากมีการต้องการใช้ email หรือหาก email ของผู้ใช้งานมีการใช้งานหลายๆเครื่องหรือหลายอุปกรณ์การ add acount ต้อง add แบบ imap เมื่อผู้ใช้ใช้ Gmail สำหรับแอปบนมือถือในโหมด Google Sync จะมีการบังคับใช้เกณฑ์จำกัดการส่งแบบเดียวกับใช้ Gmail ในเว็บเบราว์เซอร์หรือหากใช้ Gmail สำหรับแอปบนมือถือในโหมด IMAP จะมีการบังคับใช้เกณฑ์จำกัดการส่ง IMAP ดังนี้
ประเภทเกณฑ์จำกัด |
เกณฑ์จำกัด |
ข้อความต่อวัน ขีดจำกัดการส่งรายวัน* |
2,000 (500 สำหรับบัญชีทดลองใช้งาน)
|
ข้อความที่ส่งต่อโดยอัตโนมัติ ข้อความที่ส่งต่อโดยอัตโนมัติไปยังบัญชีอื่น ซึ่งไม่รวมอยู่ในเกณฑ์จำกัดการส่งรายวัน |
10,000 |
ตัวกรองอีเมลที่ส่งต่ออัตโนมัติ ตัวกรองบัญชีที่ส่งต่ออีเมลโดยอัตโนมัติ |
20 |
จำนวนผู้รับต่อข้อความ ที่อยู่ในช่องถึง สำเนา สำเนาลับของอีเมลฉบับเดียว* |
2,000 (ภายนอก 500 ราย)
|
จำนวนผู้รับต่อข้อความที่ส่งผ่าน SMTP (โดยผู้ใช้ POP หรือ IMAP) หรือGmail API ที่อยู่ในช่องถึง สำเนา และสำเนาลับของอีเมลฉบับเดียว* ซึ่งรวมอีเมลที่ส่งโดยใช้ smtp-relay.gmail.com หรือ smtp.gmail.com* |
100 |
จำนวนผู้รับทั้งหมดต่อวัน ที่อยู่แต่ละรายการจะนับรวมในอีเมลที่ส่งทั้งหมด เช่น อีเมล 5 ฉบับที่ส่งไปยังที่อยู่จำนวน 10 รายการจะนับเป็นผู้รับจำนวน 50 คน* |
10,000 |
จำนวนผู้รับภายนอกต่อวัน ที่อยู่อีเมลภายนอกโดเมนหลักของคุณ รวมถึงชื่อแทนโดเมน และโดเมนสำรอง |
3,000 |
จำนวนผู้รับที่ไม่ซ้ำกันต่อวัน ที่อยู่แต่ละรายการจะถูกนับวันละครั้ง เช่น อีเมล 5 ฉบับที่ส่งไปยังที่อยู่ 10 รายการจะนับเป็นผู้รับจำนวน 10 คน* |
3,000 (ภายนอก 2,000 รายและภายนอก 500 รายสำหรับบัญชีทดลองใช้งาน)
|
อ้างอิงข้อมูลจาก: https://support.google.com
ตัวแทน Google Workspace อย่างเป็นทางการ เทคโนโลยีแลนด์