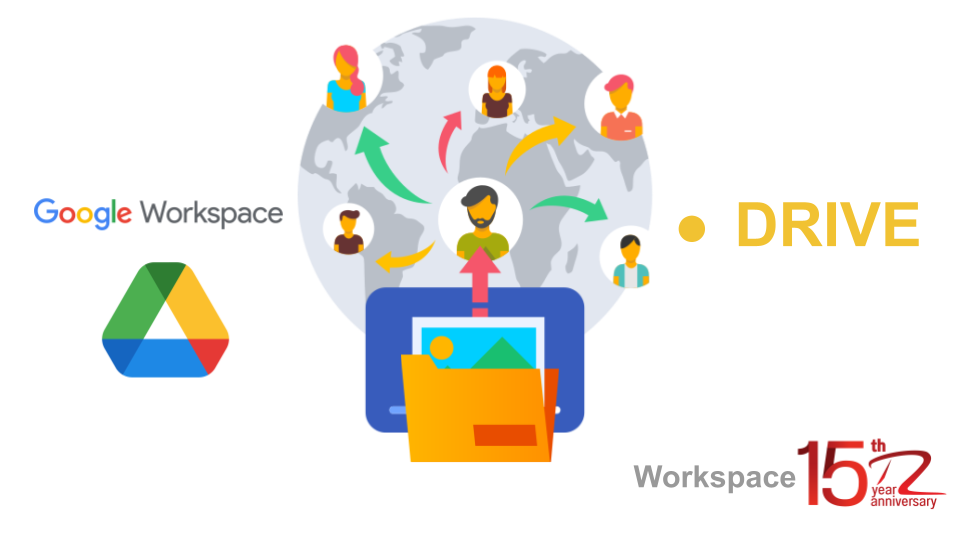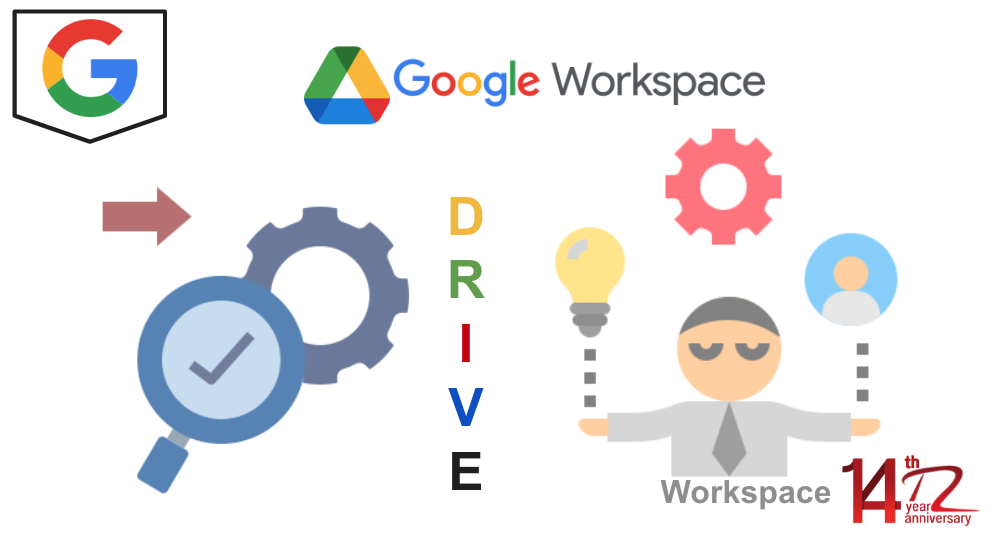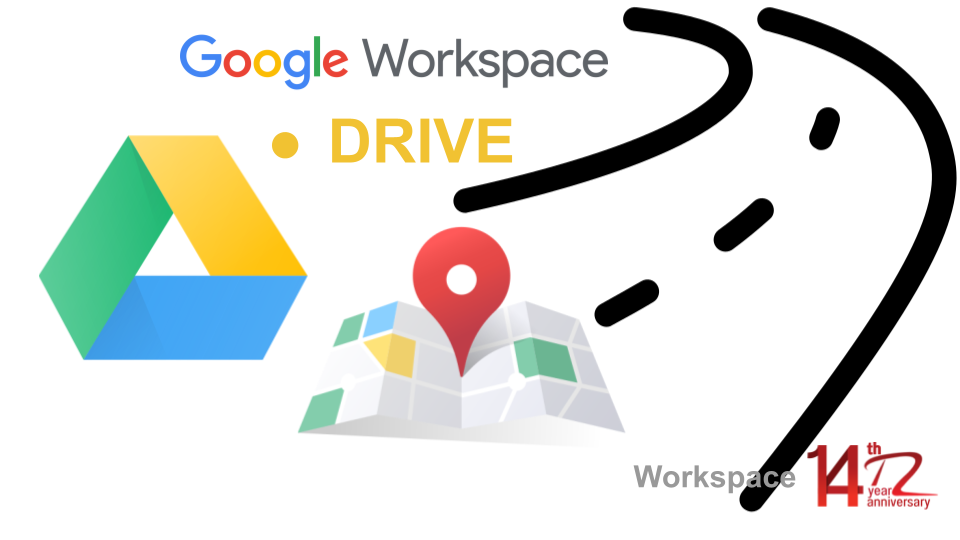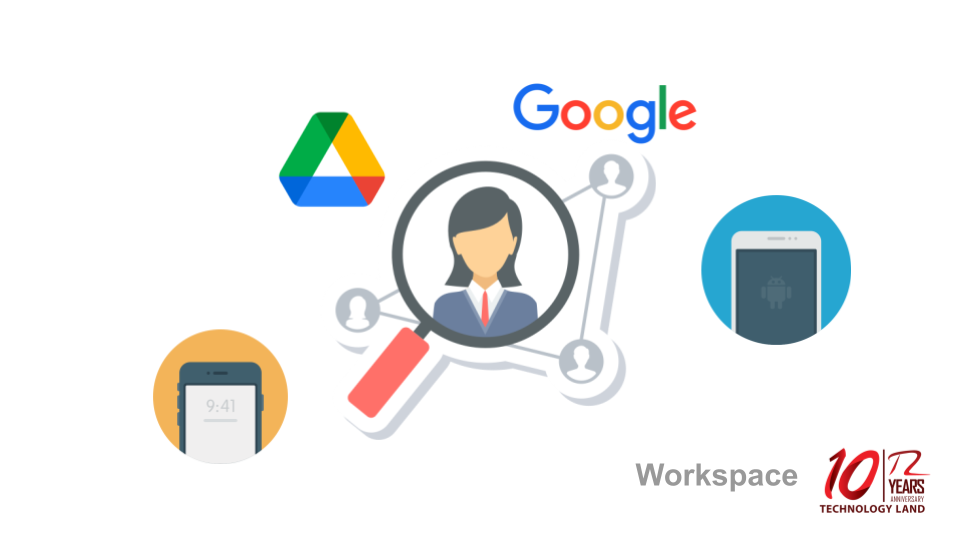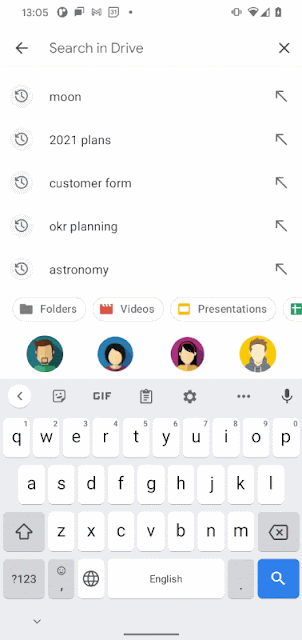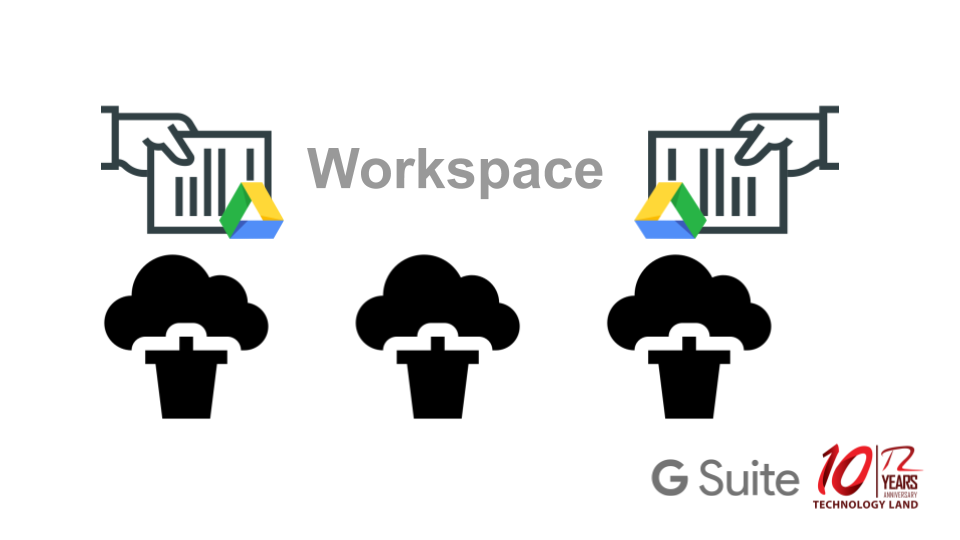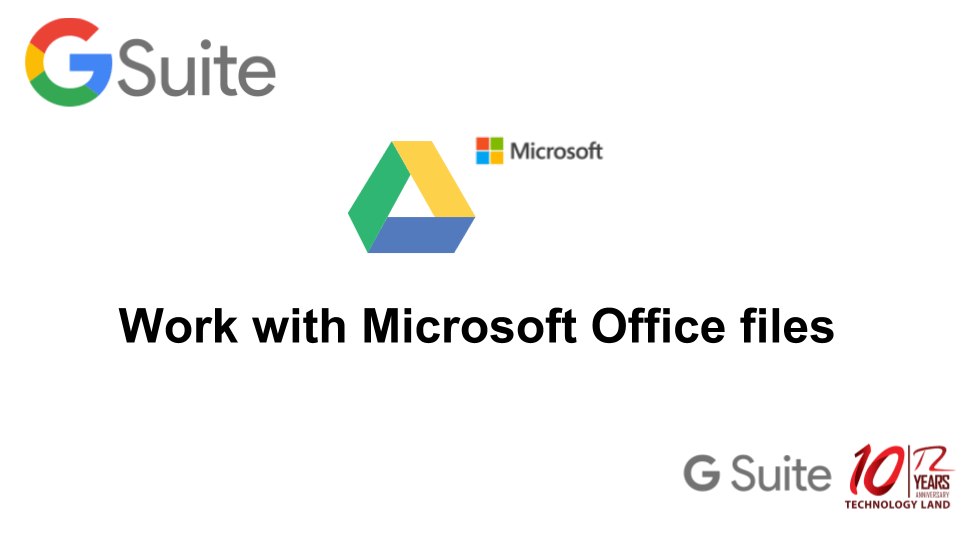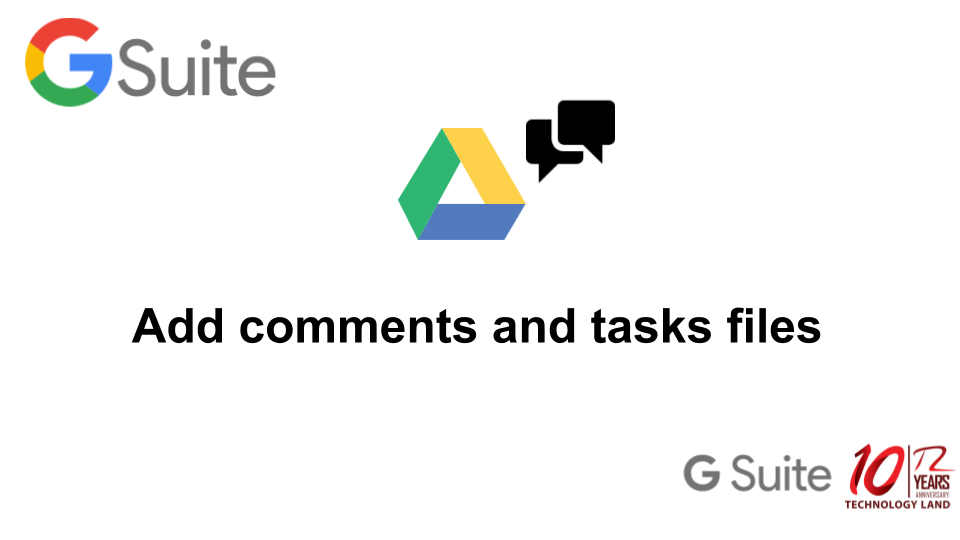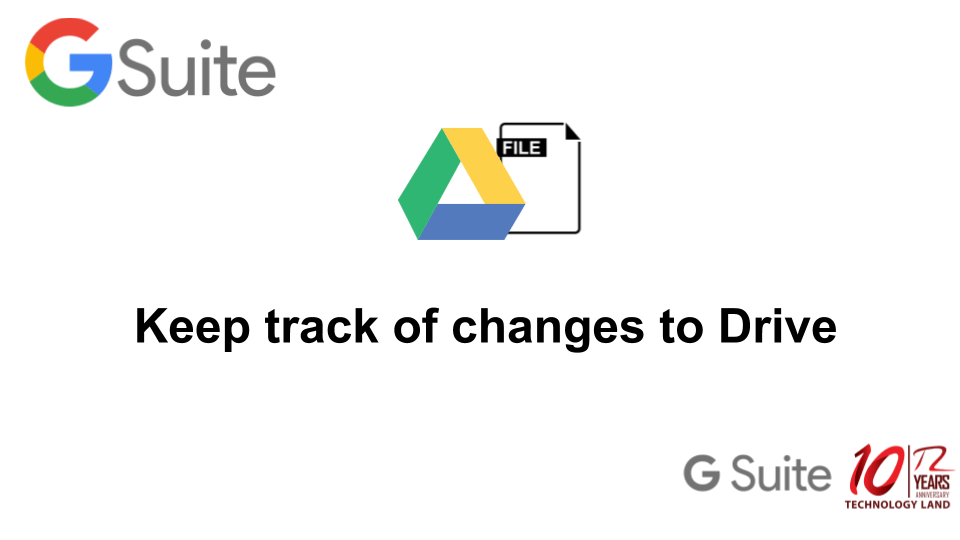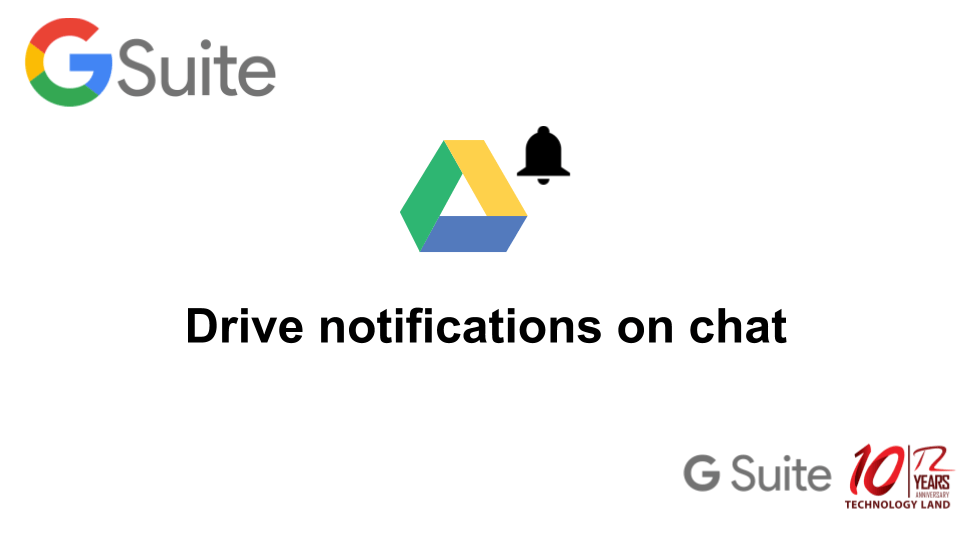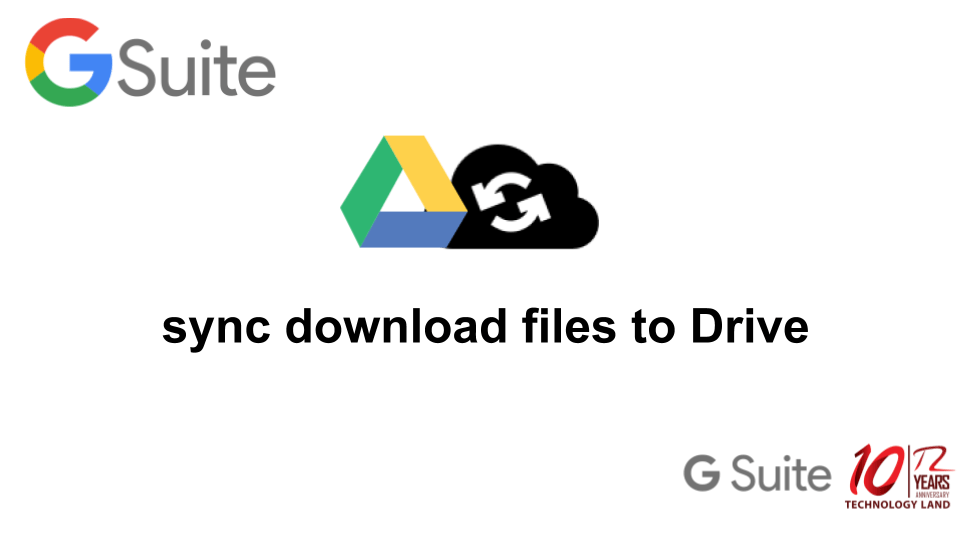Google Drive เปรียบเสมือนที่เก็บข้อมูลไม่ว่าจะเป็นข้อมูลที่สำคัญ รูป หรือไฟล์ที่ต้องการแชร์หรือเก็บข้อมูลเพื่อเรียกใช้งานก็ตาม ข้อมูลที่เก็บบน Google Drive สามารถตั้งให้ผู้อื่นหรือแชร์ให้กับผุ้อื่นที่เราระบุว่าต้องการแชร์ข้อมูลให้ใครสามารถดูข้อมูลไฟล์นั้นหรือ Folder ที่ต้องการแชร์ได้ค่ะโดยฟีเจอร์ใหม่นั้นผู้ใช้งาน Google Drive สามารถย้ายข้อมูลใน Folder ของตนเองไปยัง Google Drive ที่ต้องการแชร์ได้แล้ว ซึ่งถือว่าสะดวกต่อผู้ใช้งานเป็นอย่างมาก เนื่องจากไฟล์ที่ต้องการแชร์หรือแสดงให้ผู้อื่นเห็นนั้นไม่ต้องไปตั้งสถานะการแชร์อีกครั้ง
ผู้ใช้งานมีผลอย่างไรบ้าง
- ให้ย้ายโฟลเดอร์โดยเลือกโฟลเดอร์ใน Drive แล้วคลิก “ย้ายไปที่” ในเมนูโฟลเดอร์ (แถบเครื่องมือ)
![[WSU Blog] Folder Move-In: End-user support](https://blogger.googleusercontent.com/img/b/R29vZ2xl/AVvXsEhglBQWDRRpUbM2Ga8zaBFZbVSotRoNXvYBWdmcXbBr3tIT01lSqur0Rs3dMmo_-SM-4tsIoucEJ5riQnHS1P40LeS7msFlK3RAMjDEB3SdqvqKpmw0l9j_BkxNRNTmDi-sh9z_mcE_6I6mEuWR5JF6XlxeZ88Z2rqrLiXoWMZFydmxPvlqrDQNuq_h/s16000/Folder%20MoveInEnduser%20support.png)
Cr.https://workspaceupdates.googleblog.com/
บทความที่เกี่ยวข้อง
กฎความเชื่อถือใน Google Drive พร้อมใช้งานแล้ว
ดูตำแหน่งของไฟล์ใน Google Drive ได้แล้ว
ค้นหาเนื้อหา Google Meet ใน Google Drive
ปรับปรุงการค้นหาใน Google Drive บน Android และ iOS
การควมคุมการเข้าถึงไฟล์ใน Google Drive