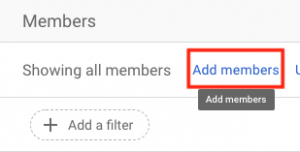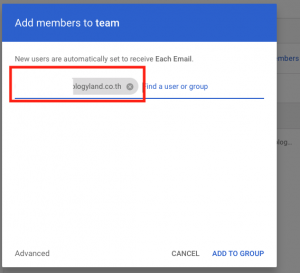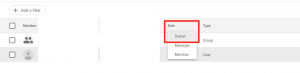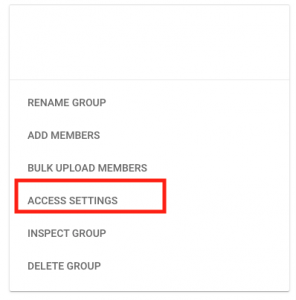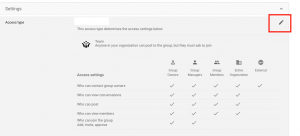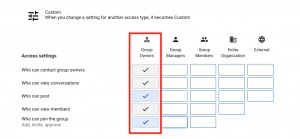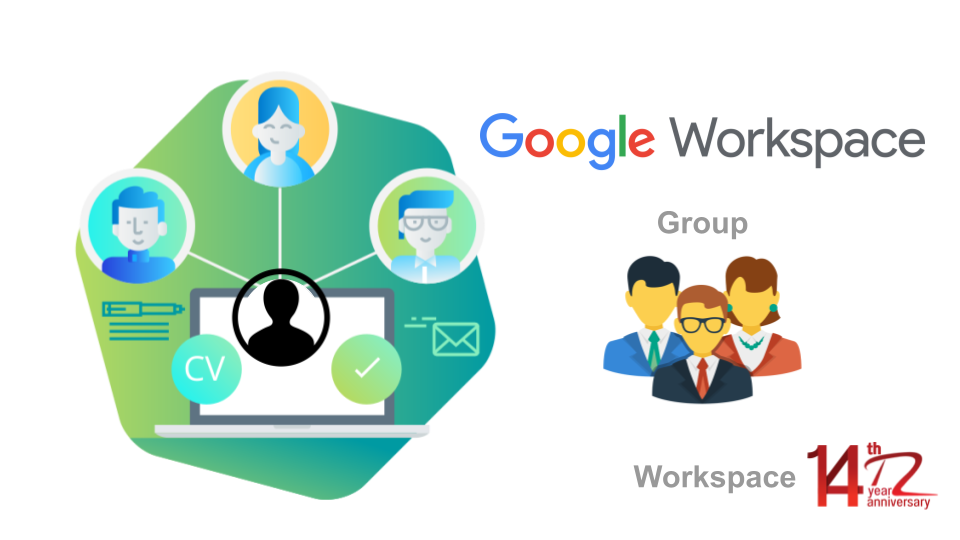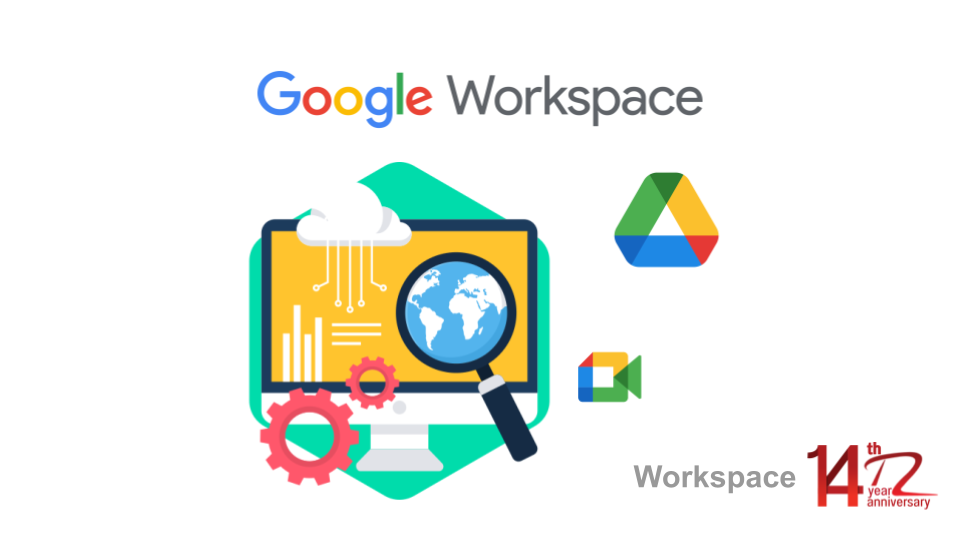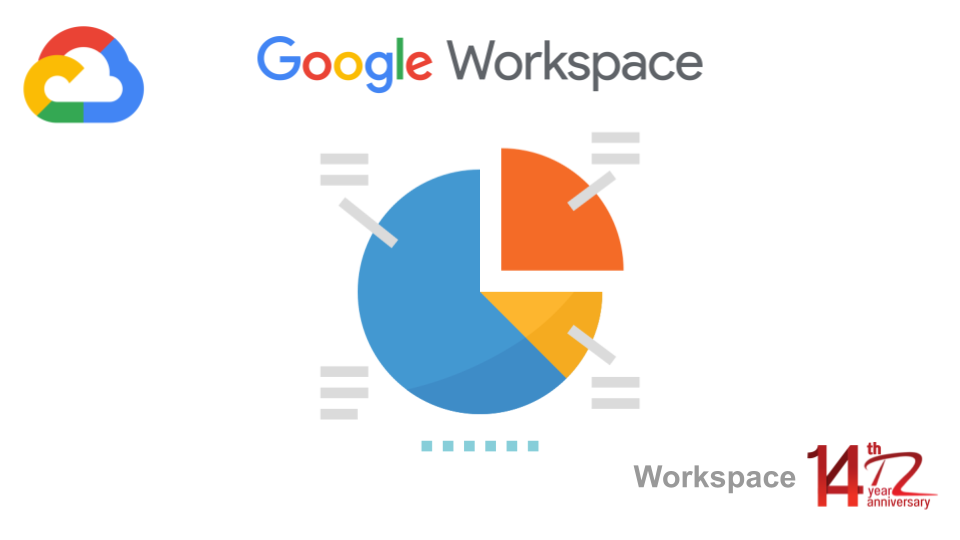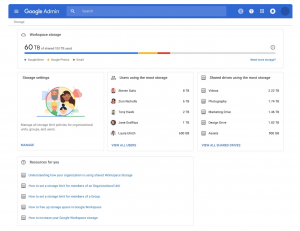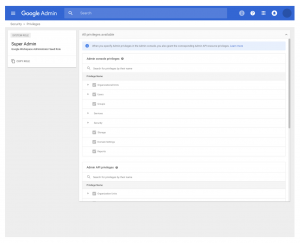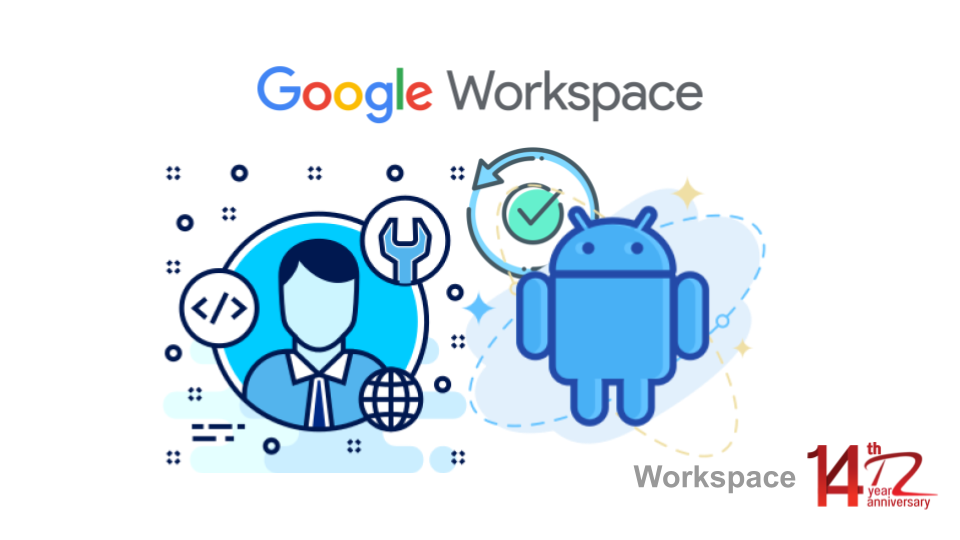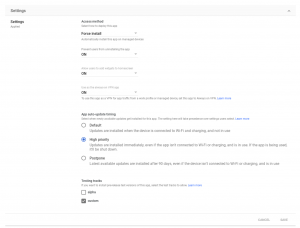ทาง Google กำลังจะเปิดตัวเครื่องมือการจัดการพื้นที่จัดเก็บข้อมูลใหม่เพื่อให้ลูกค้าหรือผู้ใช้งานมองเห็น ควบคุม และเข้าใจการใช้พื้นที่จัดเก็บข้อมูลได้มากขึ้นสำหรับผู้ใช้งานแบบกลุ่ม และการใช้งานทั้งองค์กร
ในแผงควบคุมผู้ดูแลระบบ คุณจะสามารถเข้าถึงและจัดการกิจกรรมที่เกี่ยวข้องกับพื้นที่เก็บข้อมูลได้จากแหล่งเดียว การใช้เครื่องมือการจัดการพื้นที่เก็บข้อมูลใหม่เหล่านี้ ผู้ดูแลระบบสามารถทำได้อย่างรวดเร็วและง่ายดาย โดยสามารถที่จะดูรายละเอียดต่างๆได้ ดังต่อไปนี้
- ดูสรุปการใช้พื้นที่เก็บข้อมูลสำหรับทั้งองค์กร
- ดูพื้นที่เก็บข้อมูลที่ใช้โดยผลิตภัณฑ์เฉพาะ เช่น ไดรฟ์ (Drive) หรือ Gmail
- ดูผู้ใช้ที่เก็บข้อมูลอันดับต้น ๆ ในองค์กรของพวกเขา
- ดูไดรฟ์ (Drive) ที่แชร์ซึ่งมีพื้นที่เก็บข้อมูลสูงสุดที่ใช้ในองค์กรของคุณ
- จัดการและลบไดรฟ์ (Drive) ที่แชร์ตามการใช้พื้นที่เก็บข้อมูล รวมถึงความสามารถในการจัดเรียงและลบไดรฟ์ (Drive) ที่แชร์แต่ละรายการหรือหลายตัว
- ดูคำเตือนขีดจำกัดพื้นที่เก็บข้อมูล เข้าถึงรายงานโดยละเอียดเกี่ยวกับการใช้พื้นที่เก็บข้อมูล ใช้ขีดจำกัดพื้นที่เก็บข้อมูลสำหรับผู้ใช้
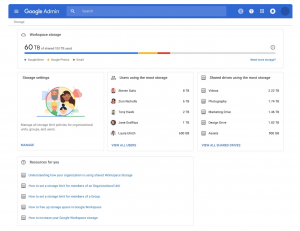
ผู้ที่จะได้รับผลกระทบ
สิ่งที่สำคัญ
- ผู้ดูแลระบบสามารถใช้เครื่องมือใหม่เหล่านี้เพื่อดูว่ามีการใช้พื้นที่เก็บข้อมูลในองค์กรมากน้อยเพียงใด และดูว่าองค์กรใกล้ถึงขีดจำกัดพื้นที่เก็บข้อมูลแล้วเพียงใด
ในการตั้งค่าพื้นที่เก็บข้อมูล คุณจะจัดการขีดจำกัดพื้นที่เก็บข้อมูลใน Google Workspace ทั่วทั้งองค์กรได้ คุณจะเห็นการตั้งค่าขีดจำกัดพื้นที่เก็บข้อมูลสำหรับทั้งองค์กร ซึ่งคุณปรับแต่งได้สำหรับหน่วยขององค์กรและกลุ่มที่ต้องการ
การตั้งค่านี้จะปิดอยู่โดยค่าเริ่มต้น คุณจะต้องทำการเปิดจากนั้นคุณจะสามารถสร้างขีดจำกัดพื้นที่เก็บข้อมูลแต่ละรายการได้
ปรับเปลี่ยนสิทธิ์การจัดเก็บข้อมูลได้อย่างง่ายดาย
เมื่อเปิดตัว เฉพาะผู้ดูแลระบบขั้นสูงเท่านั้นที่จะเข้าถึงเครื่องมือการจัดการพื้นที่เก็บข้อมูลได้ ในอีกไม่กี่เดือนข้างหน้า การเข้าถึงจะขยายไปถึงผู้ดูแลระบบที่ได้รับมอบสิทธิ์ ผู้ใช้ และผู้ค้าปลีก เมื่อพร้อมใช้งาน ผู้ดูแลระบบจะควบคุมนโยบายพื้นที่เก็บข้อมูลที่ดำเนินการก่อนหน้านี้ทั้งหมดได้ ทำให้สามารถควบคุมค่าเริ่มต้นและสร้างบทบาทที่กำหนดเองเพื่อจัดการนโยบายพื้นที่เก็บข้อมูลสำหรับองค์กรหรือผู้ใช้ในหน่วยขององค์กรหรือกลุ่มเฉพาะ
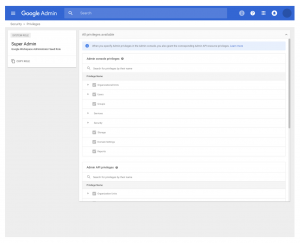
การเริ่มต้นใช้งาน
- ผู้ดูแลระบบระดับสูง: หน้า Landing Page ของพื้นที่เก็บข้อมูลใหม่สามารถเข้าถึงได้ผ่าน:
- ตัวเลือก “ที่เก็บข้อมูล” ในเมนูการนำทางด้านซ้ายมือ
- การ์ด “พื้นที่เก็บข้อมูล” ใหม่ในหน้าแรกของแผงควบคุมผู้ดูแลระบบ
- หรือโดยไปที่บัญชี > การตั้งค่า > ที่เก็บข้อมูล
- ลูกค้า Google Workspace: ไปที่ศูนย์ช่วยเหลือเพื่อดูข้อมูลเพิ่มเติมเกี่ยวกับพื้นที่เก็บข้อมูลใน Google Workspace และการจัดการผู้ใช้ไดรฟ์ (Drive) ที่แชร์และกิจกรรมของพวกเขา
- ลูกค้า Google Workspace for Education: ไปที่ศูนย์ช่วยเหลือเพื่อดูข้อมูลเพิ่มเติมเกี่ยวกับพื้นที่เก็บข้อมูล Google Workspace for Education
- หมายเหตุสำคัญ: เมื่อเปิดตัว ผู้ดูแลระบบขั้นสูงจะสามารถเข้าถึงเครื่องมือการจัดการพื้นที่เก็บข้อมูลได้ เราจะแชร์ข้อมูลอัปเดต (Update) เกี่ยวกับการเข้าถึงสำหรับผู้ดูแลระบบที่ได้รับมอบสิทธิ์ ผู้ใช้ และผู้ค้าปลีกในบล็อกการอัปเดต (Update) เวิร์กสเปซ (Workspace) เมื่อมีให้ใช้งาน
- ผู้ใช้ปลายทาง: ไม่ต้องดำเนินการใดๆ
การจัดจำหน่าย
- ใช้ได้กับผู้ดูแลระบบขั้นสูงของ Google Workspace ทุกคน ตลอดจนผู้ดูแลระบบขั้นสูงของ G Suite Basic และ Business ขั้นสูง
Cr.https://workspaceupdates.googleblog.com
บทความที่เกี่ยวข้อง
ผู้ดูแลระบบสามารถระบุวิธีอัปเดตแต่ละแอปของ Android ได้แล้ว
วิธีสร้างแอพพลิเคชันใน App Maker ใน Google Workspace
แชร์ Keep ไปยัง App อื่นๆ
การตั้งค่าการจัดการ Google Meet ใหม่ สำหรับผู้ดูแลระบบ
ล็อกเสียงและวิดีโอระหว่างการประชุม Google Meet จากอุปกรณ์ iOS
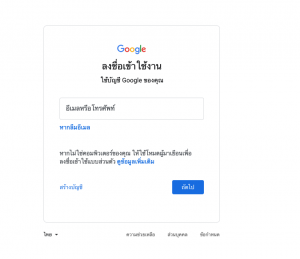
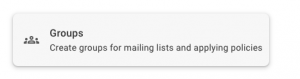
![]()