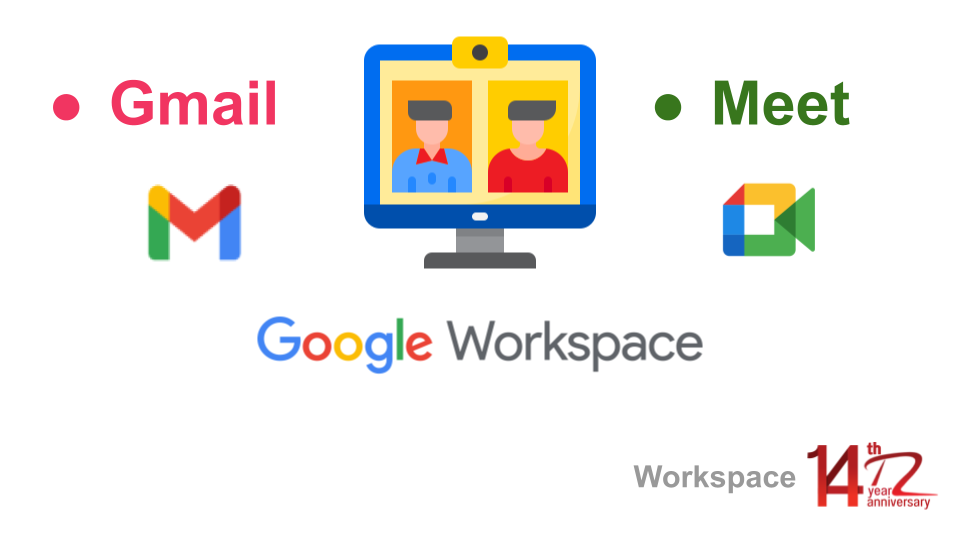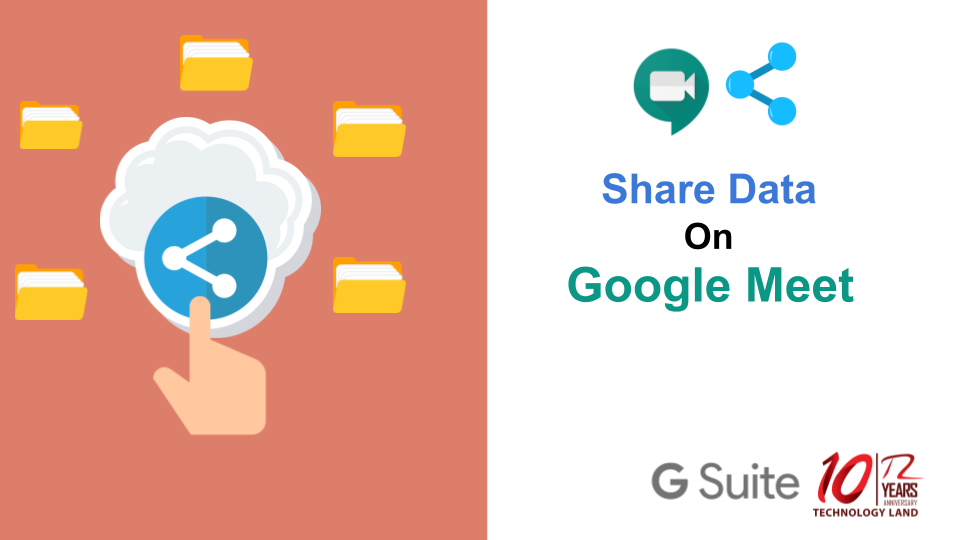การติดต่อสื่อสารแบบวิดีโอคอล (Video call) นั้นช่วยให้การติดต่อสื่อสารในปัจจุบันสะดวกมากขึ้น เพราะว่าในสมัยก่อนเราอาจจะแค่คุยกันผ่านทางโทรศัพท์ซึ่งได้ยินเพียงแค่เสียงเท่านั้น แต่เมื่อมีการติดต่อสื่อสารแบบวิดีโอคอล (Video call) เข้ามา เราก็สามารถที่จะมองเห็นหน้า ได้ยินเสียงและที่สำคัญบุคคลที่เข้าร่วมไม่ว่าจะอยู่ที่เดียวกันหรือแม้แต่จะอยู่ที่ห่างไกลออกไปก็สามารถที่จะติดต่อสื่อสารกันผ่านวิดีโอคอล (Video call) นี้ได้ ในปัจจุบันได้นำวิดีโอคอล (Video call) เข้ามาใช้ทั้งในเรื่องของการติดต่อสื่อสารแบบส่วนตัว แบบธุรกิจ หรือการประชุมติดต่องานระหว่างหัวหน้างานและพนักงาน ซึ่งการวิดีโอคอล (Video call) มีทั้งแบบติดต่อสื่อสารผ่านแชท Facebook ,Line และในส่วนของ Gmail (Google Workspace) ก็มีเช่นกัน แต่จะมีวิธีการเข้าร่วมการติดต่อสื่อสารแบบวิดีโอคอล (Video call) อย่างไร มาดูกันเลย
เริ่มวิดีโอคอล
1.เข้าสู่ระบบ บัญชี Gmail (Google Workspace)
2.คลิกที่ การสนทนาใหม่ (New conversation)
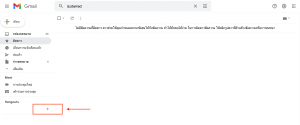
3. ให้ป้อนชื่อ,อีเมล (Email) หรือเบอร์โทรศัพท์ ที่ต้องการให้เข้าร่วมการประชุมผ่านวิดีโอคอล (Video call)
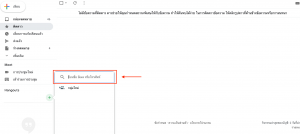
4.เมื่อป้อนรายชื่อที่ต้องการจะให้เข้าร่วมการประชุมผ่านวิดีโอคอล (Video call) เสร็จแล้ว ให้คลิกที่รายชื่อ และคลิก เริ่ม Hangouts วิดีโอ (Start video call) เพื่อเริ่มการประชุม
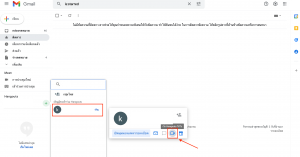
5.ก่อนเข้าร่วมการประชุมครั้งแรก โปรดอนุญาตให้สิทธิ์การเข้าใช้งานไมโครโฟน (microphone) และกล้อง (camera) ก่อน คลิกที่ อนุญาต (Allow) และเริ่มการประชุมผ่านวิดีโอคอล (Video call) ได้เลย
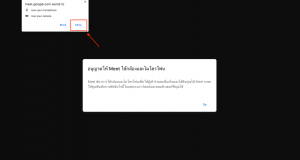
เข้าร่วมวิดีโอคอล
1.เข้าสู่ระบบ บัญชี Gmail (Google Workspace)
2.คลิกเข้าร่วมการประชุม (Join a meeting)
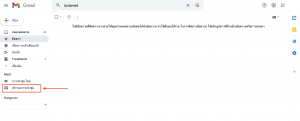
3.ให้ป้อนรหัสการประชุมที่ผู้จัดส่งให้ จากนั้นคลิก เข้าร่วม (Join)
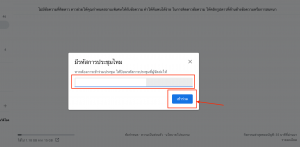
4.ก่อนเข้าร่วมการประชุม เราสามารถปิดหรือเปิดกล้อง (camera) และไมโครโฟน (microphone) ได้ จากนั้นคลิก เข้าร่วมเลย เพื่อเข้าร่วมการประชุม
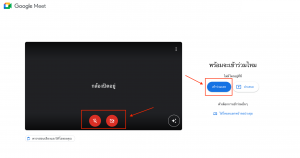
5.เมื่อการประชุมเสร็จสิ้นให้กด วางสาย
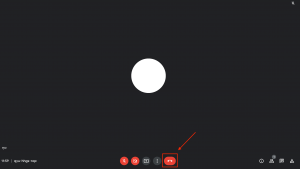
บทความที่เกี่ยวข้อง
[Google Workspace Admin] การตั้งค่า MX และ TXT สำหรับ Google Workspace และ Gmail
เพิ่มกิจกรรมจาก Gmail ไปยัง google calendar โดยอัตโนมัติ