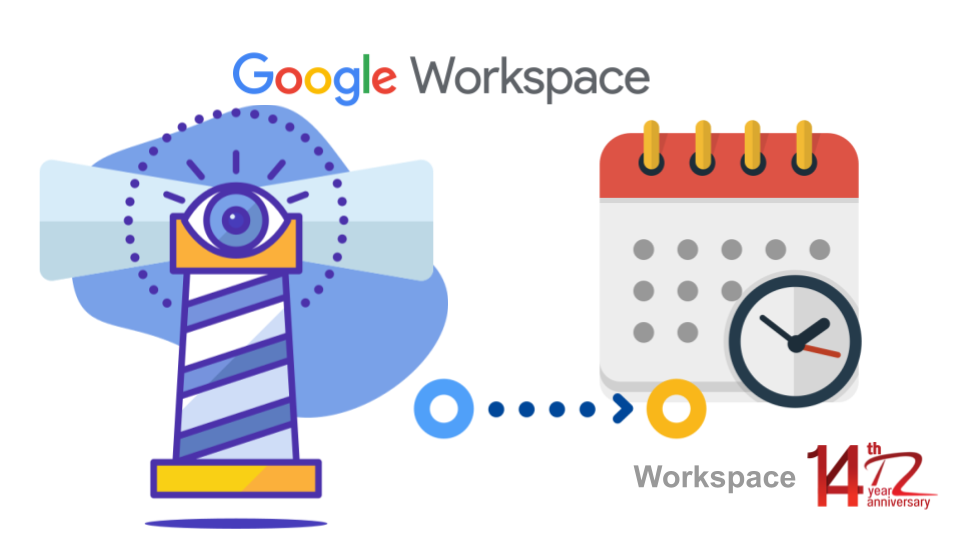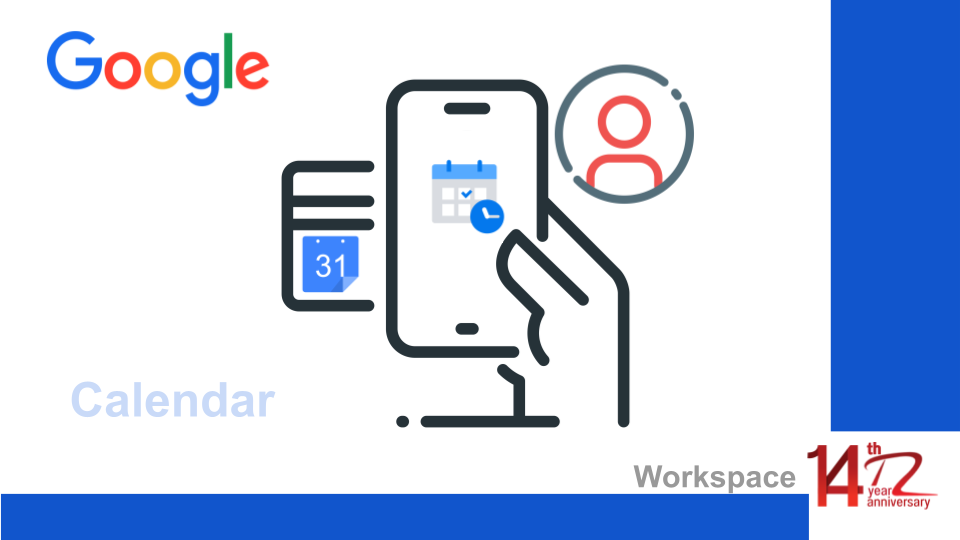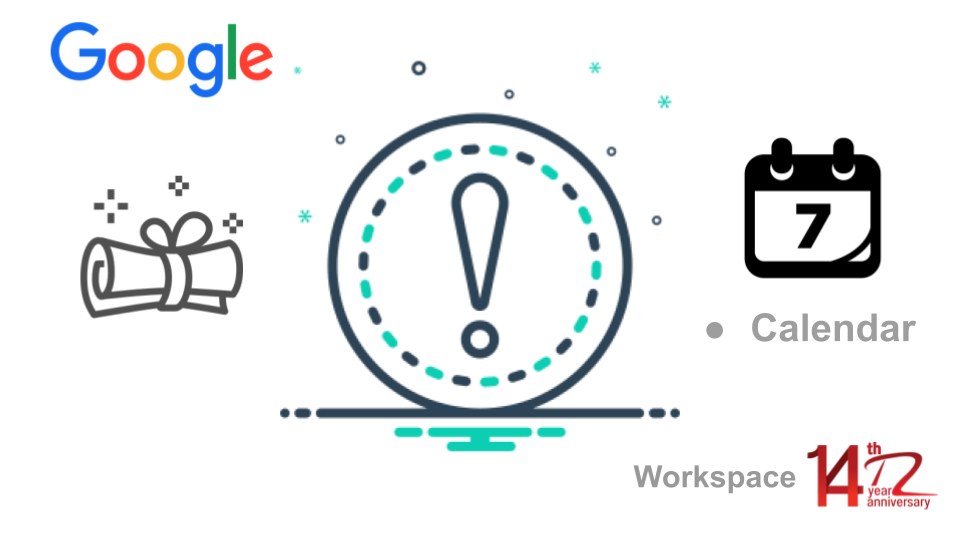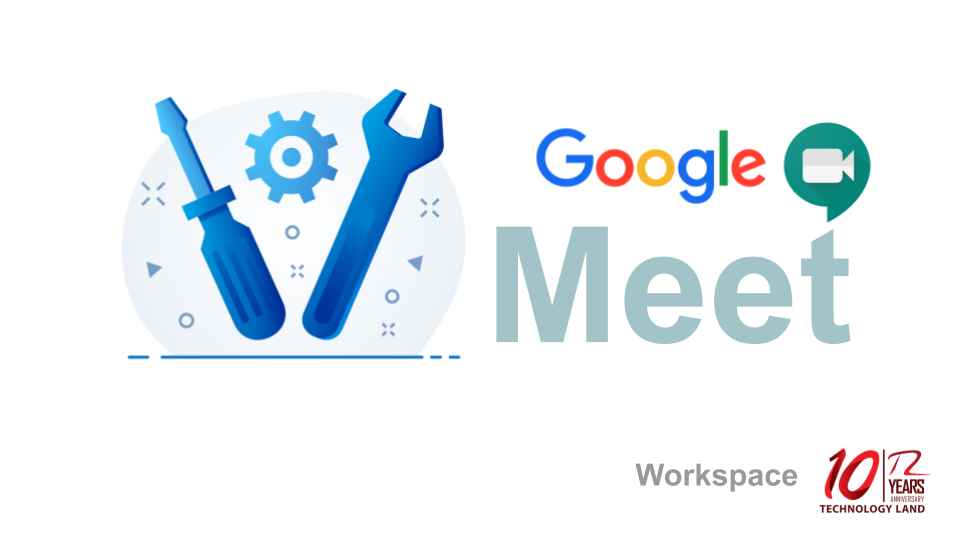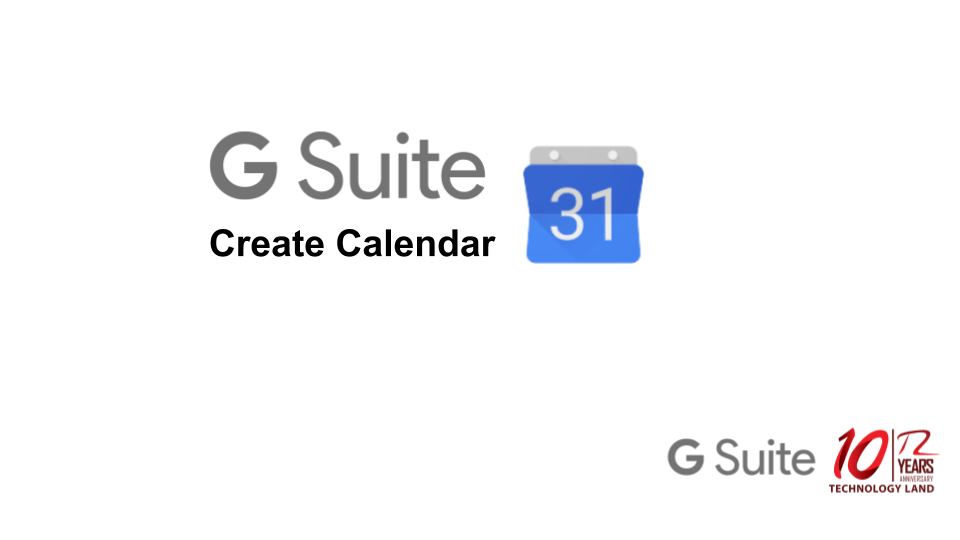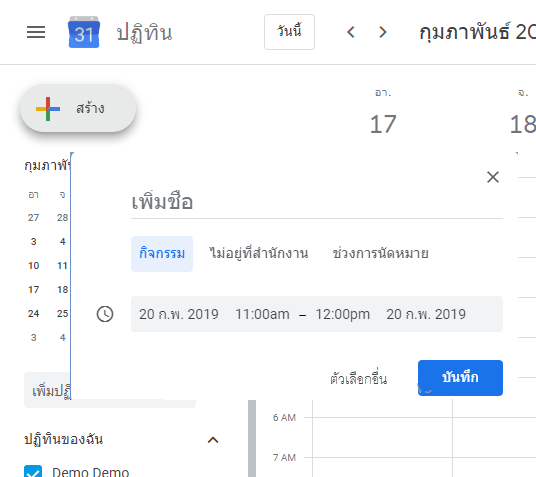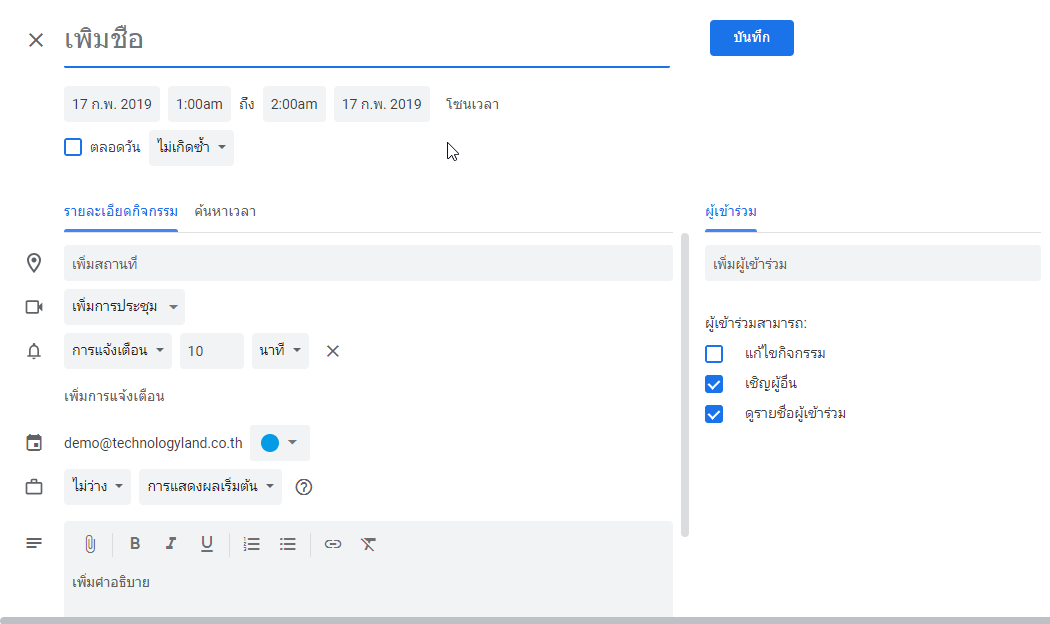นอกจากการประกาศที่ได้รับการปรับปรุงสำหรับความคิดเห็นเกี่ยวกับอักษรเบรลล์และไฮไลต์ที่มีอยู่ใน Google เอกสารบนเว็บ และการเปิดตัวล่าสุดเพื่อควบคุมการตั้งค่าการช่วยสำหรับการเข้าถึง เรายังขอแนะนำคำสั่งลัดสำหรับการประกาศรายละเอียดกิจกรรมในปฏิทินอีกด้วย ผู้ใช้โปรแกรมอ่านหน้าจอสามารถพิมพ์แป้นพิมพ์ลัด (ALT + หมายเลข 1 – 7) ที่พูดเนื้อหาของกิจกรรมได้ เช่น ชื่อ วันที่และเวลา รายชื่อผู้เข้าร่วม และอื่นๆ อีกมากมาย ทางลัดเหล่านี้ปรับปรุงความสามารถในการมองเห็นได้อย่างมาก เนื่องจากทำให้สามารถฟังรายละเอียดปฏิทินได้ตามต้องการ แทนที่จะต้องเสียเวลาในการนำทางผ่านข้อมูล
เริ่มต้นผู้ดูแลระบบ: ไม่มีการควบคุมของผู้ดูแลระบบสำหรับคุณลักษณะนี้
ผู้ใช้ปลายทาง:
- หากต้องการดูแป้นพิมพ์ลัดในปฏิทิน ให้พิมพ์:
Ctrl+/ บน Windows และ ChromeOS
Cmd+/ บน Mac - ใช้แป้นพิมพ์ลัดต่อไปนี้เพื่อเข้าถึงประกาศคำสั่งลัด:
Alt+ สำหรับ Windows
Alt+Shift+ สำหรับ ChromeOS
Option+ สำหรับ Mac - ไปที่ศูนย์ช่วยเหลือเพื่อเรียนรู้เพิ่มเติมเกี่ยวกับการใช้โปรแกรมอ่านหน้าจอกับ Google ปฏิทิน
Cr.https://workspaceupdates.googleblog.com/
บทความที่เกี่ยวข้อง
ดูว่าคุณกำลังใช้บัญชีใดอยู่ใน Google Calendar บนมือถือ
แทรกอิโมจิแบบ Inline พร้อมข้อความใน Google Docs