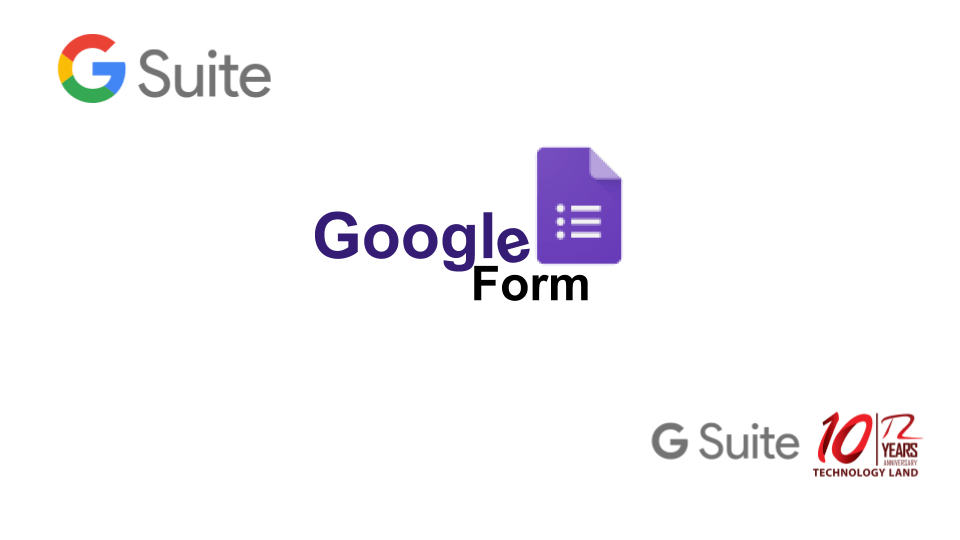Google Form คืออะไร
Google Form เป็นส่วนหนึ่งในบริการของกลุ่ม Google Docs ที่ช่วยให้เราสร้างแบบสอบถามออนไลน์ หรือใช้สำหรับรวบรวมข้อมูลได้อย่างรวดเร็ว โดยที่ไม่ต้องเสียค่าใช้จ่าย ในการใช้งาน Google Form ผู้ใช้สามารถนำไปปรับประยุกต์ใช้งานได้หลายรูปแบบอาทิ เช่น การทำแบบฟอร์มสำรวจความคิดเห็น การทำแบบฟอร์มสำรวจความพึงพอใจ การทำแบบฟอร์มลงทะเบียน และการลงคะแนนเสียง เป็นต้น
การใช้งานกูเกิ้ลฟอร์มนั้น ผู้ใช้งานหรือผู้ที่จะสร้างแบบฟอร์มจะต้องมีบัญชีของ Gmail หรือ Account ของ Google เสียก่อน ผู้ใช้งานสามารถเข้าใช้งานสร้างแบบฟอร์มผ่าน Web Browser ได้เลยโดยที่ไม่ต้องติดตั้งโปรแกรมใดๆ ทั้งสิ้น
ข้อดีของการทำแบบสอบถามออนไลน์
- กระจายข้อมูลได้ทั่วถึง และสามารถเข้าถึงได้เร็วกว่า: การที่เราทำแบบสอบถามออนไลน์จะช่วยให้มีโอกาสได้ผู้เข้าร่วมแบบสอบถามที่ทั่วถึงกว่า ไม่ใช่แค่เพียงในพื้นที่ที่เราสามารถเดินแจกแบบสอบถามเท่านั้น อีกทั้งเรายังส่งแบบสอบถามให้ผู้ที่อยู่ภูมิภาคอื่นไปจนถึงผู้ที่อาศัยอยู่ต่างประเทศสามารถทำแบบสอบถามให้เราได้ในเวลาอันรวดเร็วอีกด้วย
- ประหยัดงบประมาณ: การพิมพ์แบบสอบถามในรูปแบบกระดาษย่อมมีค่าใช้จ่าย และแน่นอนว่า…ยิ่งเยอะยิ่งเห็นความแตกต่าง เพราะฉนั้นการทำแบบสอบถามในรูปแบบออนไลน์จะประหยัดงบประมาณได้เป็นจำนวนมาก
- สามารถยกตัวอย่างให้เห็นรูปธรรมมากขึ้น: หากเราต้องการให้ผู้ตอบแบบสอบถามได้เห็นสิ่งที่เราต้องการจะสื่อมากขึ้น เช่น หากทำแบบประเมิณผลงานบางอย่างที่เป็นสิ่งของ ก็สามารถใส่ภาพหรือวิดีโอของสิ่งของนั้นๆ ลงไปในแบบสอบถามออนไลน์ได้เลย
- ข้อมูลถูกจัดเก็บอย่างเป็นระเบียบ: หากข้อมูลมีความสำคัญ การจัดเก็บเอกสารก็ยิ่งมีสำคัญตามไปด้วย การที่เอกสารข้อมูลถูกจัดอย่างเป็นระเบียบในบัญชี Google จะยิ่งง่ายต่อการค้นหา
- สามารถนำข้อมูลไปใช้ต่อได้สะดวก: เราสามารถนำผลลัพธ์จากการทำแบบสอบถามออนไลน์ไปใช้ต่อได้อย่างสะดวก รวดเร็ว เพราะเราสามารถ Export ข้อมูลผลลัพธ์ออกมาเป็นไฟล์เพื่อนำไปใช้ต่อได้เลย
- นอกจากเป็นแบบสอบถามยังใช้ทำการสอบย่อยแบบออนไลน์ได้อีกด้วย: เราสามารถใช้ Google Form เพื่อสร้างข้อสอบสำหรับการสอบย่อยได้ โดยที่ผู้ทำข้อสอบสามารถตรวจคำตอบได้ทันทีอีกด้วย
ข้อควรระวังในการใช้งาน
- ระวังการลืมลงชื่อออก(Log-out) เมื่อทำการลงชื่อเข้าใช้(Log-in) ในคอมพิวเตอร์หรืออุปกรณ์สาธารณะ: เนื่องจาก Google Form ค่อนข้างสะดวกในการเช็คข้อมูล ซึ่งอาจทำให้บางครั้งเราต้องการเข้าไปดูความคืบหน้าว่าแบบสอบถามของเรามีคนตอบมากน้อยแค่ไหน ซึ่งเราอาจจะใช้งานผ่านคอมพิวเตอร์หรืออุปกรณ์สาธารณะแล้วอาจลืมลงชื่อออก(Log-out)ได้ แล้วถ้าหากท่านใดที่ใช้อีเมลหลักเป็นบัญชีเดียวกันแล้วด้วยนั้น ให้พึงระวังไว้เสมอว่าบัญชีที่ใช้ควรเก็บรักษาให้ดี เพราะหากมีใครเข้าถึงบัญชีจากการที่เราเปิดดูฟอร์มทิ้งไว้ก็เท่ากับเค้าสามารถเข้าถึงข้อมูลอีเมลของเราได้เช่นกัน
สร้างฟอร์มเก็บข้อมูล
ขั้นตอนที่ 1
- เข้าไปที่เว็บไซต์ https://goo.gl/hTn9FK (หรือพิมพ์ค้นหาใน Google ว่า “Google Form“)
- คลิกที่ Google ฟอร์ม
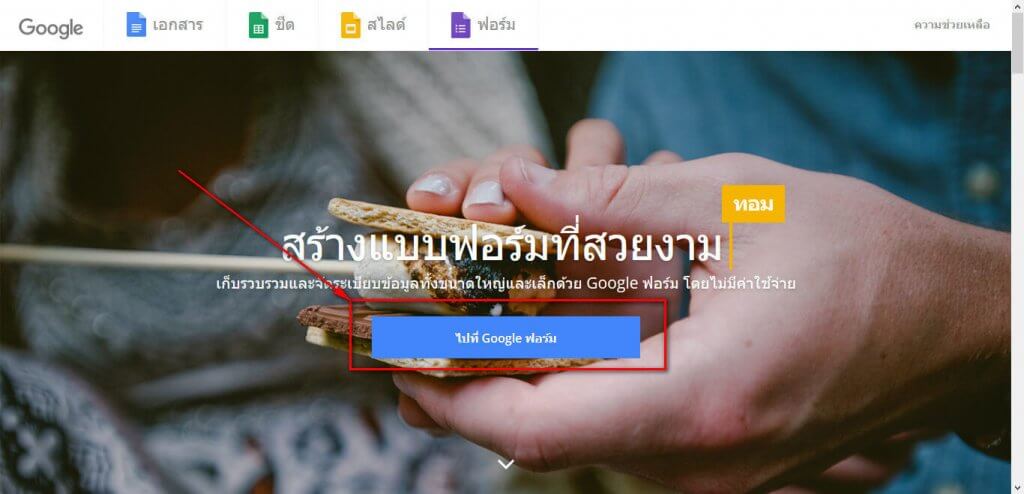
- จากนั้นคลิกที่ปุ่มวงกลมสีแดง เพื่อเริ่มสร้างฟอร์มใหม่
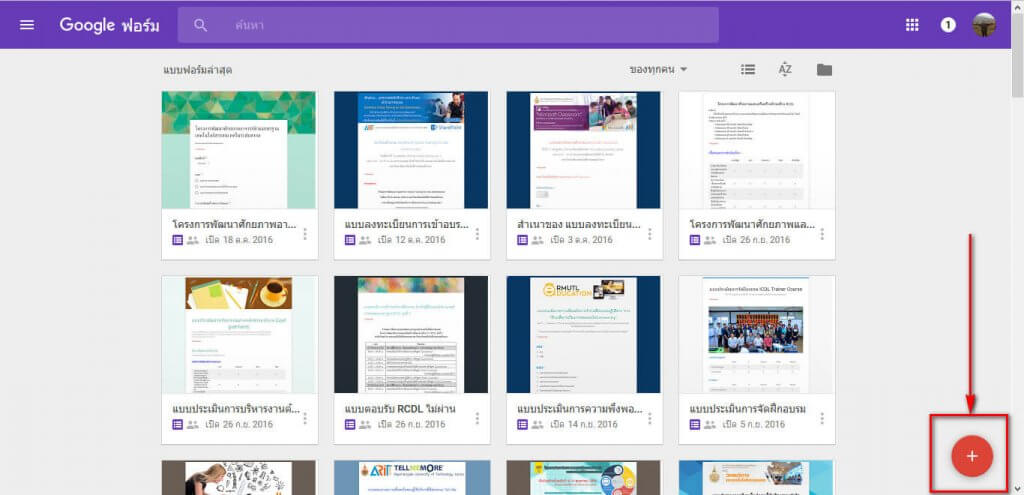
- หลังจากเข้าสู่หน้าต่างแก้ไขฟอร์ม ให้ตั้งชื่อฟอร์มพร้อมคำอธิบาย เช่น
- ลงทะเบียนเข้าร่วมงานสัมนาวิชาการ ครั้งที่ 1 (ชื่อฟอร์ม)
- วันที่ 24 ตุลาคม 2559 เวลา 8.30 – 16.30 ณ อาคารเฉลิมพระเกียรติ มหาวิทยาลัยเทคโนโลยีราชมงคลล้านนา จังหวัดเชียงใหม่ (คำอธิบาย)
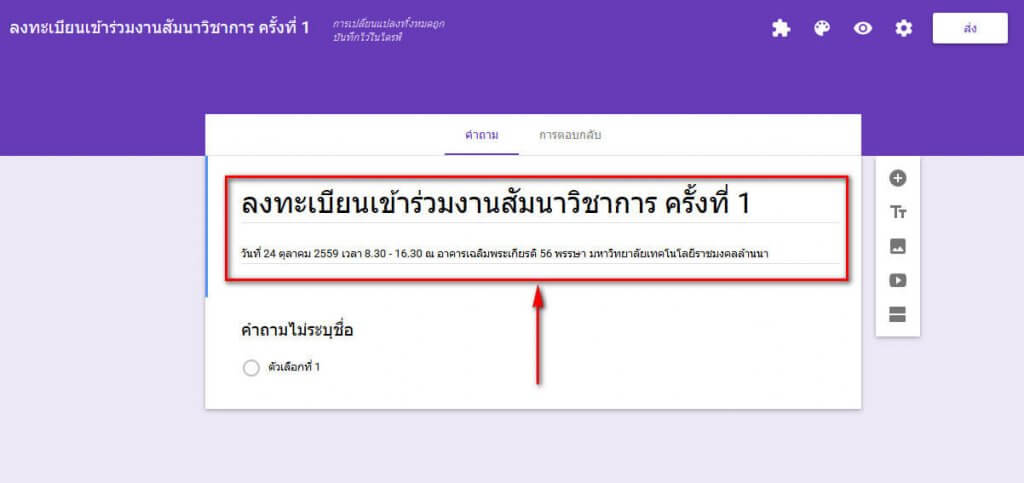
หลังจากพิมพ์ชื่อฟอร์มและคำอธิบายฟอร์มเรียบร้อยแล้ว ต่อไปเป็นการสร้างรายการสำหรับเก็บข้อมูลผู้ลงทะเบียน ในตัวอย่างที่ผมได้สร้างไว้จะใช้รายการสำหรับเก็บข้อมูลที่แตกต่างกันออกไปไป เช่น
- คำนำหน้านาม (รายการแบบ : เลื่อนลง)
- ชื่อ (รายการแบบ : คำตอบสั้นๆ)
- นามสกุล (รายการแบบ : คำตอบสั้นๆ)
- เพศ (รายการแบบ : ตัวเลือก)
- อีเมล์ (รายการแบบ : คำตอบสั้นๆ)
- เบอร์โทรศัพท์ (รายการแบบ : คำตอบสั้นๆ)
- ในตัวอย่างรูปภาพด้านล่าง เป็นการเก็บข้อมูล “คำนำหน้านาม”
- ใช้รายการที่มีชื่อว่า “เลื่อนลง” เป็นเครื่องมือในเก็บข้อมูลคำนำหน้านาม โดยจะเป็นในลักษณะของ Dropdown list เลื่อนลงมาให้เลือก
- กรอกหัวข้อคำถามเพื่อให้ผู้กรอกทราบ เช่น “คำนำหน้านาม“
- สร้างตัวเลือกคำถาม เช่น นาย, นางสาว, นาง
- เป็นการกำหนดหัวข้อคำถาม คำถามนั้นๆ จำเป็นต้องตอบหรือไม่

- หลังจากสร้างรายการสำหรับเก็บข้อมูล “คำนำหน้านาม” รายการแรกเสร็จแล้ว เราลองมาดูตัวอย่างหน้าตาฟอร์มของเรากันก่อนดีกว่า โดยคลิกที่รูป “ดวงตา” มุมขวาบน เพื่อดูตัวอย่างหน้าฟอร์ม
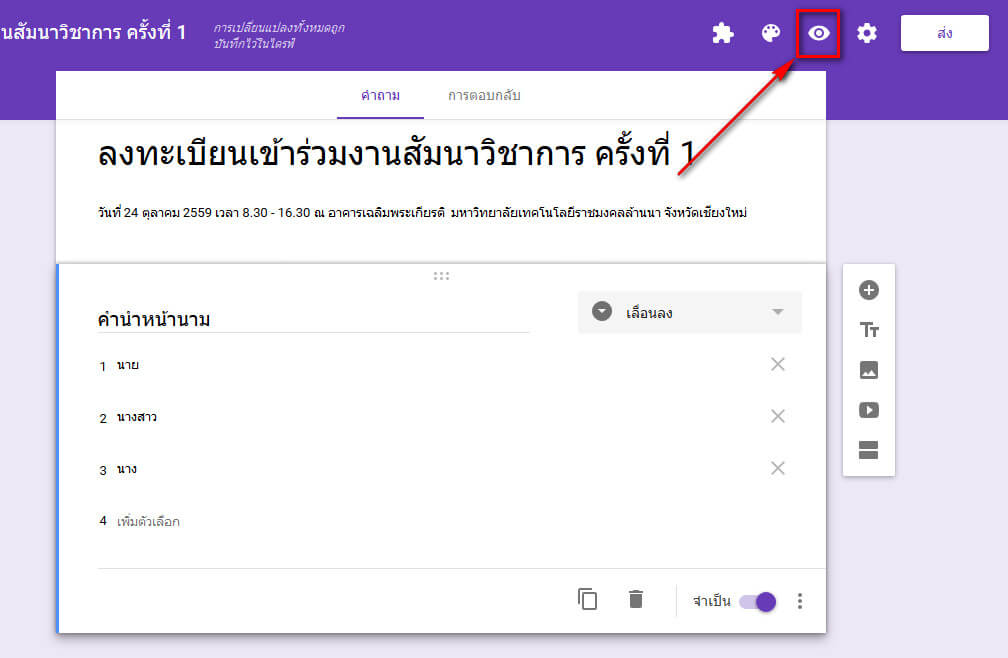
- ในตัวอย่างของฟอร์ม เราจะสังเกตุเห็น
- ข้อความที่ปรากฏจากชื่อฟอร์มและคำอธิบายฟอร์ม แสดงอยู่ด้านบนสุดของฟอร์ม
- รายการที่สำหรับเก็บข้อมูล “คำนำหน้านาม” ที่ได้สร้างขึ้นจากขั้นตอนก่อนหน้านี้
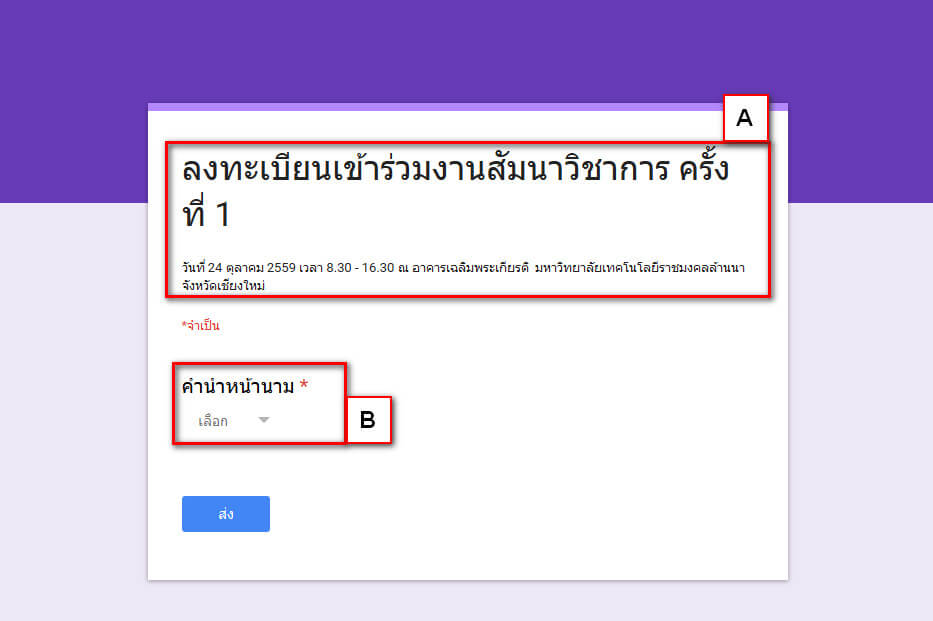
- จากนั้นให้ย้อนกลับไปยังหน้าแก้ไขฟอร์ม สร้างรายการสำหรับเก็บข้อมูลต่างๆ ที่ยังไม่ได้สร้างขึ้น เช่น ชื่อ, นามสกุล, เพศ, อีเมล์, เบอร์โทรศัพท์ เป็นต้น
- โดยการสร้างรายการใหม่ ให้คลิกที่รูปเครื่องหมายบวกด้านขวามือ
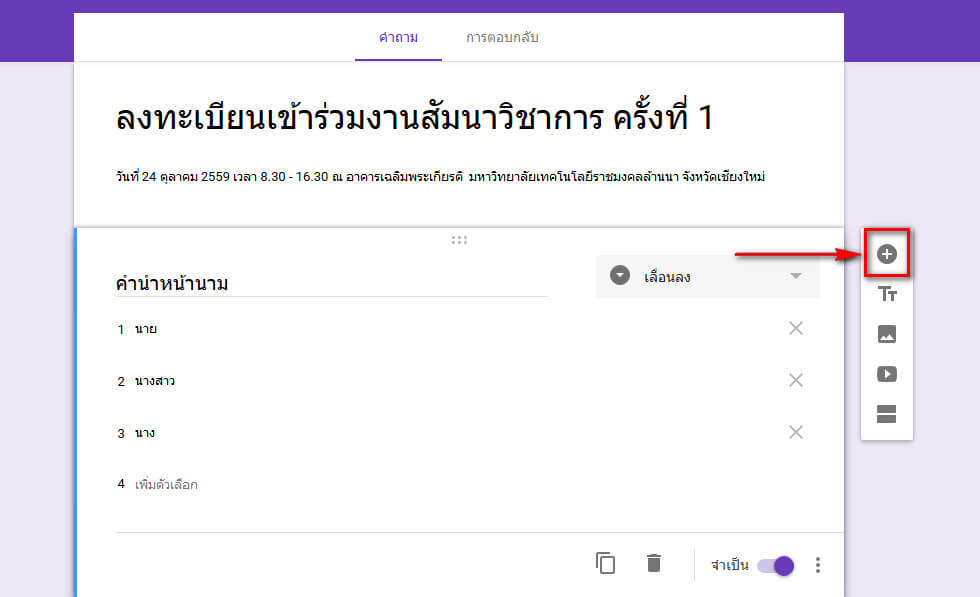
เมื่อได้รายการใหม่ขึ้นมาแล้ว ให้พิมพ์หัวข้อคำถามถัดไปได้เลย เช่น ชื่อ
- โดยเลือกรายการเป็นแบบ คำตอบสั้นๆ
- หากต้องการตั้งค่าเพิ่มเติม เช่น ใส่คำอธิบายหัวข้อคำถาม ให้คลิกที่รูป “ตั้งค่า” มุมขวาด้านล่าง และเลือกที่ คำอธิบาย
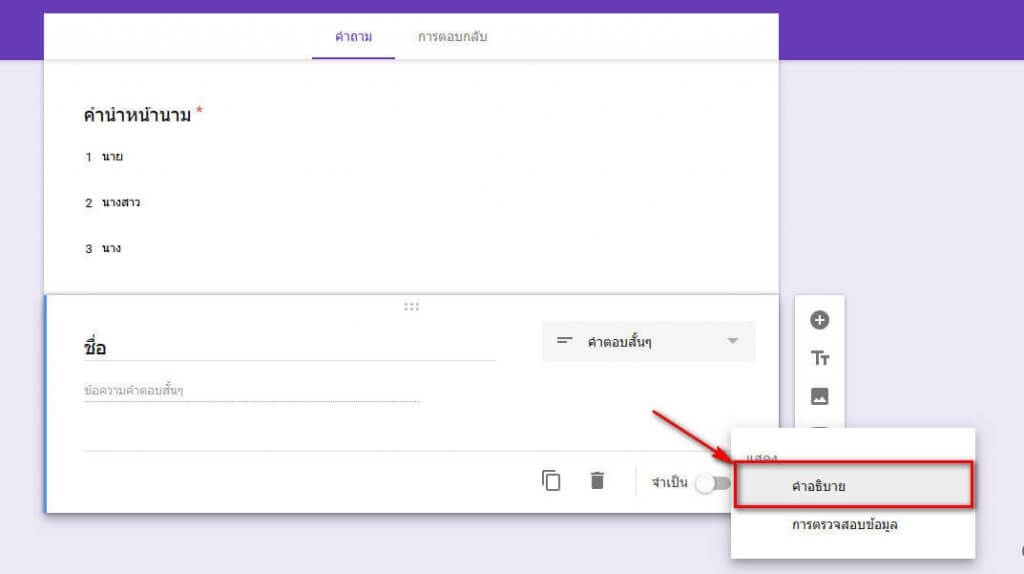
- จะมีช่องคำอธิบายปรากฏขึ้นมา จากนั้นกรอกคำอธิบายคำถามลงไป เช่น กรุณากรอกชื่อเป็นภาษาไทย

- ต่อไปเป็นการสร้างรายการที่เหลือ เช่น
- นามสกุล (เลือกรายการแบบ : คำตอบสั้นๆ)
- เพศ (เลือกรายการแบบ : ตัวเลือก)
- อีเมล์ (เลือกรายการแบบ : คำตอบสั้นๆ)
- เบอร์โทรศัพท์ (เลือกรายการแบบ : คำตอบสั้นๆ)
หลังจากเพิ่มรายการสำหรับเก็บข้อมูลเรียบร้อยแล้ว เราสามารถคลิกดูตัวอย่างฟอร์มได้เลย โดยคลิกที่รูป”ดวงตา” หากใครต้องการปรับแต่งฟอร์มเช่นการเปลี่ยนสี การใส่รูปภาพไว้ด้านบนฟอร์ม สามารถคลิกที่รูป “จานสี” ได้เลยคับ
ติดตั้งส่วนเสริม “formLimiter”
หลังจากที่เราได้สร้างรายการจัดเก็บข้อมูลรูปแบบต่างๆ ของผู้ลงทะเบียนเสร็จสิ้นเรียบร้อยแล้ว ในขั้นตอนนี้จะเป็นการติดตั้งส่วนเสริม สำหรับกำหนดจำนวนผู้ลงทะเบียน หรือผู้ที่เข้ามาตอบแบบฟอร์ม โดยใช้ส่วนเสริมที่มีชื่อว่า “formLimiter”
ขั้นตอนที่ 2
- ส่วนการติดตั้งส่วนเสริมนั้น ให้คลิกที่รูป “จิ๊กซอว์” -> formLimiter
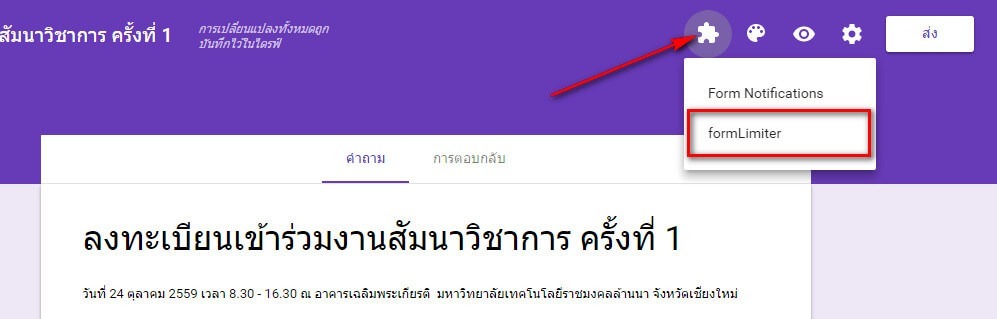
- คลิกที่ Set limit เพื่อตั้งค่า
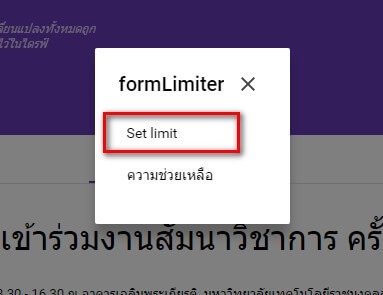
- การตั้งสามารถตั้งค่าได้ 2 แบบ
- date and time = กำหนดวันที่ปิดฟอร์ม
- max number of form responses = กำหนดจำนวนผู้ตอบกลับ
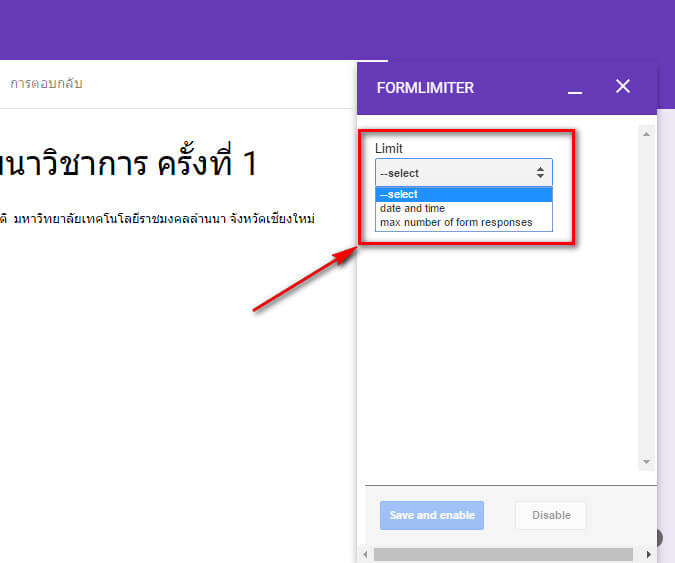
- ในตัวอย่างรูปภาพด้านล่างเป็นการเลือกแบบ “max number of form responses”
- ในช่องของ when number of responses… กรอกตัวเลขจำนวนผู้ตอบกลับ เช่น 30 คน หากเมื่อครบ 30 คนแล้ว แบบฟอร์มจะปิดรับข้อมูลทันที
- ในช่องของ Message where submissions… กรอกข้อความที่จะปรากฏหลังจากฟอร์มปิดรับข้อมูล เพื่อแจ้งให้กับผู้ลงทะเบียนได้ทราบ
- หลังจากตั้งค่าเสร็จสิ้น คลิกที่ “Save and enable” เพื่อบันทึกการตั้งค่าและเปิดใช้งาน formLimiter
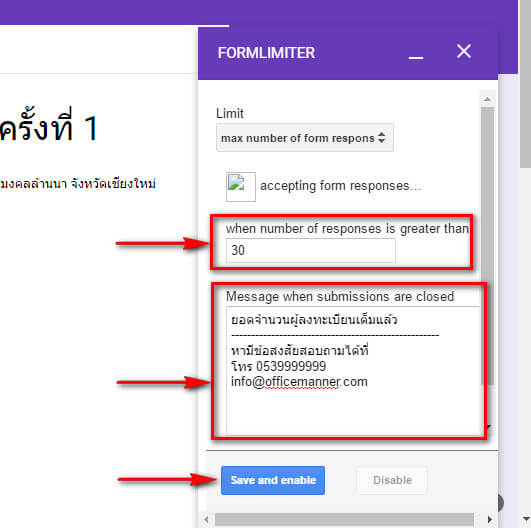
เผยแพร่ฟอร์มลงทะเบียนออนไลน์
หลังจากตั้งค่า formLimiter ในการกำหนดจำนวนผู้ลงทะเบียนเรียบร้อยแล้ว ในขั้นตอนนี้จะเป็นการเผยแพร่ฟอร์มออนไลน์ไปยังผู้ที่ต้องการลงทะเบียน ผ่าน URL หรือ ลิงค์
ขั้นตอนที่ 3
- คลิกที่ “ส่ง” เพื่อเริ่มส่งฟอร์มเผยแพร่ให้กับผู้ที่ต้องการลงทะเบียน

- การส่งฟอร์มสามารถส่งได้ 3 รูปแบบ 1.ส่งผ่านอีเมล์ 2.ส่งลิงค์ 3.ฝังหน้าเว็บ
- ในตัวอย่างรูปภาพด้านล่าง เลือกรูปแบบในการส่งคือ “ส่งลิงค์” โดยคลิกที่รูปโซ่
- ย่อ URL ให้สั้นลงโดยคลิกที่ “ตัด URL ให้สั้นลง“
- คัดลอก(Copy) URL ที่ได้มา จากนั้นเผยแพร่ส่งลิงค์ ให้กับผู้ที่ต้องการลงทะเบียนได้เลย โดยผ่านทาง Website, Facebook, Line, E-mail เป็นต้น
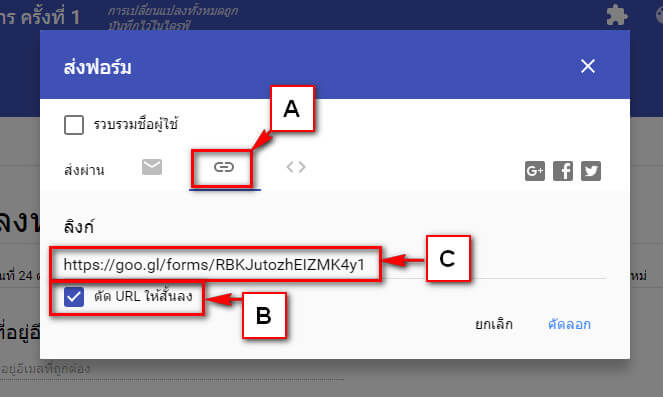
- หลังจากผู้ที่ต้องการลงทะเบียน ได้รับลิงค์ที่เราส่งไปให้แล้ว ก็จะปรากฏหน้าต่างฟอร์มกรอกข้อมูลที่เราได้สร้างขึ้นเพื่อรับข้อมูลจากผู้ลงทะเบียน
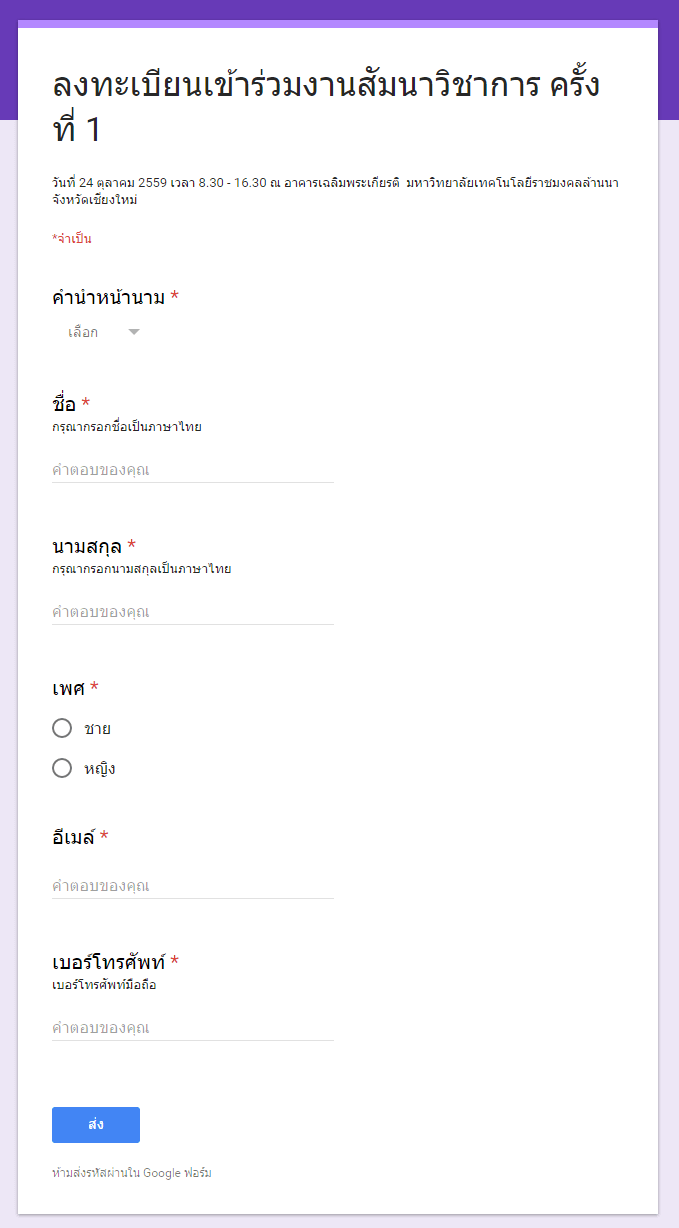
ดูผลการตอบกลับ
เราสามารถดูผลการตอบกลับได้แบบ Real-time ข้อมูลผลการตอบกลับก็จะแสดงจำนวนผู้ลงทะเบียนขึ้นมาทันที
- หากต้องการดูผลการตอบกลับให้คลิกที่แท็บ การตอบกลับ
- ข้อมูลจะถูกแสดงขึ้นมาทั้งรูปแบบ ตัวอักษร และกราฟต่างๆ
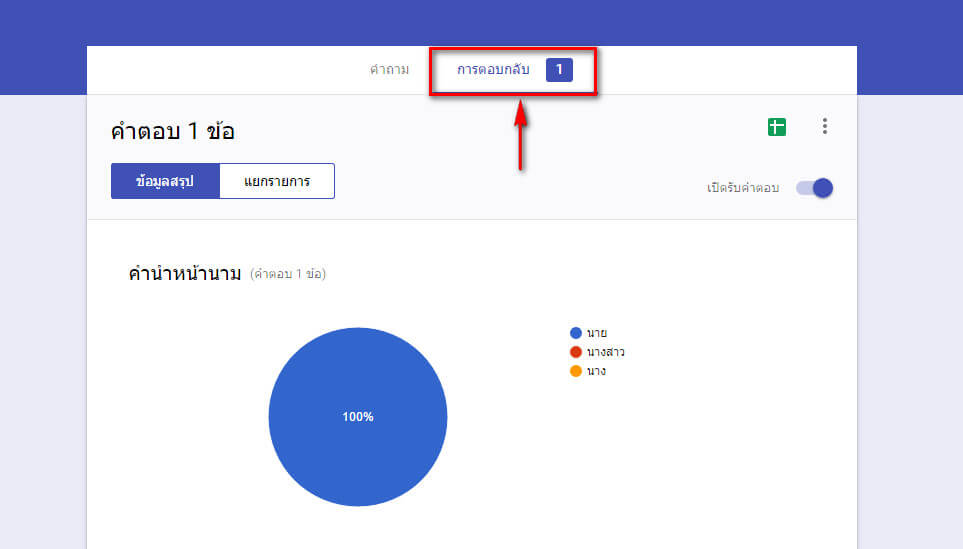
- ในกรณีที่ต้องการ Download ผลการตอบกลับออกมาเป็นไฟล์ Excel ให้เราคลิกที่ ไอคอนสีเขียว

- เลือก “สร้างสเปรดชีตใหม่” และกดคลิก “สร้าง” ในขั้นตอนนี้เป็นการสร้าง สเปรดชีต ของ Googleขึ้นมา (เรียกอีกอย่างหนึ่งคือ Excel เวอร์ชั่นของ Google นั้นเอง)
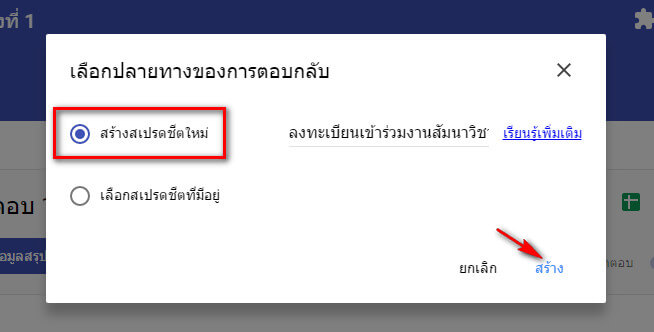
- จากนั้นเราจะได้แท็บหน้าเว็บใหม่ขึ้นมา สำหรับสเปรดชีต ของ Google โดยเฉพาะ ในตารางจะมีข้อมูลของผู้ที่ลงทะเบียนอยู่ โดยแยกข้อมูลแต่ละส่วนออกเป็นคอลัมน์อย่างชัดเจน
- หากเราต้องการ Download ข้อมูลออกมาเป็นไฟล์ Excel ให้คลิกไปที่ ไฟล์ -> ดาวน์โหลดเป็น -> Microsoft Excel (.xlsx)
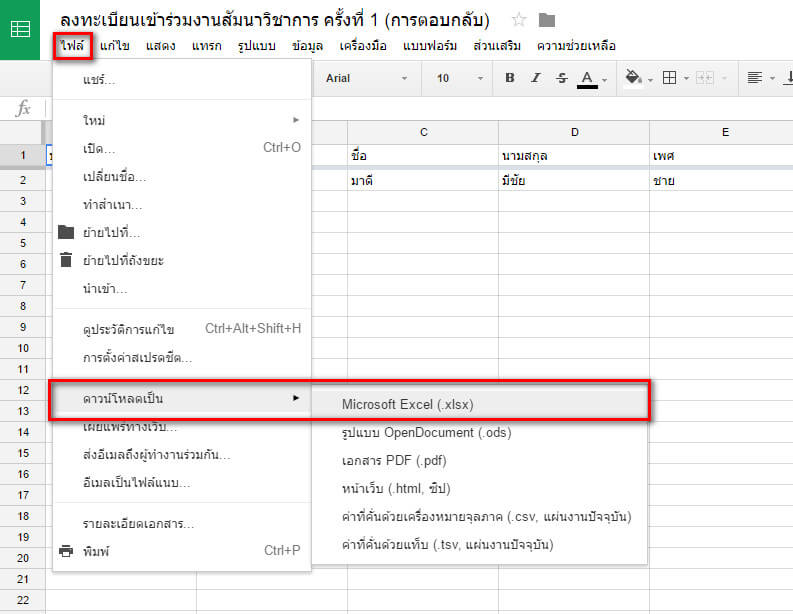
จบขั้นตอนการสร้างแบบฟอร์ม Google
ข้อมูลอ้างอิง https://officemanner.com
เทคโนโลยีแลนด์ ตัวแทนจำหน่าย Google Workspace