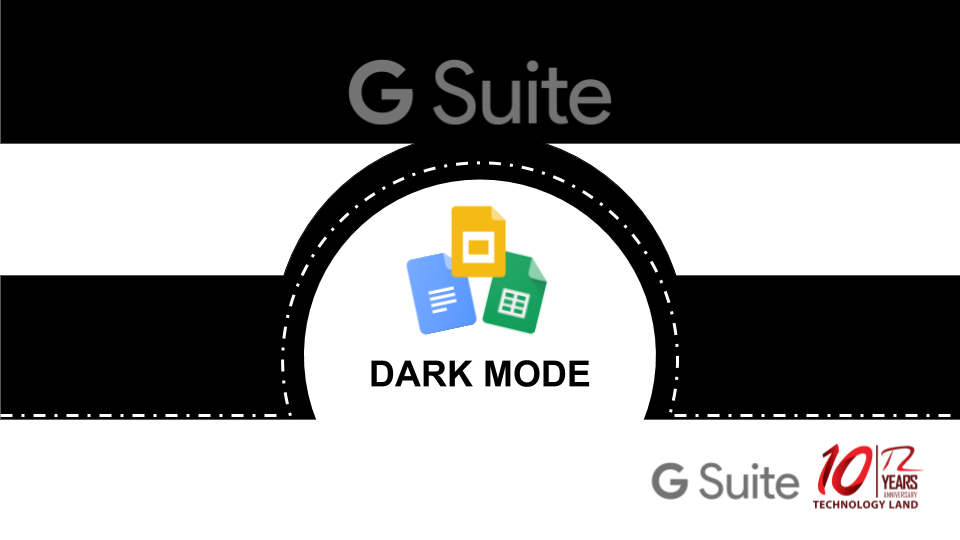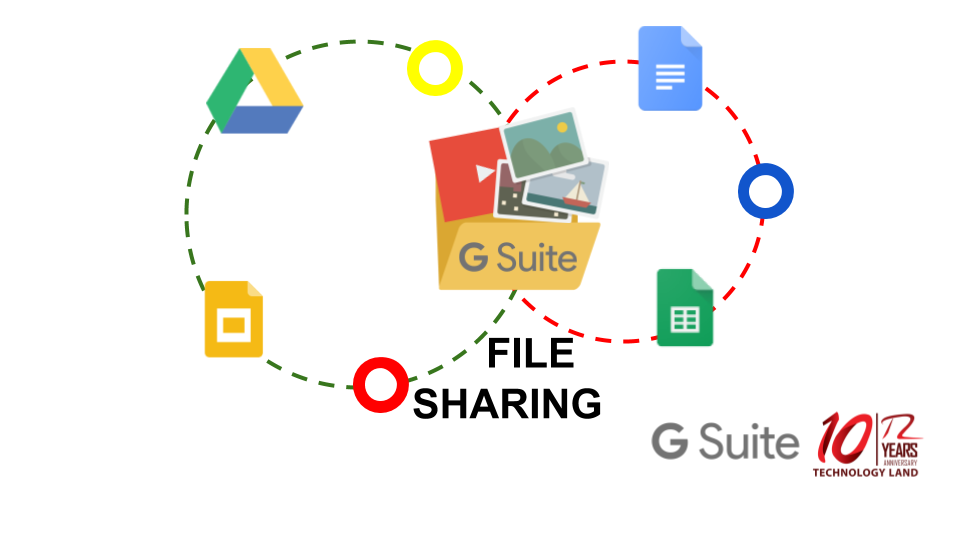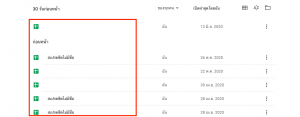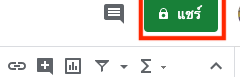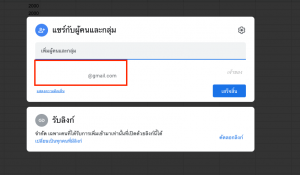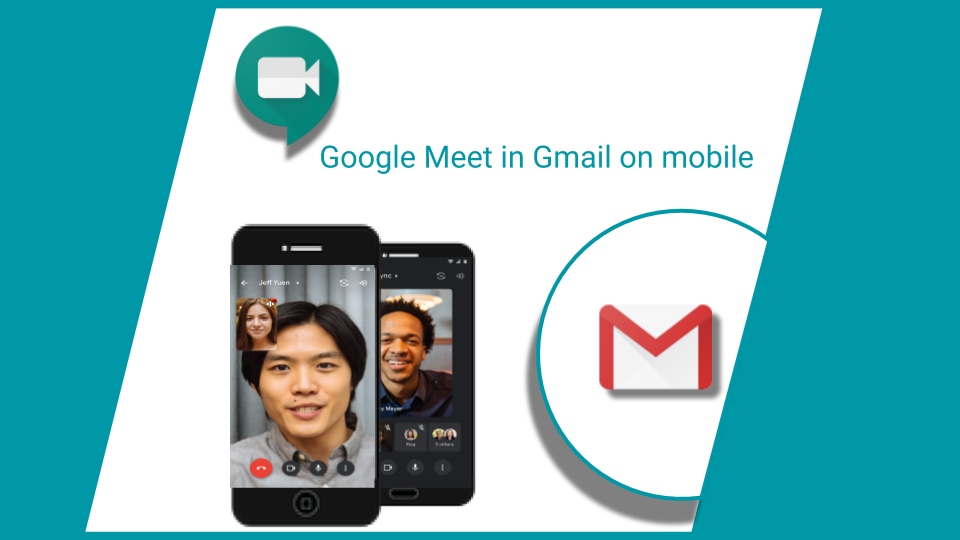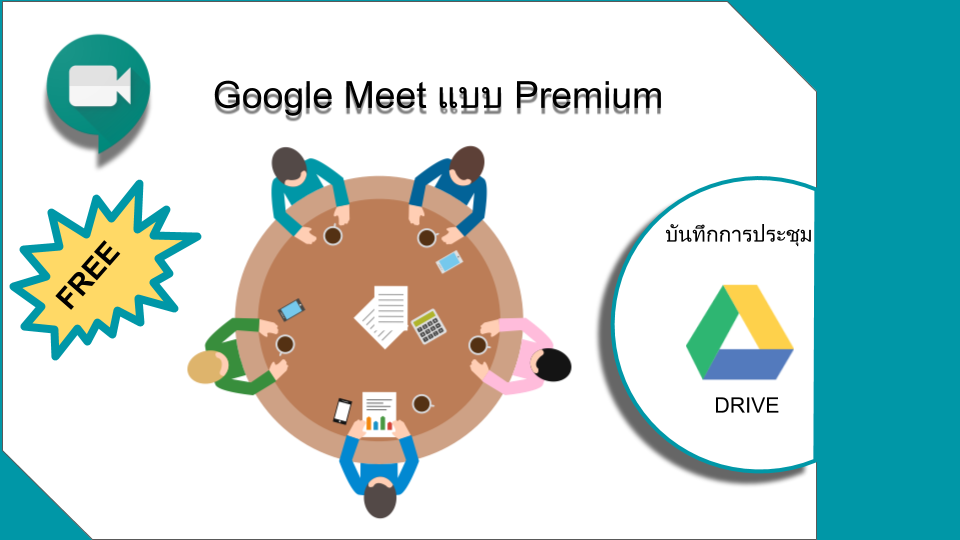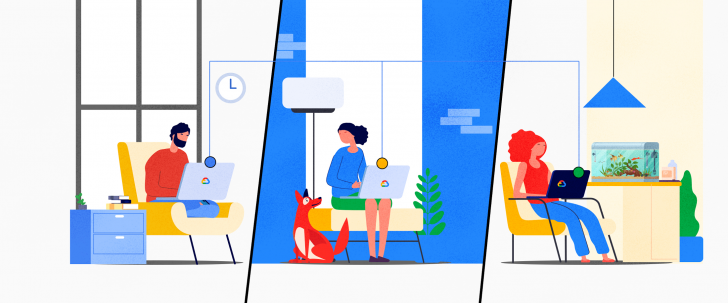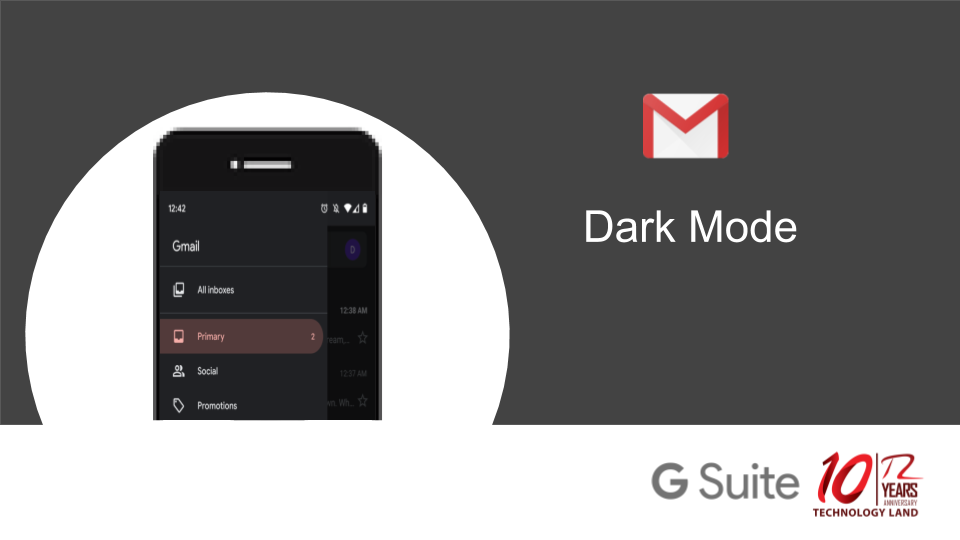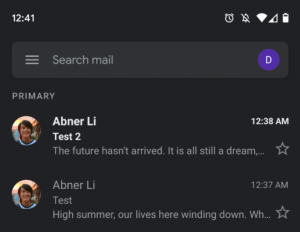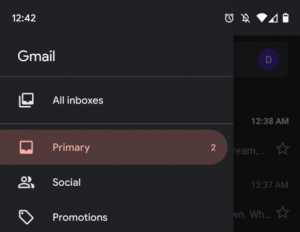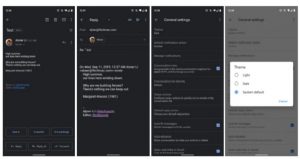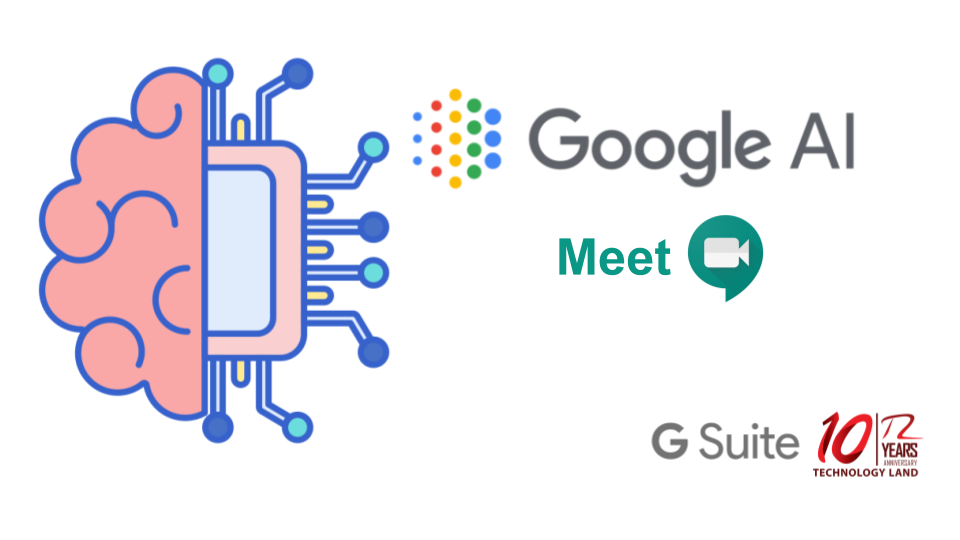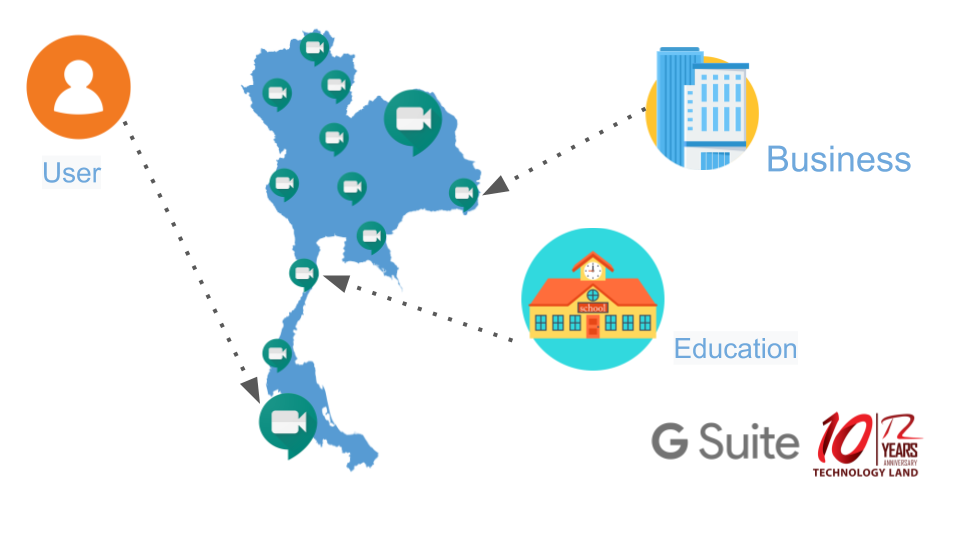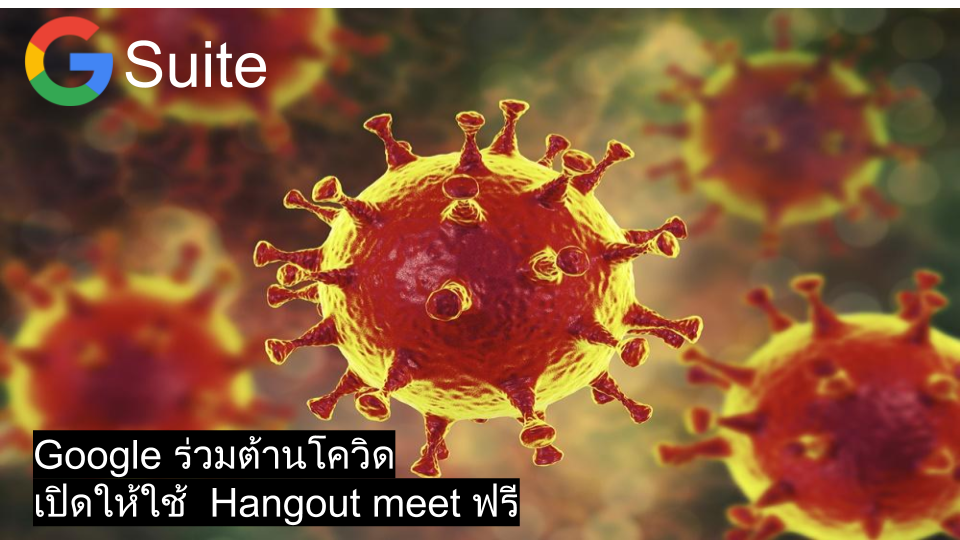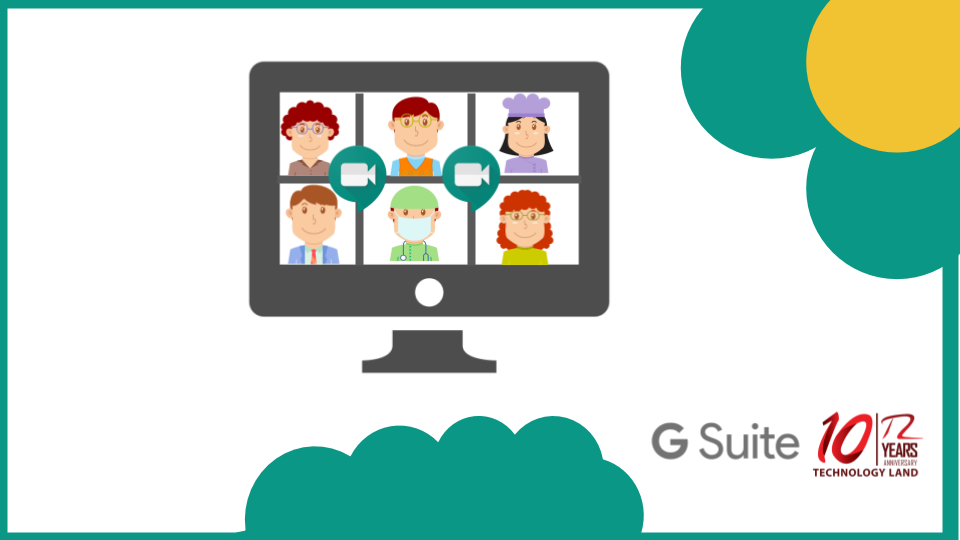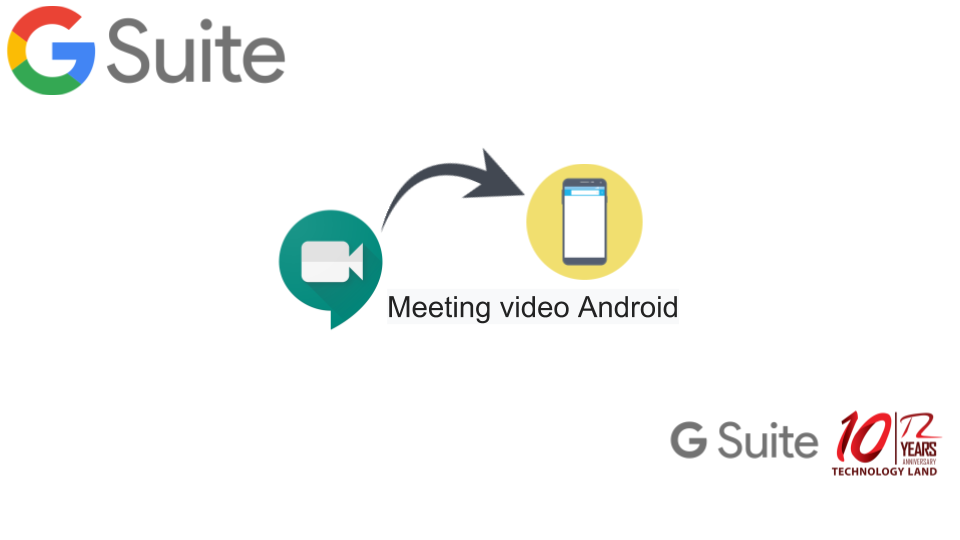เรากำลังปรับปรุง Google เอกสารแผ่นงานและสไลด์บน Android ด้วยการสนับสนุนชุดรูปแบบเข้ม ธีม Dark จะปรับอินเทอร์เฟซผลิตภัณฑ์และเนื้อหาที่ผู้ใช้สร้างขึ้นอย่างชาญฉลาดในรูปแบบที่สามารถทำให้สามารถใช้งานได้มากขึ้นในสภาพแวดล้อมที่มีแสงน้อยและประหยัดแบตเตอรี่
การตั้งค่าสำหรับ Docs,Sheet.Slide จะปรับโดยอัตโนมัติเมื่อตั้งค่าระบบ Android ให้ใช้ธีม Dark นอกจากนี้คุณยังสามารถเปิดหรือปิดโหมด Dark สำหรับ Docs,Sheet,Slide ได้อย่างอิสระ หากคุณทำสิ่งนี้แต่ละแอปจะอยู่ในชุดรูปแบบที่เลือกเสมอโดยไม่คำนึงถึงการตั้งค่าระบบ Android
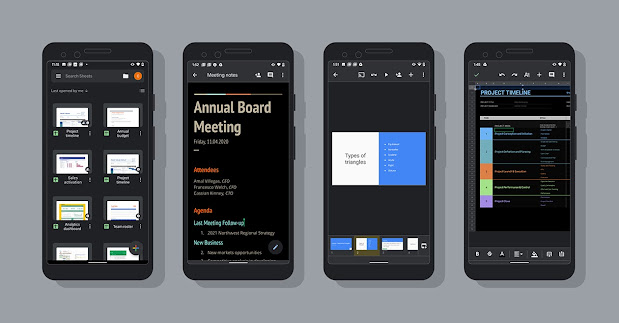
ฟีเจอร์นี้การตั้งค่าระบบ Android โดยอัตโนมัติ ชุดรูปแบบสีเข้มยังสามารถเปิดใช้งานในแอป Docs, sheet หรือ slide แต่ละรายการได้โดยไปที่เมนู> การตั้งค่า> ธีม> Dark ในแต่ละแอป เมื่อใช้ชุดรูปแบบ Dark คุณสามารถดูตัวอย่างเอกสารหรือแผ่นงานปัจจุบันของคุณในชุดรูปแบบแสงโดยใช้เพิ่มเติม> ดูในชุดรูปแบบแสง เยี่ยมชมศูนย์ช่วยเหลือของเราเพื่อเรียนรู้เพิ่มเติมเกี่ยวกับธีม Dark ใน Google Docs,Sheet,Slide
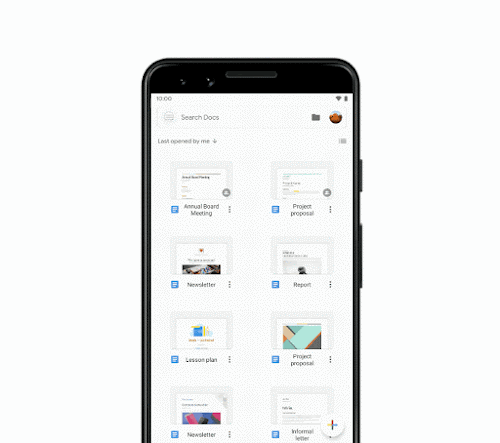
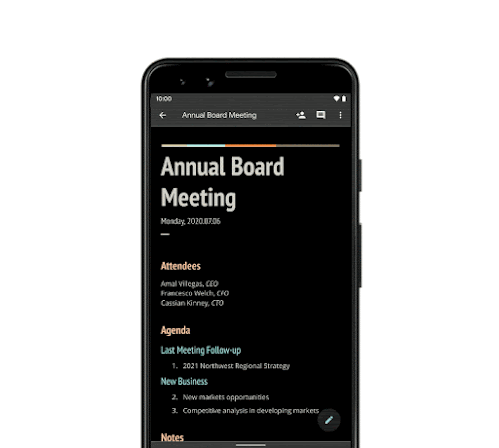
บทความที่เกี่ยวข้อง
สามารถปรับแต่งเค้าโครง gmail ได้แล้ว
ขยายเวลาใช้ Google Meet แบบ Premium ฟรีถึง 30 กันยายนนี้
Google Meet ตัดเสียงนบกวนด้วยระบบ AI
Google เปิดใช้งาน Google Meet ใน Gmail บนมือถือ
TECHNOLOGY LAND CO., LTD.
ตัวแทนผู้ให้บริการ GSuite โดยทีม Support ไทย