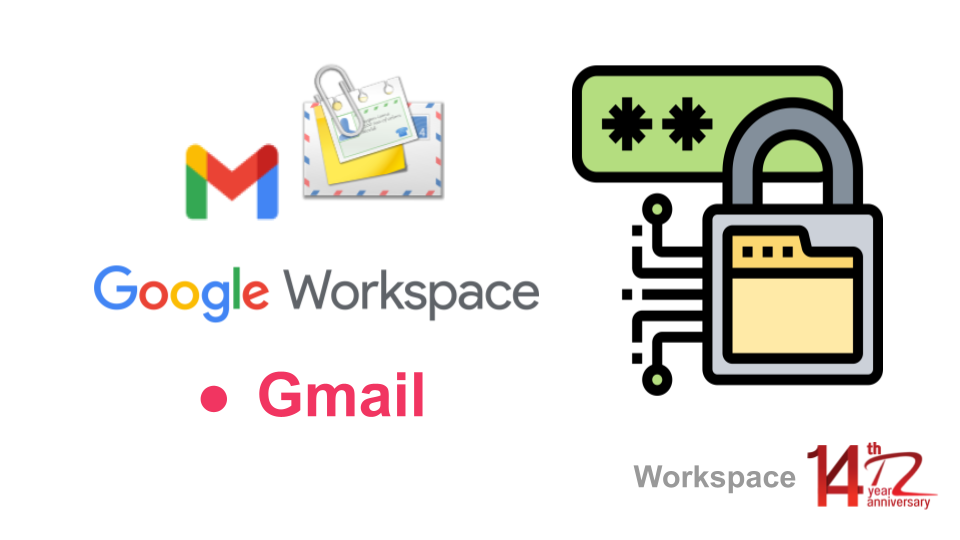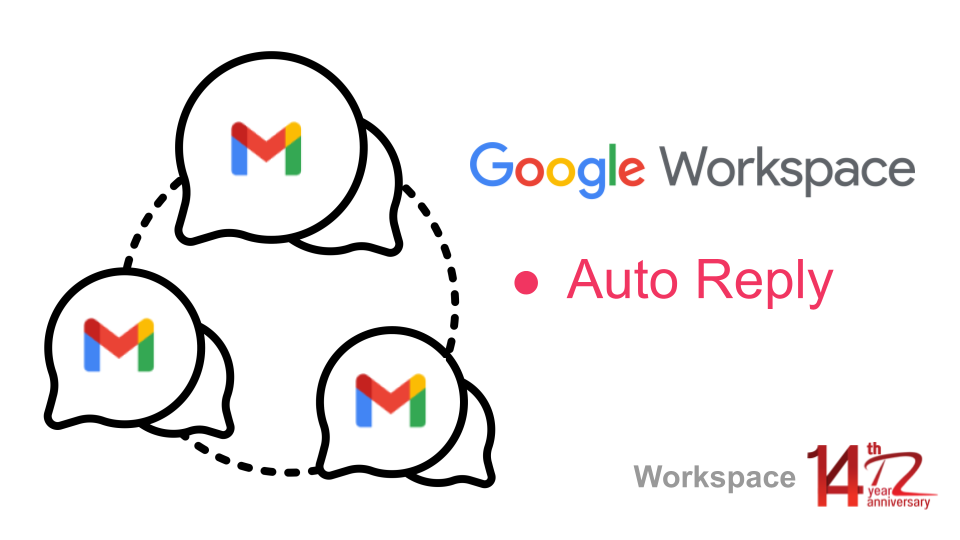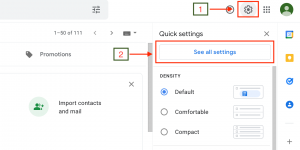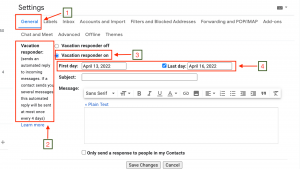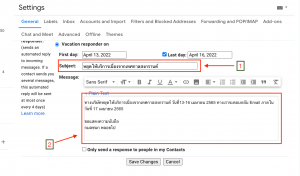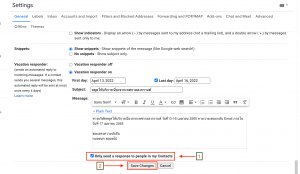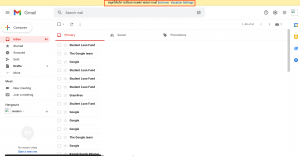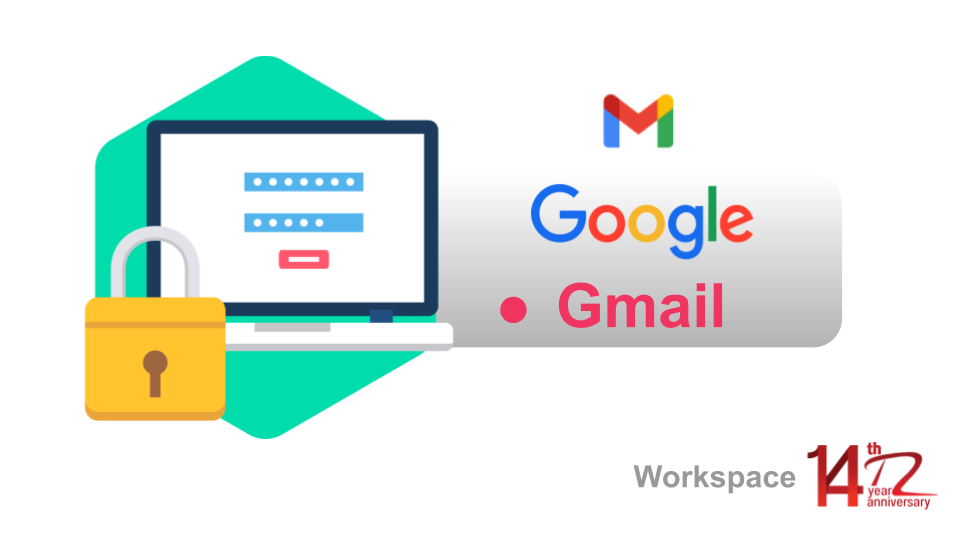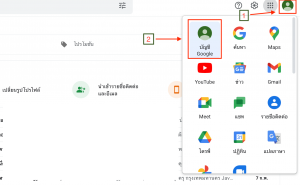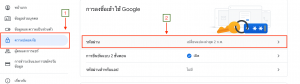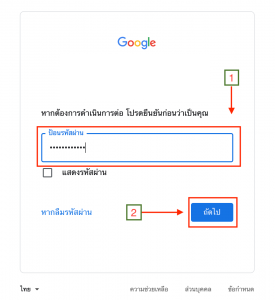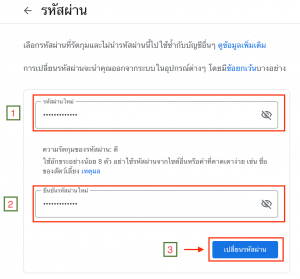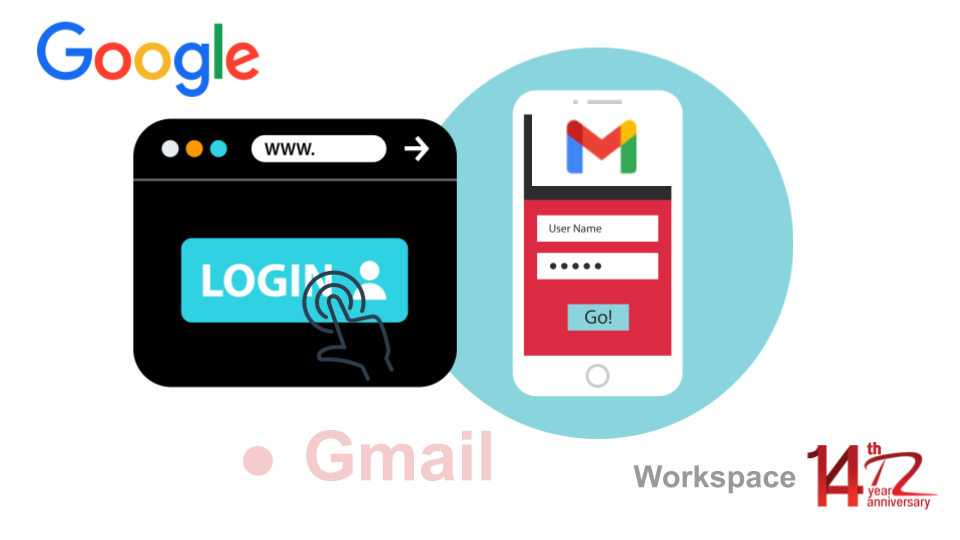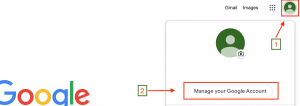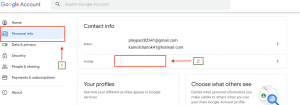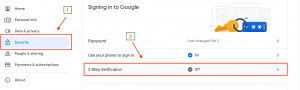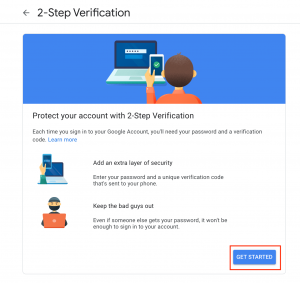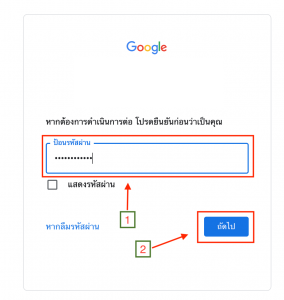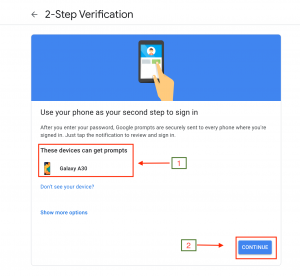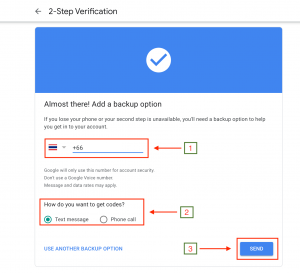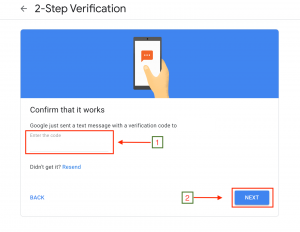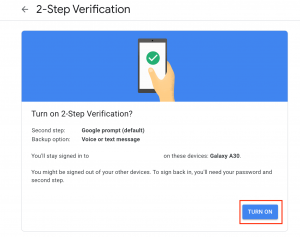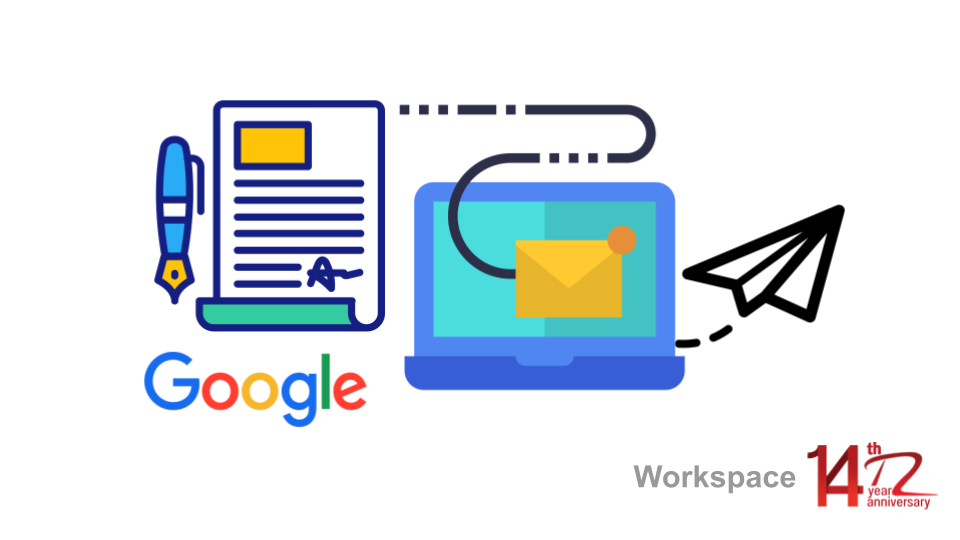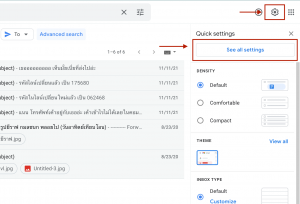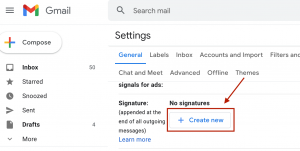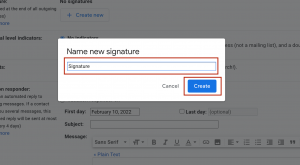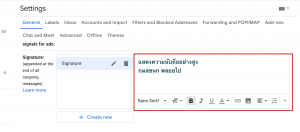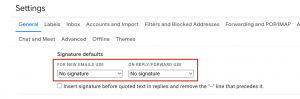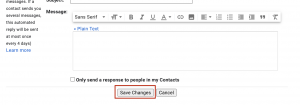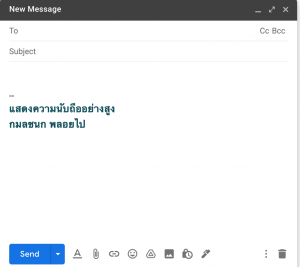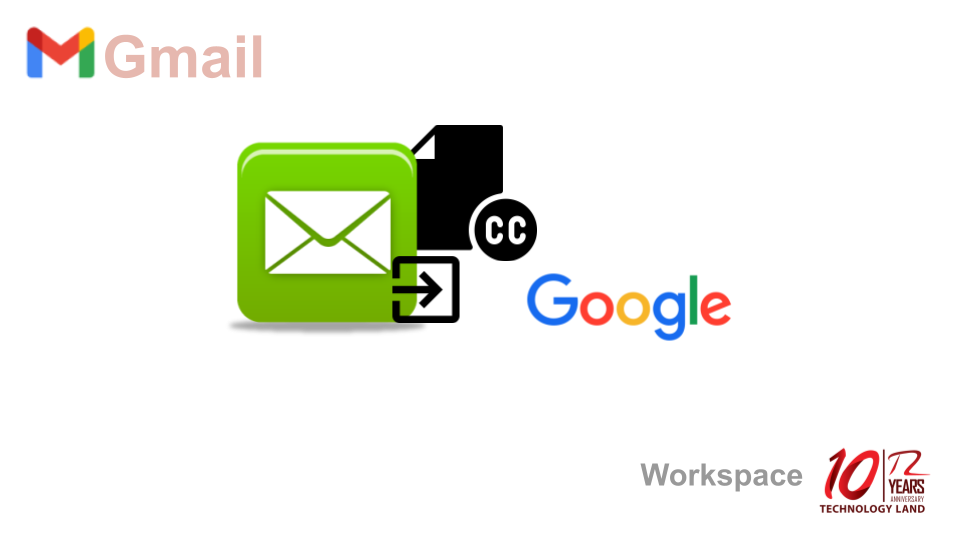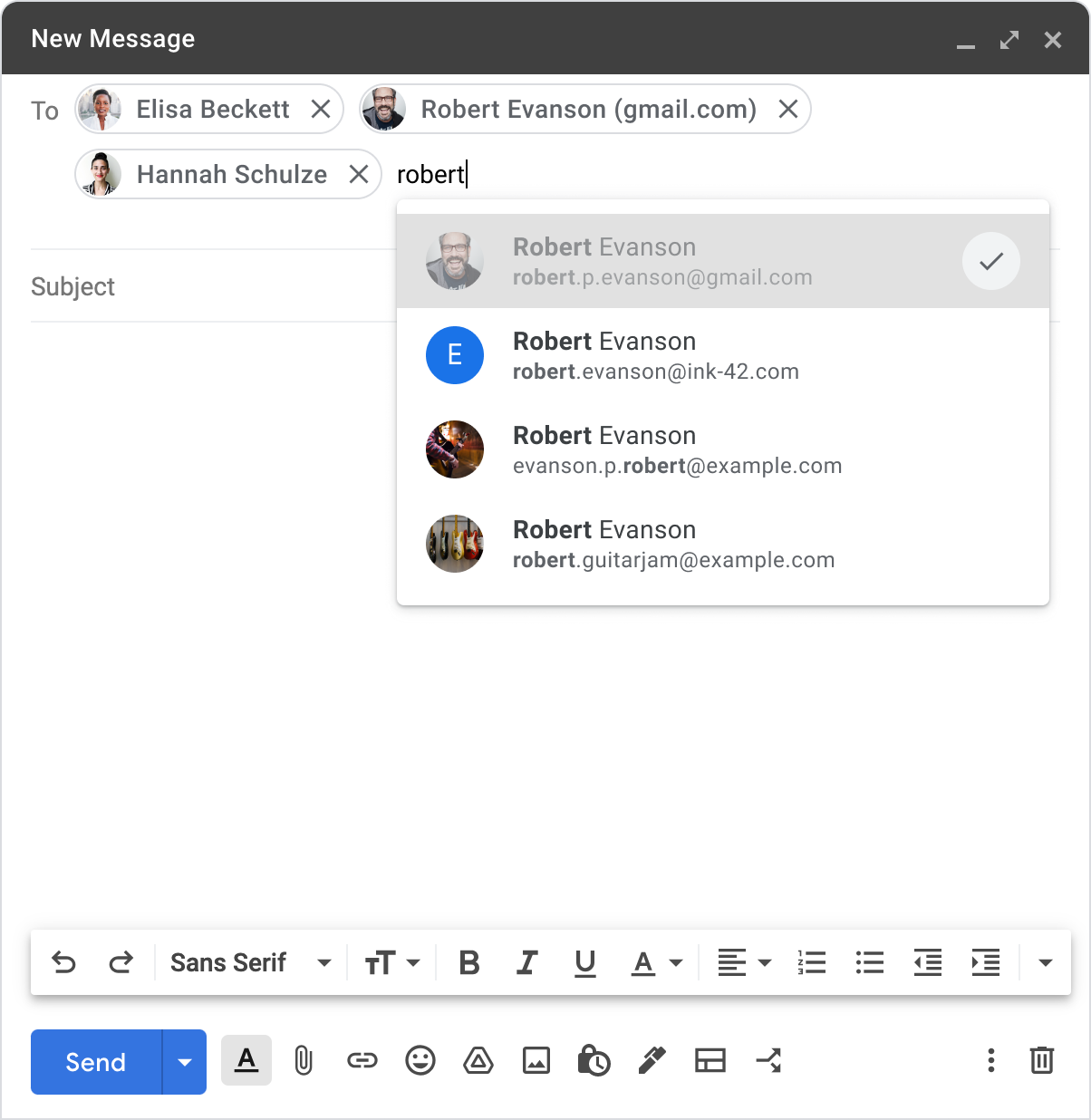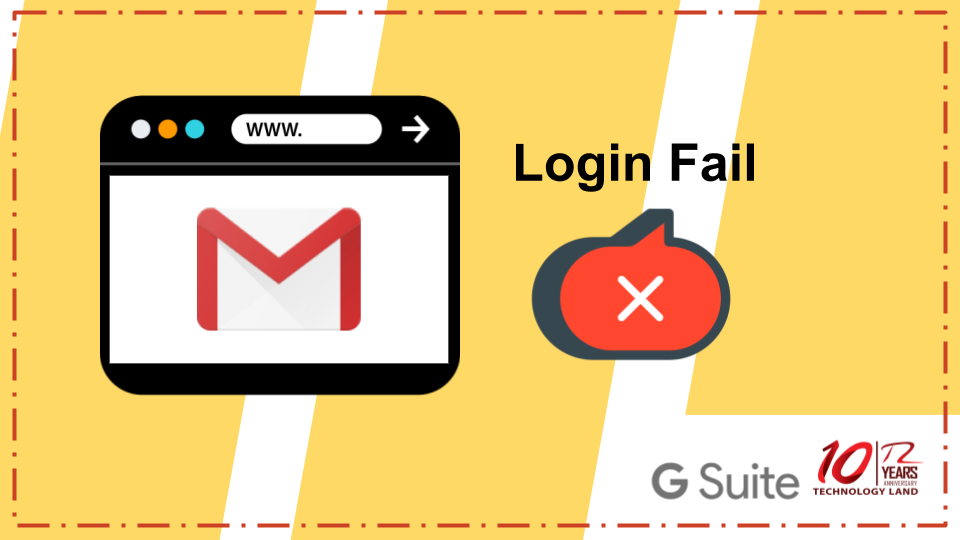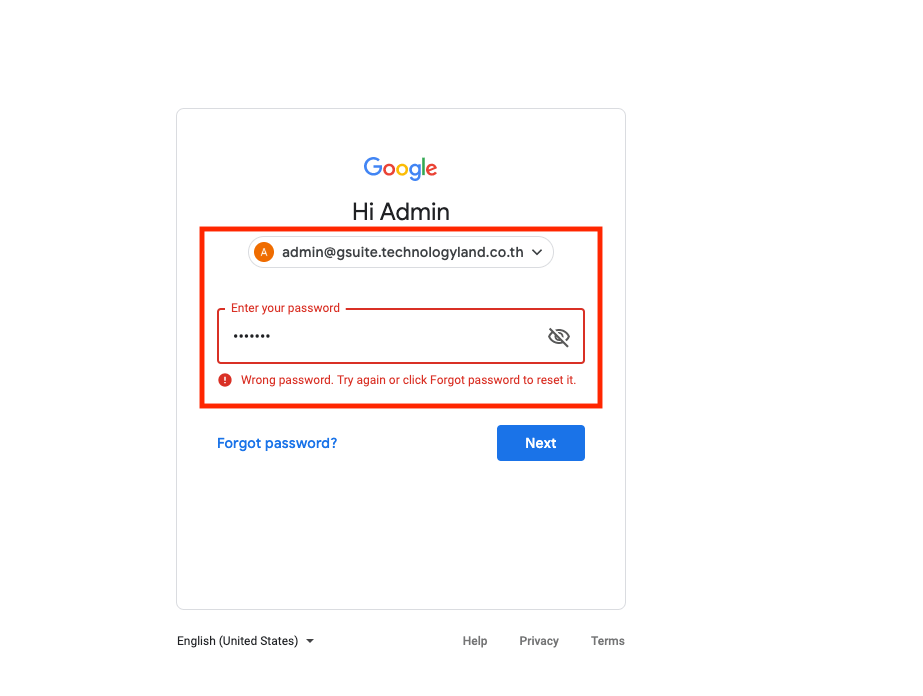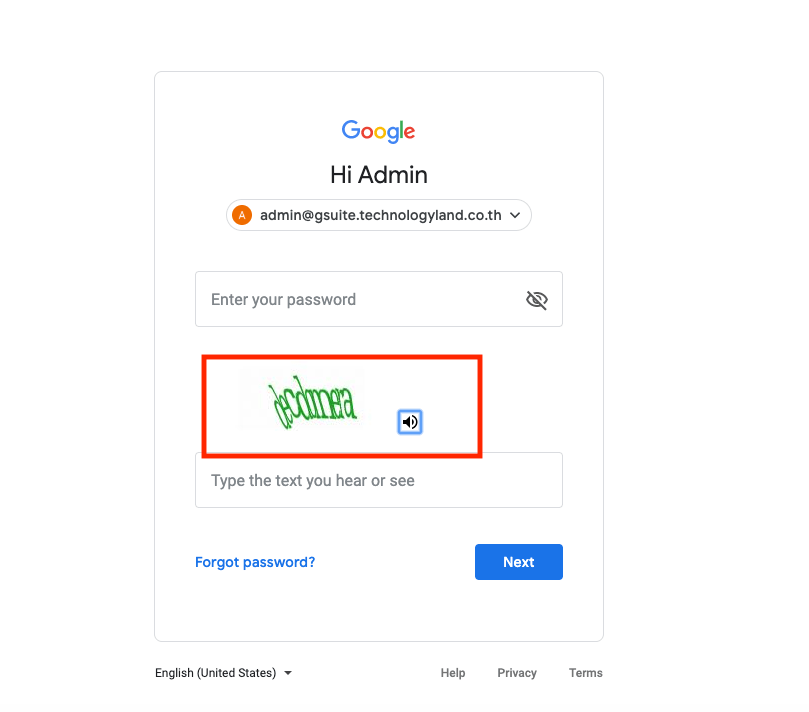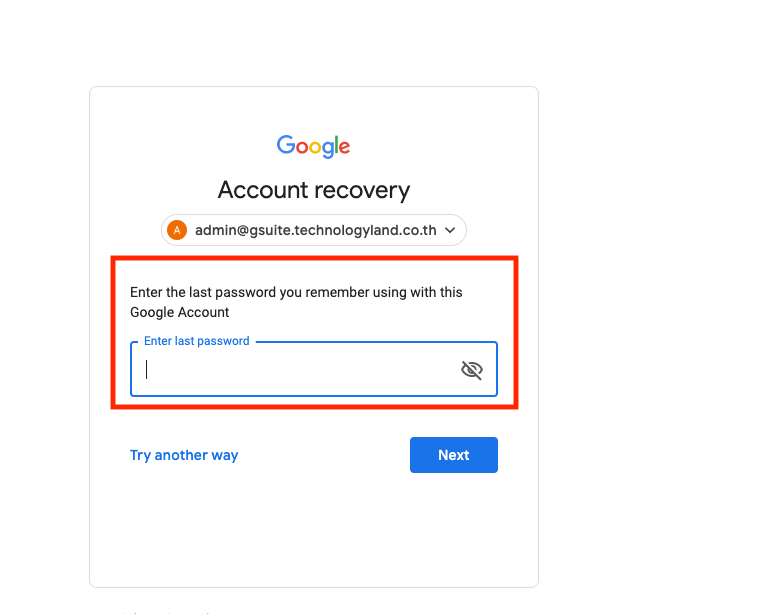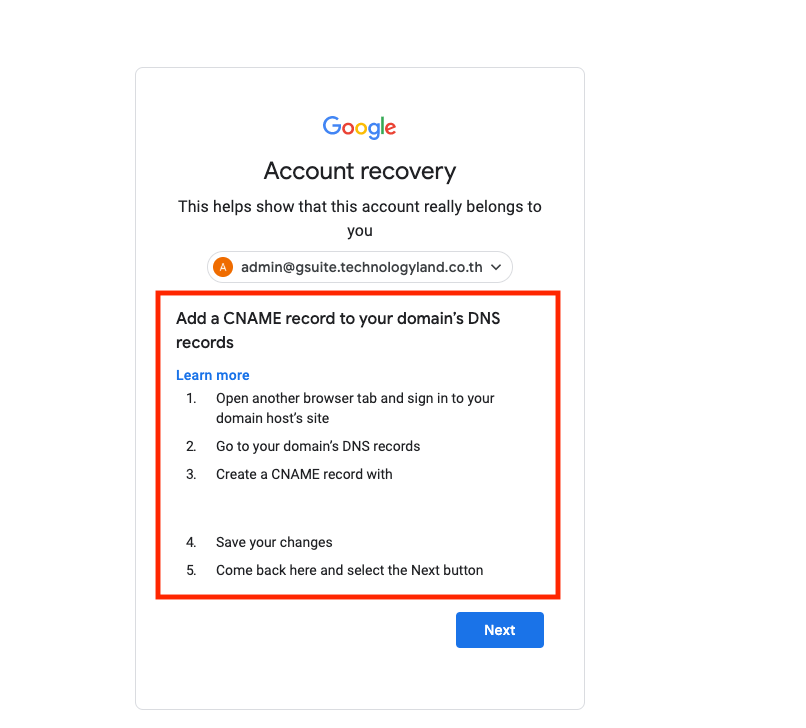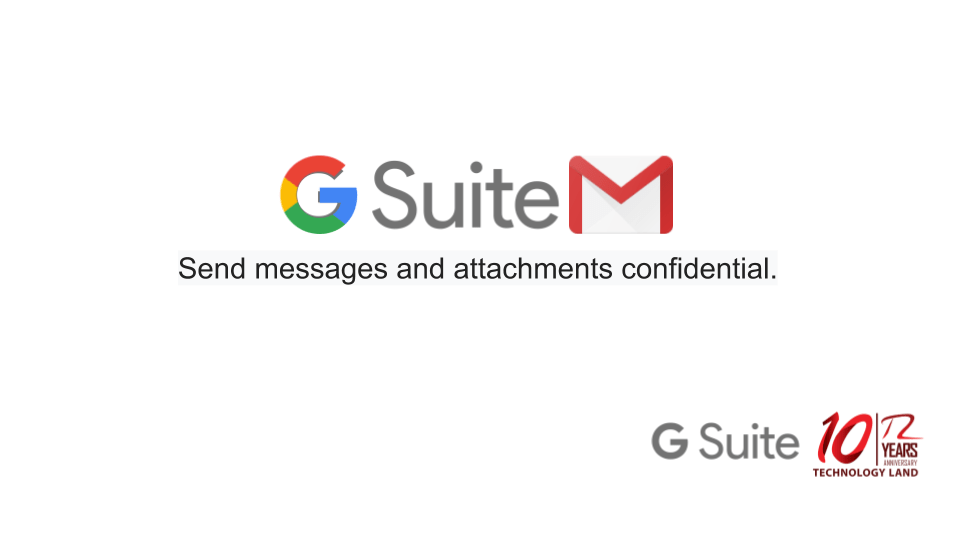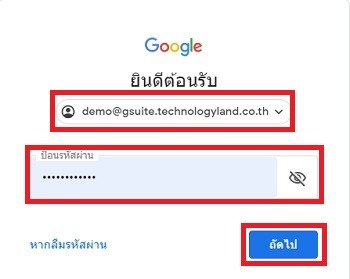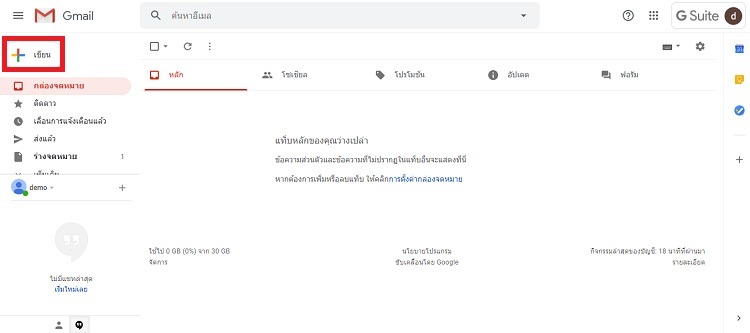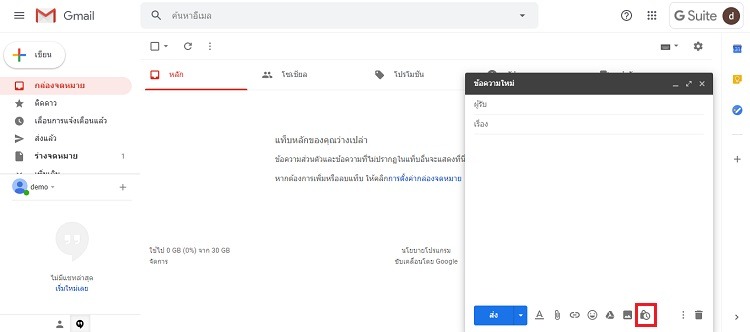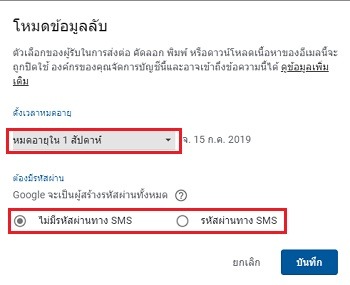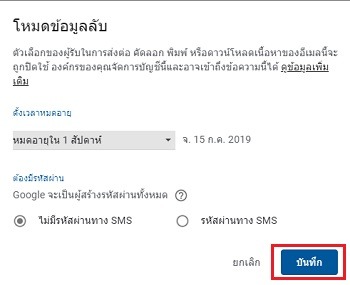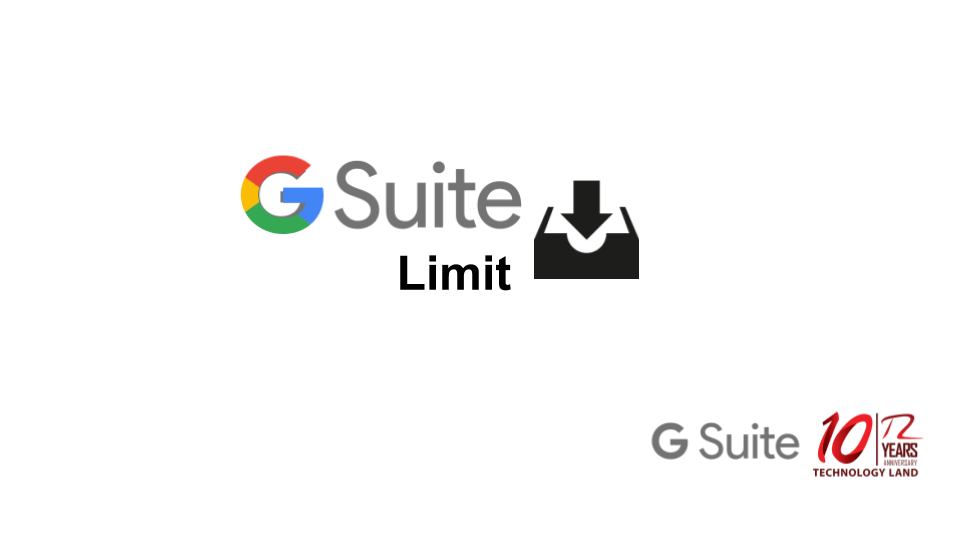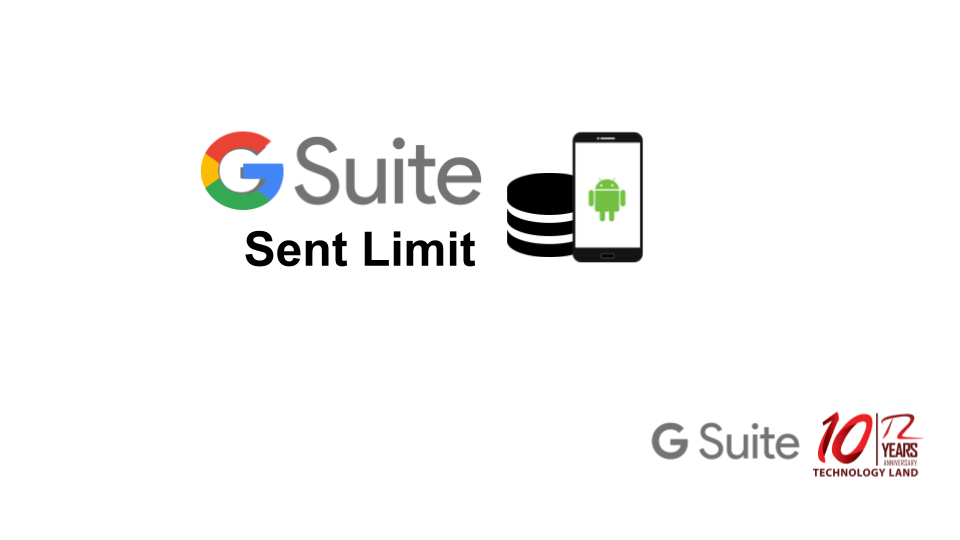โหมดข้อมูลลับใน Gmail (Google Workspace) มีประโยชน์อย่างไร
การส่งข้อความและไฟล์แนบโดยใช้โหมดข้อมูลลับใน Gmail (Google Workspace) จะช่วยป้องกันข้อมูลที่ละเอียดอ่อนไม่ให้มีการเข้าถึงจากบุคคลที่ไม่ได้รับอนุญาตได้ นอกจากนี้การใช้โหมดข้อมูลลับใน Gmail (Google Workspace) ยังสามารถที่จะกำหนดวันหมดอายุของข้อความหรือเพิกถอนสิทธิ์การเข้าถึงข้อความและไฟล์แนบได้ตลอดเวลา และผู้รับจะไม่มีสิทธิ์ในการส่งต่อ คัดลอก พิมพ์ ดาวน์โหลด(Download) ข้อความและไฟล์แนบที่ส่งไปได้
หมายเหตุ: ถึงแม้ว่าการใช้โหมดข้อมูลลับในการส่งข้อความและไฟล์แนบจะช่วยป้องกันไม่ให้ผู้รับส่งต่อ คัดลอก พิมพ์ ดาวน์โหลดข้อความหรือไฟล์แนบที่ส่งไปโดยไม่ได้ตั้งใจได้ แต่ไม่ได้ป้องกันไม่ให้ผู้รับถ่ายภาพหน้าจอหรือรูปภาพของข้อความและไฟล์แนบ และหากผู้รับมีโปรแกรมที่เป็นอันตรายในคอมพิวเตอร์ (Computer) ก็สามารถที่จะดาวน์โหลด (Download) คัดลอก ข้อความหรือไฟล์แนบได้
ขั้นตอนในการใช้โหมดข้อมูลลับในการส่งข้อความและไฟล์แนบ
1.เข้าสู่ระบบ Gmail (Google Workspace) แล้วเลือก เขียน
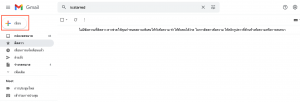
2.เมื่อใส่อีเมล (Email) ผู้รับ ชื่อเรื่อง และส่วนของเนื้อหาที่จะส่งเรียบร้อยแล้ว ให้คลิกเปิดโหมดข้อมูลลับด้านล่าง
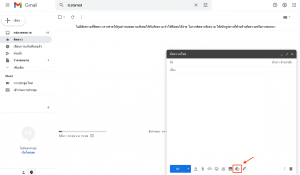
3.ในส่วนนี้ให้ทำการกำหนดวันหมดอายุของอีเมล (Email) ว่าต้องการให้อีเมล (Email) ทำลายตัวเองในอีกกี่วันนับตั้งแต่วันที่ผู้รับได้รับ หลังจากที่อีเมล (Email) ทำลายตัวเองตามวันที่กำหนดไว้ผู้รับจะไม่สามารถเปิดดูอีเมล (Email) ฉบับนี้ได้อีก
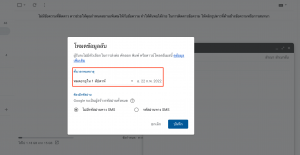
4.ในส่วนนี้สามารถกำหนดได้ว่าต้องการให้ผู้รับใช้รหัสผ่านในการเปิดอีเมล (Email) ฉบับนี้หรือไม่
-ไม่มีรหัสผ่านทาง SMS ถ้าผู้รับใช้ Gmail (Google Workspace) ผู้รับจะสามารถเปิดอีเมล (Email) ฉบับนี้ได้โดยตรง แต่ถ้าผู้รับไม่ได้ใช้Gmail (Google Workspace) จะได้รับรหัสผ่านทางอีเมล (Email)
-รหัสผ่านทาง SMS ใส่หมายเลขโทรศัพท์ของผู้รับ เมื่อผู้รับจะเปิดอ่านอีเมล (Email) ฉบับนี้ จะได้รับรหัสผ่านทาง SMS จากนั้นกดบันทึก
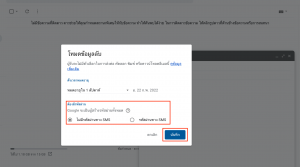
5.ถ้าเลือกรหัสผ่านทาง SMS เมื่อคลิกส่ง ระบบจะให้เลือกประเทศและใส่หมายเลขโทรศัพท์ของผู้รับ จากนั้นคลิกส่งอีกครั้ง
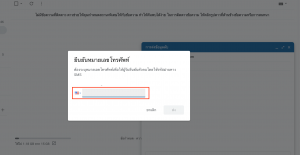
บทความที่เกี่ยวข้อง
Email แบบ Dynamic ใน Gmail พร้อมใช้งานแล้ว
Sent Limit ของ Gmail สำหรับอุปกรณ์เคลื่อนที่
Sent Limit ในการรับส่ง Gmail สำหรับ Google Workspace
วิธีการเปลี่ยนภาษา Gmail บน G suite
Smart Compose พร้อมใช้งานใน Gmail Android และ iOS