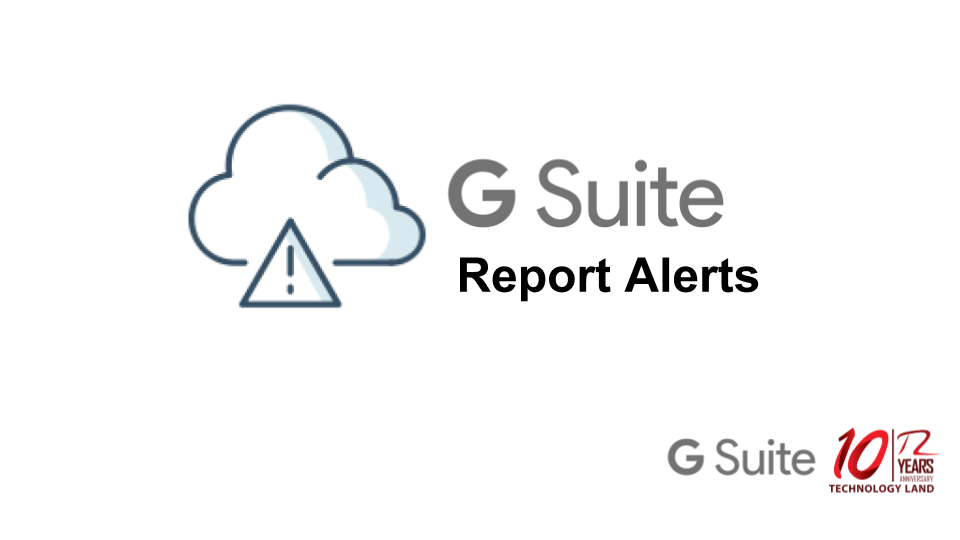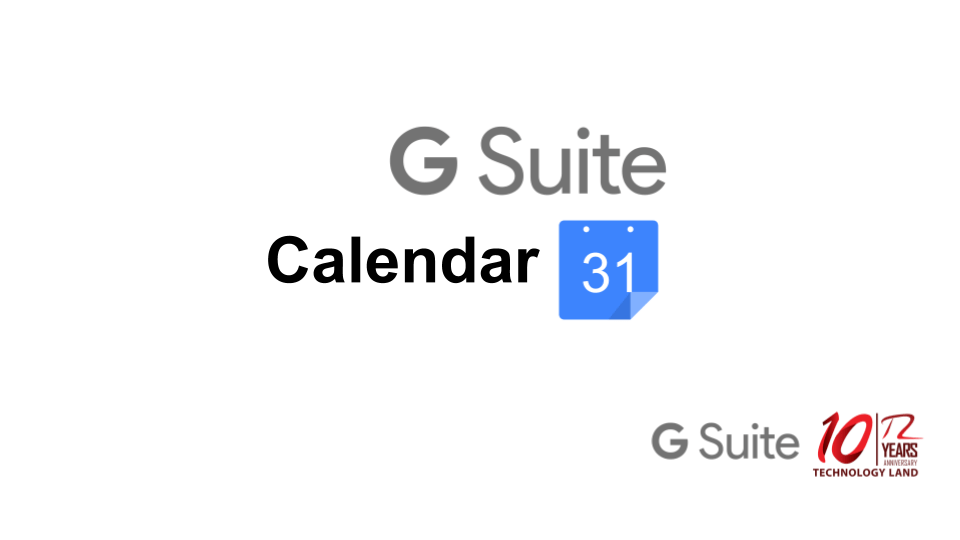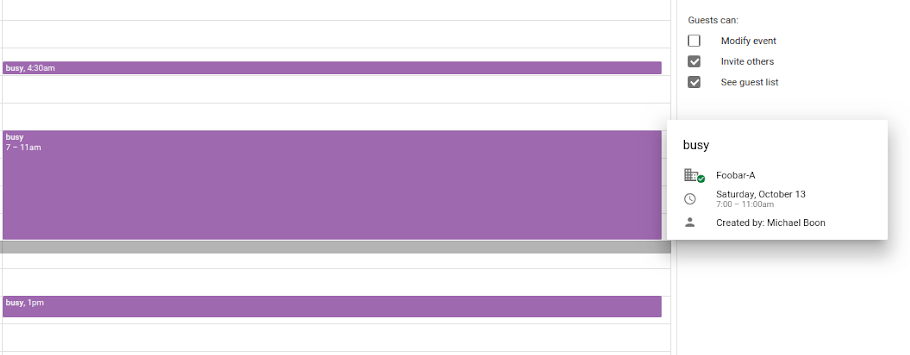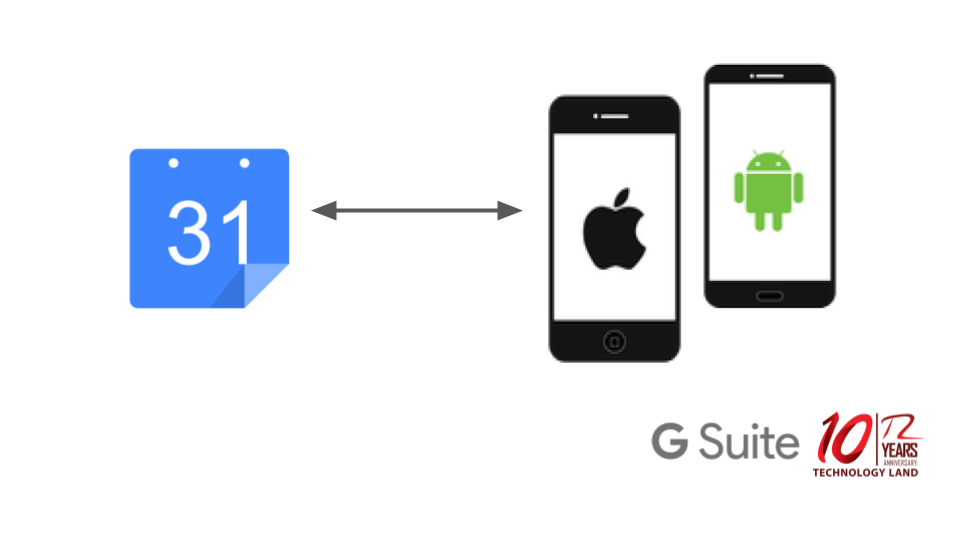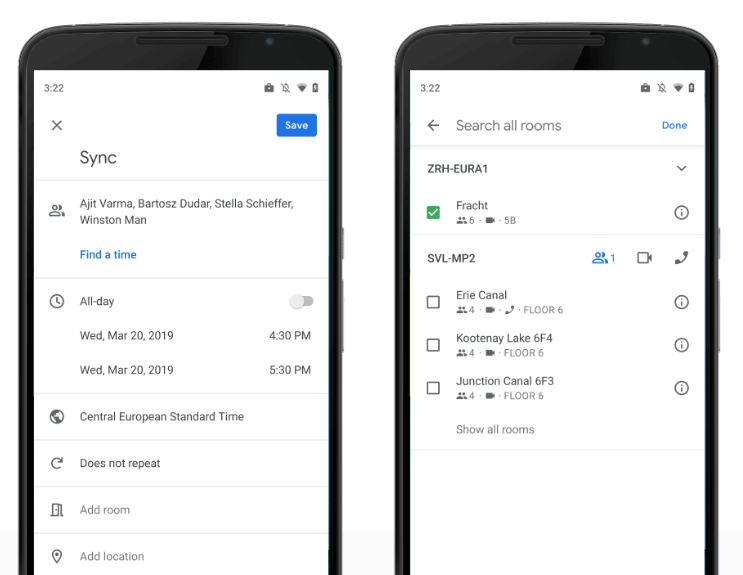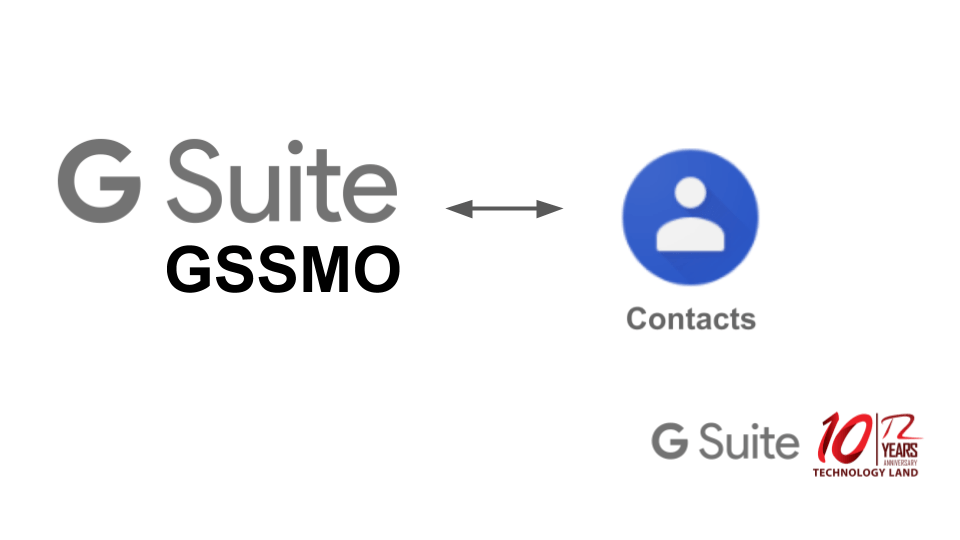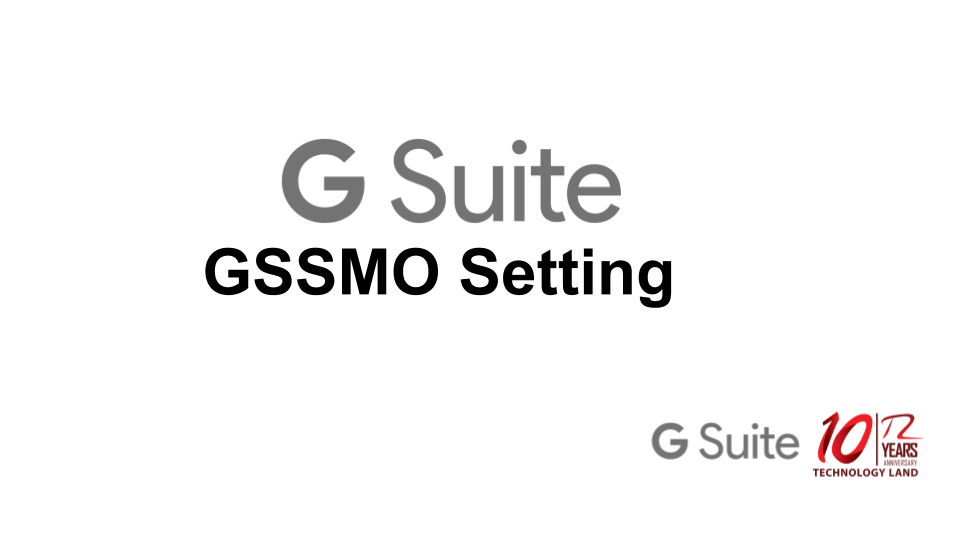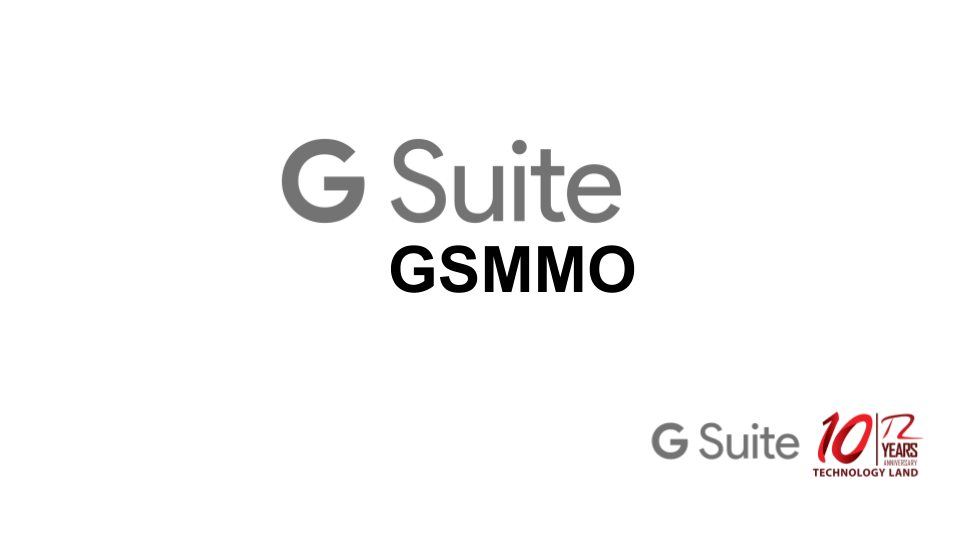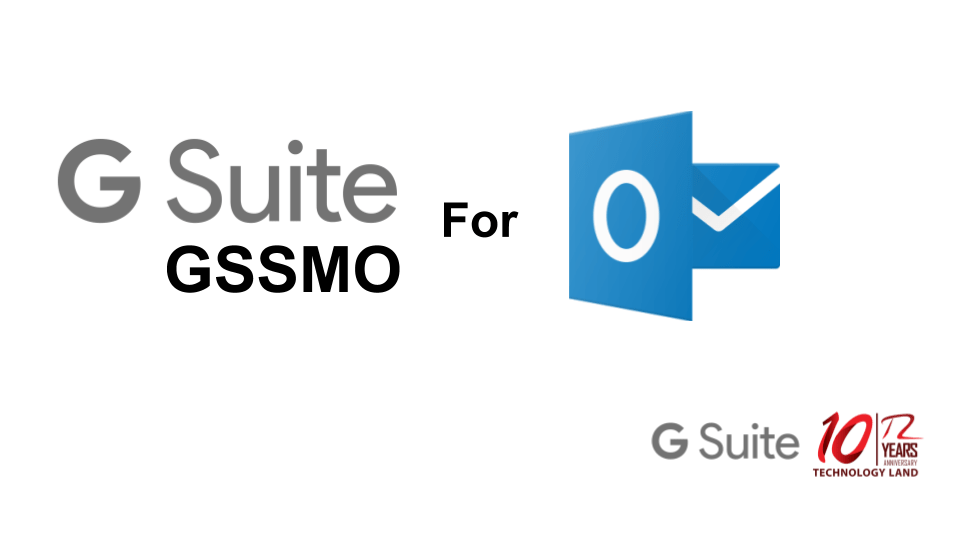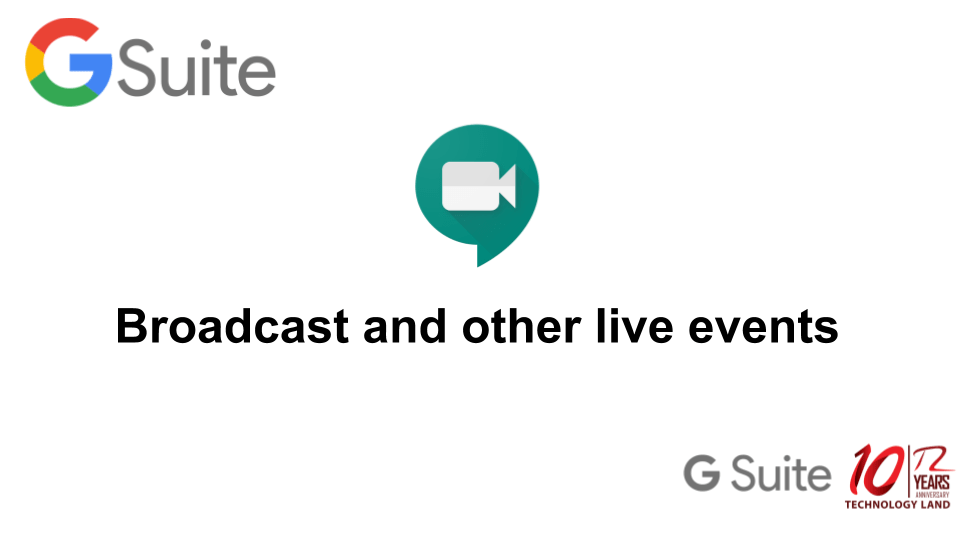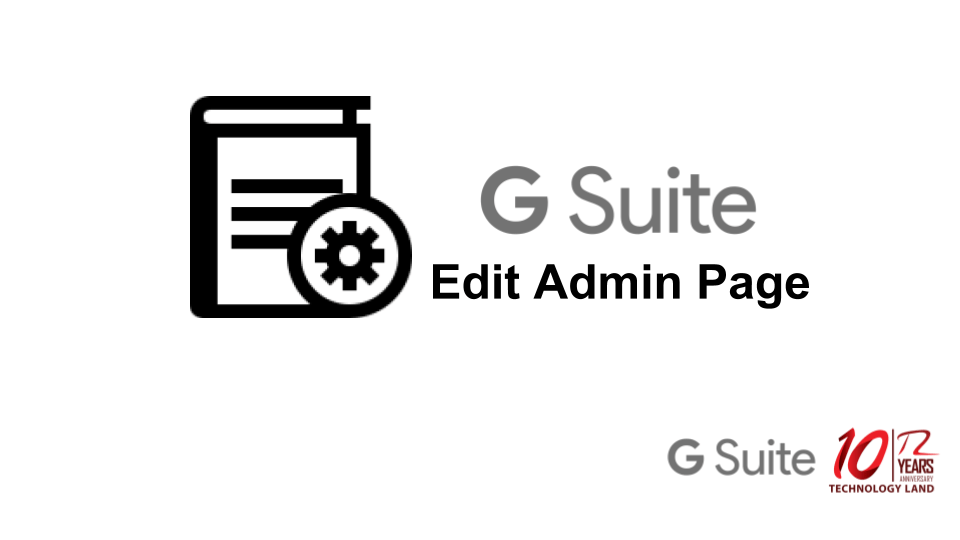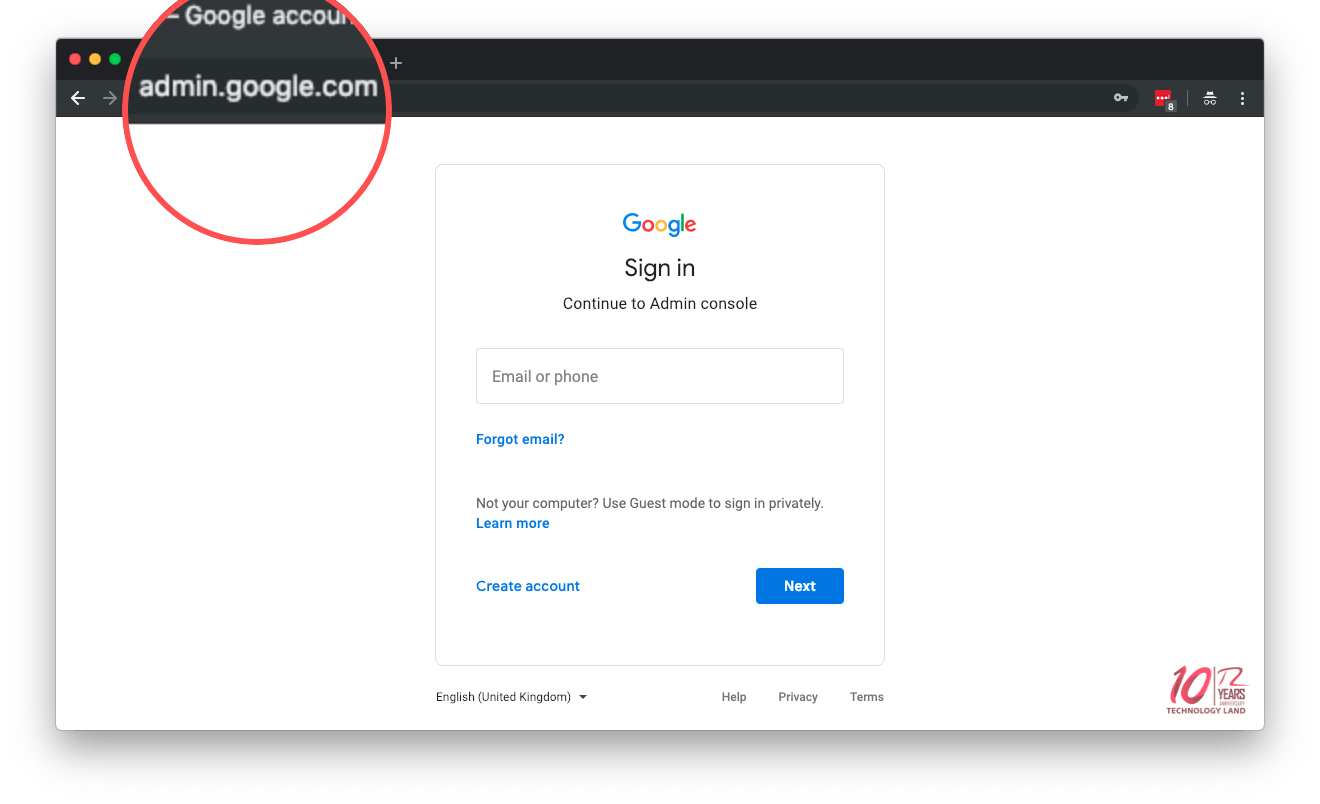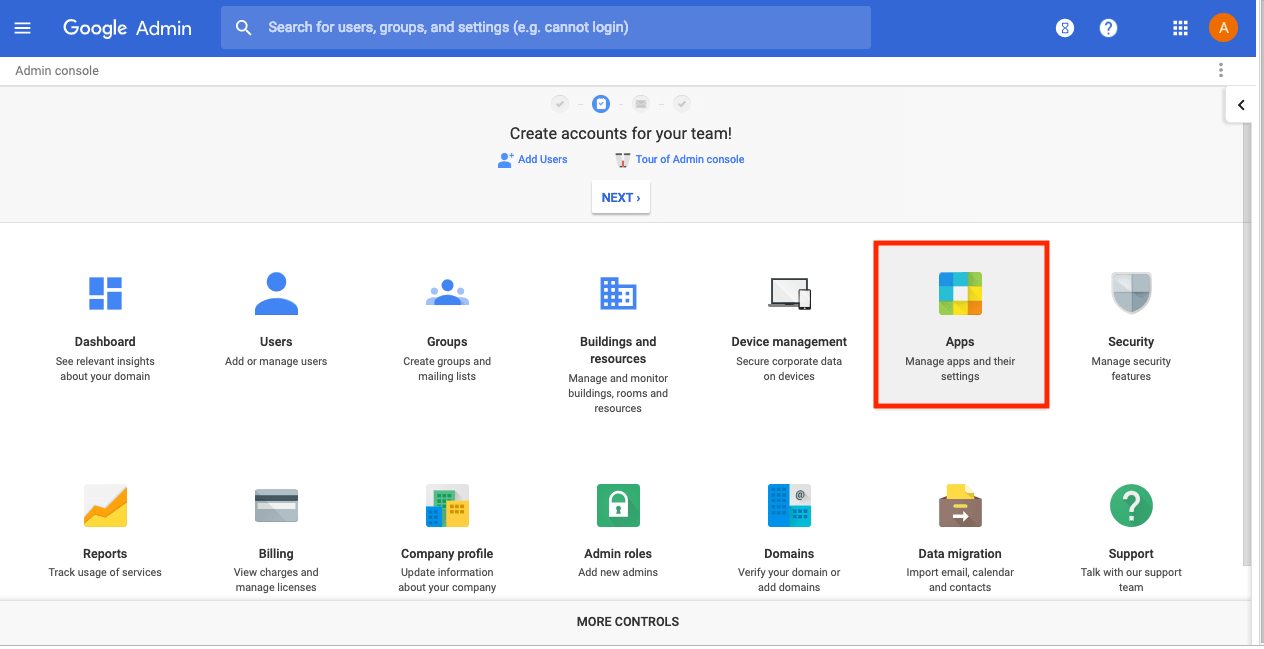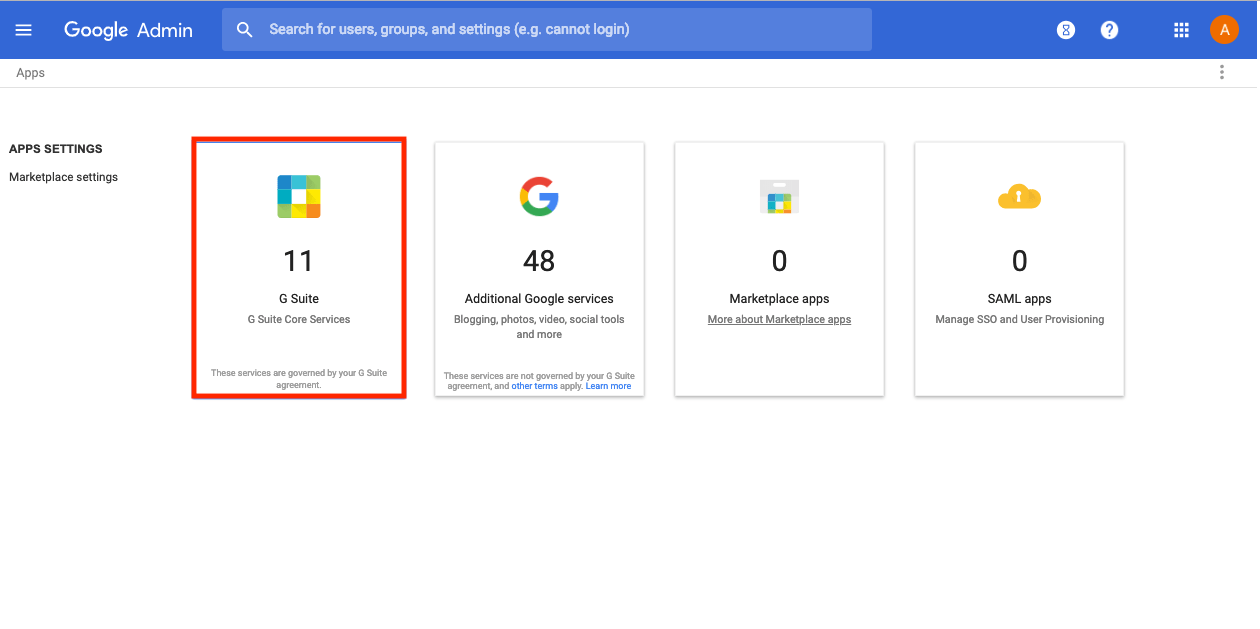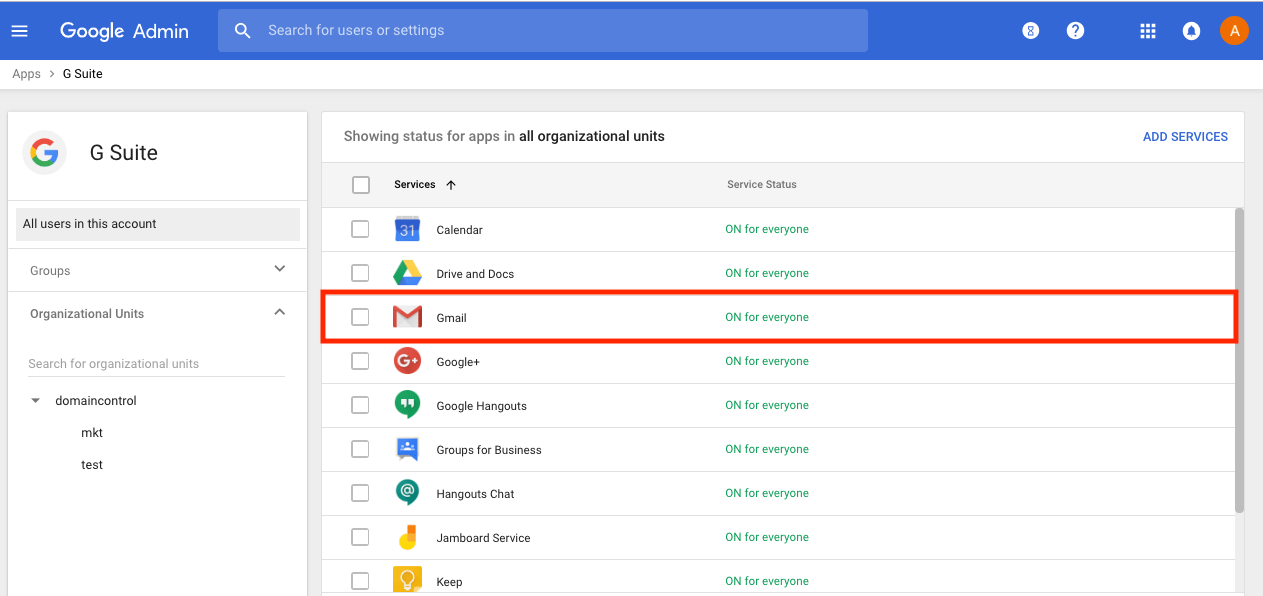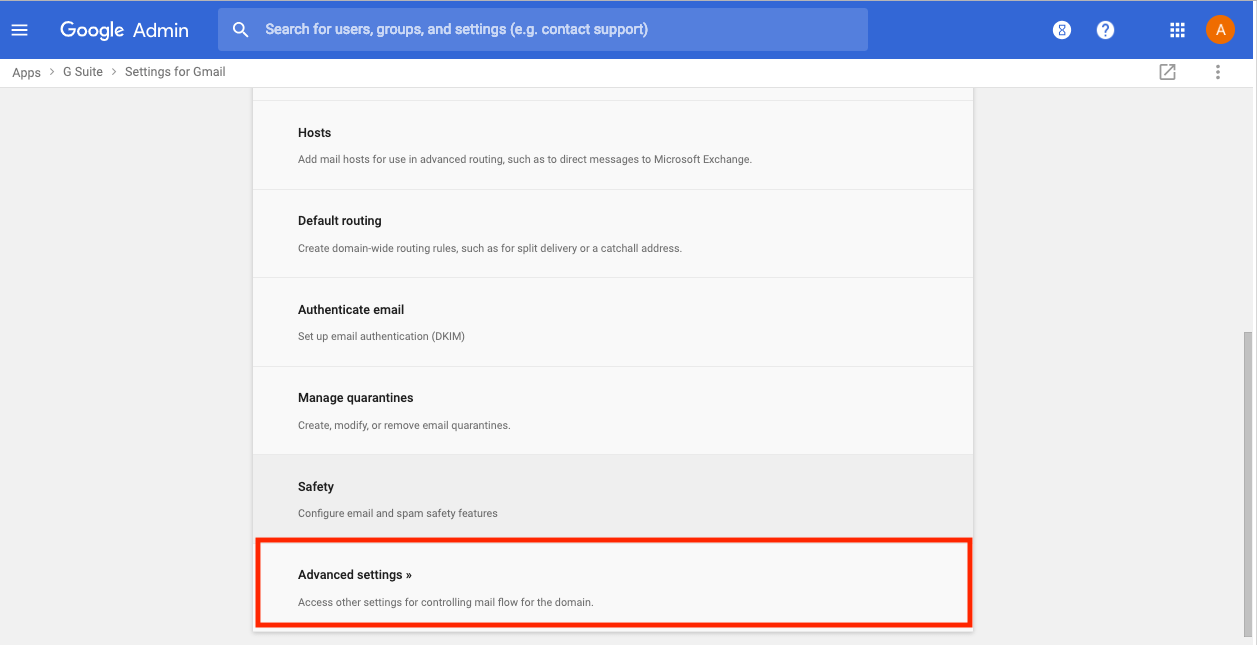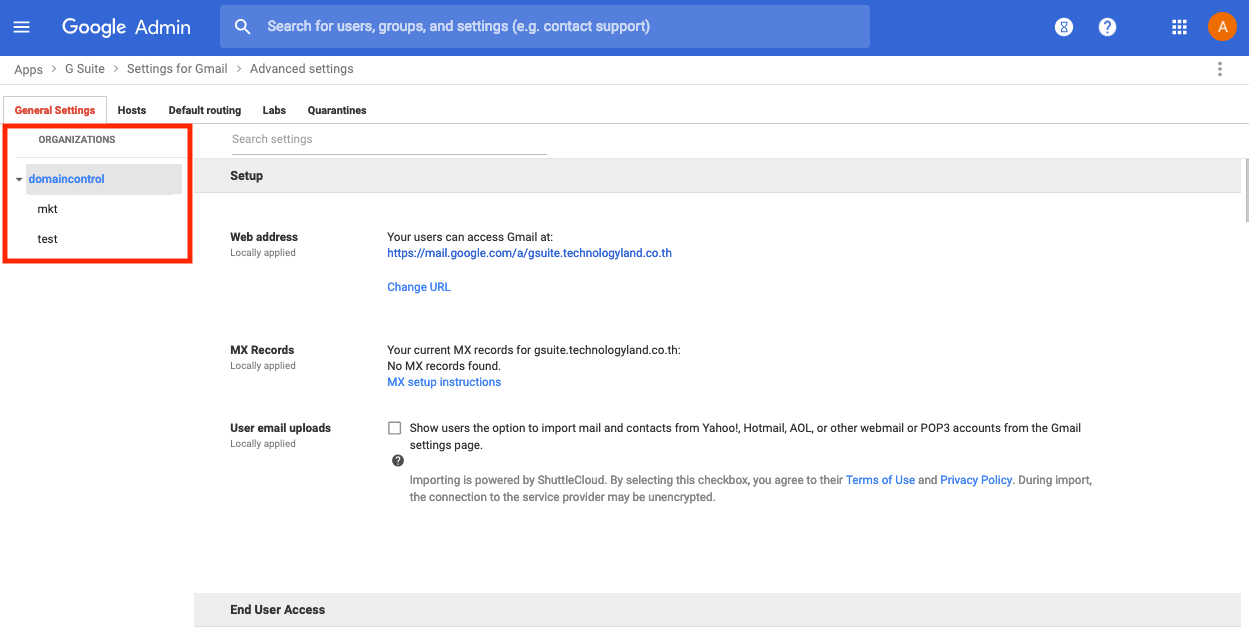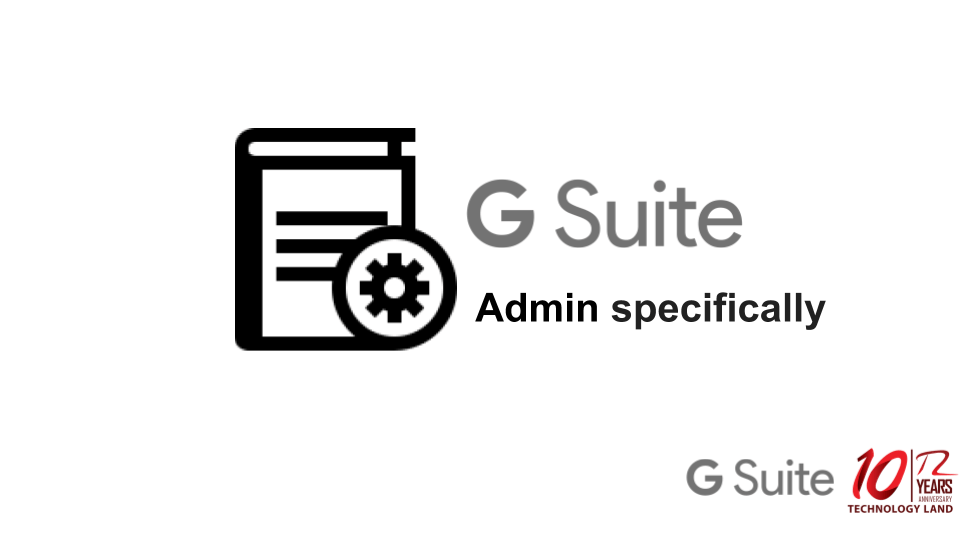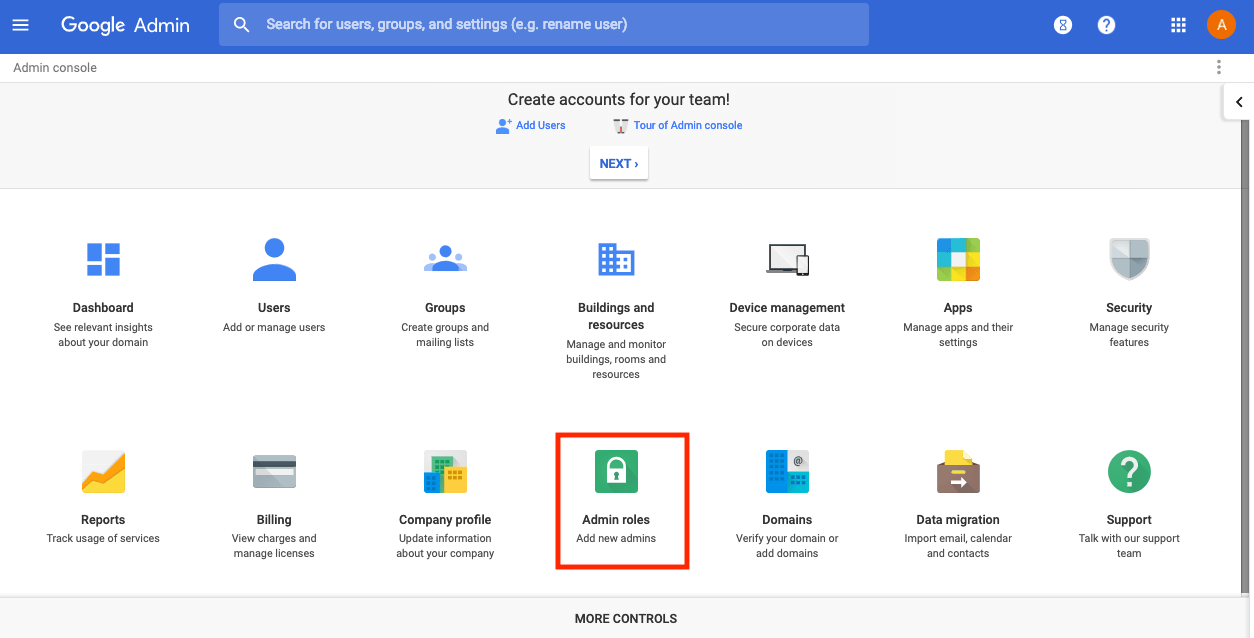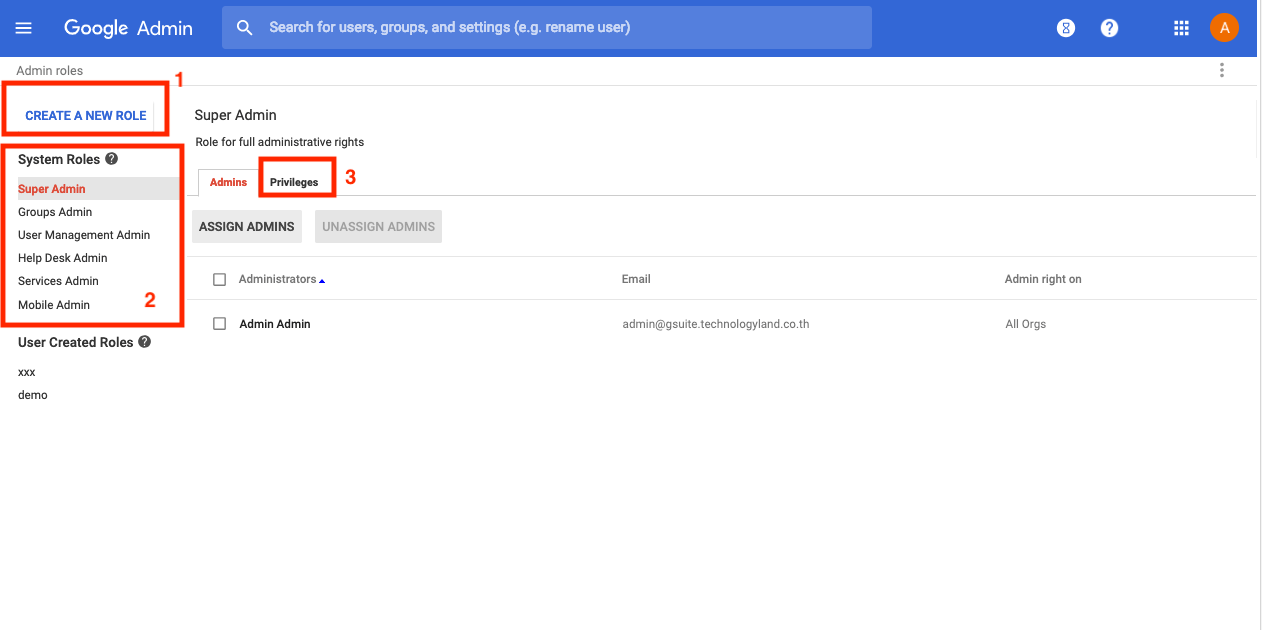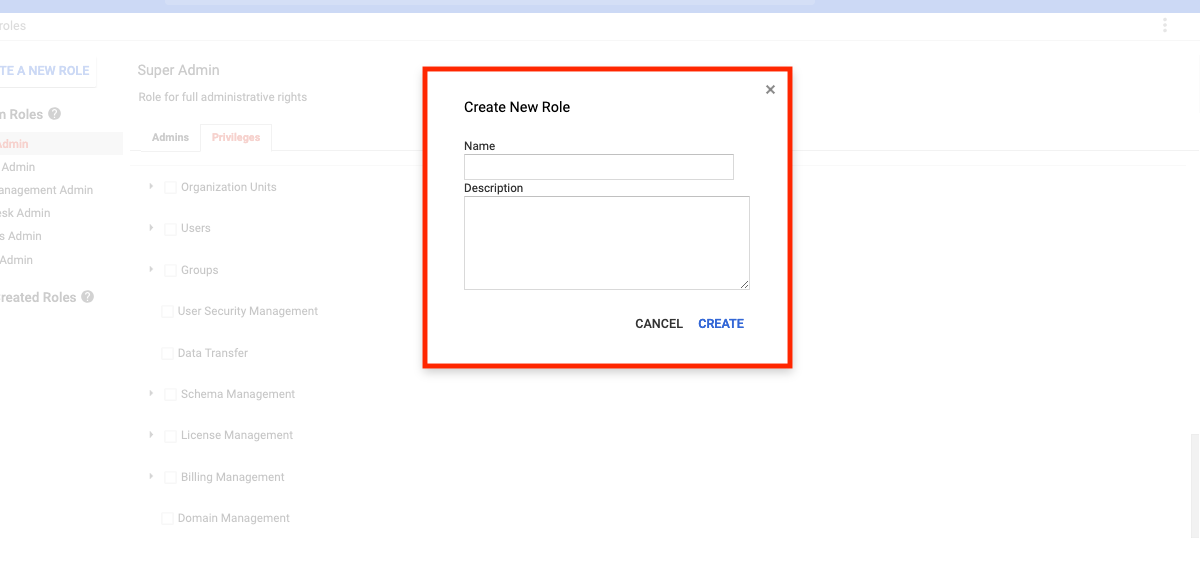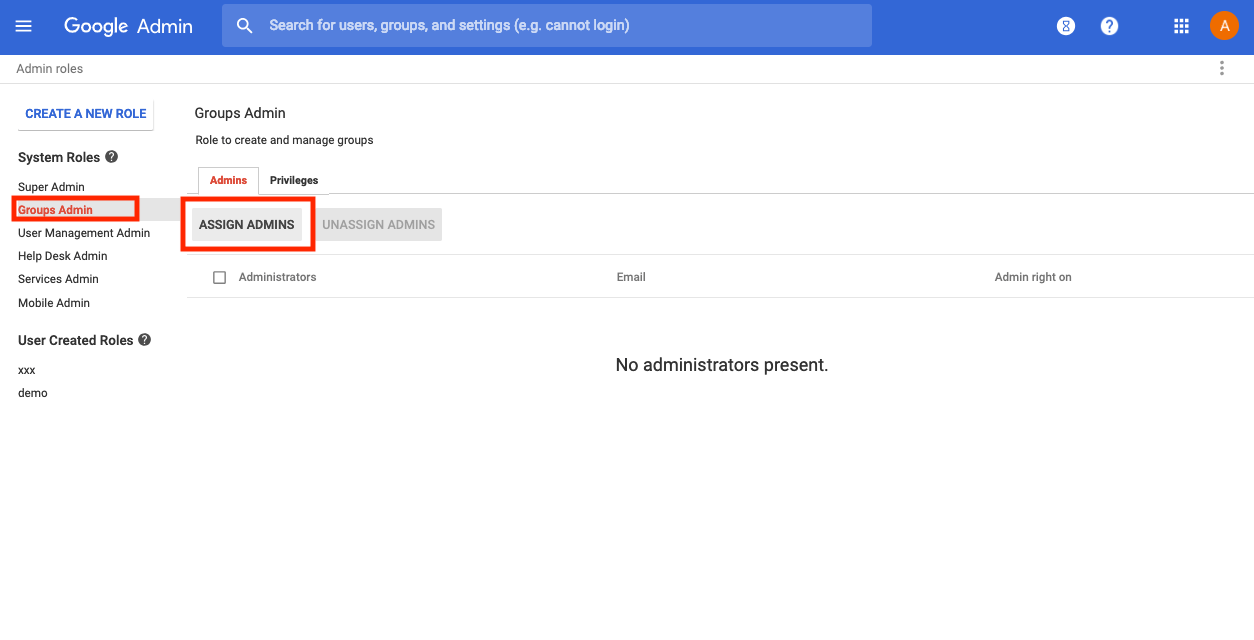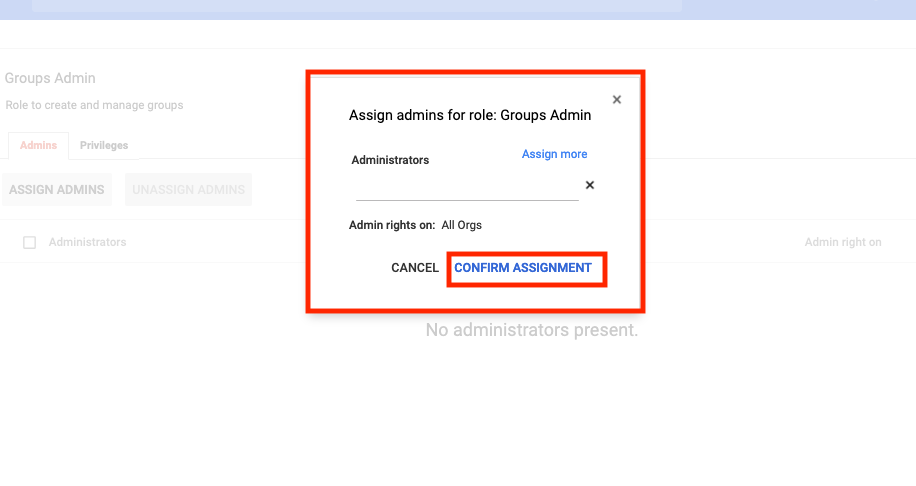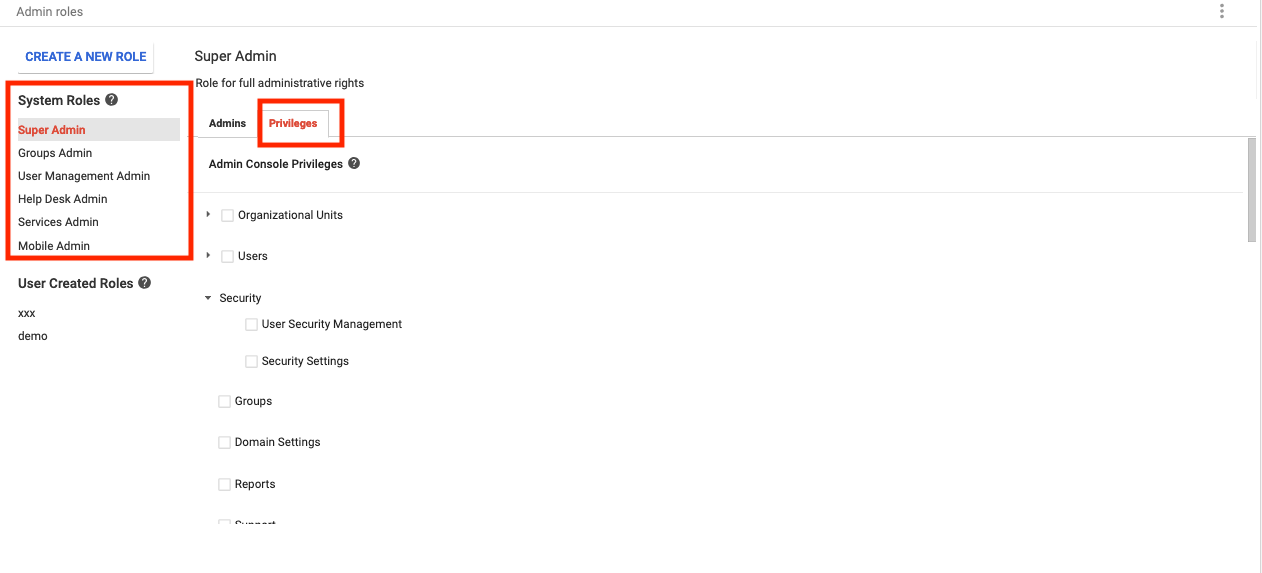คุณสมบัติที่ทาง Google Workspace นั้นเพิ่มในการสร้างหรือแก้ไข้ในการแจ้งเตือนโดยมีคุณสมบัติเพิ่มมาอีก 3 ประการคือ
- สามารถกำหนดวันและวันที่เพื่อรับการแจ้งเตือนเข้าที่งานของผู้ใช้งาน
- ผู้ใช้งานสามารถสร้างงานซ้ำได้
- สามารถนำเข้าการแจ้งเตือนไปสู่ Tasks ได้
ใครที่จะได้รับผลกระทบ
ผู้ใช้งานปลายทาง
โดยคุณสมบัติของการแจ้งเตือนนั้นมีประโยชน์ต่อผู้ใช้งานเป็นอย่างมากในลักษณะการติดตามงานโดยการกำหนดเวลาอย่างชัดเจนและช่วยให้ไม่ตกหล่นหรือผิดพลาดในการประสานงาน
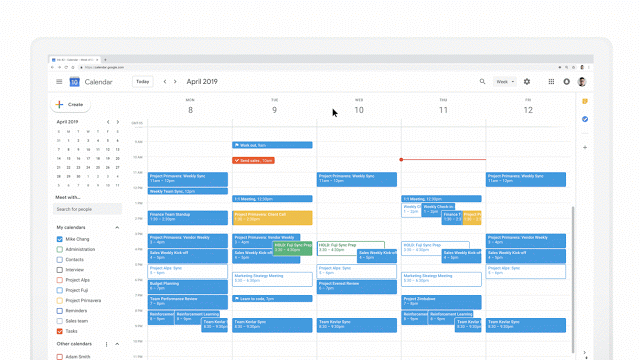
วีดีโอนี้จาก https://gsuiteupdates.googleblog.com
ระบบนี้สามารถใช้งานได้ในคอมพิวเตอร์และมือถือทั้งระบบ IOS และ Andriond เพื่อให้ผู้ใช้งานสามารถใช้งานได้ง่ายขึ้นและสะดวกต่อการติดต่อกับบุคคลทั้งในและนอกองค์กร
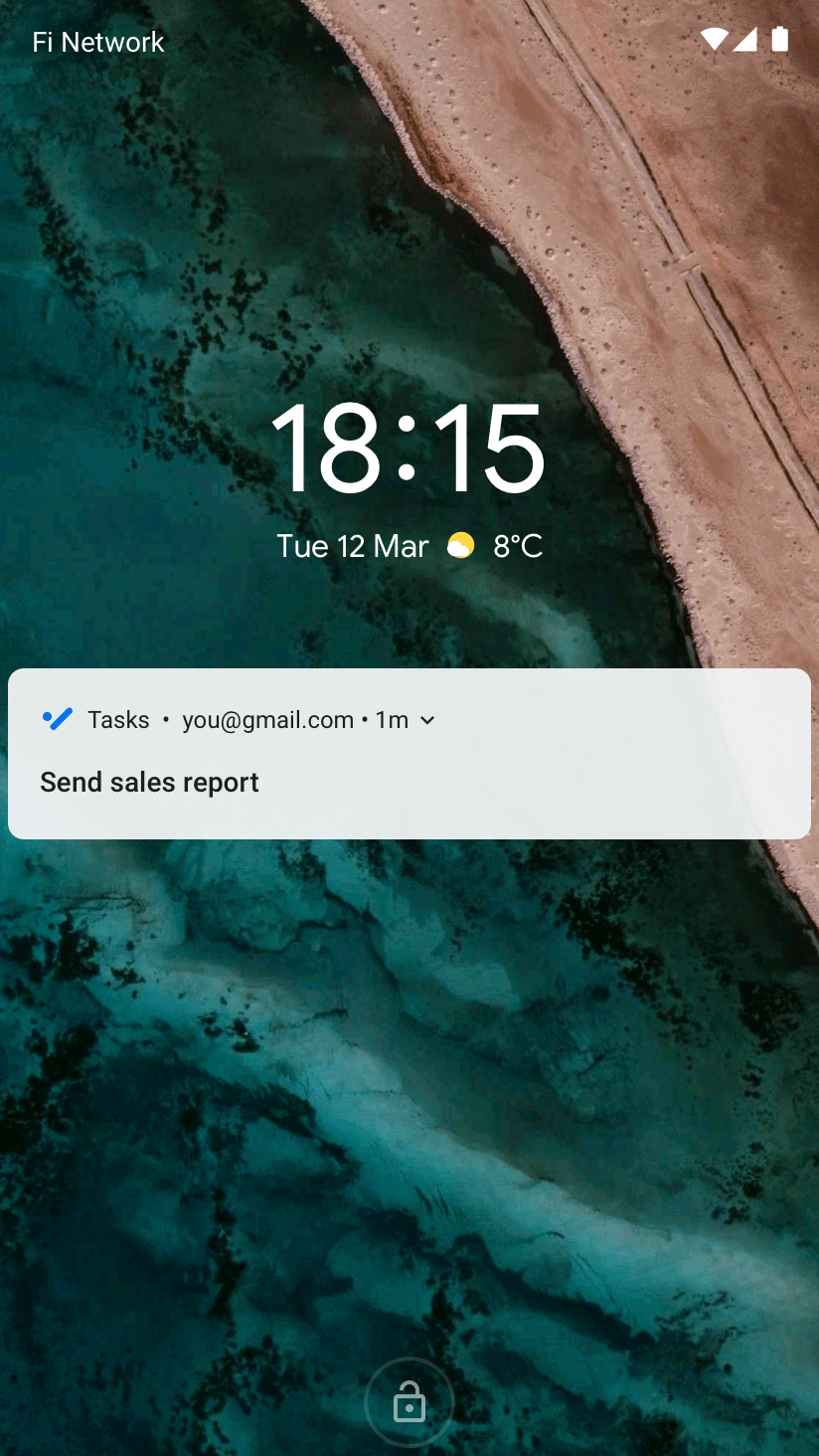
ภาพจาก https://gsuiteupdates.googleblog.com
การเปิดตัวอย่างเต็มรูปแบบนั้นเริ่มตั้งแต่วันที่ 18 มีนาคม 2562
การใช้งานใน Google Workspace : สามาระใช้งานใน Google Workspace ทุกระดับ
การตั้งค่า เปิด/ปิด เริ่มต้น :การตั้งค่าเริ่มต้นจะตั้งค่าตาม structured และ locations ของผู้ใช้งาน
TECHNOLOGY LAND CO., LTD.
ตัวแทนผู้ให้บริการ GSuite โดยทีม Support ไทย