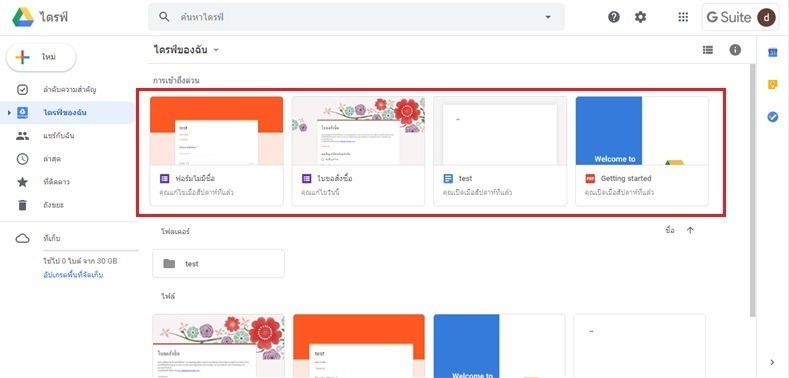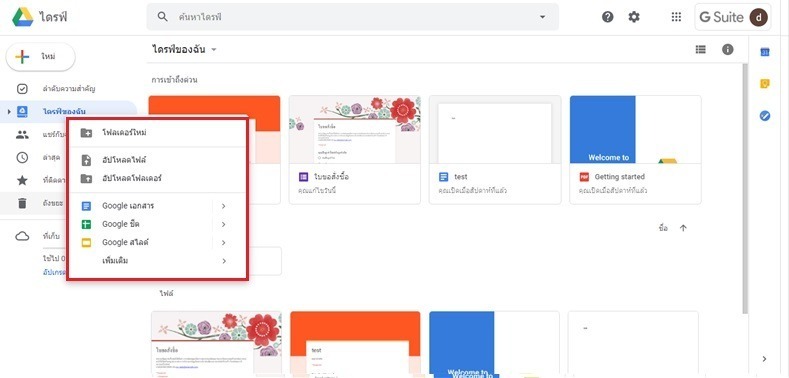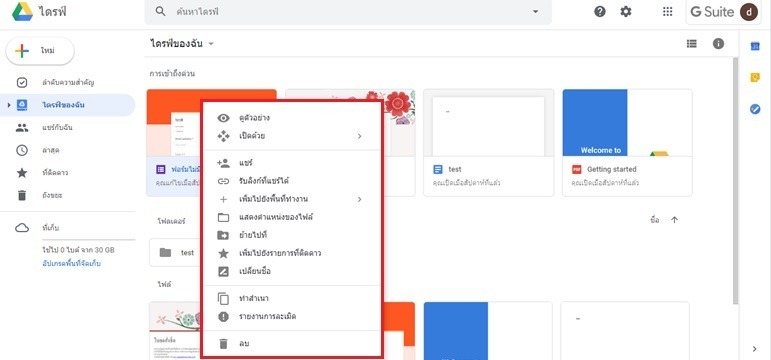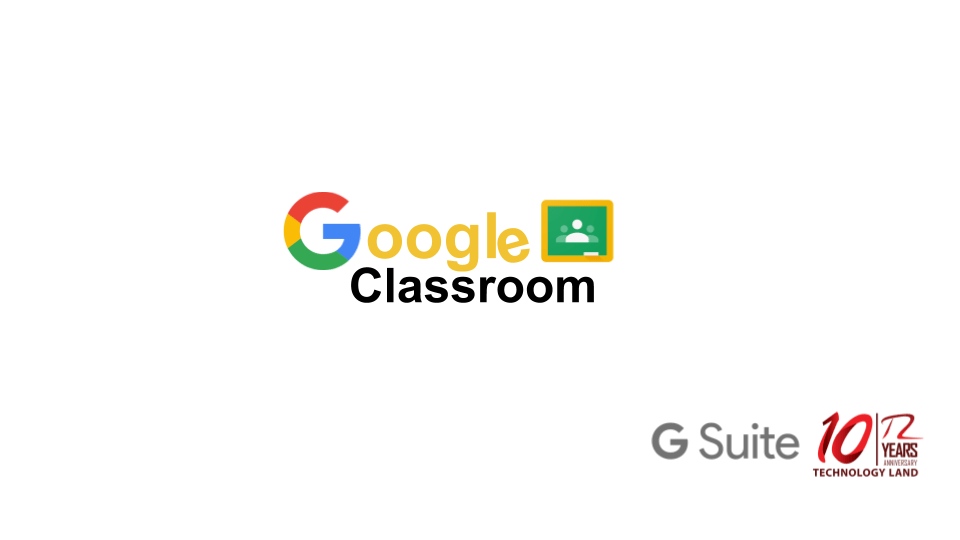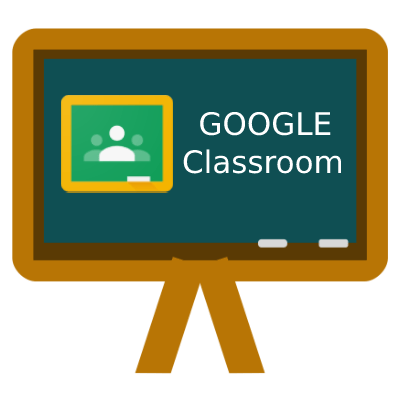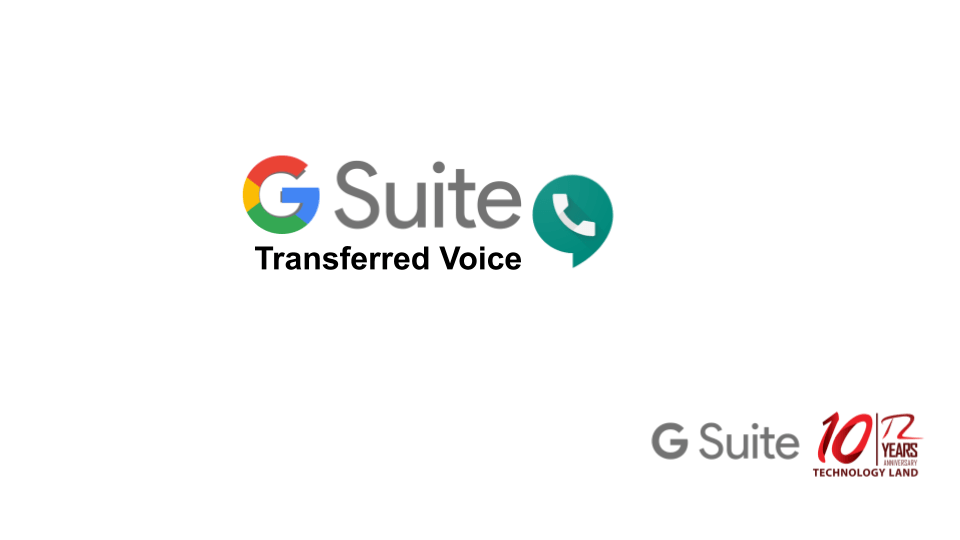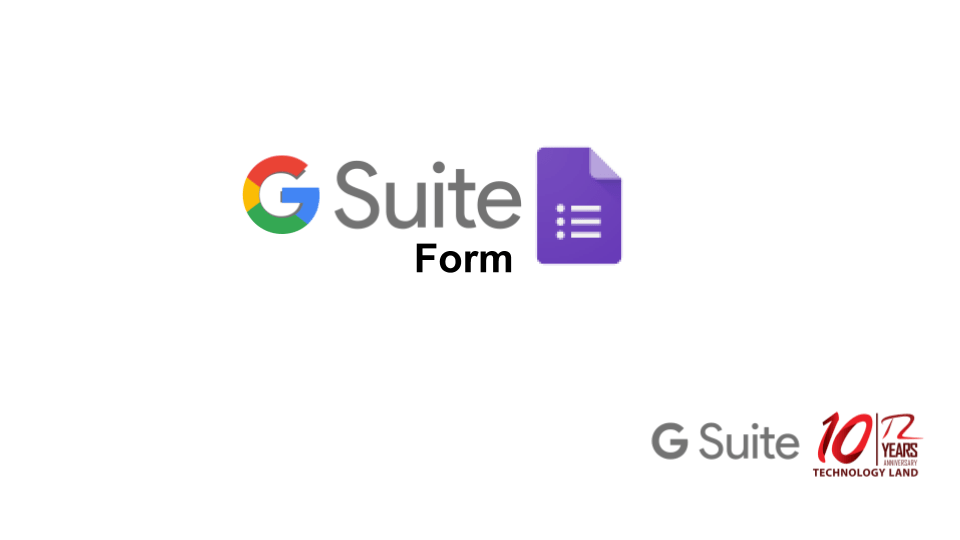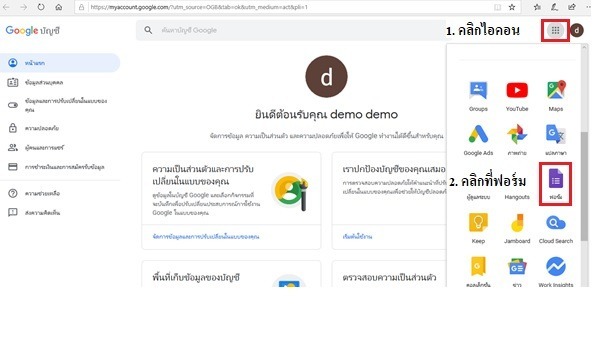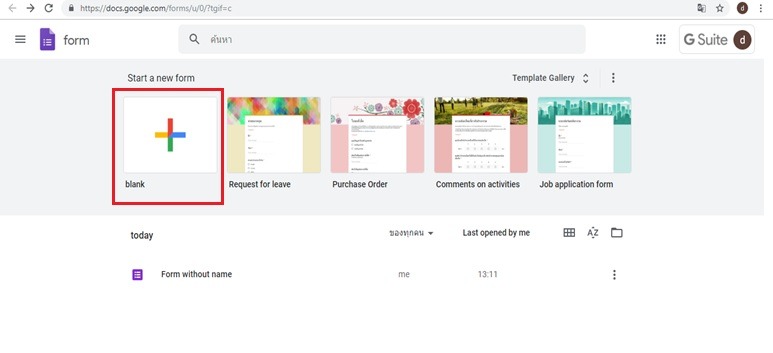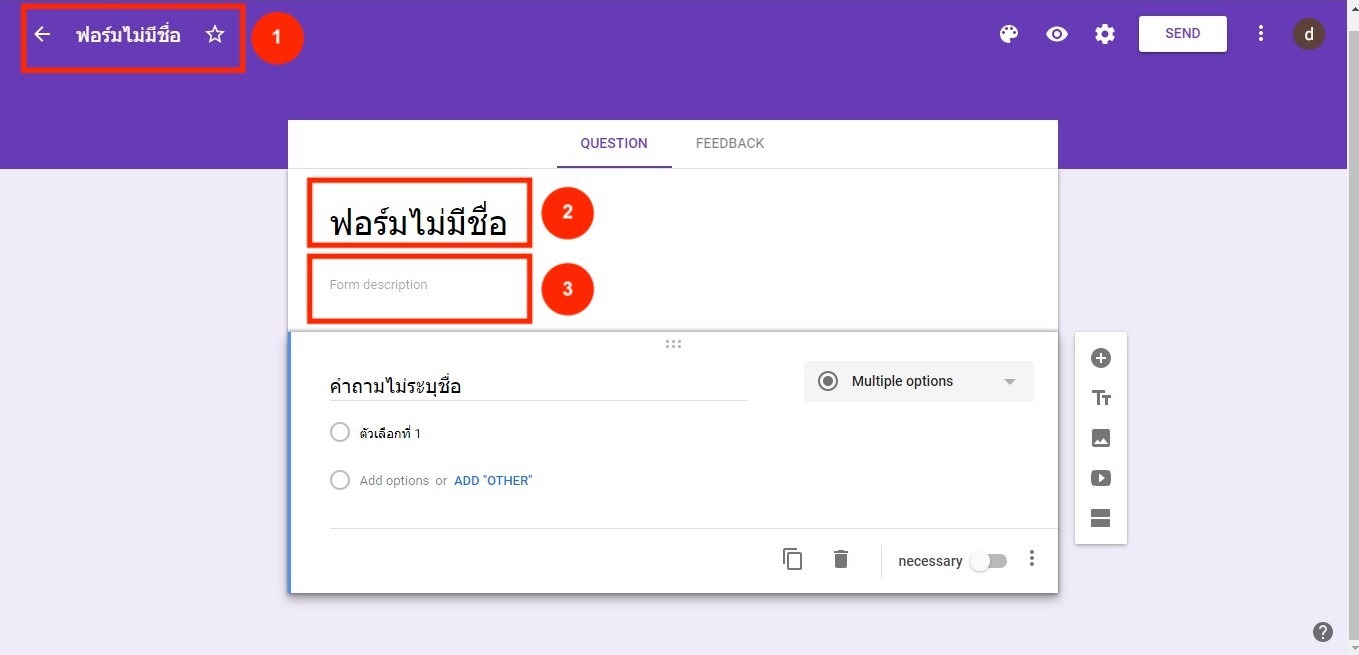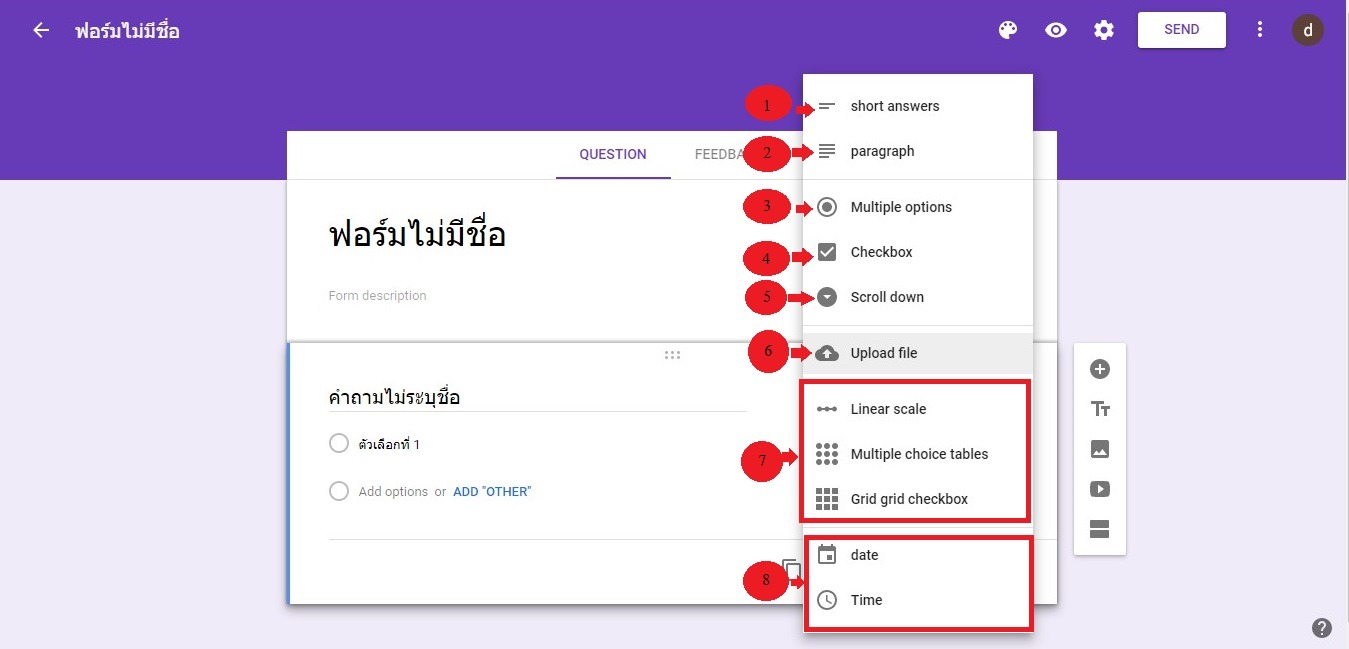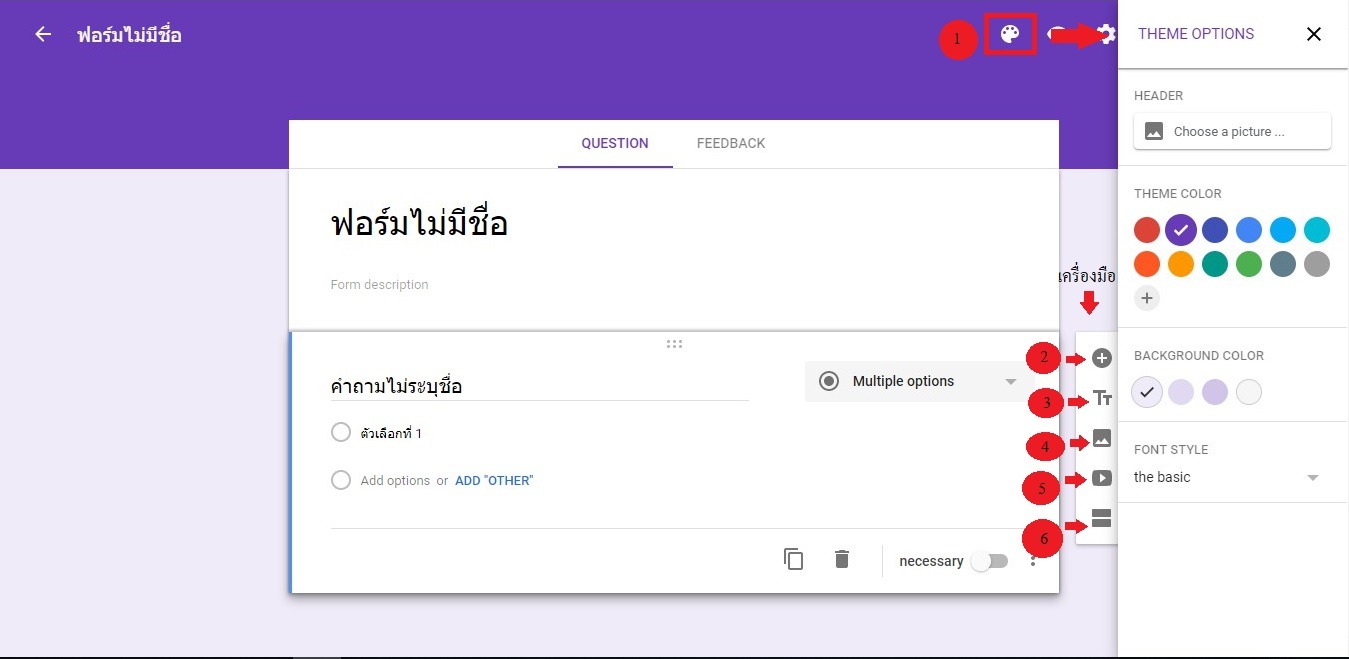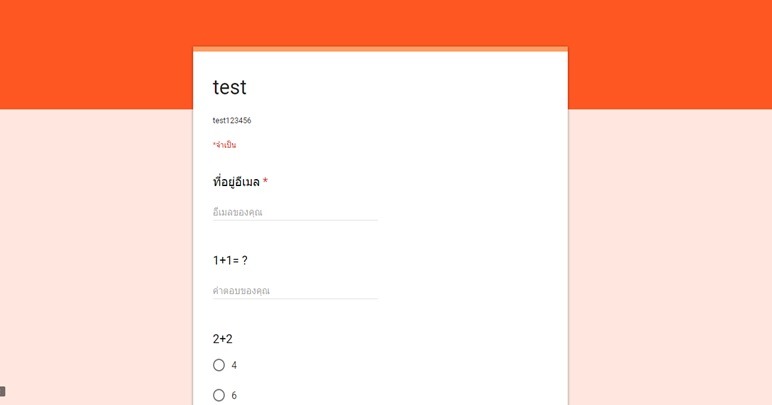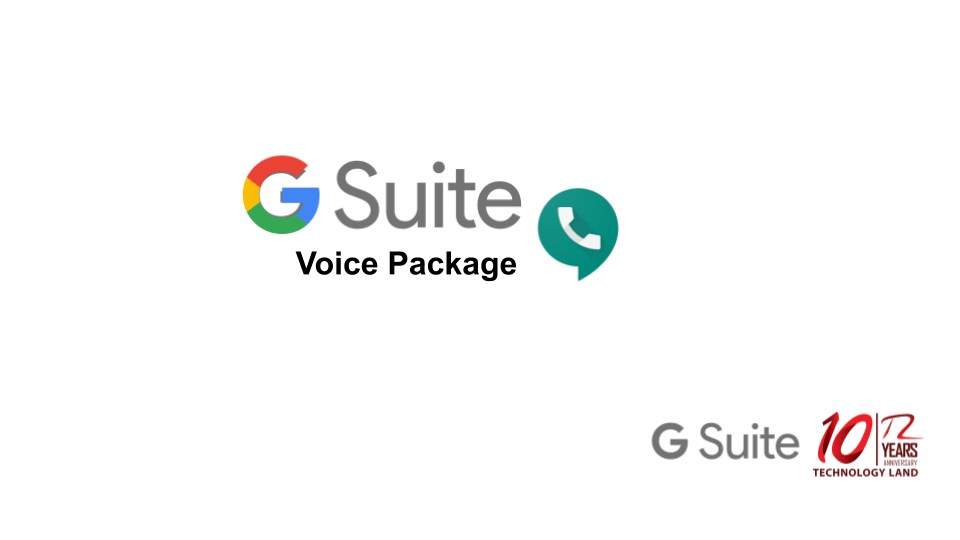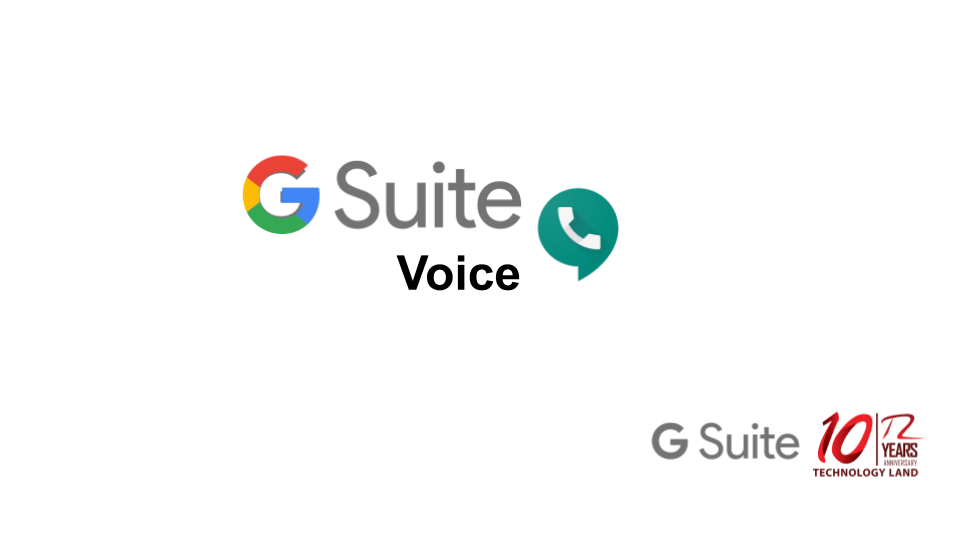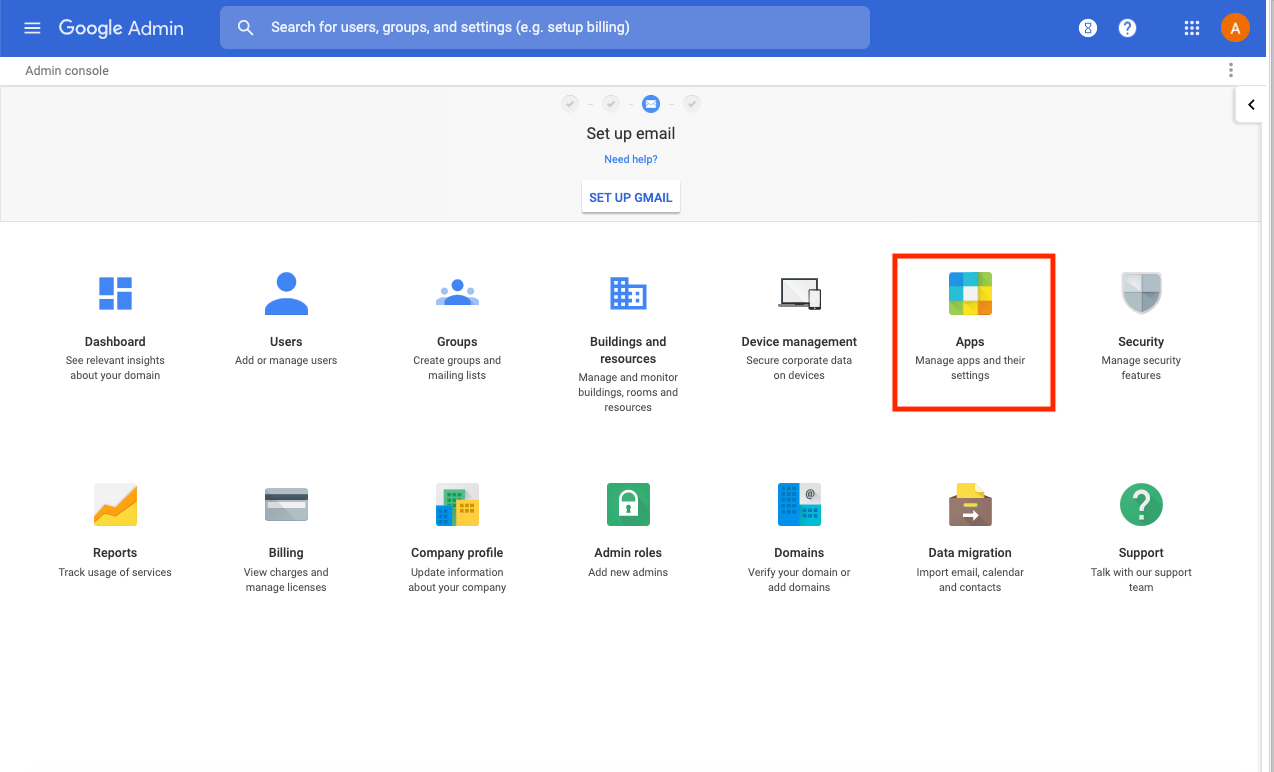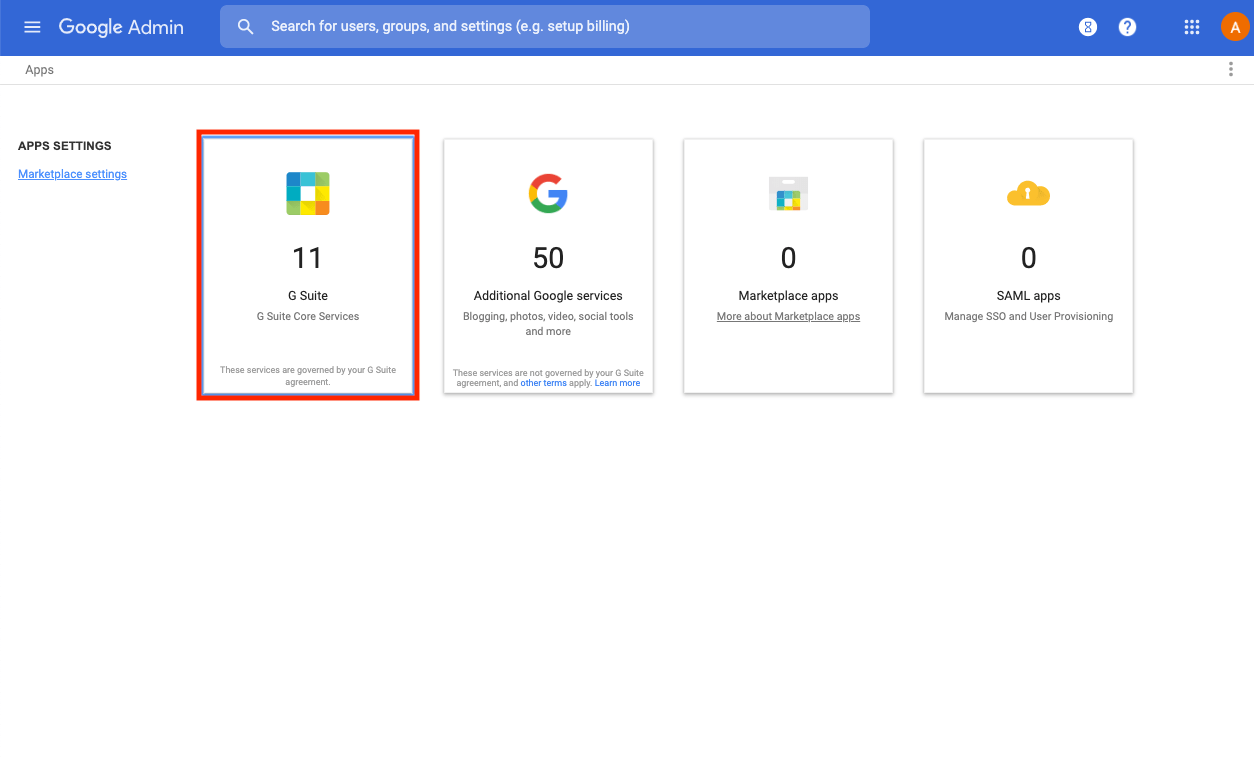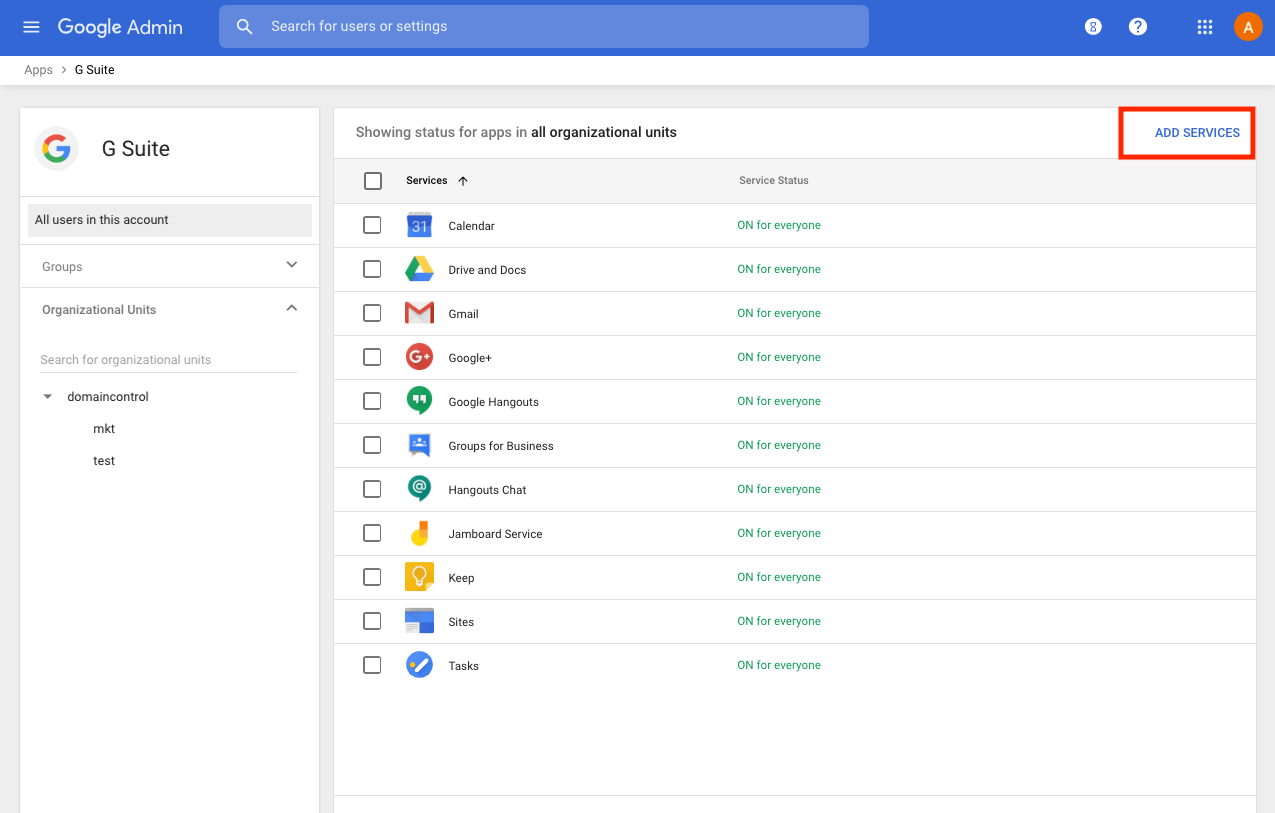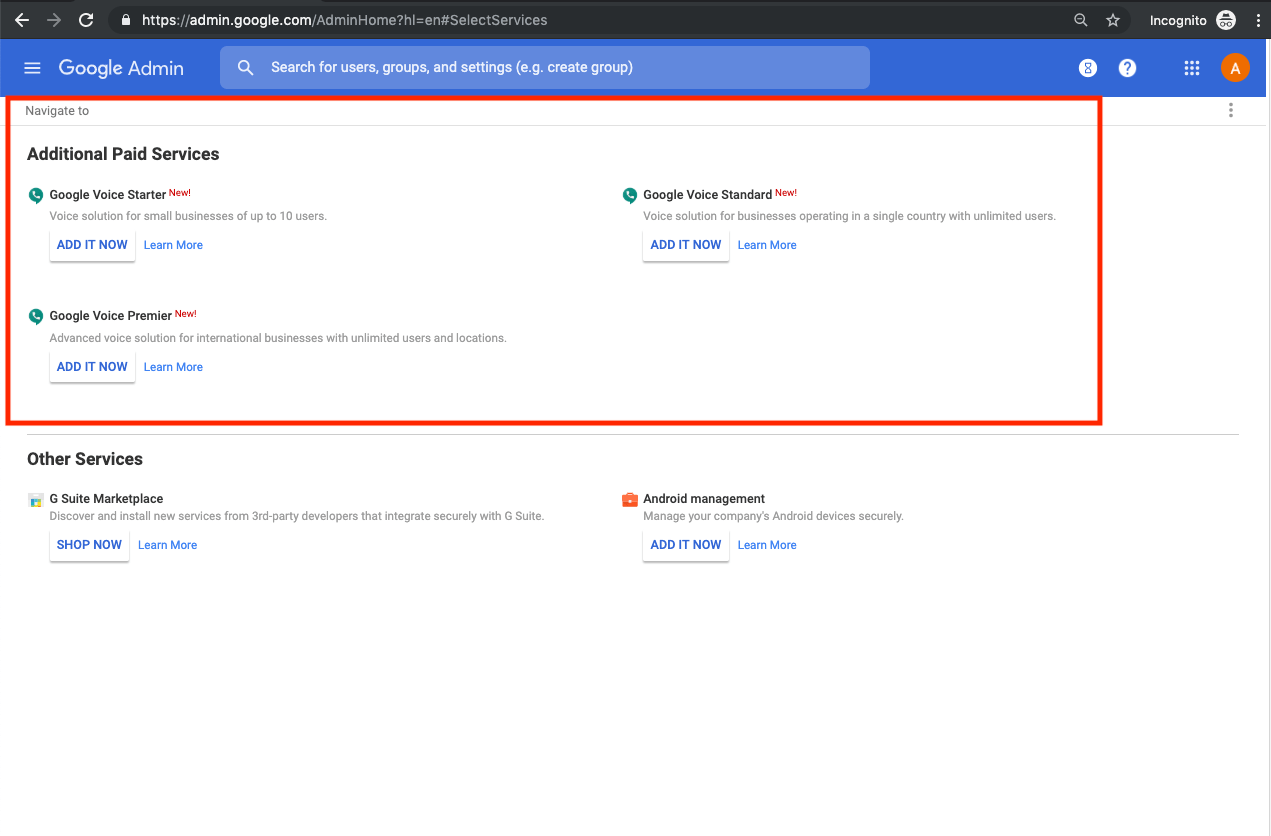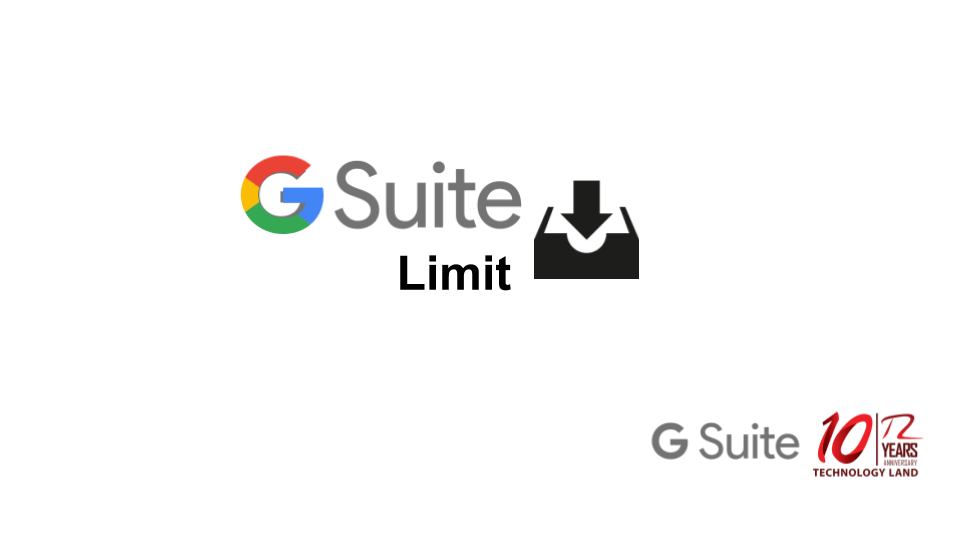ก่อนเริ่มวิธีการสร้างเว็บไซต์ โดยใช้ Google Sites เรามาทำความรู้จักกับเจ้า Google sites ก่อนว่าคืออะไร
เจ้า Google Sites คือ โปรเเกรมของ Google ที่ให้บริการเราสร้างเว็บไซต์ได้ฟรีๆ โดยไม่เสียค่าใช้จ่าย โดยมีฟังก์ชันมากมาย ให้เราเลือกใช้
ทำให้ผู้ใช้งาน มีความสะดวกสบาย ในการใช้งาน อย่างมาก เเถมยัง มีพื้นที่จัดเก็บข้อมูลได้โดยไม่จำกัดอีกด้วย
ส่วนวิธีการสร้างเว็บไซต์มีดังนี้
ขั้นตอนเเรก ให้เราทำการสมัครสมาชิกบัญชี Google โดยสามารถกดได้ที่นี้ https://accounts.google.com
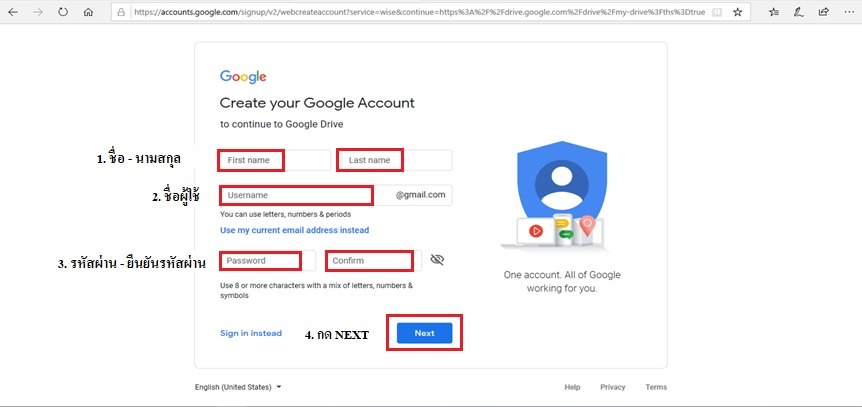
เมื่อเราสมัครสมาชิก เเละ ล็อคอินเรียบร้อยเเล้ว
1.ให้เรากดคลิกที่ไอคอนรูป+ ข้างล่างขวามือ
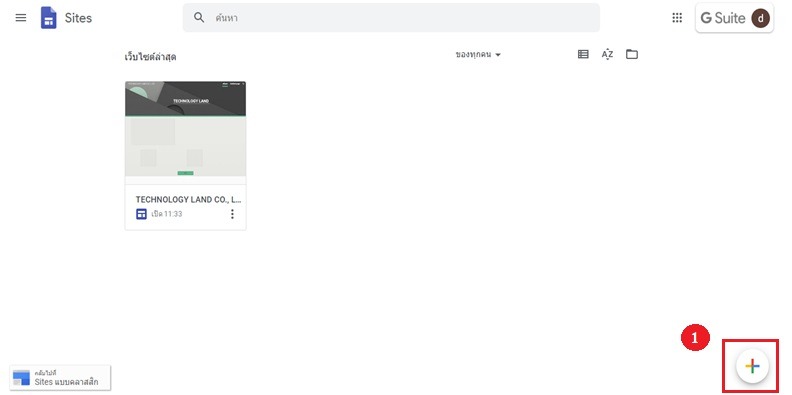
ส่วนที่1 หัวเว็บจะมีลักษณะดังนี้
- ชื่อไฟล์
- ชื่อเว็บไซต์
- ชื่อของหน้า
- เปลี่ยนรูปภาพ หรือ ปรับขนาดของหัวเรื่อง
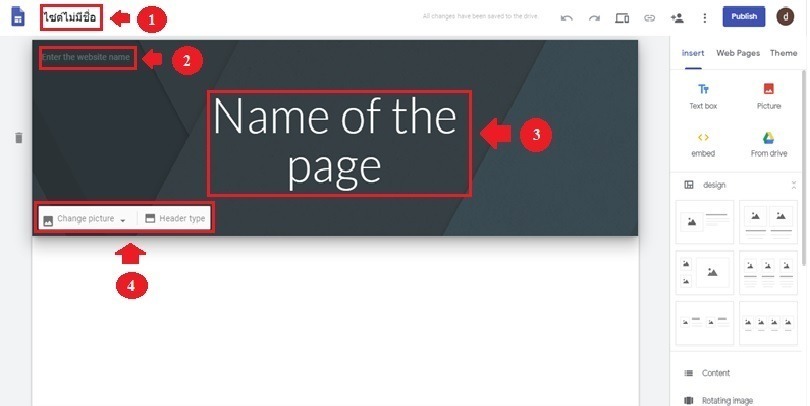
ต่อมาให้เราทำการเลือกธีม หรือ รูปแบบเว็บได้โดย
1.กดคลิกที่ Theme ทางขวามือบน ดังนี้
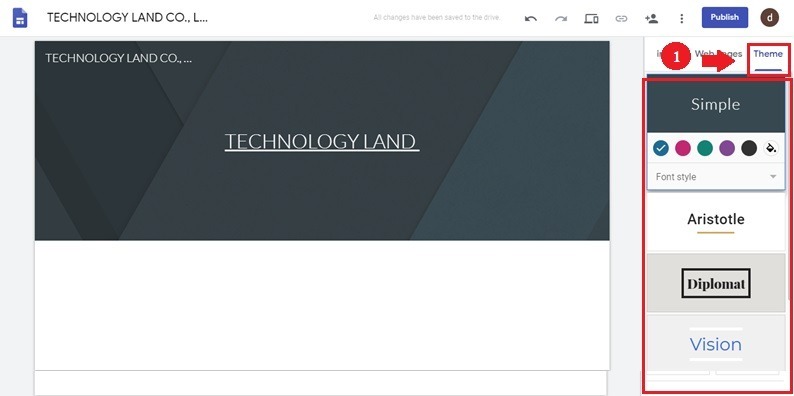
ให้เราทำการเลือกรูปเเบบตามที่เราต้องการ
เเล้ว ให้เลือก
1.Design
2. รูปเเบบข้อความ หรือ เนื้อหา
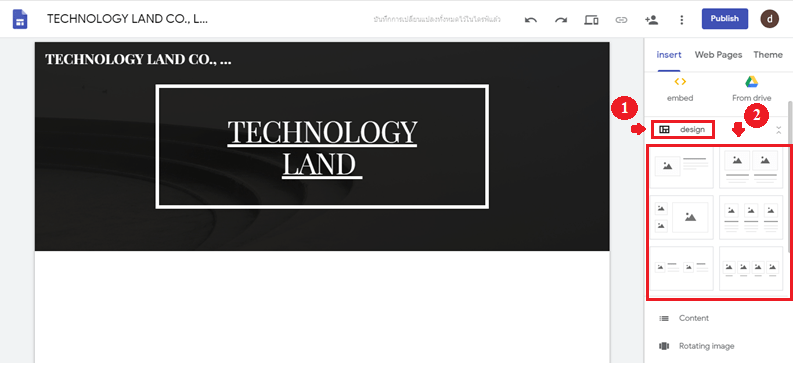
จากนั้นให้ใส่ รูปภาพ หรือ ข้อความที่ต้องการ ก็จะได้ดังภาพนี้
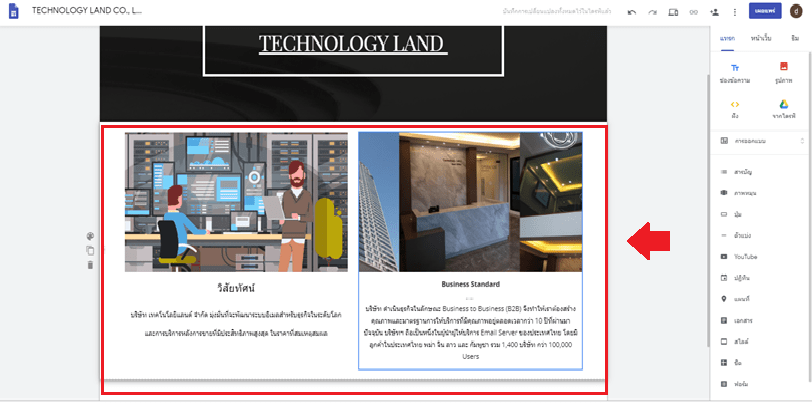
ส่วนที่2 คือ เครื่องมือต่างๆ เราสามารถเลือกใช้เพื่อจัดเเต่งเว็บไซต์ของเราได้ตามต้องการ
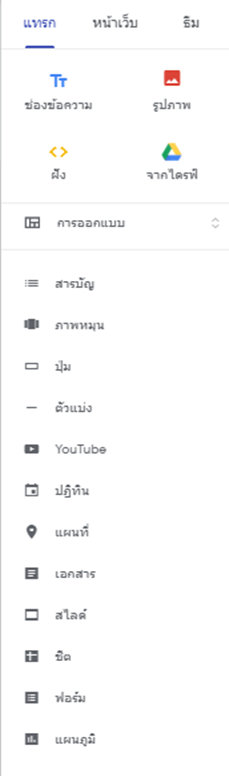
เมื่อเราจัดเเต่งเว็บไซต์ของเราตามต้องการเเล้ว เราสามารถกด เเสดงตัวอย่าง (Preview) ได้ดังนี้
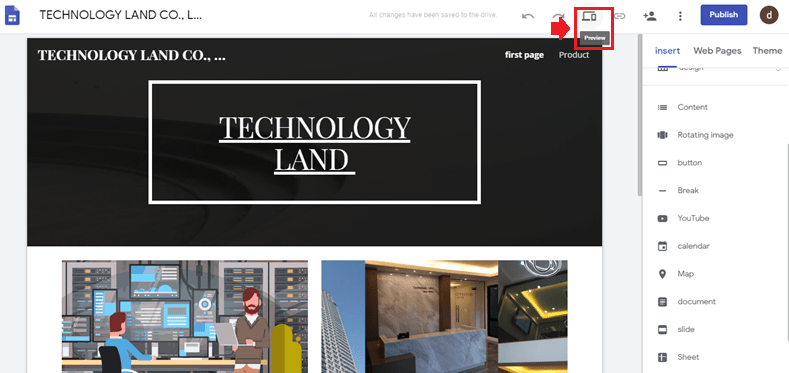
หลังจากคลิกเเล้ว จะเป็นหน้าเเสดงตัวอย่าง ยังสามารถเลือกดู ตัวอย่างในรูปเเบบของหน้าจอ มือถือ โน๊ตบุ๊ค หรือ คอมพิวเตอร์ได้
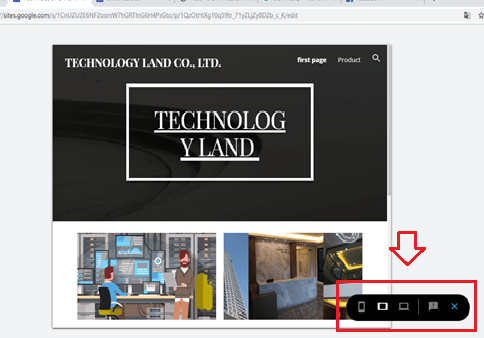
เมื่อเสร็จสิ้นตามที่ต้องการเเล้วจากนั้นกด เเผยเเพร่ (Publish) จะมีหน้าต่างขึ้นมาให้เราใส่รายละเอียดต่างๆ ดังนี้
- กดไอคอนPublishขวามือบน
- ใส่lINK ของเว็บไซต์
- กดปุ่มPublish เพื่อเผยเเพร่
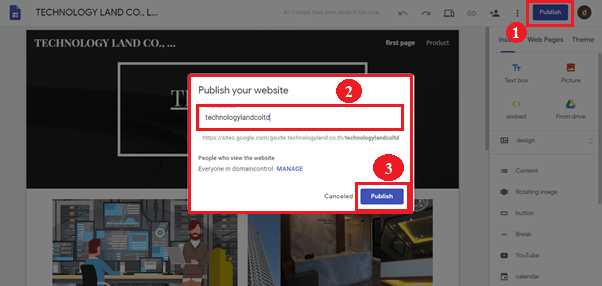
เป็นอันเสร็จสิ้นวิธีการสร้างเว็บไซต์ โดยใช้ Google Sites
Technology Land ผู้จัดจำหน่าย Google Workspace อย่างเป็นทางการ
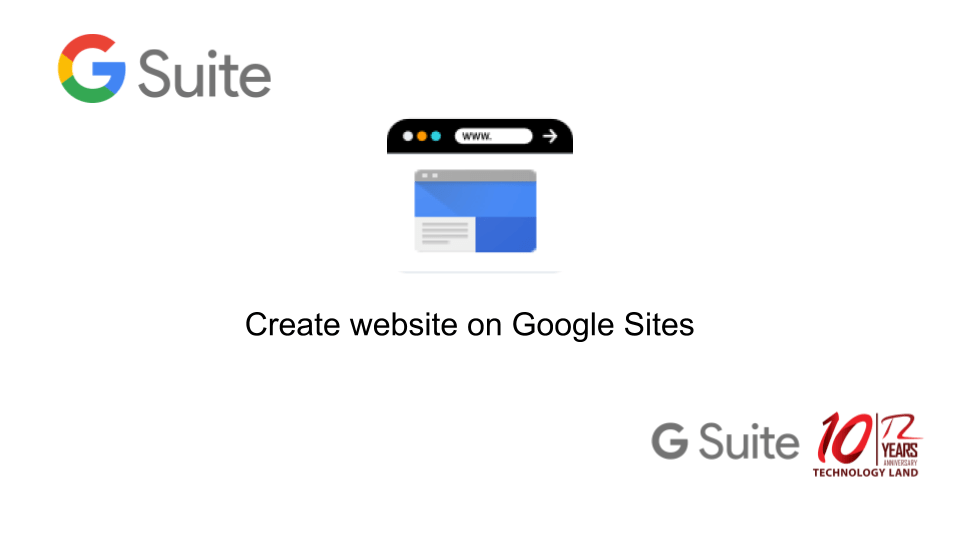
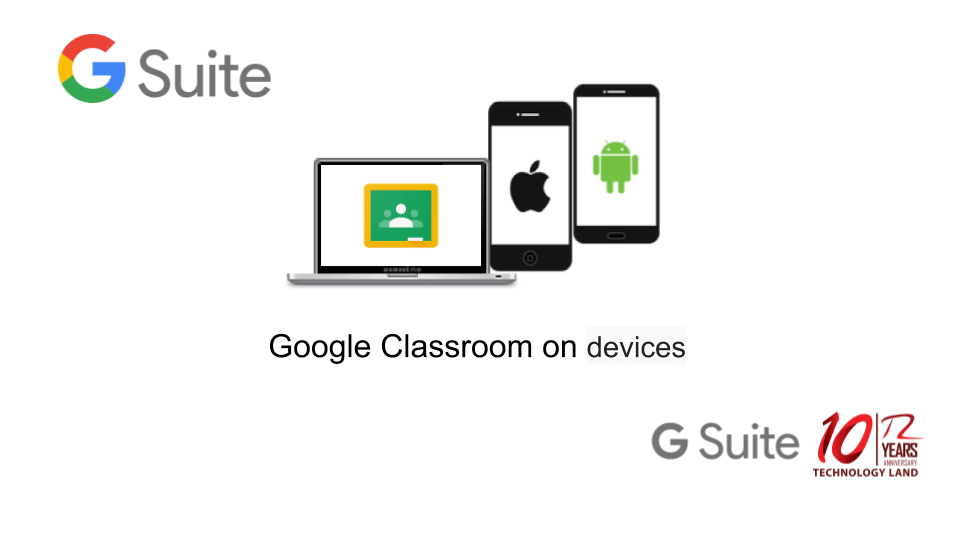
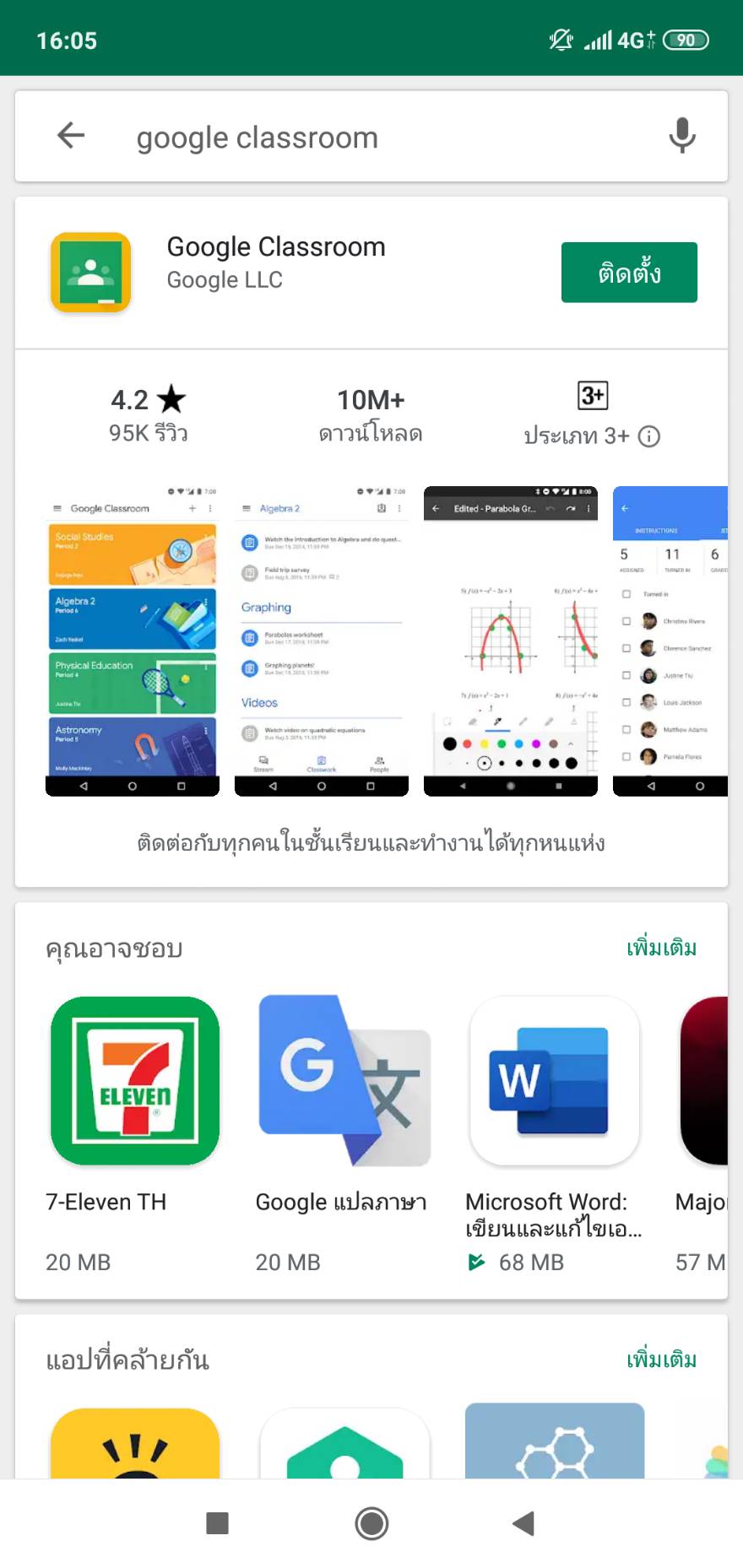
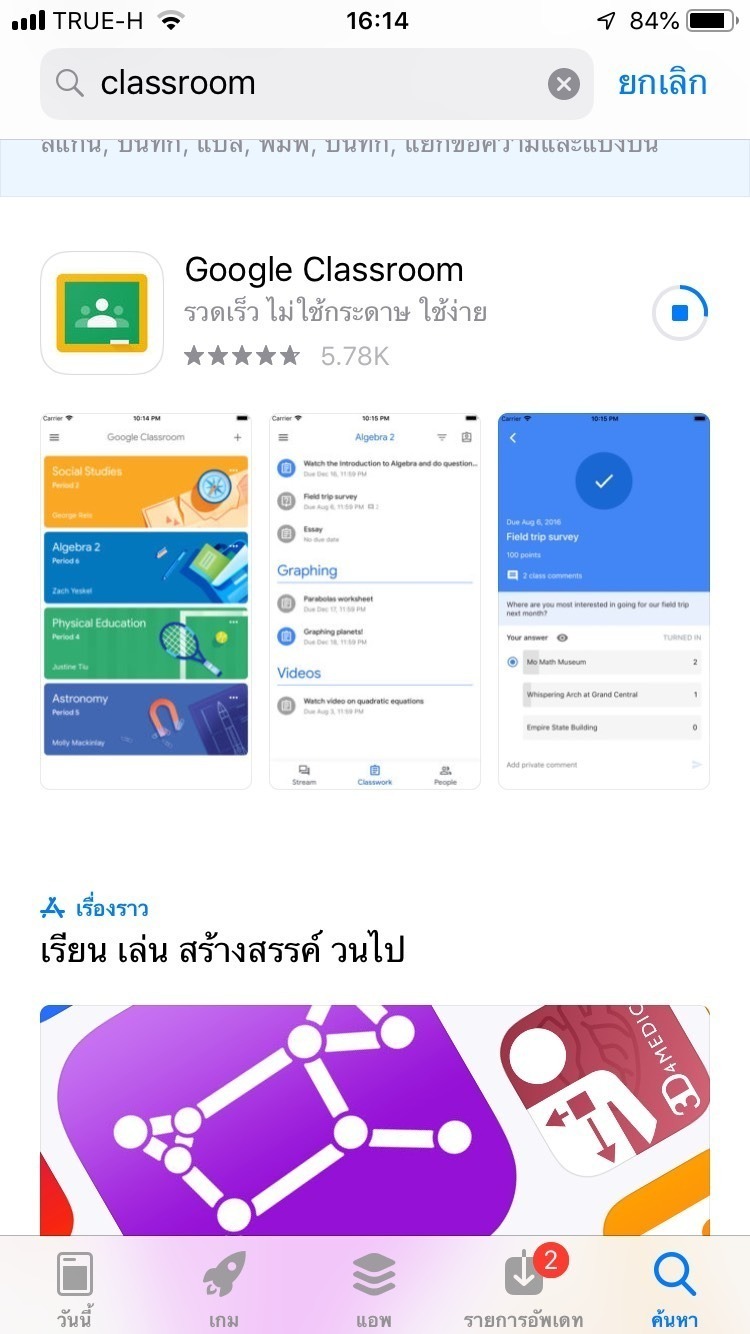
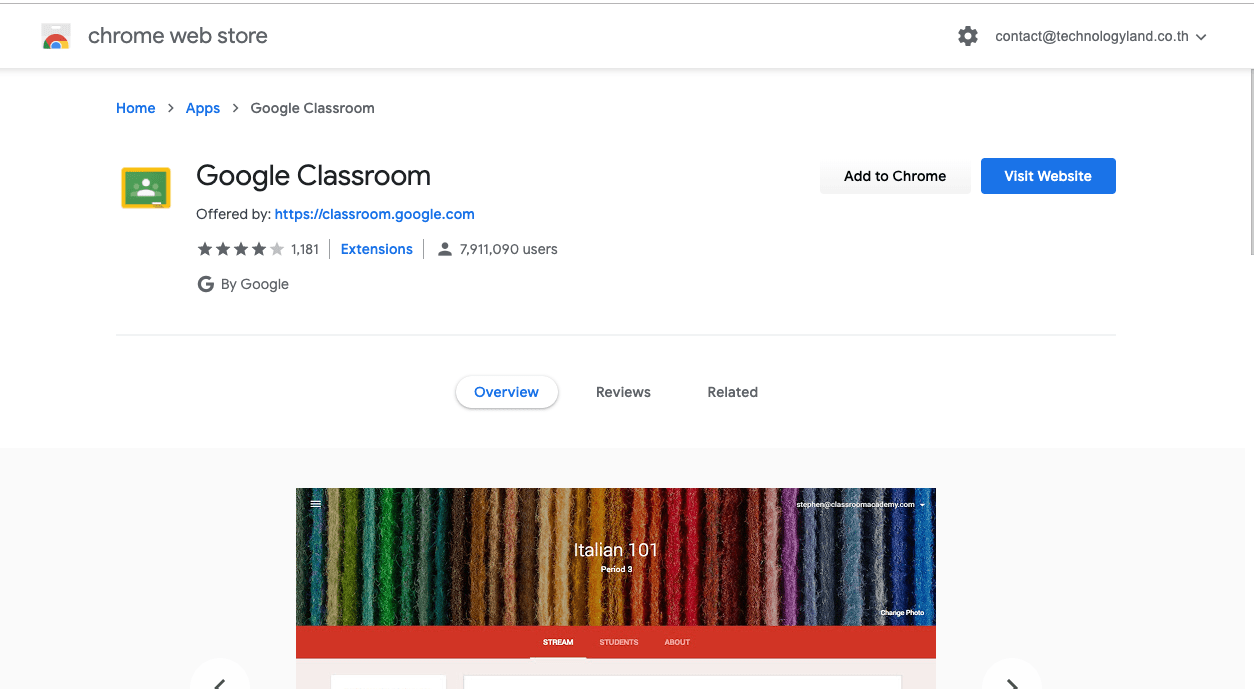
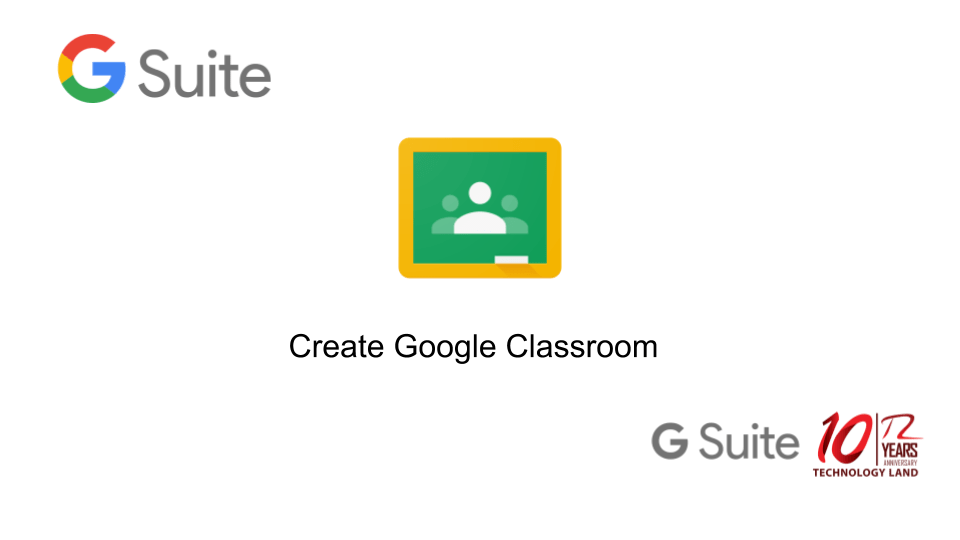
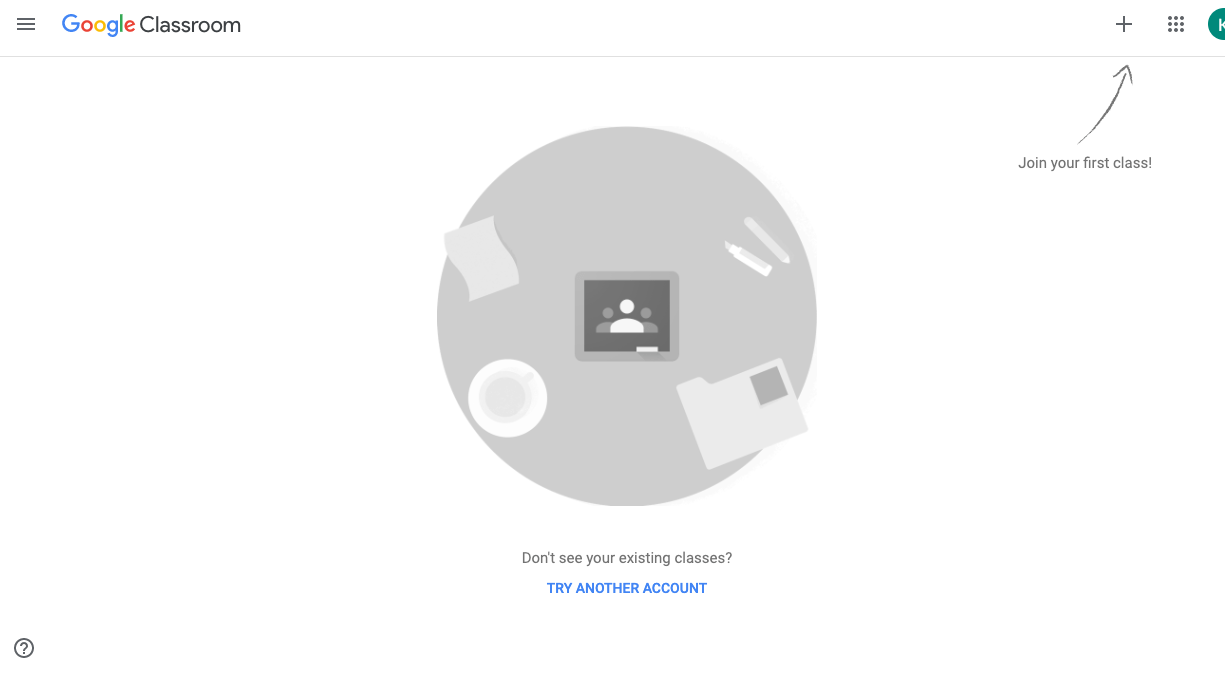
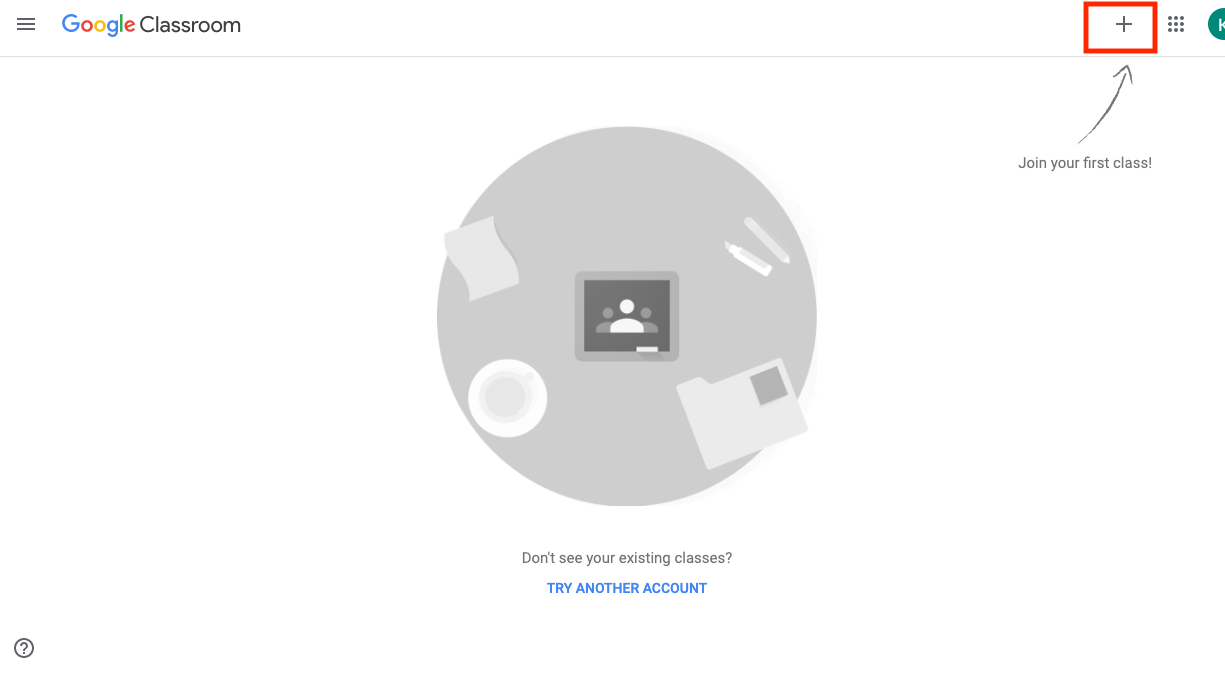
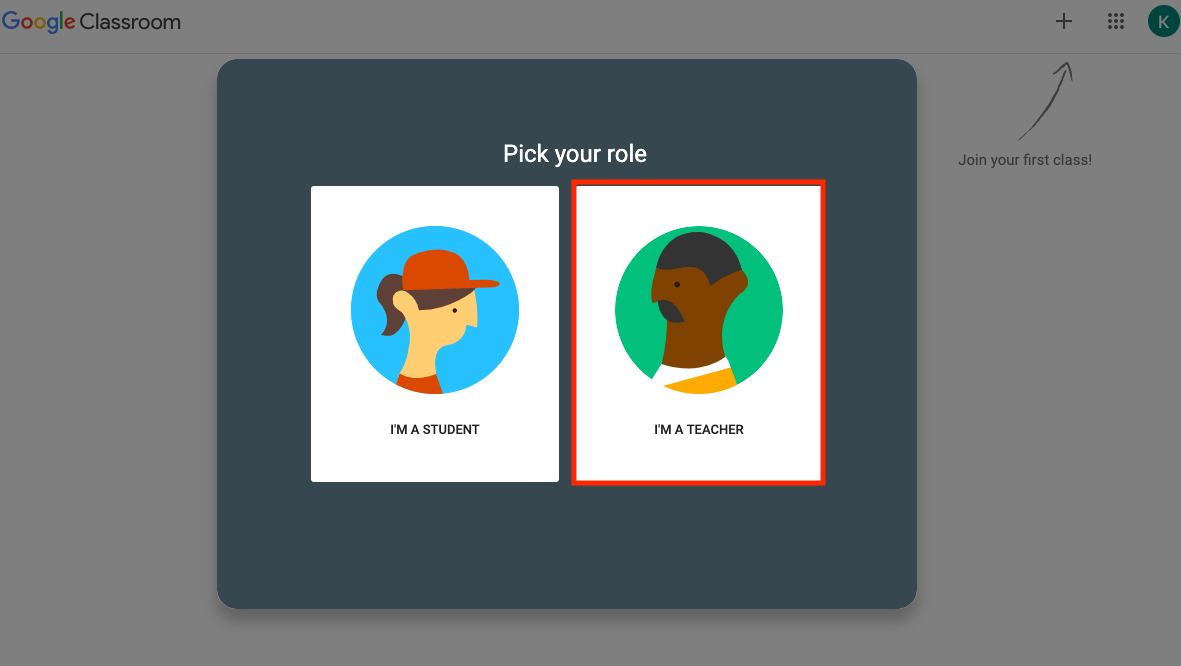
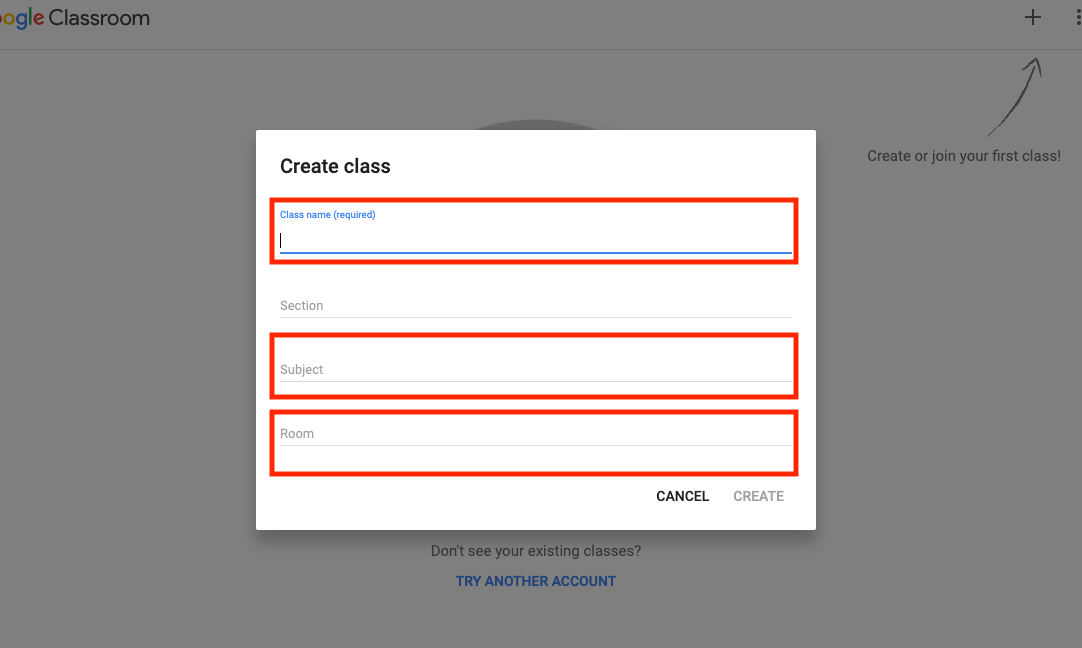
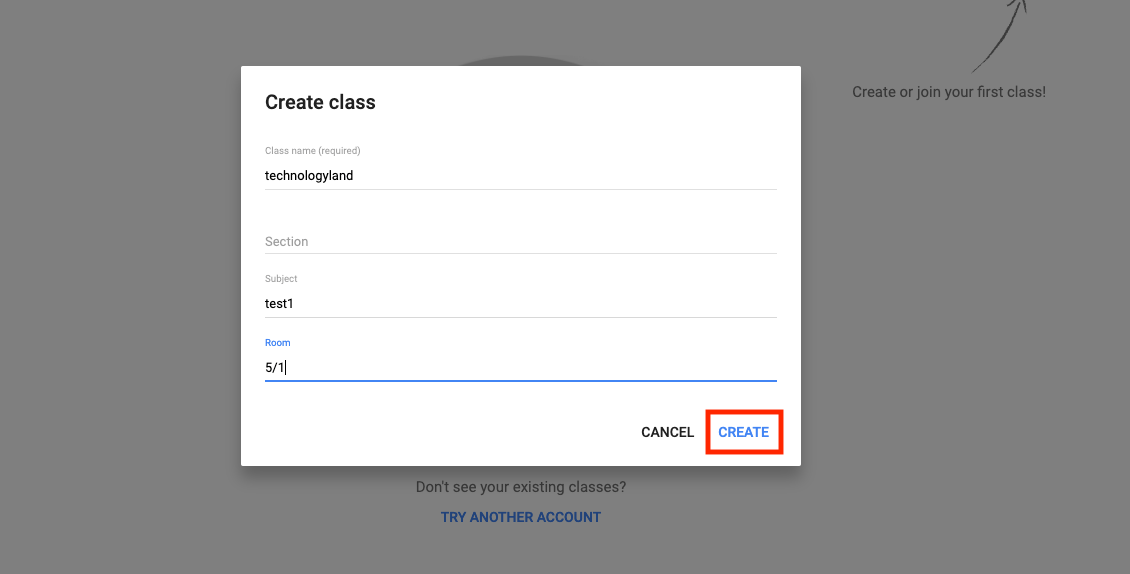
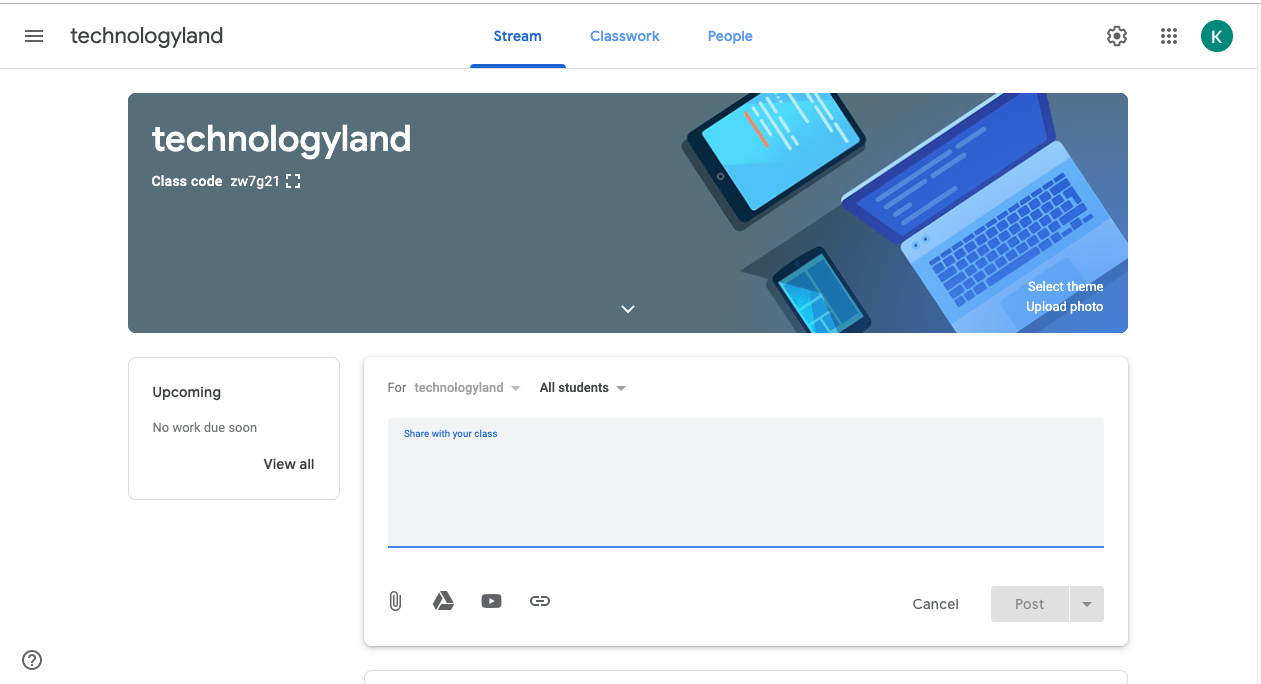
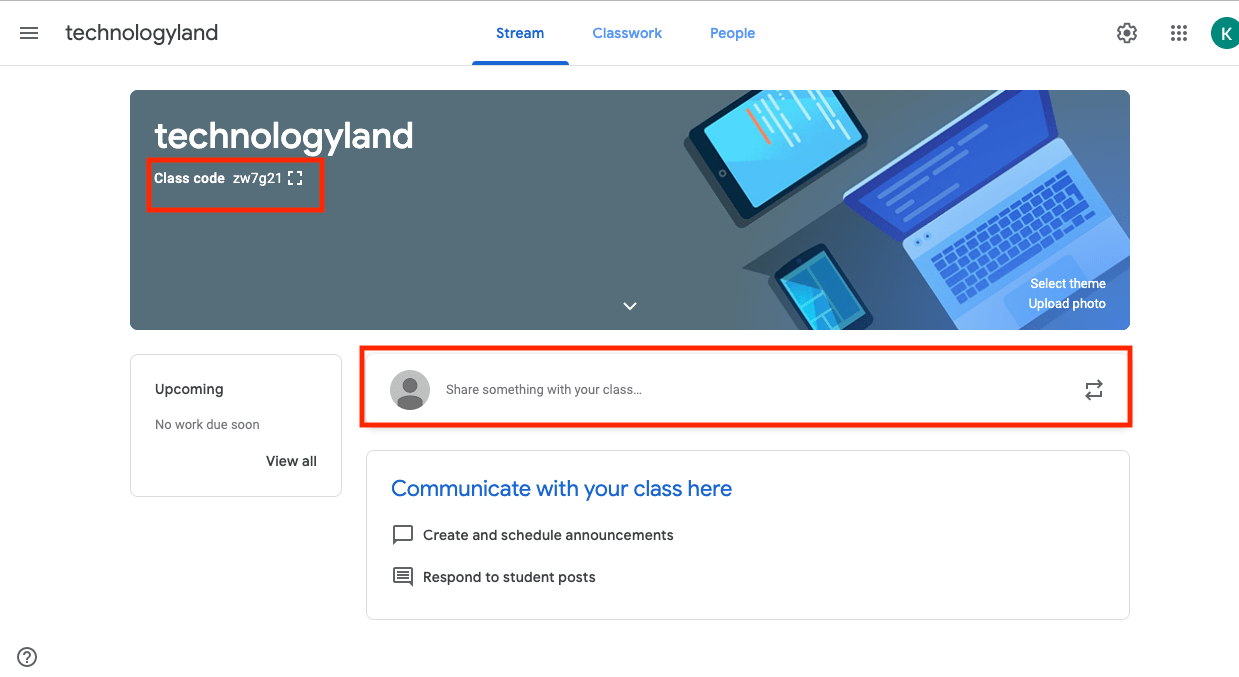
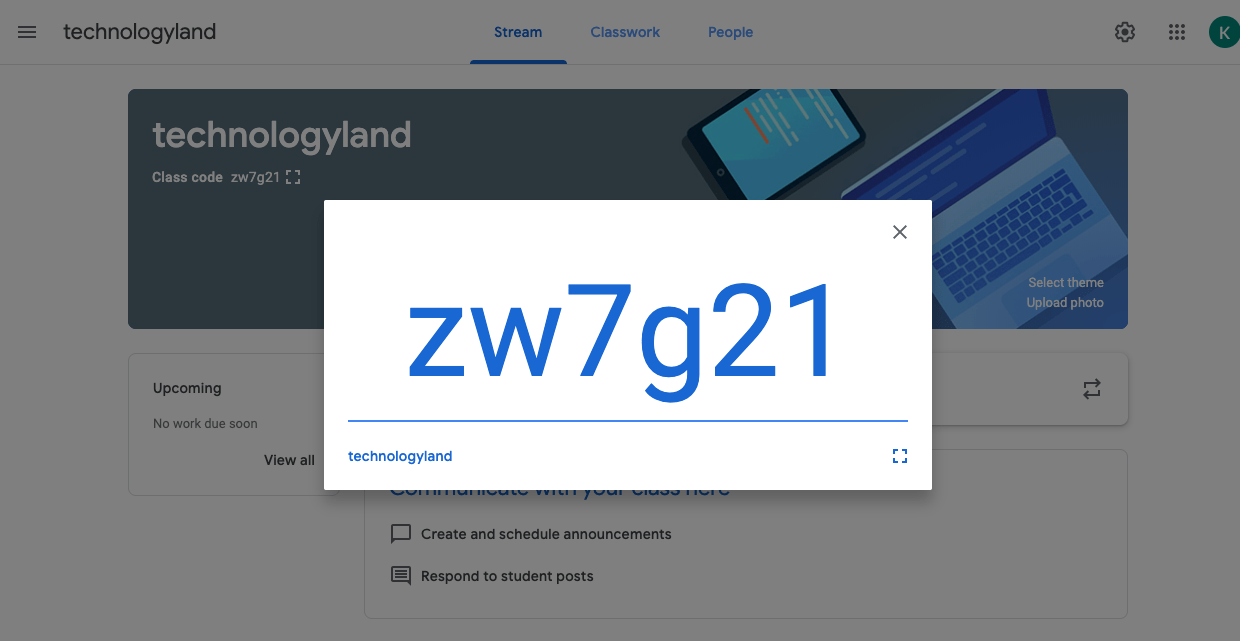
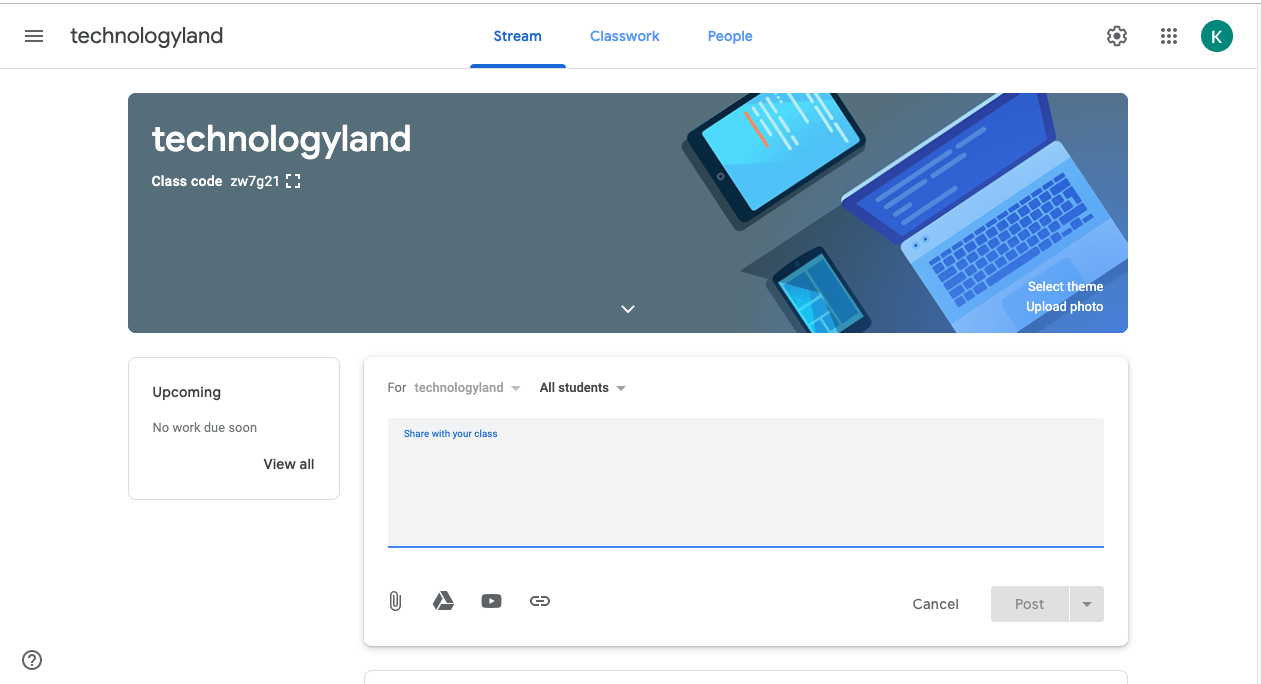
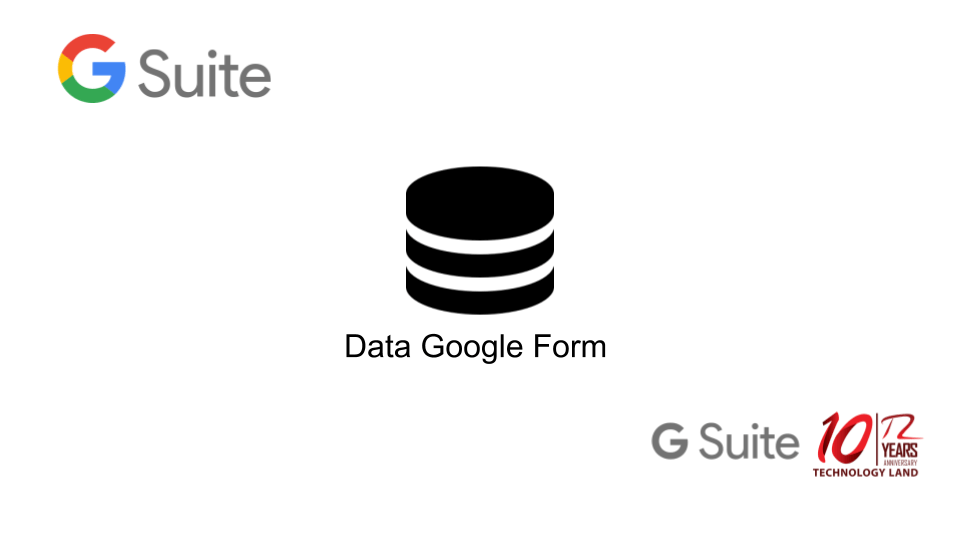
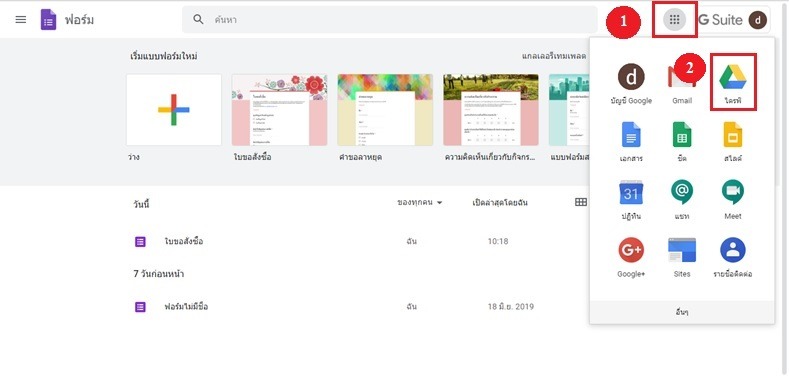 นี้คือ หน้าที่แสดง โฟลเดอร์ ข้อมูลฟอร์มของเรา
นี้คือ หน้าที่แสดง โฟลเดอร์ ข้อมูลฟอร์มของเรา