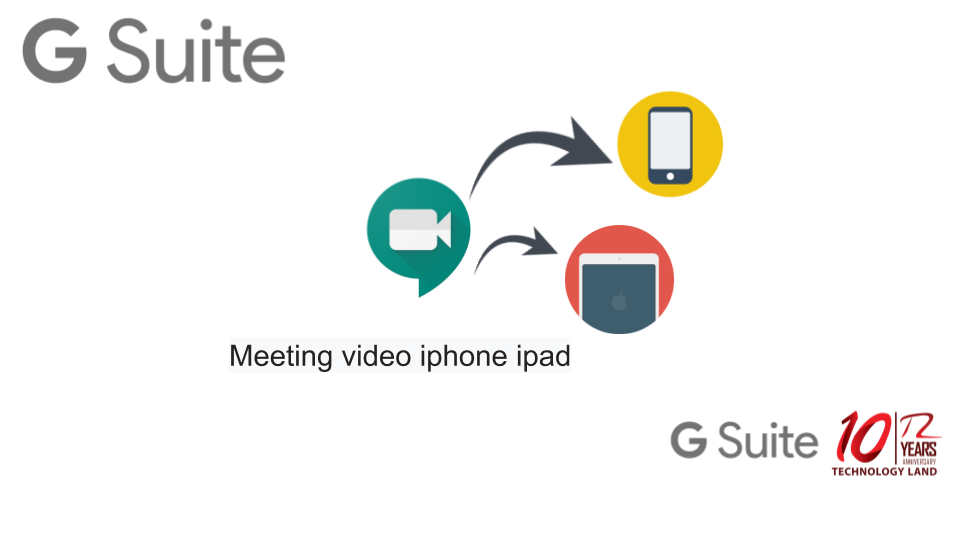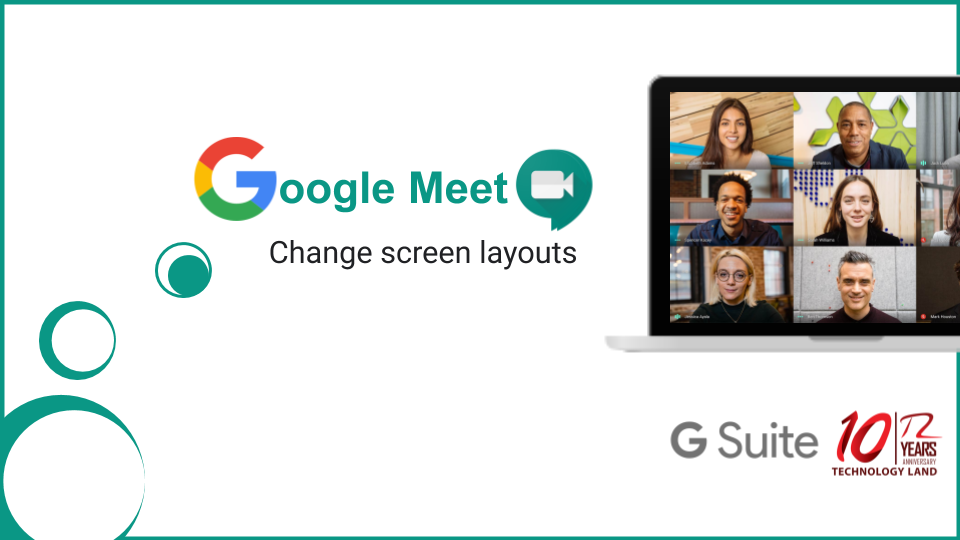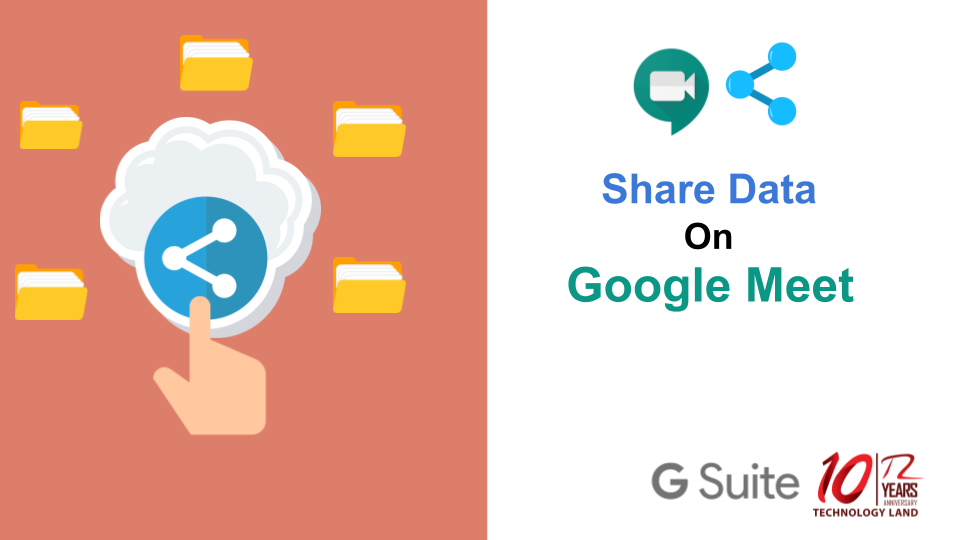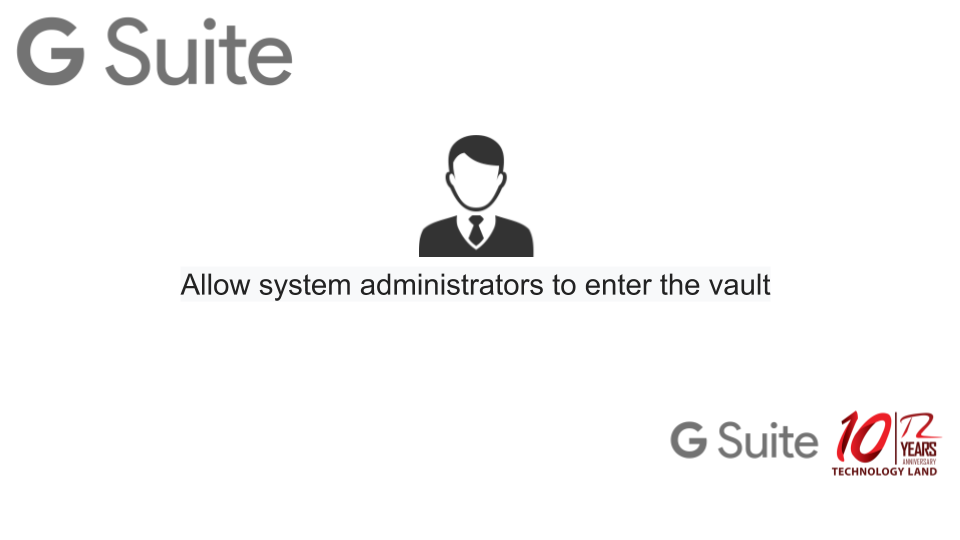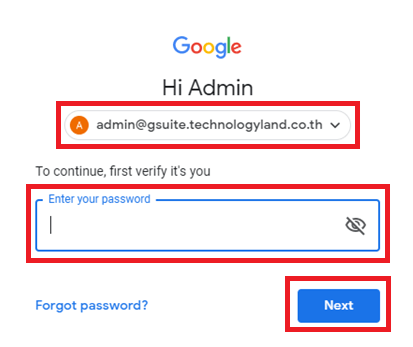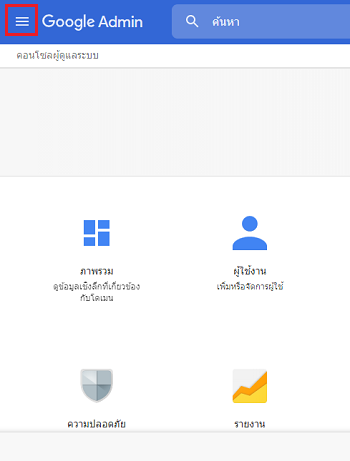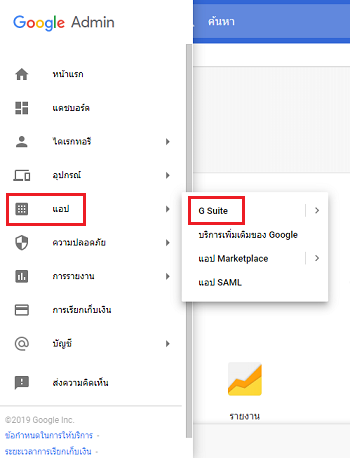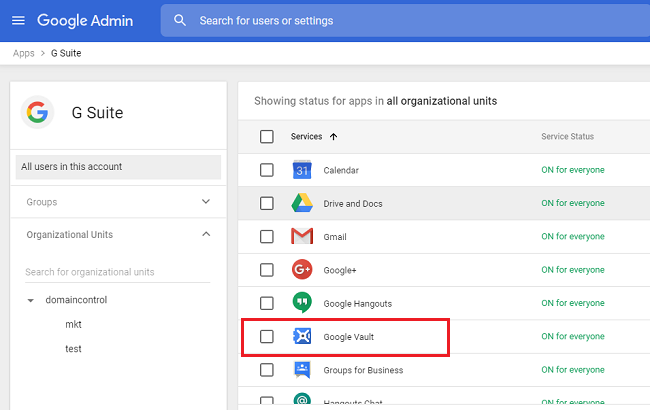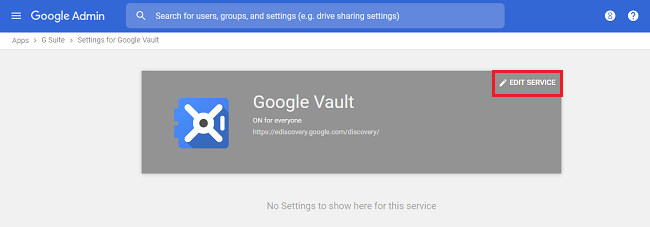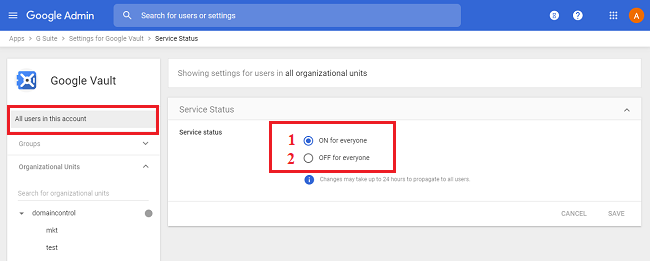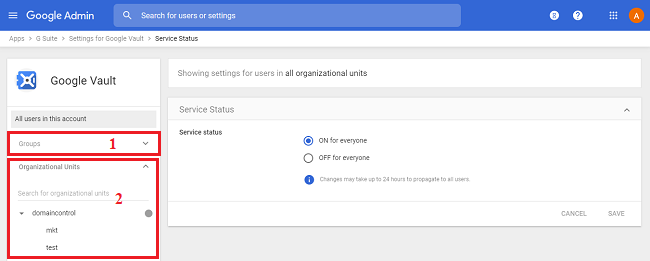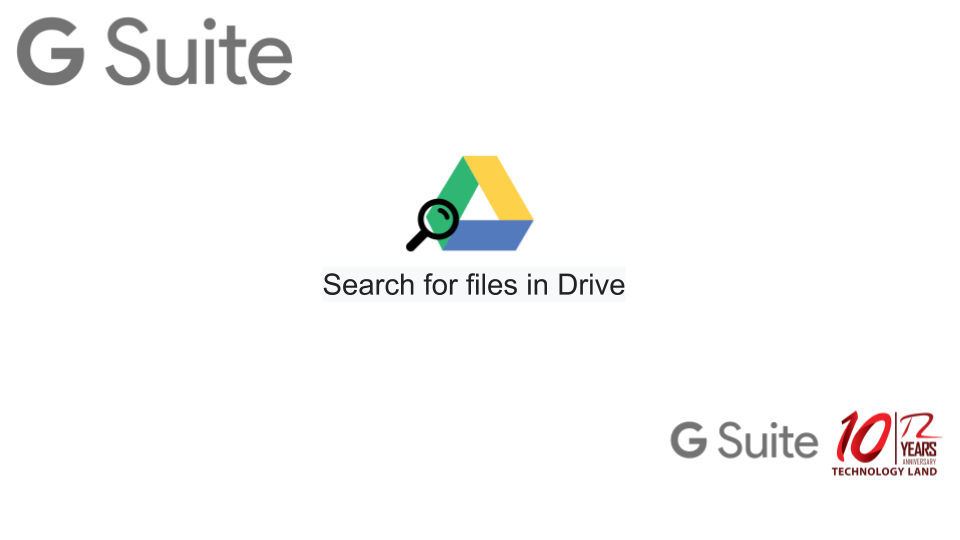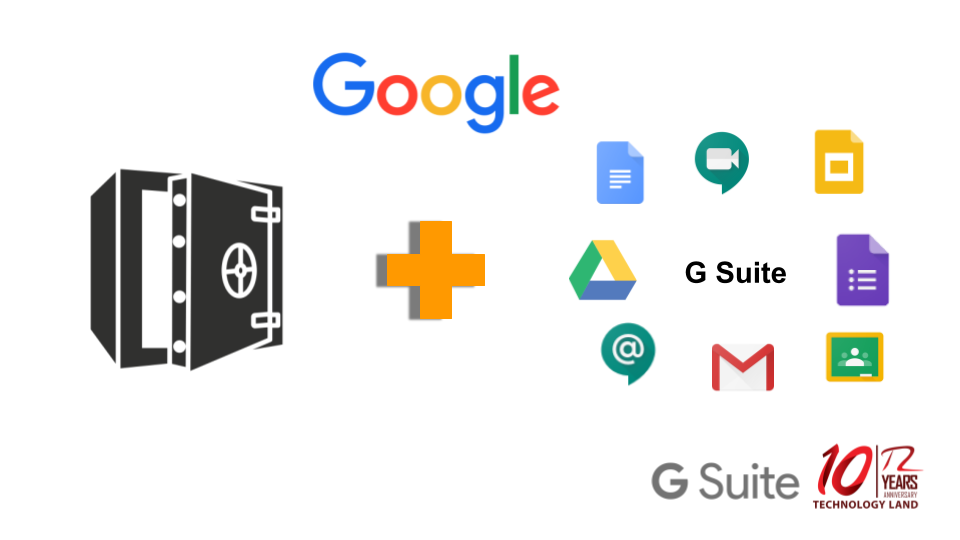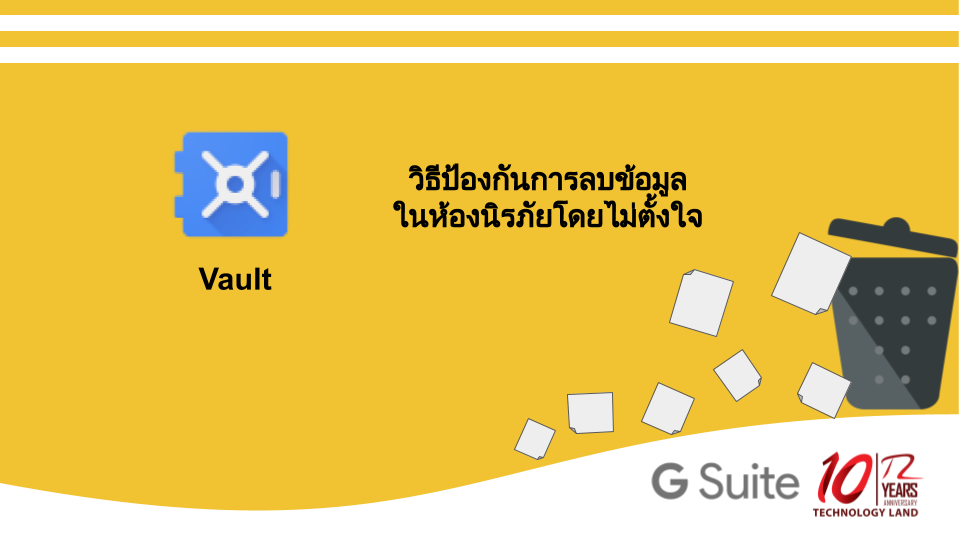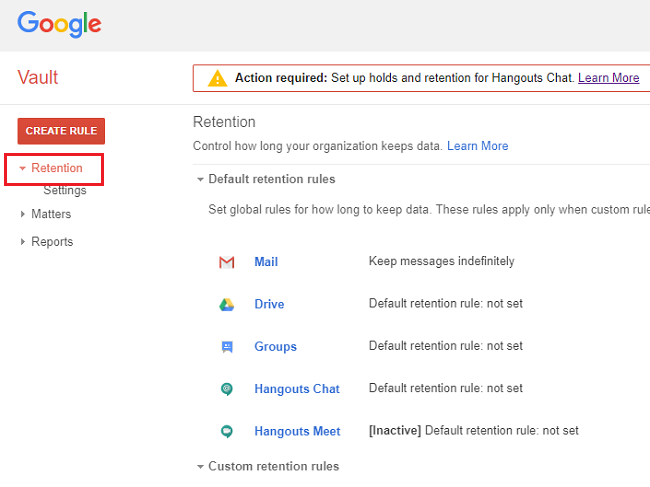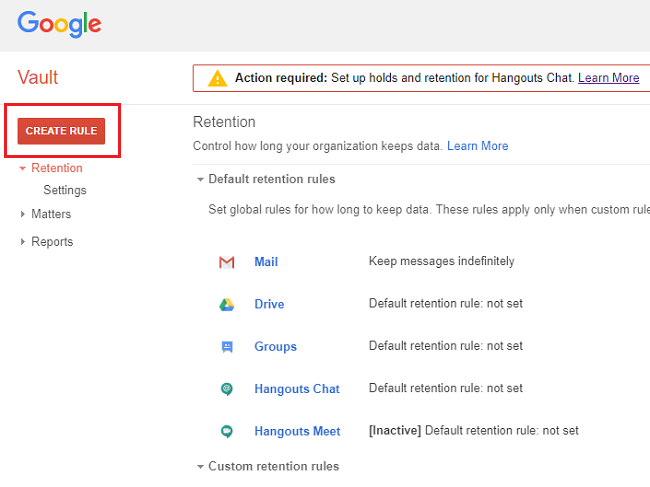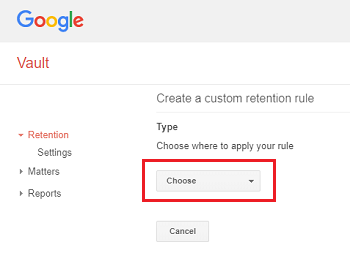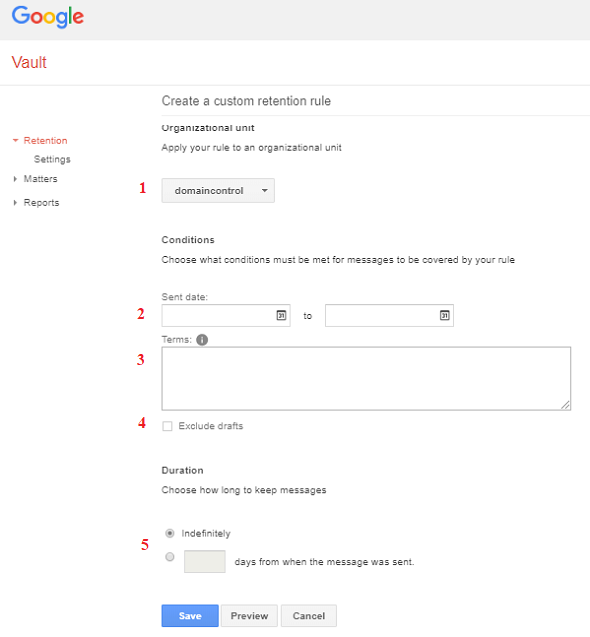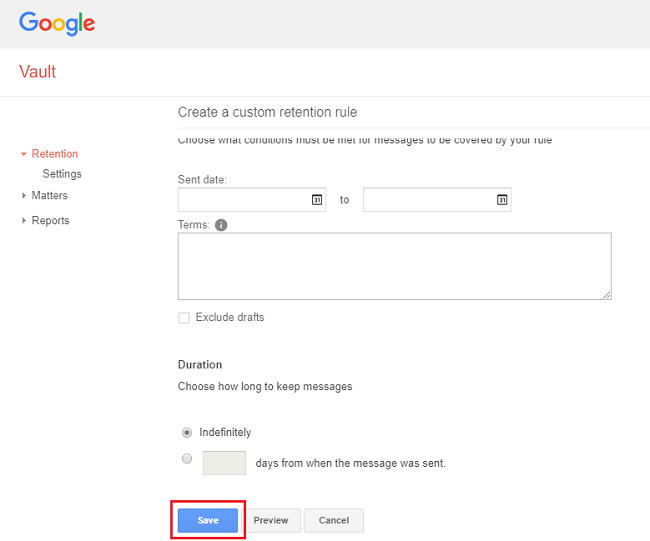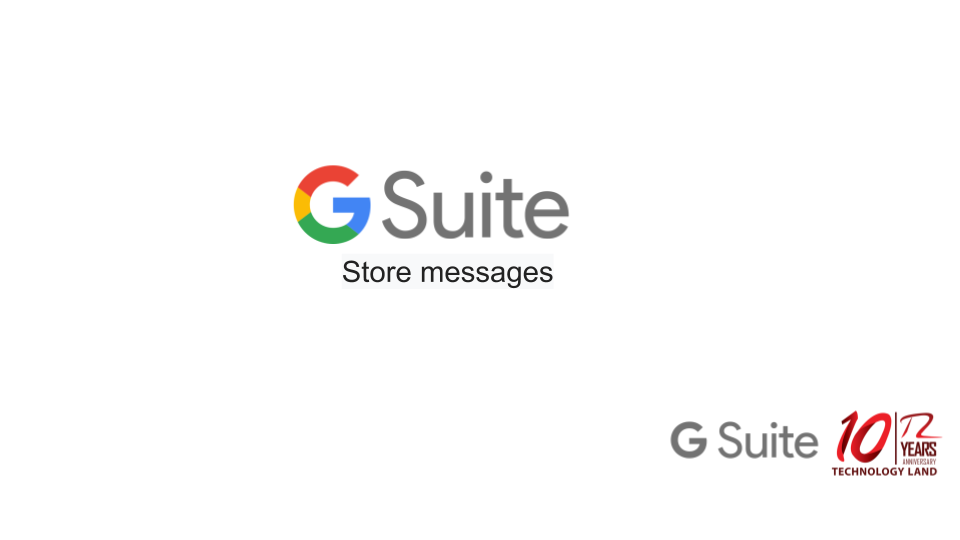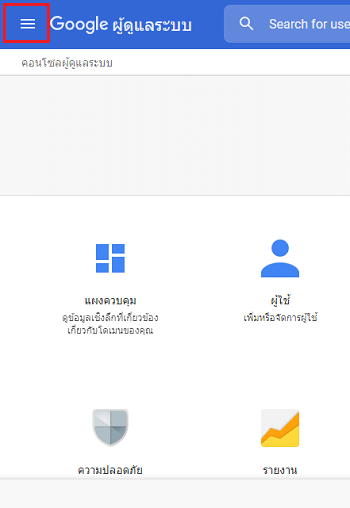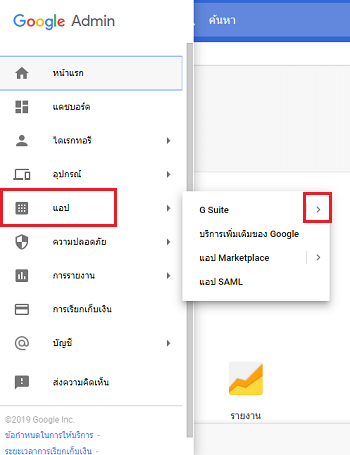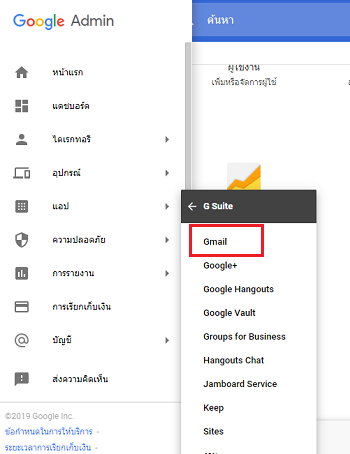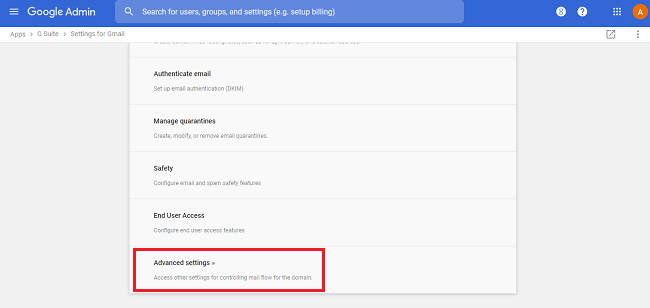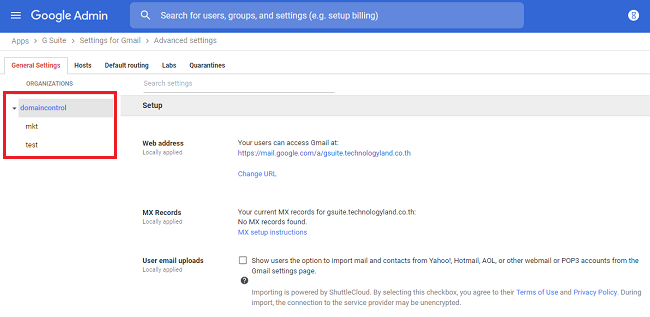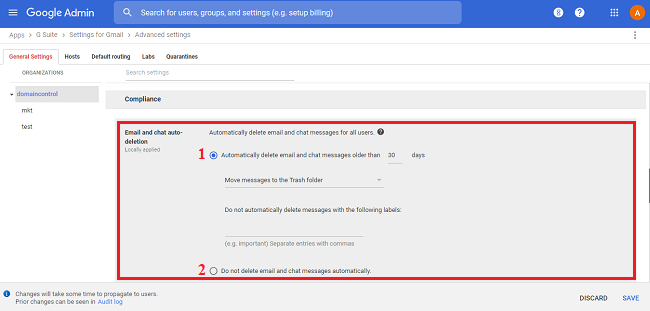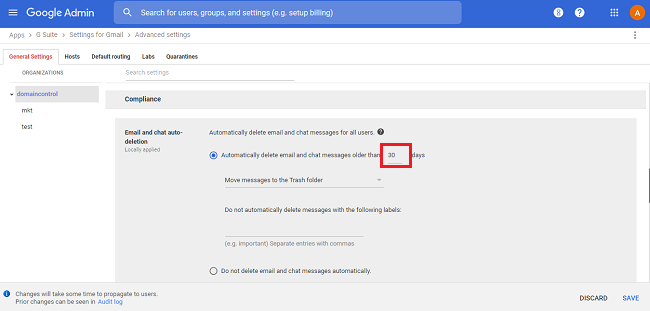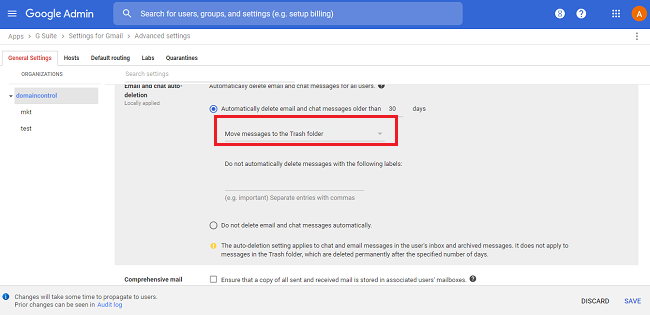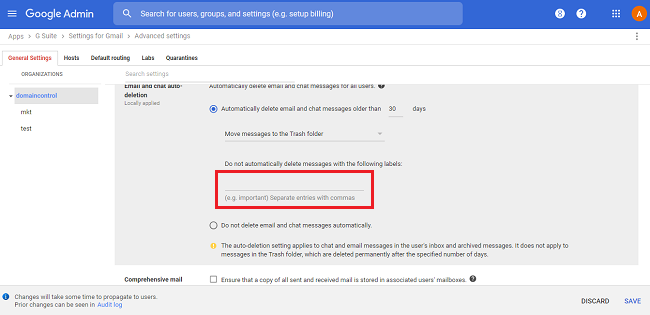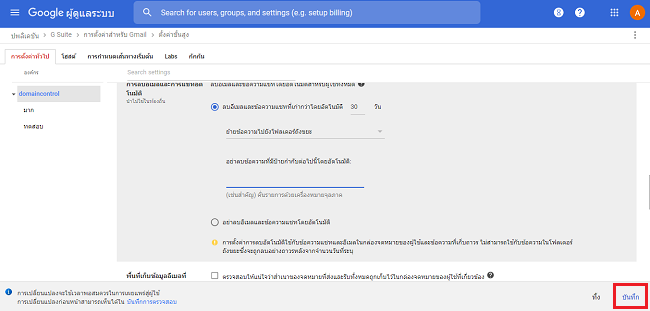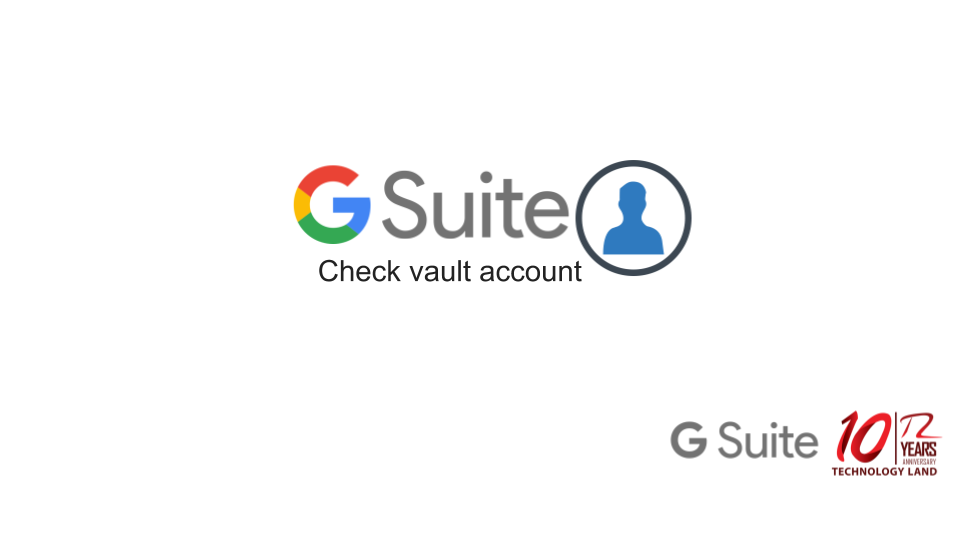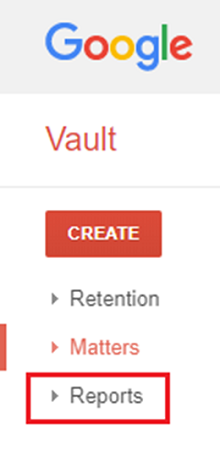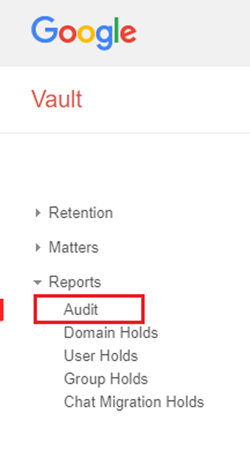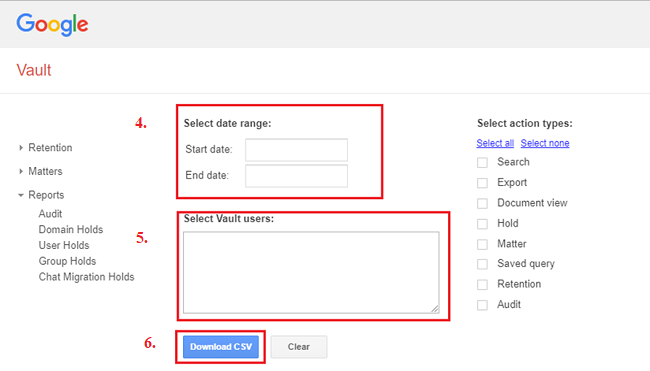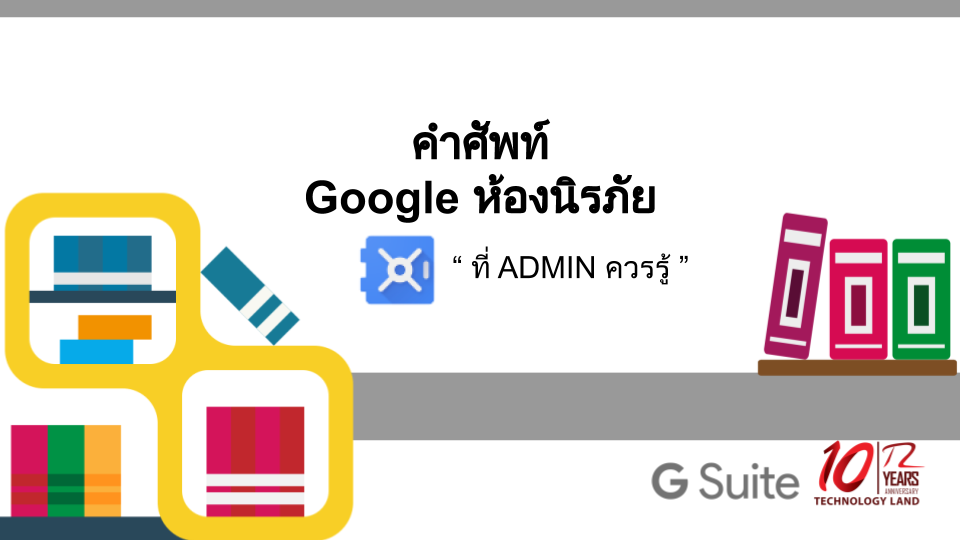ใน Hangouts Meet คุณจะเข้าร่วมการประชุมทางวิดีโอโดยใช้แอป Meet หรือจะป้อนรหัสการประชุมก็ได้ คุณจะใช้แอป Meet ผ่านบัญชี Google ใดก็ได้ เช่น บัญชี Google Workspace หรือบัญชี @gmail.com
หมายเหตุ: ผู้ที่เข้าร่วมหลังคนที่ 5 เป็นต้นไปจะไม่มีเสียงกระดิ่งแจ้งเตือนและจะถูกปิดเสียงโดยอัตโนมัติ
เข้าร่วมจากแอป Hangouts Meet
- เปิดแอป Hangouts Meet
- เลื่อนขึ้นจากด้านล่างเพื่อดูการประชุมที่นัดหมายไว้
- แตะเข้าร่วมหรือเลือกการประชุมจากรายการแล้วแตะเข้าร่วมการประชุม
เข้าร่วมโดยใช้รหัสหรือชื่อเล่นการประชุม
การประชุมทางวิดีโอของ Meet ทุกครั้งจะมีรหัสซึ่งคุณใช้เข้าร่วมประชุมได้ รหัสการประชุมจะประกอบด้วยชุดอักขระ เช่น abc-defg-hjk คุณจะทราบรหัสการประชุมได้จากข้อมูลการเข้าร่วมประชุมที่ได้รับหรือที่ท้ายลิงก์การประชุม
ชื่อเล่นเป็นคำสั้นๆ ที่มีความหมายเช่น “การประชุมของเรา” คนอื่นๆ ในองค์กรจะเข้าร่วมการประชุมเดียวกันได้หากใช้ชื่อเล่นเดียวกัน
- เปิดแอป Hangouts Meet แล้วแตะรหัสการประชุม
- ป้อนรหัสหรือชื่อเล่นการประชุมหมายเหตุ: ไม่จำเป็นต้องป้อนเครื่องหมายขีดกลางในรหัสการประชุม
- แตะเข้าร่วมการประชุม
- (ไม่บังคับ) ให้เลือกตัวเลือกต่อไปนี้โดยขึ้นอยู่กับว่าคุณเข้าร่วมจากองค์กรอื่นหรือลงชื่อเข้าใช้บัญชี Google Workspace
- เลือกขอเข้าร่วม
- ป้อนชื่อ แล้วแตะขอเข้าร่วม
บทความที่เกี่ยวข้อง
Hangouts สำหรับ Google Workspace คืออะไร
ถ่ายทอดการสัมมนาผ่านเว็บและกิจกรรมสดอื่น ๆ
แชร์ลิงก์และแหล่งข้อมูลในการประชุมทางวิดีโอ
TECHNOLOGY LAND CO., LTD.
ตัวแทนผู้ให้บริการ GSuite โดยทีม Support ไทย