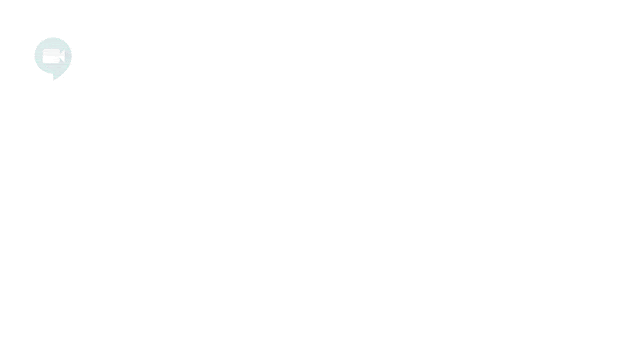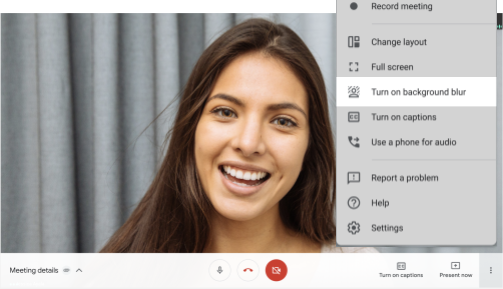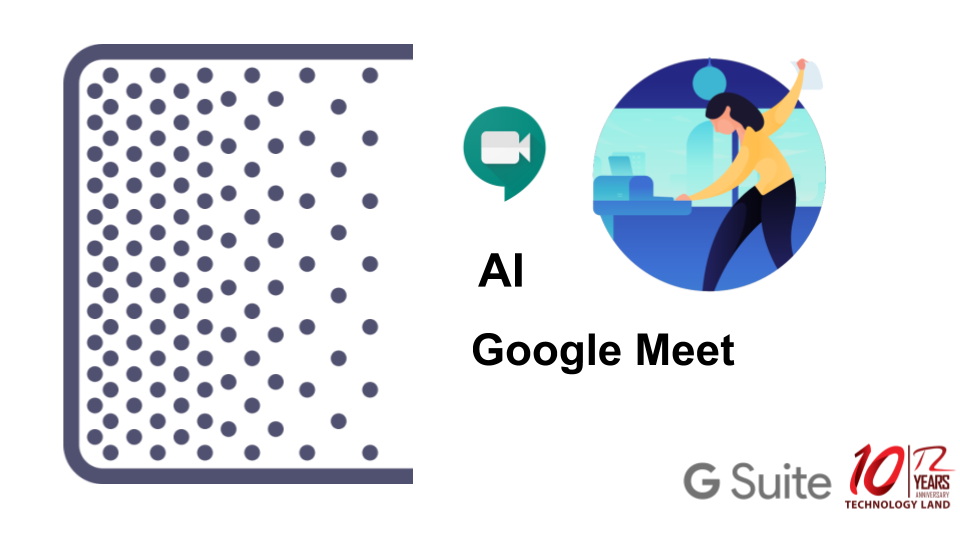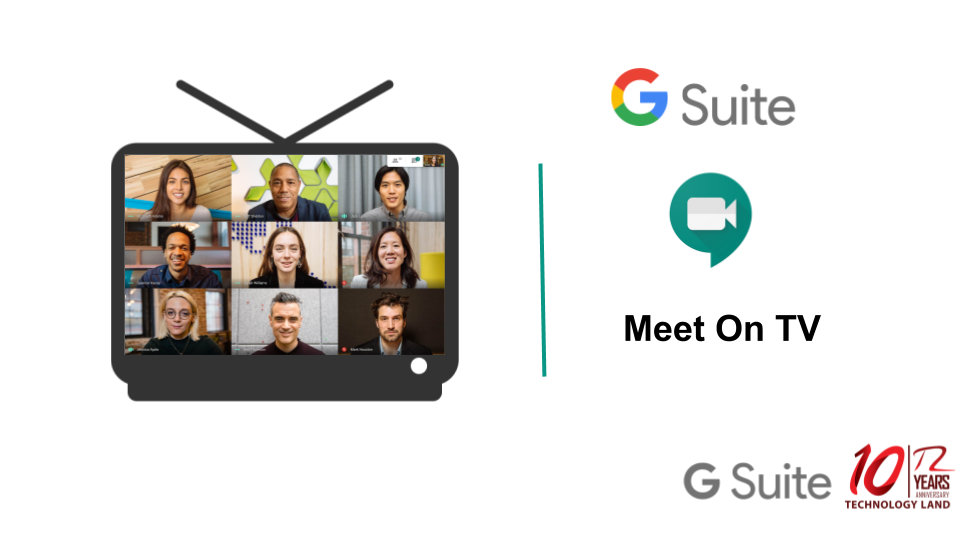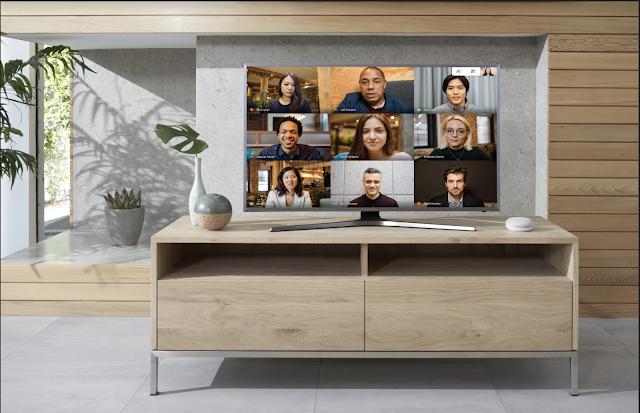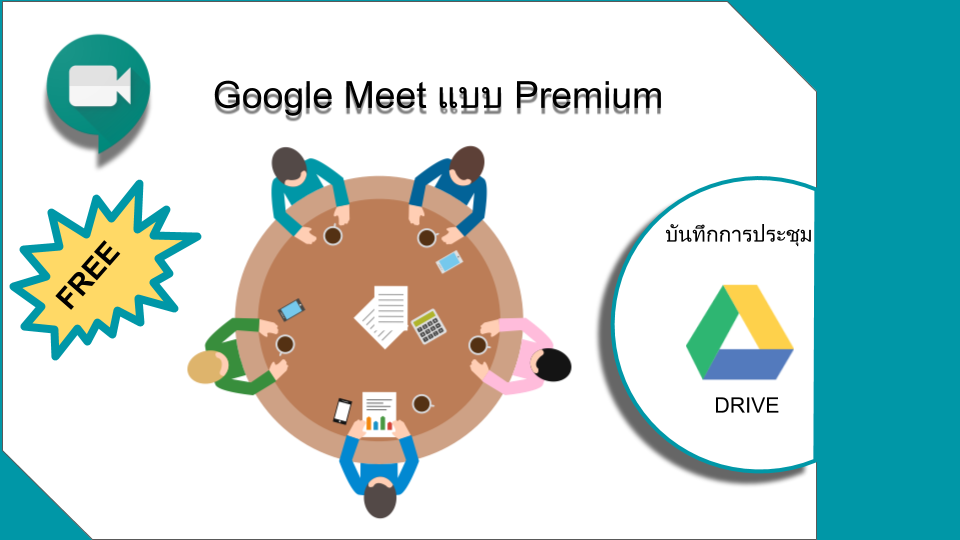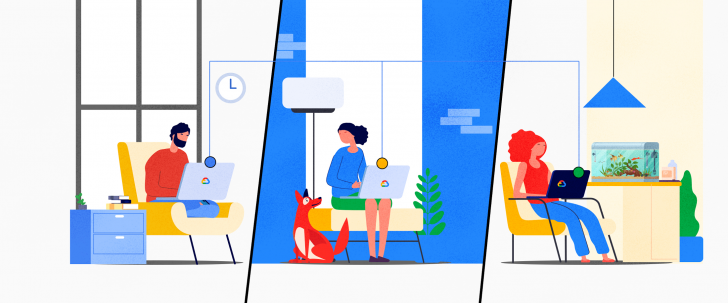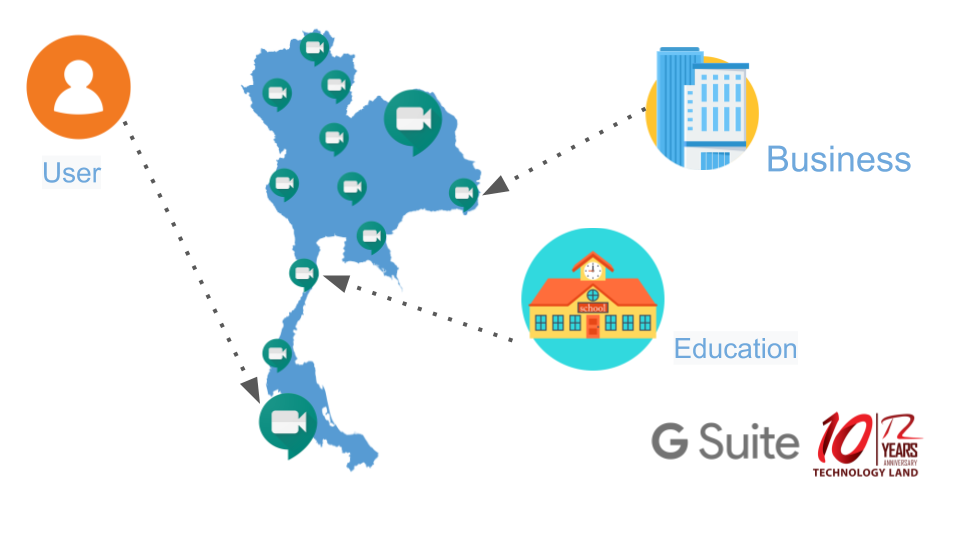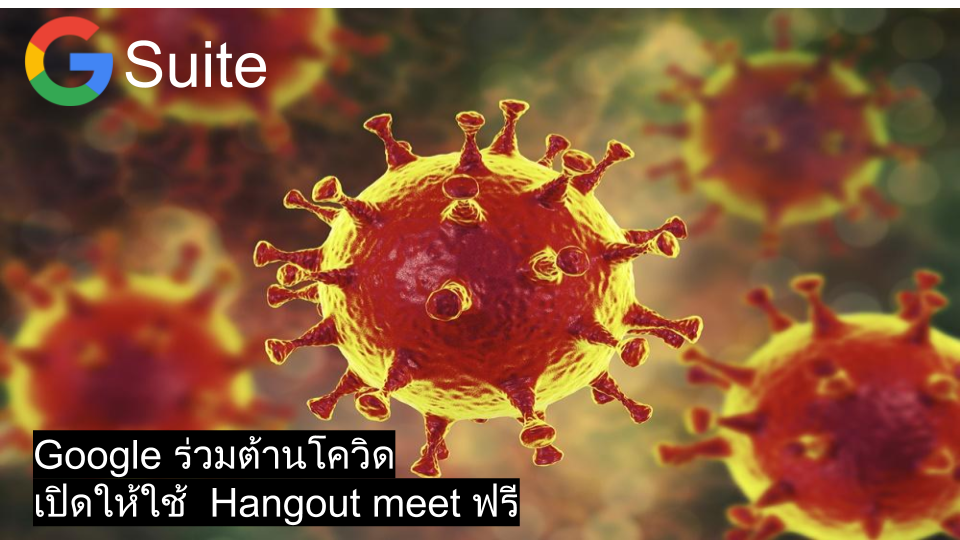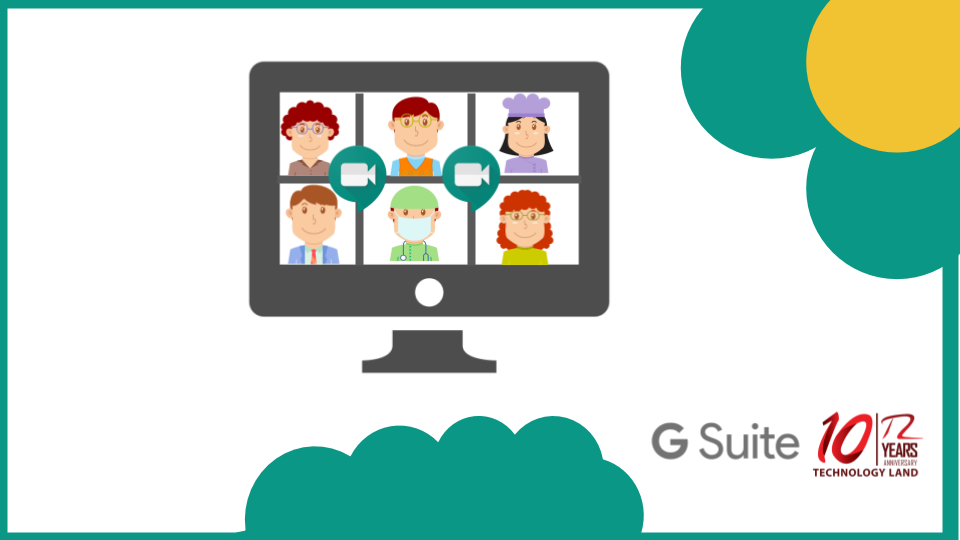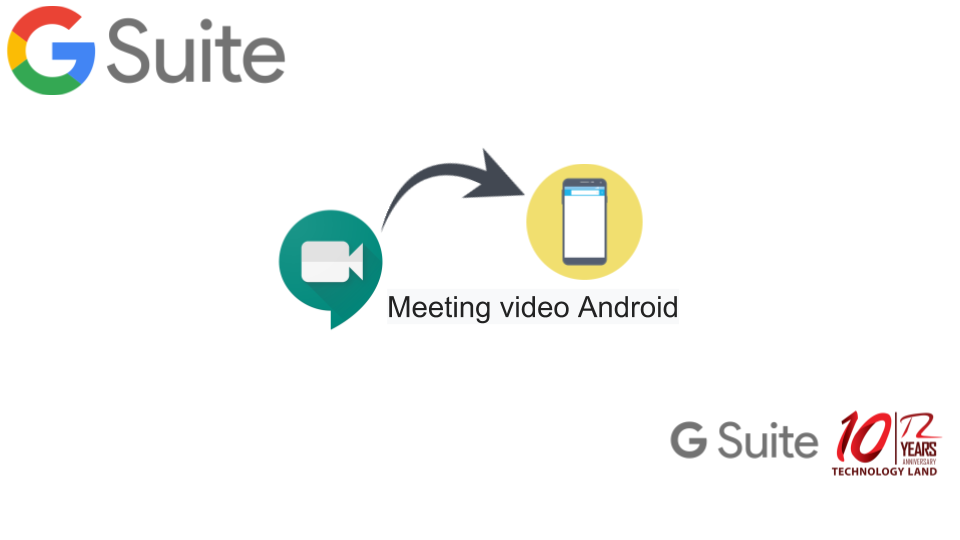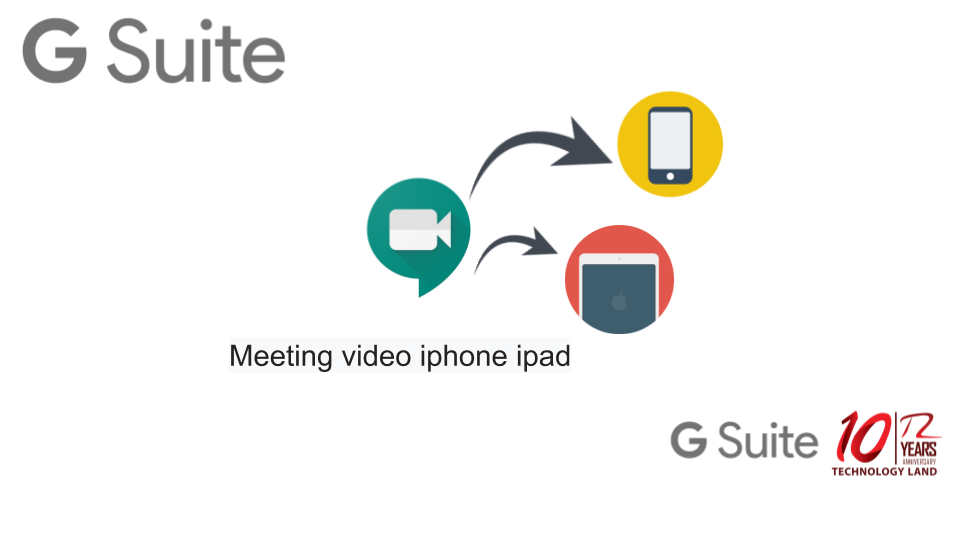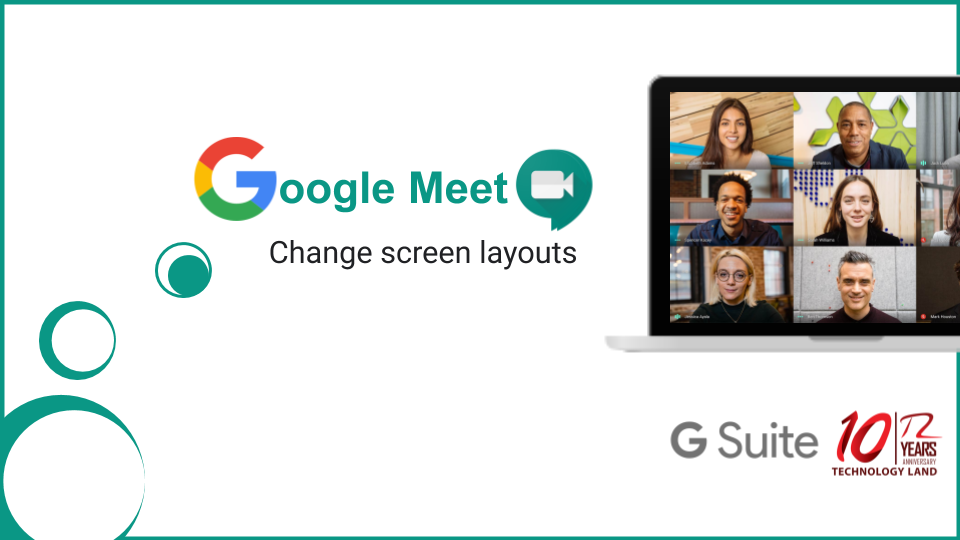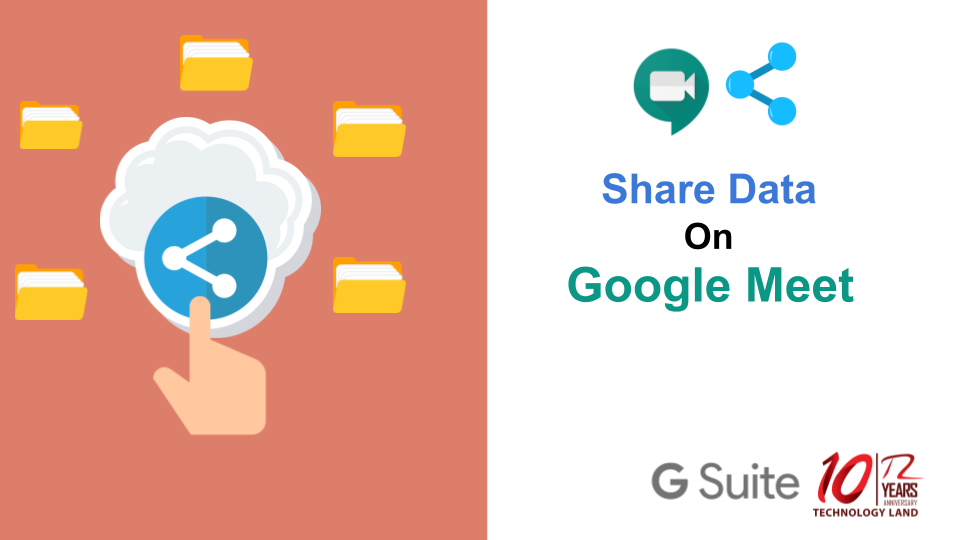หลังจากที่ Google ได้ประกาศ เปลี่ยนชื่อ Hangout Meet ไปเป็น Google Meet เมื่อวันก่อน ทางบริษัทก็ได้ตัดสินใจ ปล่อยฟีเจอร์ ที่มีปกติแล้วให้บริการบน Google Workspace Enterprise และ Google Workspace Enterprise for Education ที่ปกติจะต้องเสียค่าสมาชิกรายเดือนราว 25 ดอลลาร์ (ประมาณ 800 กว่าบาท) ออกมาให้กับผู้ใช้ทั่วไป (ผู้ที่ใช้งาน Google Workspace และ Google Workspace for Education) ได้ทดลองใช้
โดยก่อนหน้านี้ทาง Google ก็ได้อนุญาตให้ผู้ใช้งานทั่วไปได้ใช้งานฟีเจอร์นี้แล้ว แต่กำหนดระยะเวลาถึงแค่วันที่ 1 กรกฎาคม 2020 เท่านั้น แต่เนื่องด้วยสถานการณ์การแพร่ระบาดของเชื้อไวรัสโคโรนา (COVID-19) ที่ยังคงรุนแรงมากขึ้นเรื่อยๆ ก็ทำให้ทางบริษัทออกมา ขยายเวลาการใช้งานไปจนถึง วันที่ 30 กันยายน 2020 นี้

และจากสถานการณ์ COVID-19 ในตอนนี้ก็ทำให้ยอดผู้ใช้งาน Google Meet พุ่งสูงขึ้นเป็นอย่างมาก (เฉลี่ยแล้วมีผู้ใช้ใหม่ราว 2 ล้านคนต่อวัน) จากการที่ผู้คนส่วนมากต้องติดต่อกันผ่าน Video Conference เพราะมีความจำเป็นจะต้อง Work from Home หรือการเรียนแบบออนไลน์ ทาง Google จึงต้องการที่จะ อำนวยความสะดวกให้กับผู้ใช้ทุกคน ได้ใช้งาน Google Meet อย่างเต็มประสิทธิภาพ

ซึ่งด้วยฟีเจอร์ที่ทาง Google ได้ประกาศให้ผู้ใช้ทั่วไปสามารถใช้งานได้ฟรีโดยไม่คิดค่าใช้จ่ายนี้จะทำให้ผู้ใช้สามารถ
เปิดการประชุมกลุ่มที่สามารถเชิญผู้เข้าร่วมคอลได้ถึง 250 คนต่อครั้ง
Live Streaming ที่สามารถเข้าชมได้ถึง 100,000 คน
บันทึกการวิดีโอคอล ไว้ใน Google Drive ได้
และหลังจากที่มีข่าวเรื่อง ความปลอดภัยของการใช้แอปพลิเคชัน Zoom ออกมาอย่างต่อเนื่องแล้วนั้น การใช้ Google Meet ก็น่าจะเป็นอีกหนึ่งตัวเลือกที่น่าสนใจ สำหรับการเรียกประชุมภายในองค์กรต่างๆ หรือการเรียนการสอนในช่วงนี้ที่มีความจำเป็นจะต้องใช้การวิดีโอคอลเพื่อพูดคุยกันอยู่ไม่น้อยเลยทีเดียว
Cr.https://news.thaiware.com/
บทความที่เกี่ยวข้อง
Gmail ปล่อย Dark Theme หรือ ‘โหมดมืด’ สำหรับ iPhone และ iPad แล้ว
Google Meet ตัดเสียงนบกวนด้วยระบบ AI
การปรับปรุง Google Voice: ใช้ใน Gmail และโอนสาย
ขณะนี้ Google Groups ใหม่พร้อมใช้งานแล้ว
ตัวแทนผู้ให้บริการ GSuite โดยทีม Support ไทย
![]()