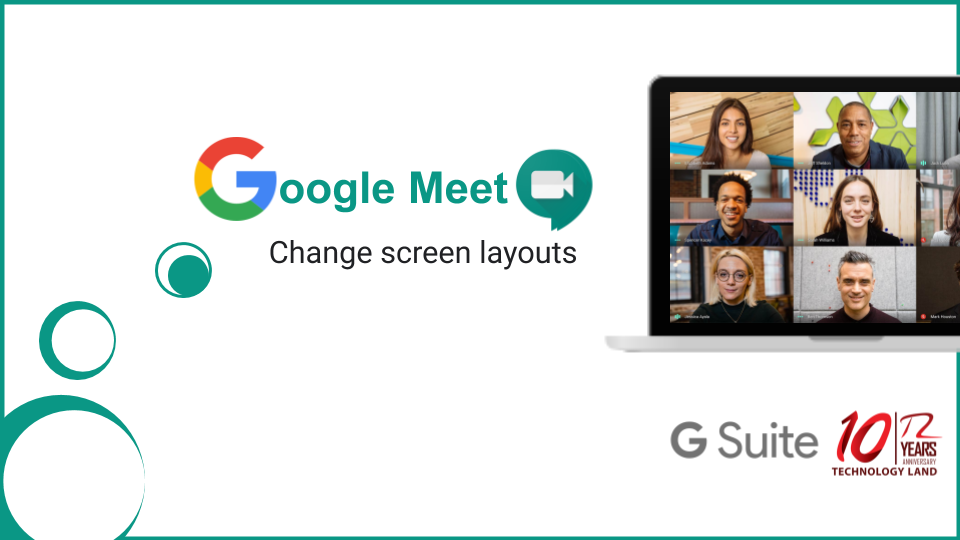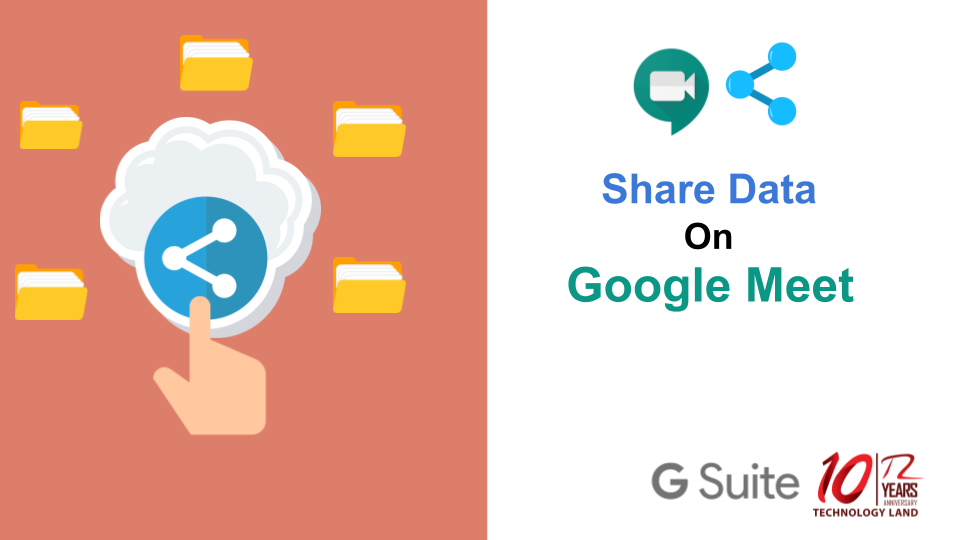Hangouts Meet จะเปลี่ยนเลย์เอาต์ในการประชุมทางวิดีโอให้แสดงเนื้อหาและผู้เข้าร่วมที่ใช้งานมากที่สุดโดยอัตโนมัติ หรือผู้ใช้งานอาจเปลี่ยนไปใช้เลย์เอาต์อื่นที่ต้องการแทนก็ได้
เลย์เอาต์ที่มีให้เลือก
- อัตโนมัติ – Meet จะเลือกเลย์เอาต์ให้กับคุณ
- จัดเรียง – แสดงวิดีโอสูงสุด 4 ฟีดในขนาดเท่าๆ กันระหว่างที่ไม่มีการนำเสนอ และเมื่อมีการนำเสนอ ระบบจะแสดงผู้เข้าร่วมสูงสุด 3 คนที่ด้านข้าง
- สปอตไลท์ – แสดงงานนำเสนอ ผู้พูดในขณะนั้น หรือฟีดที่ตรึงไว้แบบเต็มหน้าจอ
- แถบด้านข้าง – แสดงผู้พูดในขณะนั้นหรืองานนำเสนอไปพร้อมกับผู้เข้าร่วมรายอื่นๆ ที่ด้านข้าง
เปลี่ยนเลย์เอาต์
- เข้าร่วมการประชุมทางวิดีโอ
- คลิกเพิ่มเติม
เปลี่ยนเลย์เอาต์ที่มุมล่างขวาของหน้าจอ Meet
- ในช่องเปลี่ยนเลย์เอาต์ ให้เลือกเลย์เอาต์ที่ต้องการใช้ในคอมพิวเตอร์
บทความที่เกี่ยวข้อง
- Hangouts สำหรับ Google Workspace คืออะไร
- ถ่ายทอดการสัมมนาผ่านเว็บและกิจกรรมสดอื่น ๆ
- แชร์ลิงก์และแหล่งข้อมูลในการประชุมทางวิดีโอ
- วิธีการเข้าใช้งาน Hangout meet
TECHNOLOGY LAND CO., LTD.
ตัวแทนผู้ให้บริการ GSuite โดยทีม Support ไทย