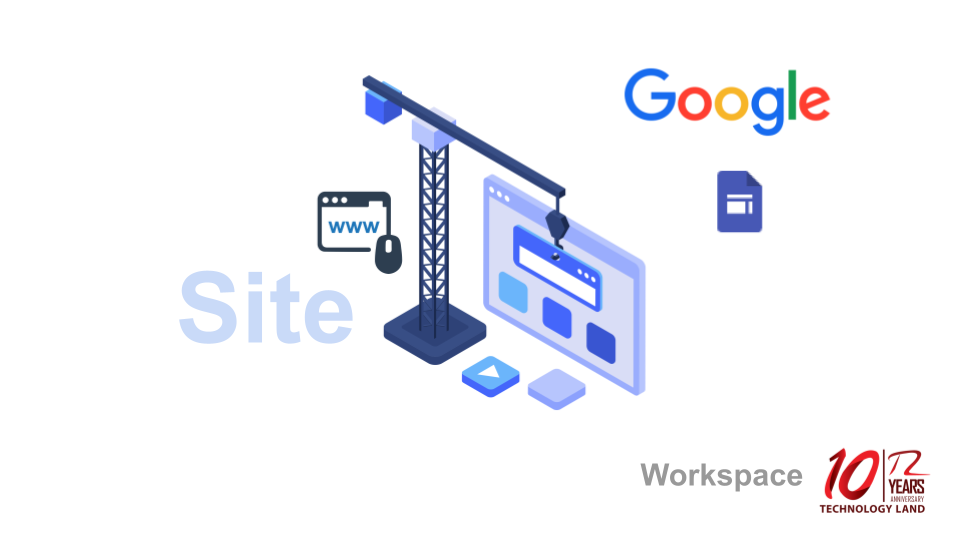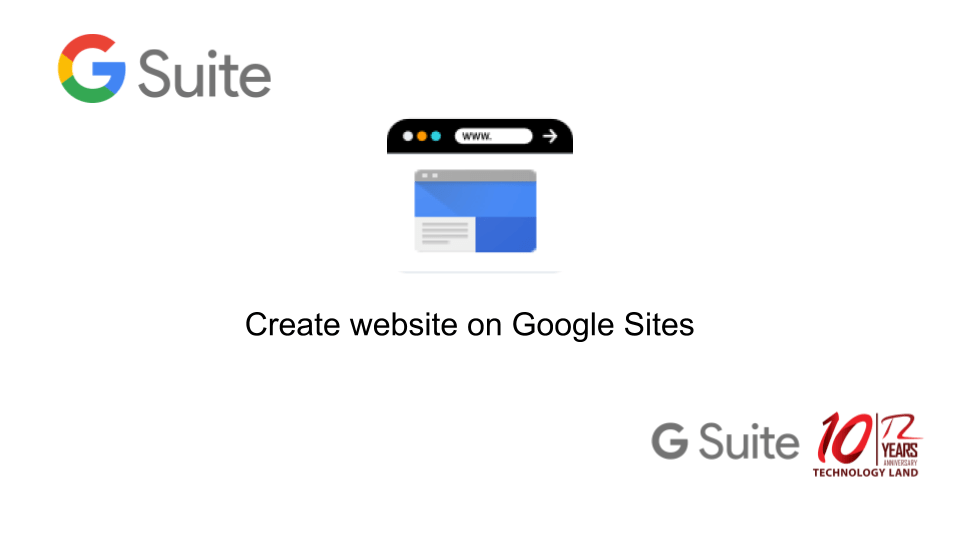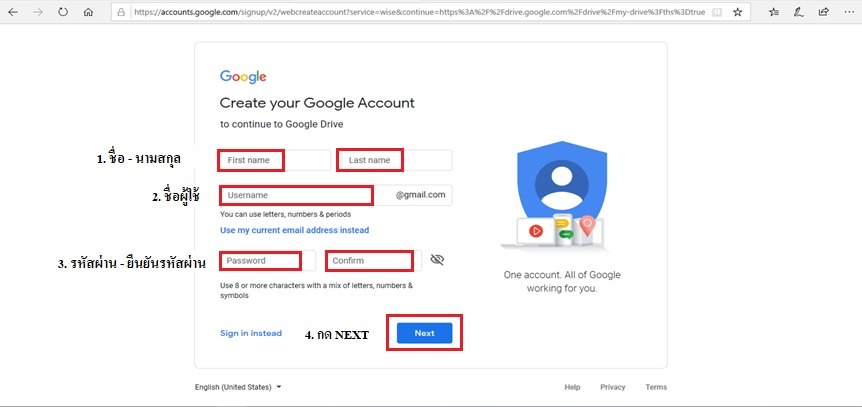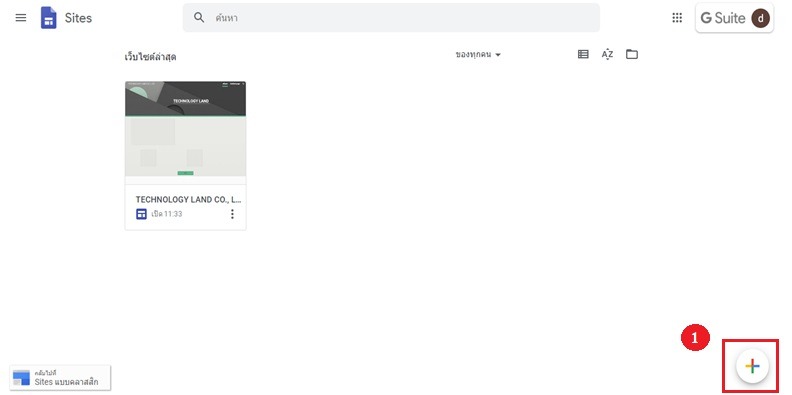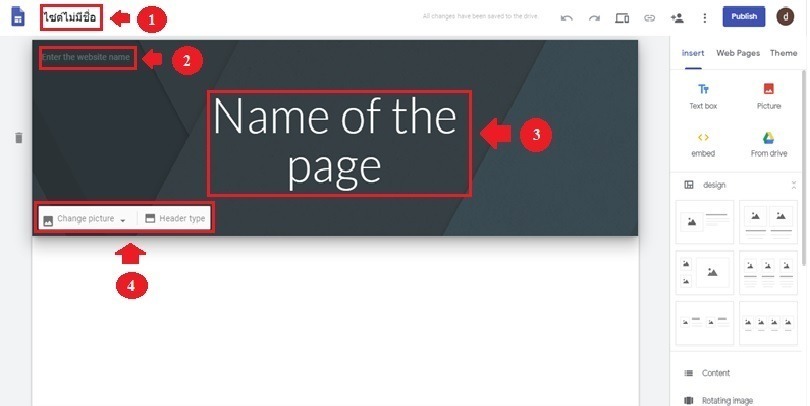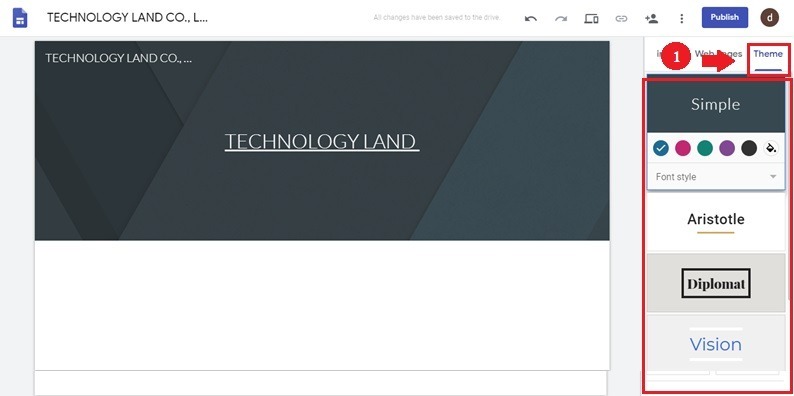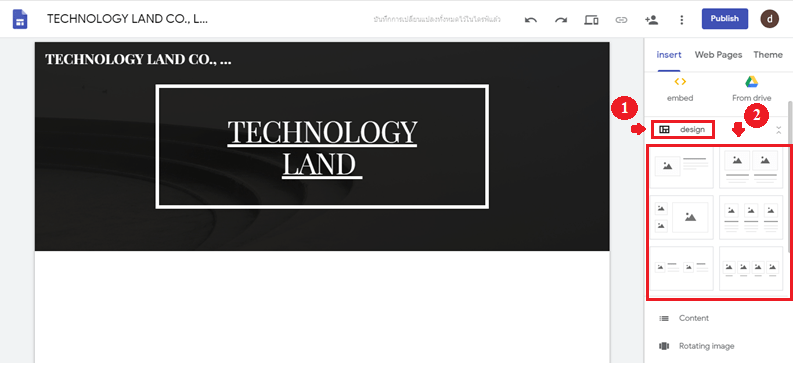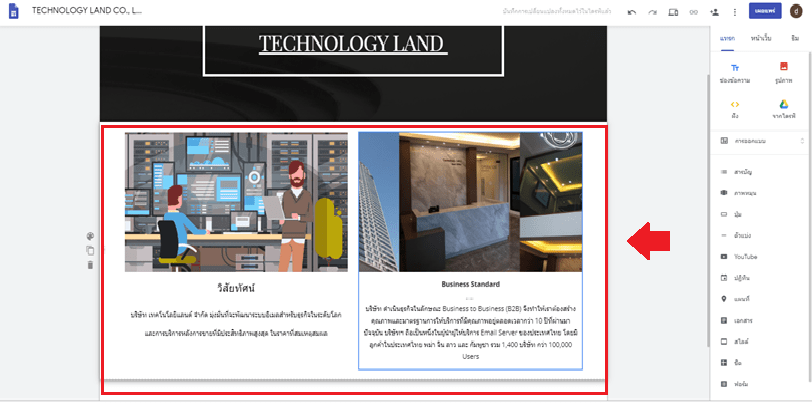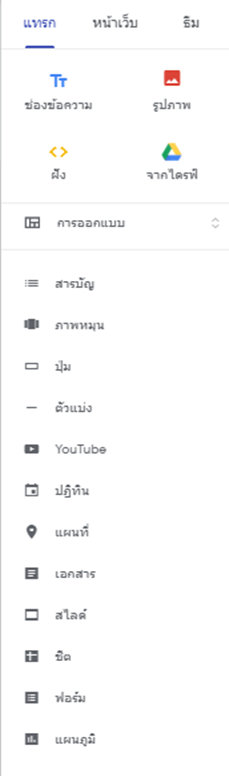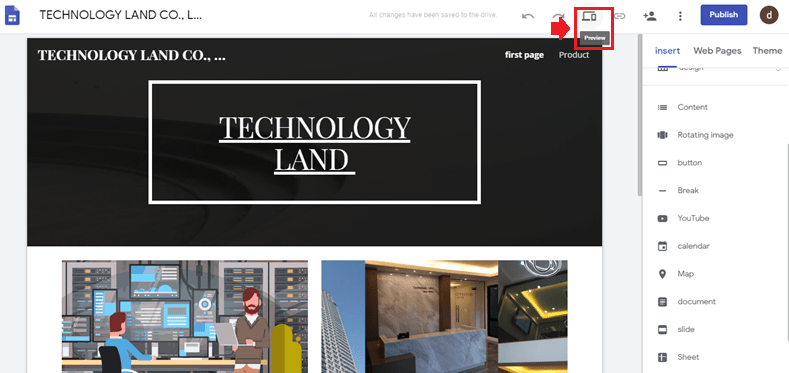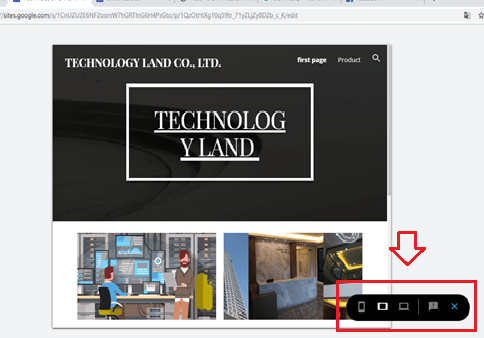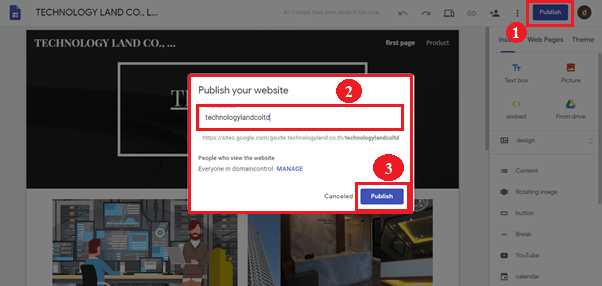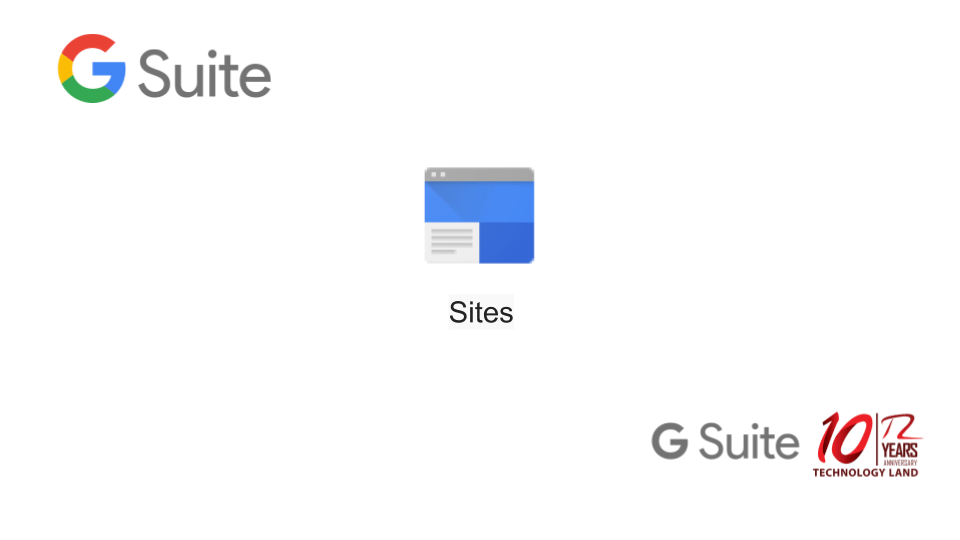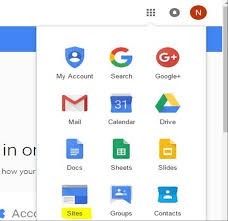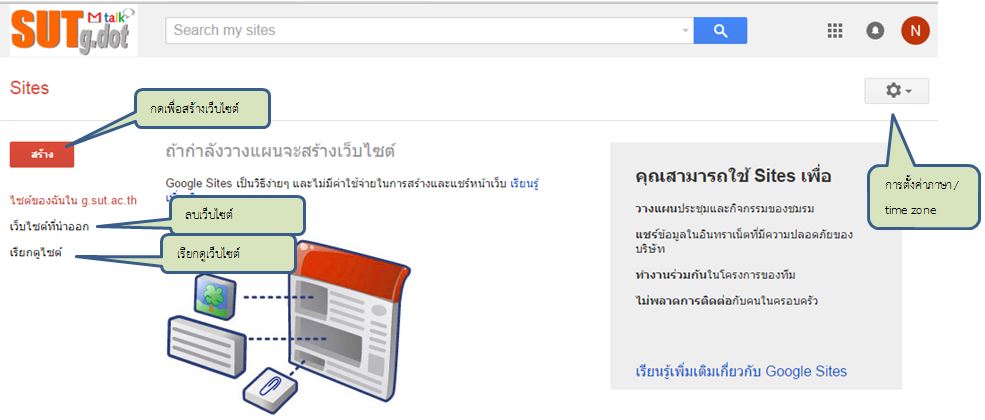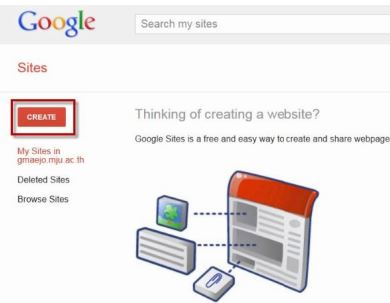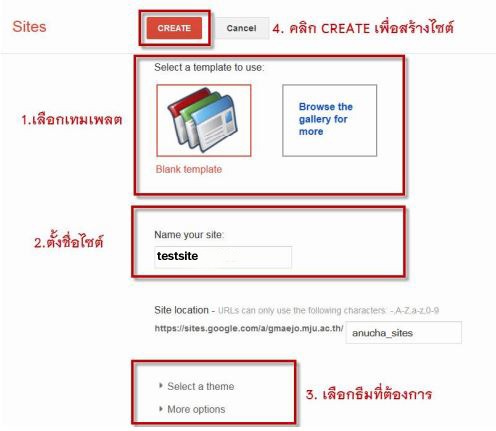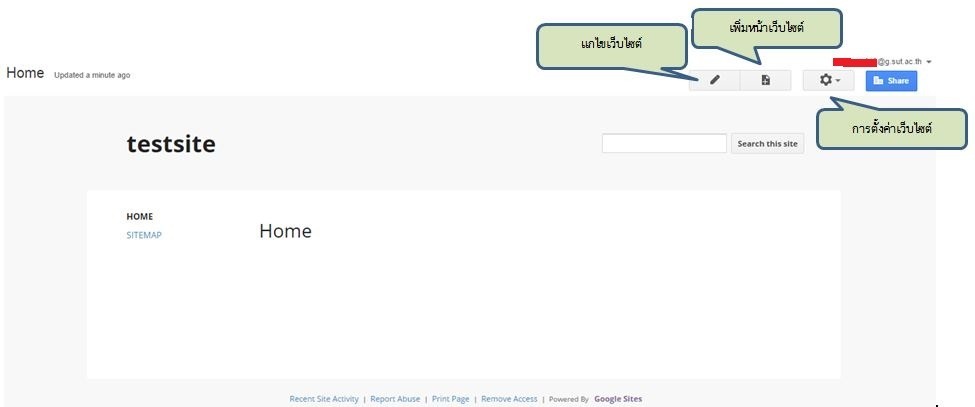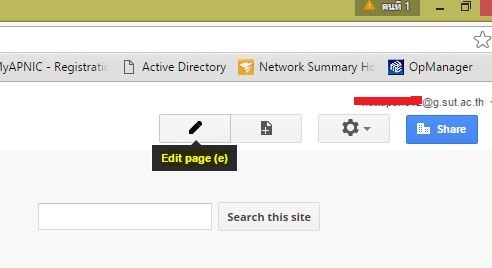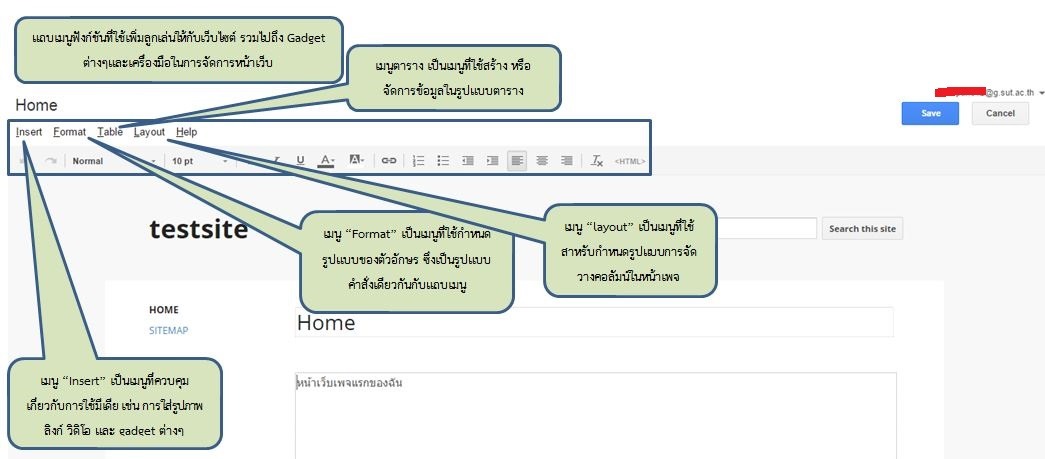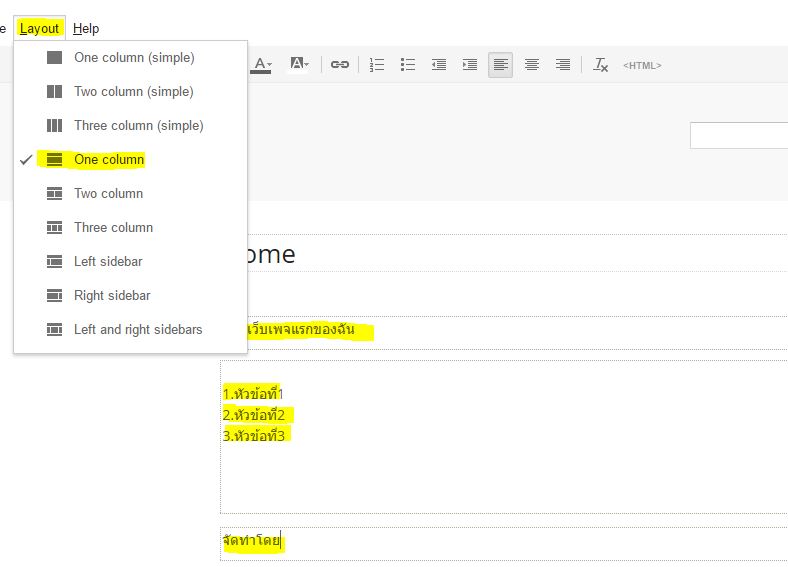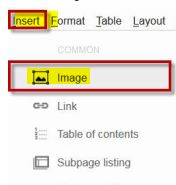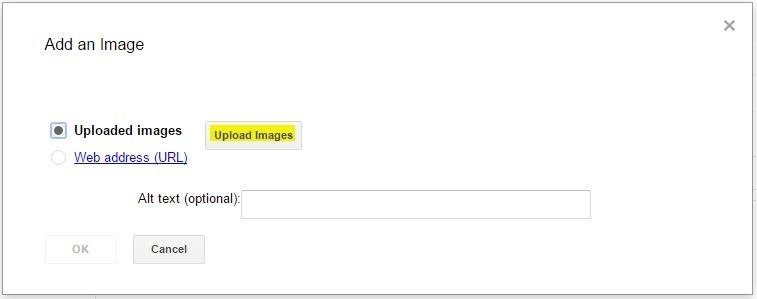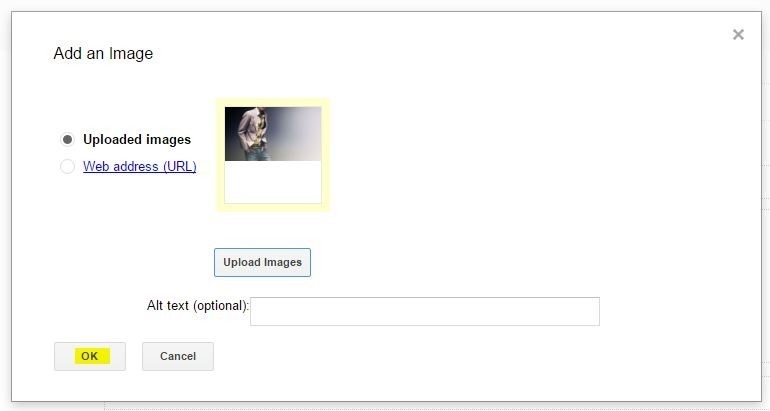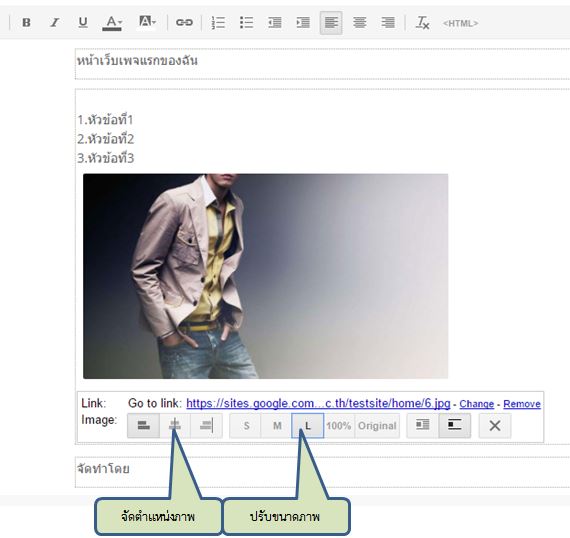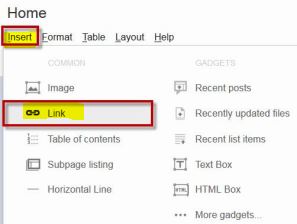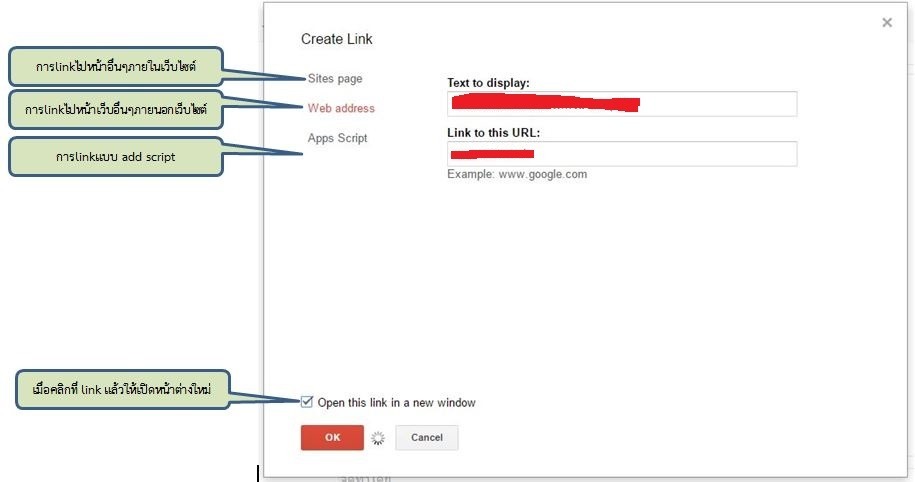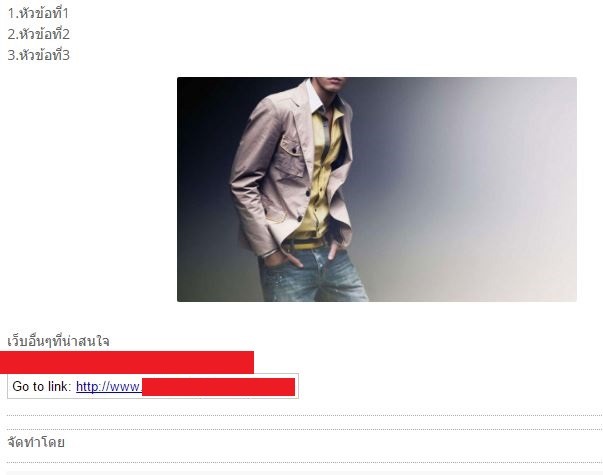URL กับเว็บไซต์ใน Google Sites และ Sites แบบคลาสสิกเพื่อสร้างที่อยู่เว็บไซต์สั้นๆ และจำง่ายสำหรับเว็บไซต์สาธารณะได้ โดยสามารถสร้างที่อยู่เว็บไซต์ที่กำหนดเองได้สูงสุด 2,000 เว็บไซต์ด้วยบัญชี Google Workspace
ข้อควรพิจารณาเมื่อทำการแมป URL
- ระบบอาจใช้เวลาถึง 24 ชั่วโมงจึงจะเห็นการเปลี่ยนแปลงที่เกิดขึ้น
- ใน Sites แบบใหม่ การแมปที่อยู่เว็บจะมีใบรับรอง SSL ที่มีการตรวจสอบโดเมนแล้วให้โดยอัตโนมัติเพื่อการเชื่อมต่อที่ปลอดภัย และจะใช้ใบรับรองอื่นไม่ได้
- ไม่สามารถแมปเว็บไซต์กับ URL ที่อยู่ภายใต้ชื่อโดเมนอื่นใน Sites แบบใหม่ได้
- หากมีการแชร์เว็บไซต์กับภายนอกองค์กร ผู้คนจะเห็นเพียง URL ที่แมปแล้วเท่านั้น ในกรณีที่แชร์เว็บไซต์กับผู้ใช้บางคนหรือแชร์เฉพาะกับองค์กร ทุกคนจะเห็น URL เดิม เช่น sites.google.com/example.com/yoursitename แทนที่จะเห็น URL ที่แมปแล้ว โปรดดูรายละเอียดที่หัวข้อตั้งค่าตัวเลือกการแชร์ Google Sites
TECHNOLOGY LAND CO., LTD.
ตัวแทนผู้ให้บริการ Google Workspace Support ไทย